Applies ToWindows 11 Windows 10
Активация позволяет убедиться, что ваша копия Windows подлинная и не используется на большем числе устройств, чем разрешено условиями лицензионного соглашения на использование программного обеспечения корпорации Майкрософт.
При установке Windows 11 цифровая лицензия связывается с оборудованием устройства. При внесении значительных изменений в оборудование, например при замене системной платы, Windows больше не сможет найти лицензию, которая соответствует устройству, и вам потребуется повторно активировать ОС Windows, чтобы она заработала.
Для активации Windows вам потребуется цифровая лицензия или ключ продукта. Чтобы узнать, каким способом следует воспользоваться, см. раздел «Какой способ активации использовать: цифровую лицензию или ключ продукта?» в статье Активация Windows. Затем воспользуйтесь следующей информацией, чтобы успешно подготовиться к изменению оборудования и повторно активировать Windows.
Подготовка устройства с Windows 11 к изменению оборудования
Сначала выполните следующие действия, чтобы узнать, активирована ли уже ОС Windows 11.
Нажмите кнопку Пуск и выберите Параметры > Система > Активация .
Открыть параметры активации
Если активация еще не выполнена, проведите ее с помощью действий, перечисленных на странице активации. Если при активации возникла ошибка, см. раздел Справка по ошибкам активации Windows.
Убедившись, что система Windows 11 активирована, выполните следующие действия.
В Windows 11 важно привязать вашу учетную запись Майкрософт к цифровой лицензии Windows 11 на вашем устройстве. Привязка учетной записи Майкрософт к цифровой лицензии позволяет повторно активировать Windows с помощью средства устранения неполадок активации в случае значительного изменения аппаратных компонентов.
Сначала привязана ли ваша учетная запись Майкрософт (Что такое учетная запись Майкрософт?) к цифровой лицензии Windows 11. Чтобы узнать это, нажмите кнопку Пуск , затем выберите Параметры > Система и Активация . В сообщении о состоянии активации будет указано, привязана ли ваша учетная запись.
Открыть параметры активации
|
Состояние активации |
Описание |
|---|---|
|
ОС Windows активирована с помощью цифровой лицензии |
Это значит, что ваша учетная запись Майкрософт не привязана к вашей цифровой лицензии. Следуйте приведенным ниже инструкциям, чтобы добавить учетную запись. |
|
ОС Windows активирована с помощью цифровой лицензии, привязанной к учетной записи Майкрософт |
Это значит, что ваша учетная запись Майкрософт уже привязана к вашей цифровой лицензии. Дальнейших действий не требуется. Вы уже можете использовать средство устранения неполадок активации. |
Если ваша учетная запись Майкрософт не связана с вашей цифровой лицензией, выполните следующие действия, чтобы Добавить учетную запись.
-
Выполните вход с правами администратора, чтобы добавить учетную запись Майкрософт. Чтобы проверить, используете ли вы учетную запись администратора, нажмите кнопку Пуск и выберите Параметры > Учетные записи > Ваши данные . Под вашим именем будет надпись Администратор. Если вы не являетесь администратором, см. статью Управление учетными записями пользователей в Windows, чтобы настроить учетную запись в качестве администратора.Перейдите к разделу «Ваши данные» в параметрах
-
Убедитесь, что учетная запись администратора также является вашей учетной записью Майкрософт, проверив, отображается ли адрес электронной почты над надписью Администратор. Если адрес электронной почты отображается, это учетная запись Майкрософт. Если нет, это значит, что вы выполнили вход с помощью локальной учетной записи. Если у вас еще нет учетной записи Майкрософт, см. раздел Как создать новую учетную запись Майкрософт.
-
После того как вы убедитесь, что являетесь администратором и используете свою учетную запись Майкрософт, вернитесь на страницу Активация, выберите Добавить учетную запись, введите свое имя пользователя и пароль для учетной записи Майкрософт, а затем выберите Войти.
После добавления учетной записи Майкрософт на странице Активация отобразится сообщение: Система Windows активирована с помощью цифровой лицензии, связанной с вашей учетной записью Майкрософт.
Убедитесь, что до и после изменения оборудования используется один и тот же выпуск: Windows 11 Домашняя или Windows 11 Pro. Цифровая лицензия и ключ продукта будут повторно активированы только в том случае, если выпуск останется прежним.
Ваш выпуск указан на той же странице активации, где вы проверяли состояние активации. Чтобы проверить используемый выпуск, нажмите кнопку Пуск и выберите Параметры > Система > Активация .
Проверка выпуска Windows
Если вы использовали ключ продукта для перехода на Windows 11, этот ключ снова понадобится после изменения оборудования. Инструкции по поиску ключа см. в разделе Поиск ключа продукта Windows.
Дополнительные сведения о ключах продукта и цифровых лицензиях см. в статье Активация Windows.
Повторная активация Windows 11 после изменения оборудования
Когда вы будете готовы к повторной активации, убедитесь, что устройство подключено к Интернету, а затем выполните действия для активации с помощью цифровой лицензии или ключа продукта.
Сначала добавьте свою учетную запись Майкрософт и свяжите ее с цифровой лицензией на устройстве. После привязки вашей учетной записи Майкрософт запустите средство устранения неполадок активации, чтобы снова активировать Windows 11.
Это средство устранения неполадок будет доступно только в случае, если ваша копия Windows 11 не активирована.
Использование средства устранения неполадок активации.
-
Войдите в систему в качестве администратора. Дополнительные сведения см . в статье Управление учетными записями пользователей в Windows.
-
Нажмите кнопку Пуск и выберите Параметры > Система > Активация > Устранение неполадок . В средстве устранения неполадок появится сообщение На вашем устройстве невозможно активировать Windows.
Открыть параметры активации
-
Выберите пункт На этом устройстве недавно были изменены аппаратные компоненты и нажмите кнопку Далее.
-
Введите свою подключенную учетную запись Майкрософт и пароль, а затем нажмите Вход. Средство устранения неполадок будет работать только с подключенной учетной записью Майкрософт.
-
В списке устройств, подключенных к вашей учетной записи Майкрософт, установите флажок Сейчас я использую это устройство.
-
Выберите Активировать.
Если вы не видите используемое устройство в списке результатов, убедитесь, вы вошли в систему с той же учетной записью Майкрософт, которую вы связали с цифровой лицензией Windows 11 на вашем устройстве.
Если при активации продолжают возникать ошибки, см. раздел Справка по ошибкам активации Windows и найдите ошибку, которая у вас возникает.
Если вы не связали вашу учетную запись Майкрософт с цифровой лицензией до изменения оборудования и использовали ключ продукта для обновления до Windows 11, перейдите к следующему разделу.
Если система Windows 11 не была предустановлена на вашем устройстве при его покупке, а для обновления до Windows 11 вы использовали ключ продукта, то после изменения оборудования вам потребуется этот же ключ продукта.
Нажмите кнопку Пуск, а затем выберите Параметры > Системная > Активация > Изменить ключ продукта, а затем введите ключ продукта.
Ввод ключа продукта в параметрах
Если вы установили розничную копию Windows 11 на устройстве с помощью ключа продукта Windows 11, а затем изменили оборудование, выполните те же действия, используя ключ продукта Windows 11.
Если при активации продолжают возникать ошибки, см. раздел Справка по ошибкам активации Windows и найдите ошибку, которая у вас возникает.
Если у вас нет ни ключа продукта, ни цифровой лицензии
Если у вас нет ни ключа продукта, ни цифровой лицензии, вы можете приобрести цифровую лицензию Windows 11 после завершения установки. Выполните следующие действия, чтобы сделать покупку.
Нажмите кнопку Пуск, а затем выберите Параметры > Активация системных > . Теперь нажмите Перейти в Store для перехода в приложение Microsoft Store, где вы сможете приобрести цифровую лицензию на Windows 11.
Открыть параметры активации
Дополнительные сведения
Если вам требуется дополнительная помощь в повторной активации Windows на устройстве, обратитесь в службу поддержки.
Нужна дополнительная помощь?
Нужны дополнительные параметры?
Изучите преимущества подписки, просмотрите учебные курсы, узнайте, как защитить свое устройство и т. д.
When there is a noticeable hardware change on your Windows machine, you might receive some activation errors like error code 0xC004f211. How to activate Windows after a hardware change? Luckily, this error is not as hard as expected. If you are still at a loss at the moment, this post from MiniTool Solution might help you out.
Windows Activation Error 0xC004f211
To verify how genuine the copy of the Windows is, an activation is required. Sometimes, even when you are logged into your Windows account, you might run into the following message:
Windows reported that the hardware of your device has changed. Error code: 0xC004f211.
Windows activation error 0xC004f211 indicates that some hardware on your Windows 11/10 has changed. Although minor hardware changes might not greatly impact your operating system, any significant hardware change like replacing your motherboard might be a big problem. Now, we will share how to address Windows Activation error 0xC004f211 with you.
Also see: We Can’t Activate Windows on This Device
How to Fix Windows Activation Error 0xC004f211?
Fix 1: Run Windows Activate Troubleshooter
Some of you might encounter Windows activation errors after changing hardware on your device. If this is the case, you utilize Windows Activation Troubleshooter to activate your Windows again. To do so:
Step 1. Press Win + I to open Windows Settings.
Step 2. In the settings menu, scroll down to find Update & Security and hit it.
Step 3. In the Activation tab, click on Troubleshoot.
Step 4. Click on I changed hardware on this device recently and hit Next.
Step 5. Type your account information and select the operating system you are using.
Step 6. Click on Activate and the Windows will start to activate itself.
Step 7. After completion, restart your computer to inspect if Windows 10 activation error vanishes.
Fix 2: Check for Windows Update
Sometimes, the outdated operating system might also be blamed. If you don’t update your system for a long time, follow these prompts to check for any available updates.
Step 1. Press Win + I to open Windows Settings.
Step 2. Navigate to Update & Security > Windows Update > Check for updates. If there is any update available, click on Download and Install.
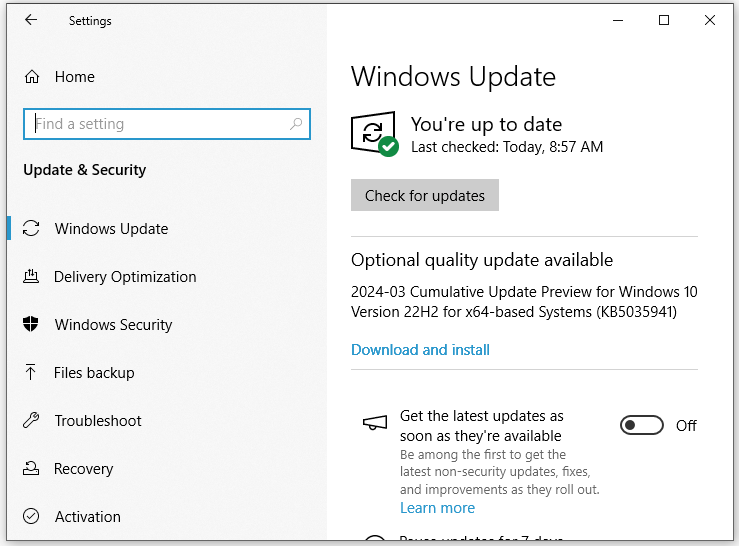
Tips:
If Windows Update cannot check for updates for you, see this guide — Windows Update Cannot Currently Check for Updates.
Fix 3: Enter a License Key
If you have a license key from the original Windows version, follow these steps:
Step 1. Open Windows Settings.
Step 2. Navigate to Update & Security > Activation > Change product key.
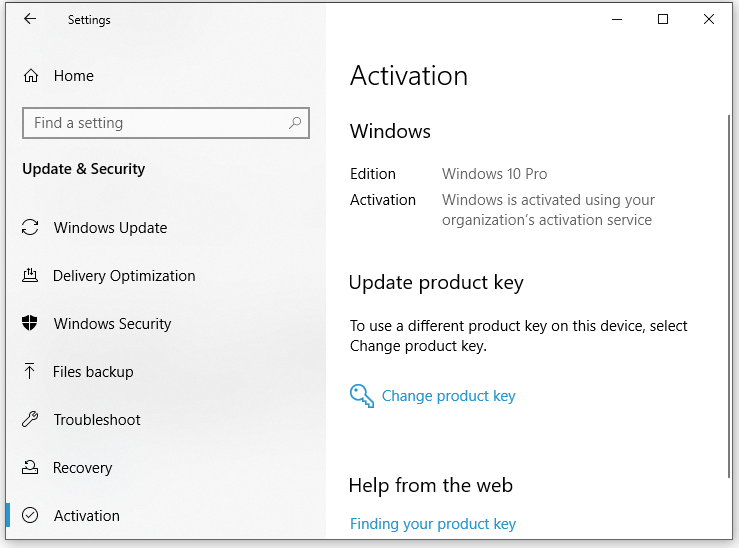
Step 3. Enter your product key of the original product key and hit Next.
Fix 4: via Command Prompt
Another way is to activate your Windows in Command Prompt. Here’s how to do it:
Step 1. Press Win + R to open the Run box.
Step 2. Type cmd and hit Ctrl + Shift + Enter to launch Command Prompt with administrative rights.
Step 3. Type slmgr /ipk License Key and hit Enter. Remember to replace License Key with your personal key.
Step 4. Run slmgr /ato and don’t forget to hit Enter.
If you don’t know what your license is and are using digital license, run the following command:
slmgr /xpr
If you have a product key from your original Windows, input the following command and hit Enter:
wmic path softwarelicensingservice get OA3xOriginalProductKey
Fix 5: Clean Install
If everything fails, the last resort is to perform a clean install of your computer. By doing so, all the files, settings, programs, and apps might be removed. Therefore, before applying this method, please make sure that you have a backup of crucial files.
To back up, it is strongly recommended to try MiniTool ShadowMaker. This is a piece of free Windows backup software that supports backing up various items on your computer including important files and folders, selected partitions, the Windows system, and even the whole disk. Get the free trial and have a try.
MiniTool ShadowMaker TrialClick to Download100%Clean & Safe
Final Words
Hopefully, you can activate your Windows again when encountering 0xC004f211 with one of these solutions above. Appreciate your time!
Довольно часто у пользователей возникает вопрос: “
Получится ли Windows 10 после изменения аппаратной конфигурации моего компьютера (замены материнской платы, процессора, жесткого диска и т.д.) или после чистой переустановки ОС?
”.
Действительно, ваша копия Windows 10 теряет свою активацию при существенных изменений в аппаратной конфигурации компьютера (как проверить активирована ли Windows 10?).
Под существенным изменением аппаратной конфигурации ПК Microsoft подразумевает замену материнской платы, процессора, чипа TPM (замена жесткого диска, видеокарты, памяти не является существенным изменением, и активация Windows не слетает). Как вариант существенного изменения конфигурации может идти случай с переносом вашей лицензии на Windows 10 на другой компьютер (не работает в случае OEM Windows 10 Home и Professional). Т.е. лицензия будет успешно активирована, если были заменены лишь несколько компонентов компьютера, но не все (новый компьютер).
Вообще говоря, если на вашем компьютере до апгрейда на Windows 10 была предустановлена ОС, скорее всего использовалась OEM лицензия. Такая лицензия не дает права ее переноса на другой компьютер. Однако Microsoft допускает и разрешает вам активацию Windows на устройстве с новой аппаратной конфигурацией, если вам пришлось заменить конфигурацию компьютера из-за поломки его ключевого компонента.
Прежде всего нужно сказать несколько слов о понятии цифровых лицензий Windows. Цифровые лицензии по сути заменяют классический ключ продукта и получили широкое распространение во время бесплатного обновления ОС на компьютерах с пользователей с предыдущих версий (Windows 7, 8.1) до Windows 10 и при апгрейде до новой ОС через Microsoft Store. Цифровая лицензия Windows привязана к конкретному физическому ПК (ID его аппаратной конфигурации, который учитывает несколько ключевых компонентов вашего компьютера). Цифровая лицензия вашего устройства хранится в базе данных на серверах активации Microsoft в виде хэша (Installation ID) и автоматически привязывается к учётной записи Microsoft пользователя (MSA — Microsoft Account) при авторизации на компьютере под ней (эта учетная запись MSA должна обладать правами локального администратора).
Таким образом для успешной переактивации Windows на другом оборудовании вам нужно обязательно войти на свой компьютер под учеткой MSA до (!!!) изменения аппаратной конфигурации (тем самым цифровая лицензия Windows на ваш компьютер привяжется к вашему аккаунту Microsoft).
При первой загрузке Windows после замены, например, материнской платы, пвы получите ошибки активации 0x803F7001, 0xC004F211 или 0xC004C008.
We can’t activate Windows 10 on this device because you don’t’ have a valid digital license or product key.
Не удается активировать Windows на этом устройстве, так как у вас нет действительной цифровой лицензии или ключа продукта.

Для переактивации Windows на новом оборудовании вам нужно использовать средство устранения неполадок активации (Activation Troubleshooter), которое доступно в системе начиная с Windows 10 1607 (Anniversary Update). Для ре-активации Windows 10 после замены материнской платы вам нужно выполнить следующие шаги:
- Войдите на свой компьютер под вашим аккаунтом MSA, обладающим правами локального администратора;
- Перейдите в Параметры -> Обновление -> Активация ( Settings -> Update and Security -> Activation);
- Выберите Activation Troubleshooter (пункт доступен, только если ваша Windows 10 не активирована);
- Должна появится надпись: “Обнаружена цифровая лицензия Windows 10 Pro для данного устройства под управлением Windows 10 Pro” (We found a Windows 10 Prodigital license for this device running Windows 10 Pro);
- Выберите “На этом устройстве недавно были изменены аппаратные компоненты” (I changed hardware on this device recently);
- Если вы вошли на компьютер не под учеткой MSA, появится окно с предложением указать имя и пароль Microsoft Account;
- В списке устройств, привязанных к вашему Microsoft Account, найдите и выберите ваш компьютер по его имени;
- Поставьте галку “Я использую это устройство сейчас” (This is the device I’m using right now);
- Нажмите кнопку “Активировать” (Activate);
- Если Windows 10 переактивируется успешно, в окне со статусом активации появится надпись “Windows активирована цифровой лицензией, связанной с учётной записью Microsoft” (Windows is activated with a digital license linked to your Microsoft account).
Если вы авторизовались под вашим аккаунтом Microsoft, но не можете активировать вашу копию Windows 10, возможны следующие причины:
- На компьютере отсутствует подключения к Интернету или блокируется доступ к серверам активации;
- Установленная редакция Windows на вашем устройстве не совпадает с цифровой лицензией редакции ОС, привязанной к вашему аккаунту;
- Тип устройства, которое вы пытаетесь активировать не совпадает с типом устройства в вашей цифровой лицензией;
- Windows никогда не активировалась на вашем устройстве;
- Вы достигли лимита количества переактиваций Windows 10 на вашем устройстве;
- На вашем устройстве несколько администраторов и другой администратор уже реактивировал Windows;
- Выше устройство состоит в домене AD, в котором используются централизованные настройки активации компьютеров (например, KMS или ADBA активация).
Если вы не можете переактивировать вашу Windows 10 таким способом, вам нужно обратиться в техподдержку Microsoft по телефону.
Что означает ошибка 0xc0ea000a?
Ошибка «Похоже, что оборудование на этом устройстве изменилось. (0xc0ea000a)» может быть связана с изменением оборудования на вашем устройстве. Она возникает, когда операционная система обнаруживает, что одно или несколько аппаратных компонентов изменились или перестали функционировать должным образом. Обычно это может произойти после обновления или замены комплектующих, таких как жесткий диск, оперативная память, видеокарта и другие, а также при отсутствии подключении к серверам Microsoft.
Причины появления ошибки 0xc0ea000a
- Замена оборудования: Если вы заменили какую-либо деталь в вашем компьютере, система может не распознать новое устройство или посчитать его неработоспособным.
- Нет соединения с серверами Microsoft: Для активации Windows.
- Некорректные драйверы: Устаревшие или неправильно установленные драйверы могут вызвать конфликт с новым оборудованием.
- Сбои в работе операционной системы: Поврежденные системные файлы могут привести к неправильному определению оборудования.
Как исправить ошибку 0xc0ea000a?
1. Перезагрузка устройства
Иногда простая перезагрузка может решить проблему. Операционная система может корректно определить новое оборудование при повторном запуске.
2. Проверка подключения оборудования
Убедитесь, что все комплектующие правильно подключены. Иногда проблема может заключаться в плохо вставленных кабелях или модулях памяти.
3. Устранение неполадок службы активации
Откройте «Параметры» > «Обновление и безопасность» > «Активация», выберите «Устранение неполадок».
4. Активация через командную строку
Используйте командную строку для активации ключа.
- Откройте командную строку (cmd) от имени администратора.
- Введите команду
slmgr -ipk X(замените «Х» — на ваш 25-ти значный ключ активации) и нажмите Enter. - Дождитесь появления сообщения об успешной установке ключа.
5. Проверка системных файлов
Используйте инструмент проверки системных файлов для выявления и исправления поврежденных системных файлов.
- Откройте командную строку (cmd) от имени администратора.
- Введите команду
sfc /scannowи нажмите Enter. - Дождитесь завершения проверки и следуйте инструкциям на экране.
Заключение
Ошибка 0xc0ea000a может показаться сложной, но с правильным подходом ее можно устранить. Понимание причин ее возникновения и знание методов исправления помогут вам быстро вернуть ваше устройство в рабочее состояние. Следуйте рекомендациям в этой статье, и вы сможете справиться с этой и другими подобными проблемами, связанными с изменением оборудования на вашем устройстве.
Скачайте оригинальный дистрибутив Windows
Вы можете выбрать загрузку с сайта Microsoft (может потребоваться VPN) или скачать оригинальные файлы с наших серверов напрямую, без использования VPN.
Пробная версия Windows доступна для загрузки, установки и использования бесплатно.
Выберите из списка подходящую вам версию операционной системы:
- Скачать Windows 11 Pro
- Скачать Windows 11 Home
- Скачать Windows 10 Pro
- Скачать Windows 10 Home
- Скачать Windows 8.1 Pro
Приобретите ключ активации Windows
В нашем магазине, после приобретения ключа активации для Windows, вы получаете быструю доставку, гарантию, а также техническую поддержку. Оплатить продукт можно при помощи VISA, MasterCard, МИР, SberPay, СБП, Tinkoff Pay, ЮMoney и другими различными способами. После оплаты вы получите купленный вами продукт на электронную почту.
Скидка на продукцию Microsoft по промокоду ART
Введите промокод в корзине.
Выберите из списка подходящий вам продукт:
25 октября 2023 г. 19:29
7629
Когда вы пытаетесь активировать операционную систему Windows 10 или Windows 11, на экране вашего компьютера может появиться код ошибки 0xC004F211. В этом случае активация будет прервана. В чем причина такой ситуации? Появление ошибки часто связано с ключом продукта, но бывает и так, что ключ здесь совершенно не причем.
Итак, ошибка 0xC004F211 подает сигнал об изменении аппаратного оборудования устройства. Получается, или ваша операционная система не совместима с используемым ключом, или произошла блокировка вводимого ключа. Иногда речь идет о временной недоступности сервера активации, но с этим пользователи сталкиваются редко. Чаще всего дело все-таки в ключе: вероятно, ранее им уже пользовались. Давайте разберемся, какие обстоятельства могут предшествовать такому выводу:
- Вы решили применить пиратский вариант ключа. Служба Майкрософт разобралась в этом, и ключ был заблокирован.
- Вы применяете ключ OEM, который предназначается для тех, кто занимается производством компьютеров и ноутбуков, и имеет отношение к заводской установке. Такие ключи невозможно переносить на другие компьютеры или ноуты, потому что он непосредственно связан с конкретным устройством.
- Вы произвели замену материнской платы. Обратите внимание, что между лицензией и «материнкой» прямая взаимосвязь, поэтому ее замена влечет за собой невозможность активации того же самого ключа. Подобные сложности могут возникнуть и после того, как вы заменили процессор.
Для начала следует определиться с происхождением ключа. Если он заведомо пиратский, то необходимо купить лицензионный. Cделать это выгодно и быстро возможно в НАШЕМ магазине. Если на вашем ПК Виндоус предустановлена, то замена платы автоматически влечет за собой появление указанной ошибки, так как системой ваш компьютер будет расцениваться в качестве нового устройства.
Кстати, код ошибки 0xC004F211 – это не сбой, а всего лишь маркер, сигнализирующий о трудностях с процессом активации. Вопрос с применением «серого» ключа решается довольно быстро. После приобретение лицензионного ключа нужно провести деактивацию лицензии, используя старую материнскую плату. Только потом система может быть перенесена на другой ПК. Также проблема может быть решена с помощью специалистов службы техподдержки Windows. Для этого надо просто иметь на руках и показать им документ, согласно которому вы приобрели Windows 10 и новую «материнку». На основании этих данных вам будет выслана новая лицензия.



