В этой статье — пошаговая инструкция, которая позволит исправить ошибку «Не удается запустить Windows из-за испорченного или отсутствующего файла \Windows\System32\config\system», с которой вы можете столкнуться при загрузке Windows XP. Еще один варианты этой же ошибки имеют тот же текст (не удается запустить Windows) и следующие наименования файлов:
- \Windows\System32\config\software
- \Windows\System32\config\sam
- \Windows\System32\config\security
- \Windows\System32\config\default
Эта ошибка связана с повреждением файлов реестра Windows XP в результате самых различных событий — аварийного отключения питания или неправильного выключения компьютера, собственных действий пользователя или, иногда, может быть одним из симптомов физического повреждения (износа) жесткого диска компьютера. Данное руководство должно помочь вне зависимости от того, какой именно из перечисленных файлов испорчен или отсутствует, так как суть ошибки одна и та же.
Простой способ исправить ошибку, который может сработать

Итак, если при загрузке компьютер пишет, что файл \Windows\System32\config\system или software испорчен или отсутствует, это подсказывает, что можно попробовать его восстановить. Как это сделать будет описано в следующем разделе, а для начала можно попробовать сделать так, чтобы ОС Windows XP сама восстановила этот файл.
Для этого проделайте следующее:
- Перезагрузите компьютер и сразу после перезагрузки нажимайте клавишу F8, пока не появится меню расширенных вариантов загрузки.
- Выберите пункт «Загрузка последней удачной конфигурации (с работоспособными параметрами)».
- При выборе данного пункта, Windows должна будет заменить файлы конфигурации последними, которые приводили к успешной загрузке.
- Перезагрузите компьютер и посмотрите, исчезла ли ошибка.

Если же этот простой метод не помог решить проблему, переходим к следующему.
Как восстановить \Windows\System32\config\system вручную
В общих чертах восстановление \Windows\System32\config\system (и других файлов в этой же папке) заключается в копировании резервных копий файлов из c:\windows\repair\ в эту папку. Осуществить это можно различными способами.
Использование Live CD и файлового менеджера (проводника)
Если у вас имеется Live CD или загрузочная флешка со средствами восстановления системы (WinPE, BartPE, Live CD популярных антивирусов), то вы можете воспользоваться файловым менеджером этого диска для восстановления файлов \Windows\System32\config\system, software и других. Для этого:
- Загрузитесь с LiveCD или флешки (как поставить загрузку с флешки в BIOS)
- В файловом менеджере или проводнике (если используется LiveCD на базе Windows) откройте папку c:\windows\system32\config\ (буква диска при загрузке с внешнего накопителя может быть не C, не обращайте внимания), найдите файл, который по сообщению ОС поврежден или отсутствует (он не должен иметь расширения) и на всякий случай не удаляйте его, а переименуйте, например, в system.old, software.old и т.д.
- Скопируйте нужный файл из c:\windows\repair\ в c:\windows\system32\config\
По завершении, перезагрузите компьютер.
Как проделать это в командной строке
А теперь то же самое, но без использования файловых менеджеров, если вдруг у вас нет никаких LiveCD или возможности их создания. Для начала потребуется попасть в командную строку, вот какие есть варианты:
- Попробуйте зайти в безопасный режим с поддержкой командной строки, нажимая F8 после включения компьютера (может не запуститься).
- Используйте загрузочный диск или флешку с установкой Windows XP для входа в консоль восстановления (тоже командная строка). На экране приветствия нужно будет нажать кнопку R и выбрать систему, которую нужно восстановить.
- Используйте загрузочную флешку Windows 7, 8 или 8.1 (или диск) — несмотря на то, что восстанавливать нам предстоит запуск Windows XP, это вариант тоже подходит. После загрузки программы установки Windows, на экране выбора языка нажмите клавиши Shift+F10 для вызова командной строки.
Следующее, что следует сделать — определить букву системного диска с Windows XP, при использовании некоторых вышеперечисленных способов для входа в командную строку, эта буква может отличаться. Для этого, вы можете последовательно воспользоваться командами:
wmic logicaldisk get caption (отображает буквы дисков) dir c: (просматриваем структуру папок диска c, если это не тот диск, так же смотрим d и т.д.)
Теперь, для того, чтобы восстановить поврежденный файл, выполняем по порядку следующие команды (я их привожу сразу для всех файлов, с которыми может возникнуть проблема, вы можете выполнить это только для нужного — \Windows\System32\config\system или другого), в данном примере, системному диску соответствует буква C.
*Создание резервных копий файлов copy c:\windows\system32\config\system c:\windows\system32\config\system.bak copy c:\windows\system32\config\software c:\windows\system32\config\software.bak copy c:\windows\system32\config\sam c:\windows\system32\config\sam.bak copy c:\windows\system32\config\security c:\windows\system32\config\security.bak copy c:\windows\system32\config\default c:\windows\system32\config\default.bak *Удаление испорченного файла del c:\windows\system32\config\system del c:\windows\system32\config\software del c:\windows\system32\config\sam del c:\windows\system32\config\security del c:\windows\system32\config\default *Восстановление файла из резервной копии copy c:\windows\repair\system c:\windows\system32\config\system copy c:\windows\repair\software c:\windows\system32\config\software copy c:\windows\repair\sam c:\windows\system32\config\sam copy c:\windows\repair\security c:\windows\system32\config\security copy c:\windows\repair\default c:\windows\system32\config\default
После этого, выйдите из командной строки (команда Exit для выхода из консоли восстановления Windows XP) и перезагрузите компьютер, в этот раз он должен запуститься нормально.
What causes the error that Windows could not start because the following file is missing or corrupt? How to fix the Windows\System32\Config\System is missing or corrupt? This post from MiniTool will show you the solutions.
What Is the Error Windows Could Not Start Because the Following File Is Missing or Corrupt?
Computer may come across the boot failure due to all kinds of reasons, such as the error code 0xc0000001, the boot selection failed because the required device is inaccessible, Windows could not start because the following file is missing or corrupt, and so on.
When you encounter the error that Windows could not start because the following file is missing or corrupt, you may receive the following message:
Windows could not start because the following file is missing or corrupt:
\Windows\System32\config\SYSTEM
You can attempt to repair this file by starting Windows Setup using the original Setup CD-ROM.
Select ‘r’ at the first screen to start repair.
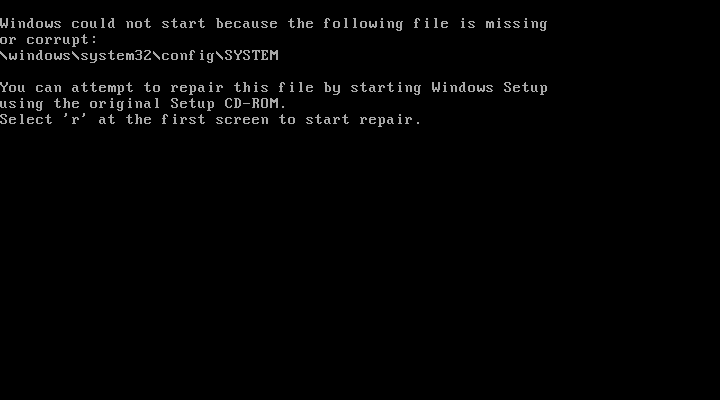
Besides the Windows system32 config system missing or corrupt, you may also receive other error messages that are related to this error.
- The dll is missing or corrupt.
- The registry cannot load the hive file: \SystemRoot\System32\Config\SOFTWARE or its log or alternate.
- Stop error code 0xc000000f.
- System error: When trying to update a password the return status indicates that the value provided as the current password is not correct.
The error that Windows\system32\config\system file is missing or corrupt may be caused by the virus attack, power outages, mistakenly configured registry files, etc.
So, in the following part, we will show you how to fix the error that Windows failed to load because the system registry file is missing or corrupt. But before proceeding to the solutions, you had better rescue data from the unbootable computer due to the system registry file missing or corrupt.
Hence, in this section, we will walk you through how to retrieve data from the unbootable computer due to the issue that Windows\system32\config\system file is missing or corrupt.
How to Retrieve Data from the Unbootable Computer?
It is often for you to encounter the error that Windows could not start because the following file is missing or corrupt on Windows 7/8/10 and XP. So, all operations will be made on Windows 7 and the measures can be used on other Windows versions.
To retrieve data from the unbootable computer, MiniTool ShadowMaker is strongly recommended.
MiniTool ShadowMaker is a piece of professional backup software. It is designed to back up the operating system, files, folders, disks and partitions. It also enables you to sync files to other locations with the Sync feature. In addition, MiniTool ShadowMaker is a clone tool, which enables you to clone OS from HDD to SSD without data loss.
With so many features, download MiniTool ShadowMaker to have a try and we will show you how to retrieve data from the unbootable computer or you can choose to purchase an advanced edition.
MiniTool ShadowMaker TrialClick to Download100%Clean & Safe
Since your computer is unbootable due to the error Windows system32 config system missing or corrupt. You need the help of bootable media to boot computer and retrieve data. MiniTool ShadowMaker enables you to do that.
Now, here is the tutorial.
1. Install MiniTool ShadowMaker on a normal computer.
2. Launch it and click Keep Trial to enter its main interface.
3. Go to Tools page and click Media Builder feature to create the bootable media.
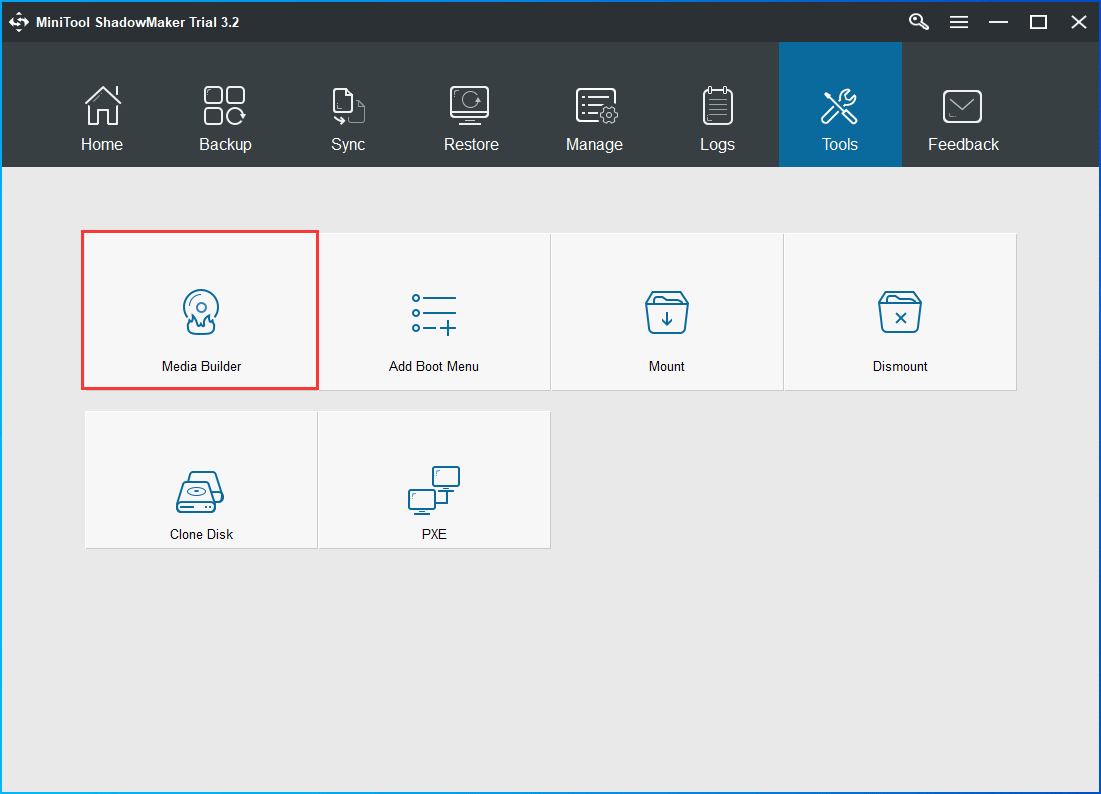
4. After the bootable media is created, connect it to the unbootable computer encountering the error that Windows could not start because the following file is missing or corrupt no CD.
5. Enter the BIOS and change the boot order.
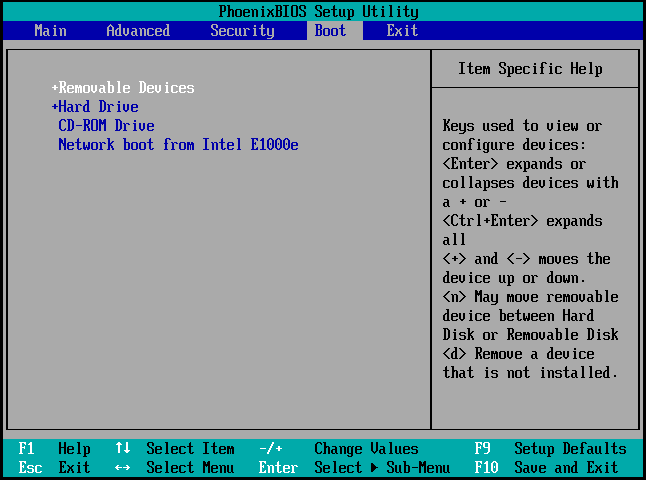
6. Then you will enter the MiniTool Recovery Environment, go to the Backup page. Click Source module and choose Folders and Files. Then select the files you want to retrieve to continue.
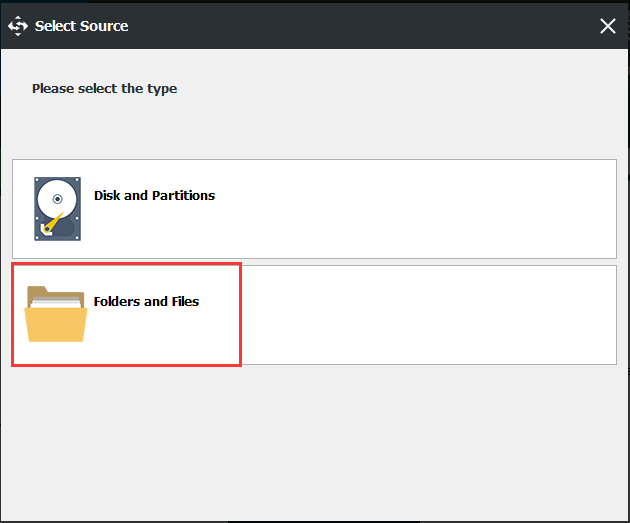
7. Click Destination module to choose a target disk to save the backup files. It is recommended to save the backup files to an external hard drive.
8 After selecting the files and folders, you can click Back up Now to perform the backup task immediately.
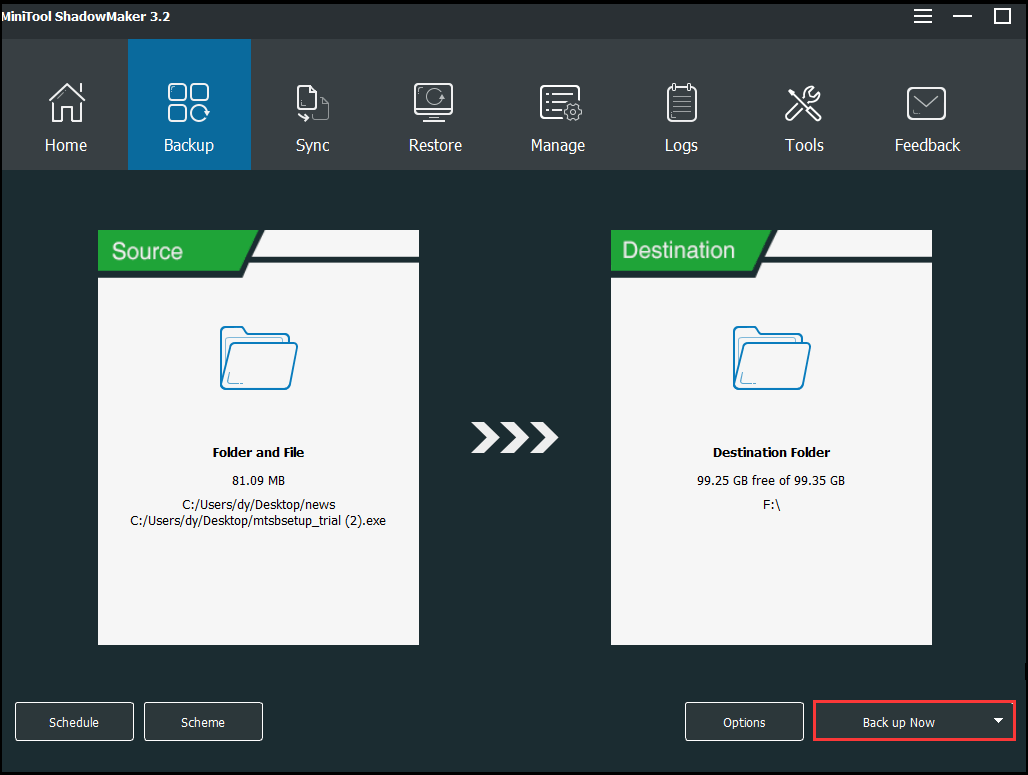
When the process is finished, you have retrieved data from the unbootable computer because the Windows\system32\config\system file is missing or corrupt.
Now, it is time to fix the error that Windows could not start because the following file is missing or corrupt.
How to Fix Windows\system32\config\system File Is Missing or Corrupt?
In this section, we will show you how to fix the problem that Windows failed to load because the system registry file is missing or corrupt. If you have the same problem, try these solutions.
1. Run Startup Repair
In order to solve the error that Windows could not start because the following file is missing or corrupt, you can try running Startup Repair.
- As your computer is unbootable, the installation disc is required. If you already have, ignore this step. If you don’t have one, click here to download the Windows 7 installation disk.
- Connect it to the unbootable computer and boot from it.
- Select the language, time and keyboard input.
- Then choose Repair your computer to continue.
- In the pop-up window, choose Startup Repair to continue.
- Then you can follow the wizard to continue. It will begin to diagnostic your computer. If there are some problems with your computer, it will repair them.
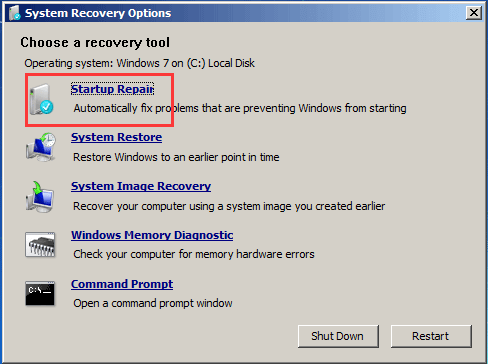
When it is finished, reboot your computer and check whether the error that Windows could not start because the following file is missing or corrupt is solved.
If this solution does not take effect, try other solutions.
2. Scan Hard Drive Errors
If there are some problems such as bad sectors on hard drive, you may also encounter the error that Windows could not start because the following file is missing or corrupt. So, in order to fix the Windows\system32\config\system file download error, you can check the hard drive.
Now, here is the tutorial.
- Boot your computer from the Windows installation disc.
- Click Repair your computer.
- In the pop-up window, click Command Prompt to continue.
- Then type the command chkdsk c: /r and hit Enter to continue.
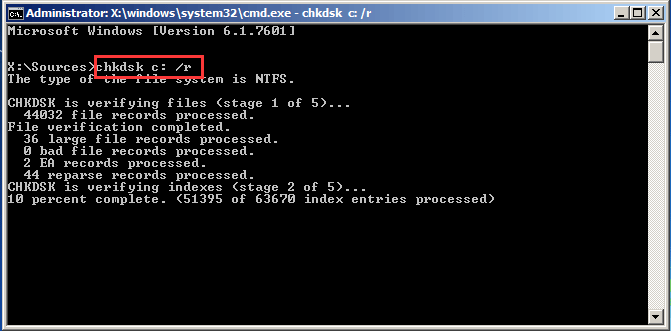
Then the chkdsk utilities will begin to scan your hard drive. When the scanning process is finished, reboot your computer and check whether the problem that Windows could not start because the following file is missing or corrupt is solved.
If this solution does not take effect, try the following solutions.
Related article: Top 4 Free Hard Drive Test Tools Every Windows User Must Know
3. Run SFC Tool
If there are corrupt system files on your computer, you may also come across the error that Windows could not start because the following file is missing or corrupt. In this situation, you can run the Windows built-in tools – System File Checker to scan and repair the corrupt system files on your computer.
Now, here is the tutorial.
- Boot the computer from the Windows installation disc.
- Click Repair your computer.
- In the pop-up window, click Command Prompt.
- In the pop-up window, type the command sfc /scannow and hit Enter to continue.
- Then the System File Checker will begin to scan the corrupt system files on your computer. Please do not close the command line window until you see the message verification 100% complete.
When the scanning process is finished, reboot your computer and check whether the error that Windows could not start because the following file is missing or corrupt is solved.
4. Restore the Registry Manually
The problem that Windows failed to load because the system registry file is missing or corrupt can be fixed by replacing it with a clean copy that was created on the hard drive when Windows was installed.
Note: This operation will restore the system to a state that might be different from its current state.
Before proceeding on, you had better back up the current registry files so that they could be restored if anything goes wrong.
Now, here is the tutorial.
1. Open Command Prompt as the way listed above.
2. Type the following commands and hit Enter after each command.
md tmp
copy c:\windows\system32\config\system c:\windows\tmp\system.bak
copy c:\windows\system32\config\software c:\windows\tmp\software.bak
copy c:\windows\system32\config\sam c:\windows\tmp\sam.bak
copy c:\windows\system32\config\security c:\windows\tmp\security.bak
copy c:\windows\system32\config\default c:\windows\tmp\default.bak
Note: Replacing the C with Windows’s drive letter.
3. After that, you can delete the current registry files.
delete c:\windows\system32\config\system
delete c:\windows\system32\config\software
delete c:\windows\system32\config\sam
delete c:\windows\system32\config\security
delete c:\windows\system32\config\default
4. Then you can repair the registry hives from the repair folder.
copy c:\windows\repair\system c:\windows\system32\config\system
copy c:\windows\repair\software c:\windows\system32\config\software
copy c:\windows\repair\sam c:\windows\system32\config\sam
copy c:\windows\repair\security c:\windows\system32\config\security
copy c:\windows\repair\default c:\windows\system32\config\default
After that, exit the command line window and reboot your computer to check whether the error that Windows could not start because the following file is missing or corrupt is solved.
If the above solutions are not effective, you can try the last solution.
5. Perform a Clean Reinstallation
If none of the above solutions takes effect, you can choose to reinstall the operating system. But before reinstalling, the first thing you need to do is to export your data. You can choose to back up data from the unbootable computer or you can choose to recover data when PC won’t boot.
After retrieving data from the unbootable computer due to the error that Windows could not start because the following file is missing or corrupt, you can start to reinstall the operating system.
Now, here is the tutorial.
- Boot the computer from the Windows installation disk.
- Select language, time and keyboard input.
- On the next page, click Install Now.
- Then check option I accept the license terms and click Next.
- Next, choose which type of installation you want. It is recommended to choose Custom (advanced).
- Next, select the drive to install Windows and click Next.
Then you can follow the wizard to complete Windows installation. When the process is finished, the computer can boot normally and you also have fixed the problem that Windows could not start because the following file is missing or corrupt.
After fixing the problem that Windows failed to load because the system registry file is missing or corrupt, it is recommended to create a system image. In this way, it can effectively safeguard your computer and files. In addition, you can directly restore your computer to a normal state when encountering some problems or coming across the issue that Windows could not start because the following file is missing or corrupt again.
To create a system image, MiniTool ShadowMaker is able to do that. And you can read the post: How to Back up Windows to Safeguard Your Computer? Try MiniTool! to know more detailed operation instructions.
MiniTool ShadowMaker TrialClick to Download100%Clean & Safe
I fixed the error that Windows could not start because the following file is missing or corrupt after reading this post. I’d like share it with more friends.Click to Tweet
Bottom Line
To sum up, this post has introduced what is the error that Windows could not start because the following file is missing or corrupt. This post also has shown 5 ways to fix the error that Windows\system32\config\system is missing or corrupt.
If you have any better solution to solve the error that Windows failed to load because the system registry file is missing or corrupt, you can share it in the comment zone.
If you have any problem with MiniTool ShadowMaker, please feel free to contact us via the email [email protected] and we will reply to you as soon as possible.
Windows Could Not Start Because the Following File Is Missing or Corrupt FAQ
How do I fix Windows 10 registry file is missing or corrupt?
- Use a recovery drive.
- Use bootable system installation drive.
- Use bootable CD/DVD or USB drive.
- Reboot PC to the Last Known Good Configuration.
- Use Bootrec.exe to fix boot sequence.
- Run SFC and DISM to repair system file corruption.
- Perform a clean install.
You can read the post How To Fix The System Registry File Is Missing Or Corrupt Error to know more detailed operation.
How do I fix Windows failed to load because a critical system driver is missing or corrupt?
- Run Startup Repair.
- Scan hard drive errors.
- Run SFC tool.
- Restore the registry manually.
- Perform a clean installation.
What causes registry corruption?
There are three common reasons that corrupt the Windows registry.
- Freeware.
- Tampering of the Windows Registry.
- User’s incorrect installation of programs.
How do I restore my registry?
- Open Registry Editor window.
- At File, click Import.
- Then browse and selected backup registry files you want to restore.
- Click Open.
- Once the process is finished, restart your computer and log back in the operating system.
You can read the post How to Backup and Restore Registry in Windows 10 (2020) to know more detailed operation instructions.
Принесли комп со следующими симптомами как на картинке:
Не удается запустить Windows из-за испорченного или отсутствующего файла \WINDOWS\SYSTEM32\config\system
По опыту: наличие этой ошибки обычно вовсе не связано с отсутствующими или испорченными файлами. Обычно в этом виновата либо память, либо винчестер. Для устранения ошибки обычно достаточно прогнать диск утилитой chkdsk и всё приходит в норму.
Алгоритм действий:
1. меняем память (если есть возможность чтобы убедиться что это не она)
2. Загружаемся с загрузочного диска и выбираем консоль восстановления (R)
Из списка выбираем пункт с вашей копией Windows (если запросит пароль то вводим пароль администратора)
3. В консоли вводим команду CHKDSK С: /R (если диск один то можно просто CHKDSK /R. Дожидаемся окончания проверки и перезапускаемся.
Если способ не помог и файлы действительно стёрты или оказались битыми то пробуем восстановить их:
в консоли пишем:
copy c:\windows\system32\config\system c:\windows\system32\config\system.old (команда архивирует существующие файлы)
delete c:\windows\system32\config\system (удаляет папку с файлами которые мы забэкапили командой выше)
copy c:\windows\repair\system c:\windows\system32\config\system (перезаписывает нужные файлы из папки с арихивом).
Если работа в командной строке непонятна или есть другой загрузочный диск, то всё проще: загружаемся с диска, в меню утилит работы с HDD находим утилиту chkdsk или похожую (смотря какой загрузочный диск используется) и запускаем её. Пробуем перезагрузиться. Если не помогло, то опять загружаемся с диска, выбираем файловый менеджер, в одном окне открываем путь \windows\system32\config\system а в другом \windows\repair\system.
Теперь файл \windows\repair\system копируем в \windows\system32\config\system и соглашаемся на замену файла.
Таким образом можно заменить и другие файлы или папки которых не находит система при загрузке.
Это всё стандартный алгоритм работ по восстановлению. В моём случае компьютер не хотел загружаться даже с загрузочного диска. При попытке запуститься с диска сразу же перезагружался и так по кругу. Сначала грешил на память, но этот вариант отпал. Отключил HDD и загрузился c LiveCD без проблем.
Так как у меня был компютер на подмену, вставил жёсткий диск туда и уже на нём запустил chkdsk проблемного диска.
Если возможности подключить проблемный диск нет, то можно попытаться подключить жёсткий диск «на горячую», когда вы уже загрузились с LiveCD, но такой фокус срабатывает только с SATA дисками.
В моём случае не потребовалось даже замены файлов.
Просмотров: 24 141
-
-
#20
Не запускается компьютер,слетела винда и её не поставить
bozadon69 написал(а):
Не удается запустить Windows из-за испорченного или отсутствующего файла:
\windows\system32\config\system
Такое иногда лечится с помощь LiveCD, в котором присутствует CCleaner. Загружайется лайф, запускается сиклеанер, на возможный вопрос о расположении системы указывается папка с виндой, например C:\Windows. Далее сиклеанер производит восстановление реестра из резервной копии.
Из под того же лайва необходимо провести сканирование HDD на качество поверхности с помощью Victoria. Появление подобной ошибки может быть в том числе и из за бэдов на HDD. При обнаружении сделать ремап. Неплохо бы ознакомиться и с ЭТОЙ статьей.
