Applies ToMicrosoft Windows XP Home Edition Microsoft Windows XP Professional Microsoft Windows XP Service Pack 2 Microsoft Windows XP Tablet PC Edition
Автор:
Soumitra Sengupta MVP
ОТКАЗ ОТ ОТВЕТСТВЕННОСТИ ЗА СОДЕРЖИМОЕ ОБЩЕДОСТУПНЫХ РЕШЕНИЙ
КОРПОРАЦИЯ МАЙКРОСОФТ И/ИЛИ ЕЕ ПОСТАВЩИКИ НЕ ДЕЛАЮТ НИКАКИХ ЗАЯВЛЕНИЙ ОТНОСИТЕЛЬНО ПРИГОДНОСТИ, НАДЕЖНОСТИ ИЛИ ТОЧНОСТИ СВЕДЕНИЙ И СООТВЕТСТВУЮЩИХ ИЗОБРАЖЕНИЙ, ПРИВЕДЕННЫХ В НАСТОЯЩЕМ ДОКУМЕНТЕ. ВСЕ ЭТИ СВЕДЕНИЯ И СООТВЕТСТВУЮЩИЕ ИЗОБРАЖЕНИЯ ПРЕДОСТАВЛЕНЫ «КАК ЕСТЬ» БЕЗ КАКИХ-ЛИБО ГАРАНТИЙ. КОРПОРАЦИЯ МАЙКРОСОФТ И/ИЛИ ЕЕ ПОСТАВЩИКИ НАСТОЯЩИМ ОТКАЗЫВАЮТСЯ ОТ КАКИХ-ЛИБО ГАРАНТИЙНЫХ ОБЯЗАТЕЛЬСТВ И УСЛОВИЙ В ОТНОШЕНИИ ЭТИХ СВЕДЕНИЙ И СООТВЕТСТВУЮЩИХ ИЗОБРАЖЕНИЙ, ВКЛЮЧАЯ ВСЕ ПОДРАЗУМЕВАЕМЫЕ ГАРАНТИИ И УСЛОВИЯ ТОВАРНОЙ ПРИГОДНОСТИ, ПРИМЕНИМОСТИ ДЛЯ КОНКРЕТНЫХ ЦЕЛЕЙ, КАЧЕСТВА ИСПОЛНЕНИЯ, ПРАВ СОБСТВЕННОСТИ И ОТСУТСТВИЯ НАРУШЕНИЙ ПРАВ ИНТЕЛЛЕКТУАЛЬНОЙ СОБСТВЕННОСТИ. В ЧАСТНОСТИ, ВЫ ПОДТВЕРЖДАЕТЕ СВО СОГЛАСИЕ С ТЕМ, ЧТО КОРПОРАЦИЯ МАЙКРОСОФТ И/ИЛИ ЕЕ ПОСТАВЩИКИ НИ ПРИ КАКИХ ОБСТОЯТЕЛЬСТВАХ НЕ НЕСУТ ОТВЕТСТВЕННОСТИ ЗА ПРЯМОЙ ИЛИ КОСВЕННЫЙ УЩЕРБ, ШТРАФНЫЕ САНКЦИИ, СЛУЧАЙНЫЕ, ФАКТИЧЕСКИЕ, КОСВЕННЫЕ ИЛИ ИНЫЕ УБЫТКИ, ВКЛЮЧАЯ, В ЧАСТНОСТИ, УБЫТКИ ОТ УТРАТЫ ЭКСПЛУАТАЦИОННЫХ КАЧЕСТВ, ОТ ПОТЕРИ ДАННЫХ ИЛИ ПРИБЫЛЕЙ В СВЯЗИ С ИСПОЛЬЗОВАНИЕМ ИЛИ НЕВОЗМОЖНОСТЬЮ ИСПОЛЬЗОВАТЬ ЭТИ СВЕДЕНИЯ И СООТВЕТСТВУЮЩИЕ ИЗОБРАЖЕНИЯ, СОДЕРЖАЩИЕСЯ В НАСТОЯЩЕМ ДОКУМЕНТЕ, ВОЗНИКШИЕ ВСЛЕДСТВИЕ СОГЛАШЕНИЯ, ГРАЖДАНСКОГО ПРАВОНАРУШЕНИЯ, ХАЛАТНОСТИ, ОБЪЕКТИВНОЙ ОТВЕТСТВЕННОСТИ ИЛИ ИНЫМ ОБРАЗОМ, ДАЖЕ ЕСЛИ КОРПОРАЦИЯ МАЙКРОСОФТ ИЛИ ЕЕ ПОСТАВЩИКИ ЗАРАНЕЕ БЫЛИ ИЗВЕЩЕНЫ О ВОЗМОЖНОСТИ ТАКОГО УЩЕРБА.
АННОТАЦИЯ
Когда пользователь загружается, он получает сообщение об ошибке, которое c:\windows\system32\drivers\ntfs.sys отсутствует или поврежден.
Советы.
Чтобы устранить эту проблему, выполните указанные ниже действия.-1] загрузочный компьютер с компакт-диском Windows XP в дисководе компакт-дисков. 2] чтобы восстановить установленную копию Windows XP с помощью консоли восстановления, нажмите R. 3] в командной строке введите следующие команды:- CD \Windows\System32\drivers [нажмите клавишу ВВОД] ren NTFS. sys NTFS. old [нажмите клавишу ВВОД] Если файл NTFS. sys там есть и поврежден, он будет переименован. Если это не так, то оно отсутствовало. 4] в командной строке введите указанную ниже команду и нажмите клавишу ВВОД:Copy X:\i386\ntfs.sys Drive: \ Windows\System32\Drivers [Where X = CD-ROM] 5] удалите компакт-диск Windows XP с компакт-диска, введите quit и thenpress ввод, чтобы закрыть консоль восстановления. 6. Перезапустите систему.
Нужна дополнительная помощь?
Нужны дополнительные параметры?
Изучите преимущества подписки, просмотрите учебные курсы, узнайте, как защитить свое устройство и т. д.
Многопоточность и параллелизм в Python: потоки, процессы и гринлеты
py-thonny 06.05.2025
Параллелизм и конкурентность — две стороны многопоточной медали, которые постоянно путают даже бывалые разработчики.
Конкурентность (concurrency) — это когда ваша программа умеет жонглировать. . .
Распределенное обучение с TensorFlow и Python
AI_Generated 05.05.2025
В машинном обучении размер имеет значение. С ростом сложности моделей и объема данных одиночный процессор или даже мощная видеокарта уже не справляются с задачей обучения за разумное время. Когда. . .
CRUD API на C# и GraphQL
stackOverflow 05.05.2025
В бэкенд-разработке постоянно возникают новые технологии, призванные решить актуальные проблемы и упростить жизнь программистам. Одной из таких технологий стал GraphQL — язык запросов для API,. . .
Распознавание голоса и речи на C#
UnmanagedCoder 05.05.2025
Интеграция голосового управления в приложения на C# стала намного доступнее благодаря развитию специализированных библиотек и API. При этом многие разработчики до сих пор считают голосовое управление. . .
Реализация своих итераторов в C++
NullReferenced 05.05.2025
Итераторы в C++ — это абстракция, которая связывает весь экосистему Стандартной Библиотеки Шаблонов (STL) в единое целое, позволяя алгоритмам работать с разнородными структурами данных без знания их. . .
Разработка собственного фреймворка для тестирования в C#
UnmanagedCoder 04.05.2025
C# довольно богат готовыми решениями – NUnit, xUnit, MSTest уже давно стали своеобразными динозаврами индустрии. Однако, как и любой динозавр, они не всегда могут протиснуться в узкие коридоры. . .
Распределенная трассировка в Java с помощью OpenTelemetry
Javaican 04.05.2025
Микросервисная архитектура стала краеугольным камнем современной разработки, но вместе с ней пришла и головная боль, знакомая многим — отслеживание прохождения запросов через лабиринт взаимосвязанных. . .
Шаблоны обнаружения сервисов в Kubernetes
Mr. Docker 04.05.2025
Современные Kubernetes-инфраструктуры сталкиваются с серьёзными вызовами. Развертывание в нескольких регионах и облаках одновременно, необходимость обеспечения низкой задержки для глобально. . .
Создаем SPA на C# и Blazor
stackOverflow 04.05.2025
Мир веб-разработки за последние десять лет претерпел коллосальные изменения. Переход от традиционных многостраничных сайтов к одностраничным приложениям (Single Page Applications, SPA) — это. . .
Реализация шаблонов проектирования GoF на C++
NullReferenced 04.05.2025
«Банда четырёх» (Gang of Four или GoF) — Эрих Гамма, Ричард Хелм, Ральф Джонсон и Джон Влиссидес — в 1994 году сформировали канон шаблонов, который выдержал проверку временем. И хотя C++ претерпел. . .
The failed Ntfs.sys will generate different error codes, so the fixes are different. Here’s a quick view of all errors and solutions:
| Workable Solutions | Step-by-step Troubleshooting |
|---|---|
| Fix Error Code 1. NTFS_File_SYSTEM (Ntfs.sys) |
Method 1. Fix disk corruptions with Windows built-in Chkdsk utility. Enter «Safe Mode with Command Prompt». Open «This PC», right-click the problematic drive…Full steps Method 2. Update outdated drivers that cause failed Ntfs.sys problem. Right-click on «This PC» and go to «Manage» > «Device Manager»…Full steps |
| Error Code 2. SYSTEM_SERVICE_EXCEPTION (Ntfs.sys) |
Method 1. Update Windows. Enter safe mode, click «Start» and type update. Choose «Check for updates»…Full steps Method 2. Run system file checker tool: DISM and SFC scan. In safe mode, click «Start» and type cmd…Full steps Method 3. Check the RAM. Faulty RAM stick installation or incorrect RAM setup may induce an Ntfs.sys…Full steps |
What Is NTFS.sys
Ntfs.sys is located in C:\Windows\System32\drivers folder. Ntfs.sys indicates either the system file that is essential in running Windows or the hardware driver that allows the Windows operating system to read and write to NTFS drives. Thus, if you get a BSOD with the stop code: NTFS_File_SYSTEM (Ntfs.sys), that means there is something wrong with the hardware driver. If you receive the error code: SYSTEM_SERVICE_EXCEPTION (Ntfs.sys), you probably get a corrupted system file.
What Caused Failed NTFS.sys
Every error has its causes. The culprit for NTFS_File_SYSTEM (Ntfs.sys) is likely to be disk corruption, be it NTFS file system corruption or disk errors like bad sectors. Besides, corrupted hard drive drivers can also result in a failed Ntfs.sys. And the SYSTEM_SERVICE_EXCEPTION (Ntfs.sys) may be induced by antivirus software that is conflicted with the system, corrupted or outdated driver, or problematic RAM sticks.
Specify the error message on your computer screen and carry out the corresponding fixes to remove the Ntfs.sys error.
How to Recover Files Lost Due to NTFS.sys Error
Before you fix the missing or corrupt NTFS.sys file in Windows XP/7/8/10, export your data first. Usually, computer data files may possibly lose after such an NTFS.sys error and EaseUS Data Recovery Wizard software can take good care of it.
- Support deleted file recovery, formatting, hard drive corruption, virus attack, system crash under different situations.
- Restore data after formatting, emptying recycle bin, virus attack, system crash, and more.
- Support over 1000 types of files like DOC/DOCX, XLS/XLSX, PPT/PPTX, AIF/AIFF, MP3, JPG/JPEG, AVI, MOV, MP4, and more.
Download EaseUS Data Recovery Wizard to restore whatever disappeared on your computer, HDD or external SD card, USB flash drive, etc. That’s how you’re guaranteed an effective and safe fix for missing or corrupt NTFS.sys files without losing data.
Step 1. Launch EaseUS file recovery software on your Windows computer. Choose the exact location where you lost the files and click the «Search for Lost Data» button.

Step 2. The software will immediately start scanning the drive, and the deleted files will be displayed soon. If you find the files you need during the scan, you can stop the scan. In order to find the target file quickly, you can use the file format filter or search in the search box.

Step 3. Select files, such as Word, Excel, PDF, photos, videos, or emails and click the «Recover» button. You can browse for a different location or Cloud drive to keep the recovered files.

Error Code 1. NTFS_File_SYSTEM (Ntfs.sys)
As mentioned, the main culprit for a failed Ntfs.sys in such a situation is a file system error, bad sectors, or outdated device drivers. Given that, the solutions to this issue are quite clear: fix disk corruptions and update the device driver.
Since there are multiple disks and drivers on a computer, you first need to specify the drive(or device) or driver that is causing the problem using the Event Viewer. To check it, you need to enter Safe Mode.
Step 1. Hold down the power button for 10s to shut down the computer.
Step 2. Press the power button to start the computer. Once you see the first sign of Windows has started, e.g., the logo of the manufacturer, hold down the power button for 10s again to turn off the device.
Step 3. Press the power button to start the computer. Once Windows restarts, hold down the power button for 10s to turn off the computer.
Step 4. Press the power button to start the computer, and don’t interrupt it this time. Then you will see your computer in WinRE.
Step 5. On the «Choose an option» screen, choose «Troubleshoot» > «Advanced options» > «Startup Settings» > «Restart».
Step 6. After the restart, you will see a list of options, as shown in the image below. Select «5» or press «F5» to enable Safe Mode with Networking.

Now you need to check Event Viewer:
Step 1. Click «Start» and enter the event viewer.
Step 2. Right-click «Event Viewer» and choose «Run as administrator».
Step 3. Expand «Windows Logs» and choose «System».
Step 4. Check the errors that coincided with the blue screen and fix the error according to the information.

Method 1. Fix Disk Corruptions
The Windows built-in Chkdsk utility can fix disk errors like file system errors and bad sectors. Thus, you can solve the disk corruption with the command-line tool. If you don’t want to use command lines, applying the disk checking feature has the same effect.
Step 1. Enter «Safe Mode with Command Prompt» using the way introduced above.
Step 2. Open «This PC», right-click the problematic drive, and choose «Properties».
Step 3. Go to the «Tools» tab, click «Check».
Method 2. Update Device Driver
An outdated or corrupted driver is the cause of the failed Ntfs.sys in most cases. If you figure out the faulty driver via Event Viewer, go to Safe Mode with Networking to update the corresponding driver.
Step 1. Right-click on «This PC» and go to «Manage» > «Device Manager».
Step 2. Expand «Display adapters», right-click on the graphics card driver, and choose «Update driver».

According to Microsoft, there are other tips worth trying to fix the blue screen of death caused by the Ntfs.sys error.
- Disable any virus scanners, backup programs, or disk defragment tools.
- Run hardware diagnostics provided by the manufacturer.
- Ensure there is enough space on the system drive. If not, you can extend the system drive to make Windows run properly.
Error Code 2. SYSTEM_SERVICE_EXCEPTION (Ntfs.sys)
Based on the possible reasons that lead to the Ntfs.sys error, in addition to updating the driver using the way introduced above, here are other solutions you can apply.
Method 1. Update Windows
Updating Windows can not only fix some known bugs or problems but also update necessary drivers.
Step 1. Enter safe mode following the steps provided.
Step 2. Click «Start» and type update.
Step 3. Choose «Check for updates».
Step 4. Windows will show you the new updates available. Click «Install now» to update your Windows. (Make sure you install all the updates available.)

Method 2. Run System File Checker Tools
System File Checker tool is a built-in utility in Windows that can check and repair missing or corrupted system files. It will repair the failed Ntfs.sys file automatically. Follow the steps introduced in the last part to enter Safe Mode with Command Prompt and then:
Step 1. In safe mode, click «Start» and type cmd.
Step 2. Right-click «Command Prompt» and choose «Run as administrator».
Step 3. If you are using Windows 10, you should first run DISM.exe: DISM.exe /Online /Cleanup-image /Restorehealth to make a Windows image to protect your data:
Step 4. When the DISM command has been completed, type the following command: sfc /scannow to start scanning and repairing your system files.
Method 3. Check the RAM
Faulty RAM stick installation or incorrect RAM setup may also induce an Ntfs.sys error. First, you need to check the hardware. To do so, turn off your computer and reconnect the RAM sticks. You can troubleshoot the problematic RAM stick by removing all of them and trying to power on each stick one by one.
If there is nothing wrong with the hardware, you need to check the timings and frequencies of the RAM. You can get the recommended values from the manufacturer and apply third-party tools to check the actual values of the RAM sticks. If they don’t match, you can enter BIOS to adjust the RAM values to the recommended ones.
Tips and Notifications
- You can also apply the driver installation disc to update the corresponding hardware driver.
- Both updating driver and running System File Checker tool can be applied to both of the situations.
- Disable antivirus or similar software is only helpful in Windows 10.
The Bottom Line
Ntfs.sys is a system file that enables the communication between the operating system and the hardware. Therefore, it’s necessary for Windows to run smoothly. When Ntfs.sys fails, you may get a blue screen of death. To fix it, the most effective way is to update the faulty driver. If that doesn’t help, use the other ways detailed to have a try. I hope one of them will help you solve the Ntfs.sys error.
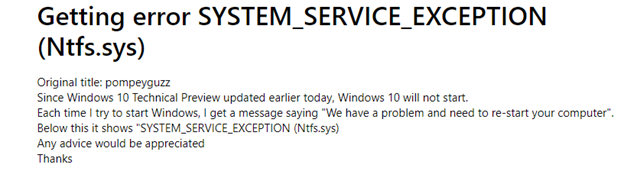
-Source
If you encounter NTFS.SYS blue screen error on your system, it is probably because of corrupt NTFS, bad sectors on the hard drive, or incompatible device drivers. Sometimes, depletion of non-paged pool memory, malware attack on your PC, and corrupt system files may also induce this error. You may see this error showing up with the stop code – System_Service_Exception (See Image 1).
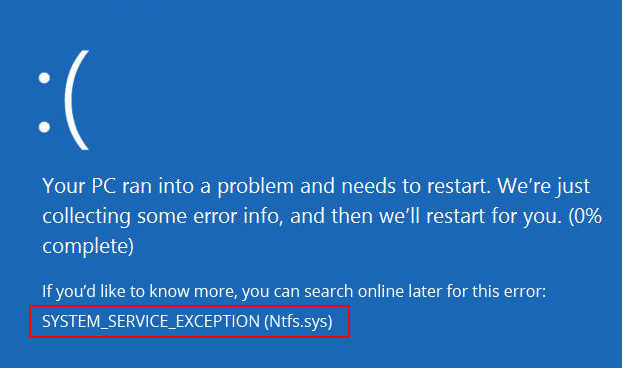
Due to this error, your system may shut down abruptly, get stuck at a booting loop, or even crash, making you lose access to your data. Read this guide to learn some popular methods to fix NTFS.sys problem on your own.
Recover data lost due to Ntfs.sys crash with a professional Data Recovery Software.
Fix Failed NTFS.SYS (System_Service_Exception) in Windows 10
Enable the safe mode with networking before performing any methods to make sure you don’t face any interruption/problem while trying to solve this error.
Follow the given steps to Enable Safe Mode with Networking:
a. If you see this blue screen error on your system, turn it off.
b. Reboot it and as it starts showing up Windows logo on the screen, turn it off with the power button.
c. Repeat this step thrice and then allow your PC to restart.
d. After this, choose Advanced options from the Automatic Repair environment. (See Image 2)
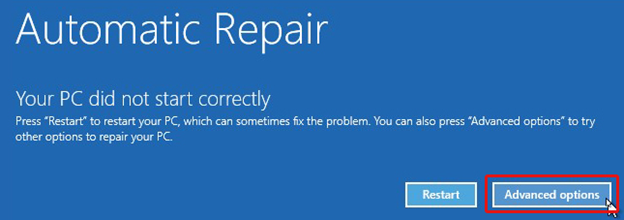
e. On the Choose an option screen, click Troubleshoot. (See Image 3)
f. Next, on the Troubleshoot screen, choose Advanced options. (See Image 4)
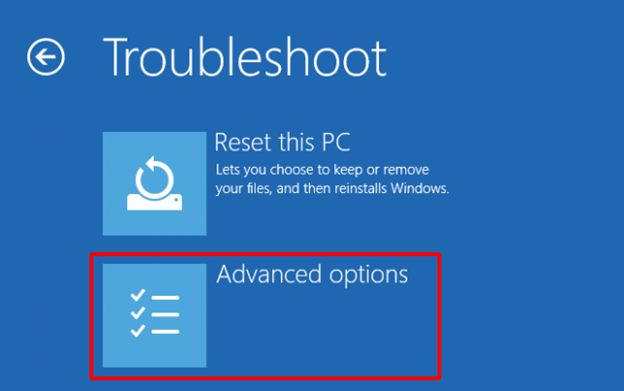
g. On the Advanced options screen, click Startup Settings. (See Image 5)
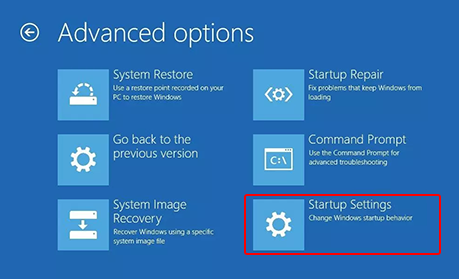
h. Afterward, click Restart on the Startup Settings screen. (See Image 6)
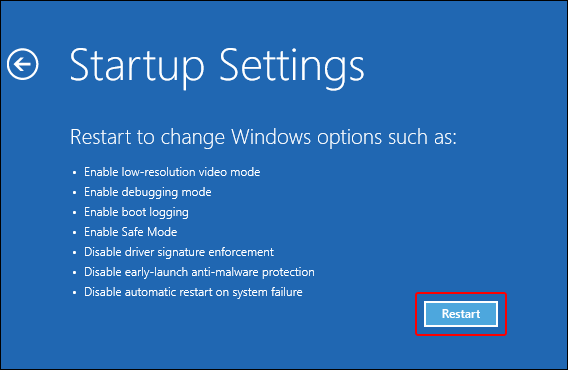
i. Once the PC restarts, choose option 5 from the list or press F5 for enabling safe mode with networking.
j. After enabling the Safe Mode, you may start performing the following fixes to solve error- Ntfs.sys system service exception on windows 10.
Method 1: Update Device Driver
Sometimes, the outdated, incompatible, or corrupt device drivers may cause this blue screen of death error. You may download and install updated device drivers by following the given steps:
a. Open Device Manager and navigate to Display Adapters. (See Image 7)
b. Expand Display Adapters and select the problematic driver.
c. Right-click on the driver and select Update driver from the available options. (See Image 8)
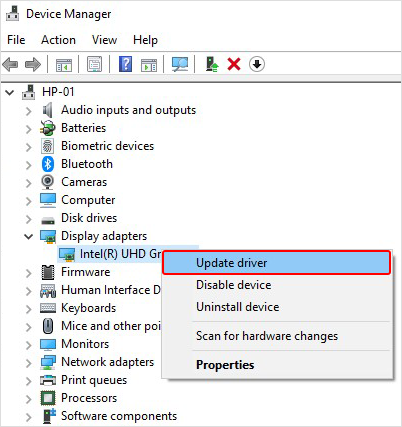
d. On the next prompt, click ‘Search automatically for drivers.’ (See Image 9)
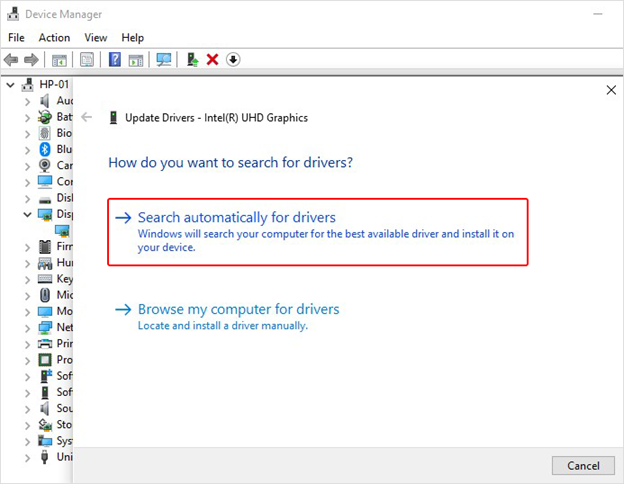
e. Windows starts searching for an updated version of the drivers. You may install the latest driver software to fix the error ‘System Service Exception Windows 10.’
You may also update the driver through Windows Update. Follow the given steps to do so:
a. Open System Settings and follow Update & Security > Windows Update.
b. Check for the latest updates available. If the updates are available, click ‘Install now’ and then restart your system. (See Image 10)
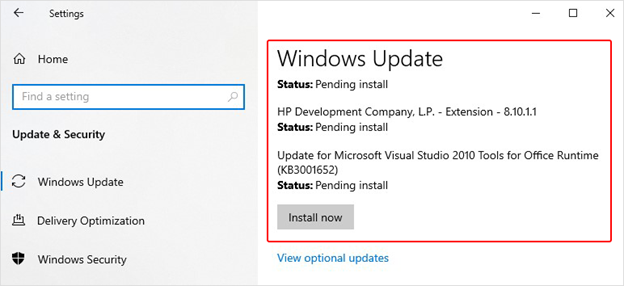
c. Reboot your PC and check whether the error is resolved.
Method 2: Scan your computer for computer viruses
If the system is affected by a virus or malware, you may encounter this error. You may scan for malware ‘Windows Security’ utility. To do so, follow the given steps:
a. Open System Settings and go to Update & Security. (See Image 11)
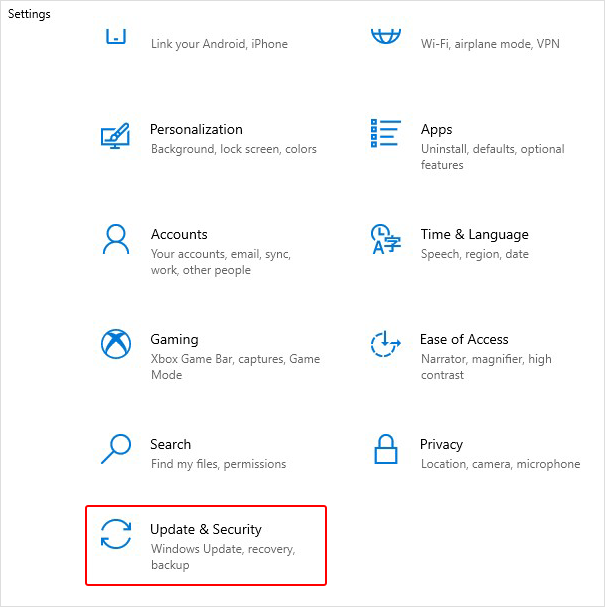
b. Navigate to Windows Security and open it. (See Image 12)
c. Move to the Virus & threat protection on the right panel. (See Image 13)
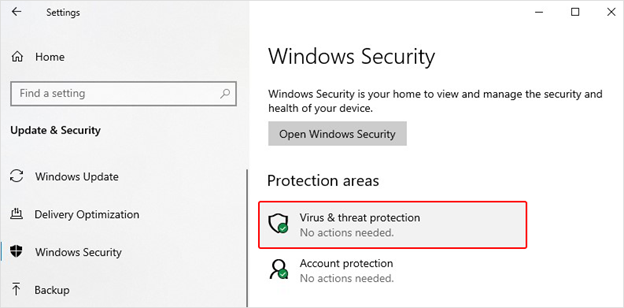
d. Follow the given instructions on the screen to check malware and get rid of it.
Method 3: Remove BitDefender and/or Webroot
Some of the third-party antivirus programs may lead Windows to malfunction and cause NTFS.SYS BSOD error with stop code ‘System Service Exception’. You may fix this by removing BitDefender or Webroot using the following steps:
a. Open System Settings and go to Apps. (See Image 14)
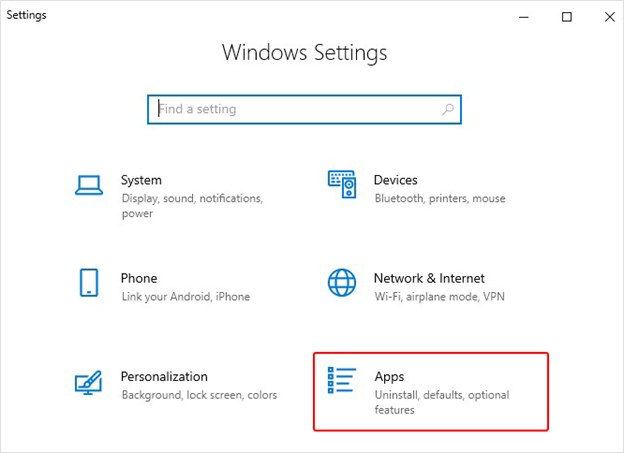
b. Find if you have BitDefender or Webroot installed on your system.
c. If it is installed in your PC, right-click on it to Uninstall. (See Image 15)
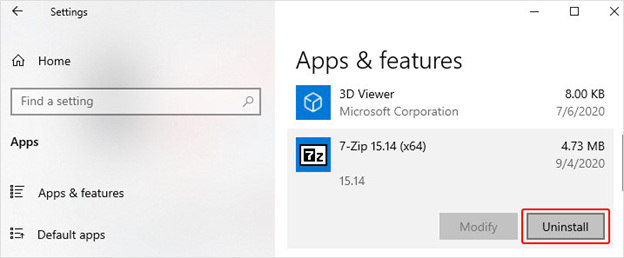
d. Restart the system to see if the stop code system service exception persists.
Method 4: Run SFC Scan
This error may also occur due to missing or corrupt system files. You may run SFC (System File Checker) utility to check for any system files’ corruption and fix it. Follow the below-given steps:
a. Type cmd in Windows’ search box to open Command Prompt and run it as an administrator. (See Image 16)
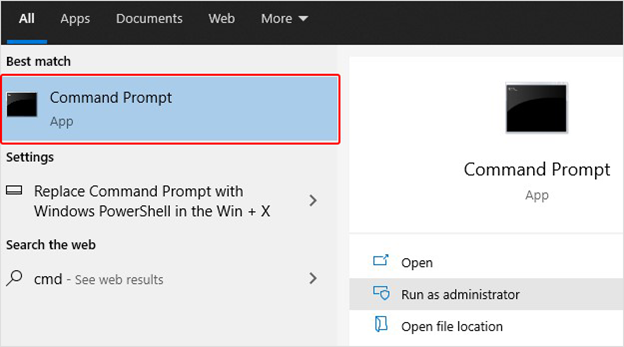
b. Click ‘Yes’ to open Command Prompt.
c. On Command Prompt screen, type sfc/scannow and hit Enter. (See Image 17)
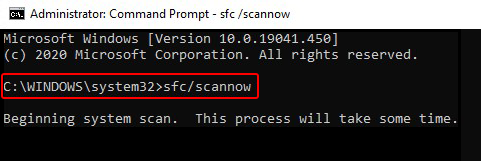
d. The process will take time to check the corrupt system files and fix it to resolve the error code: System Service Exception in Windows 10.
Method 5: Run CHKDSK Command
Sometimes, this problem may occur if the hard drive is faulty or consists of bad sectors. You may check your hard disk for errors and fix it by running the CHKDSK command. Follow the below-said steps:
a. Open Command Prompt, run it as administrator and type chkdsk f: /f and press Enter. (See Image 18)
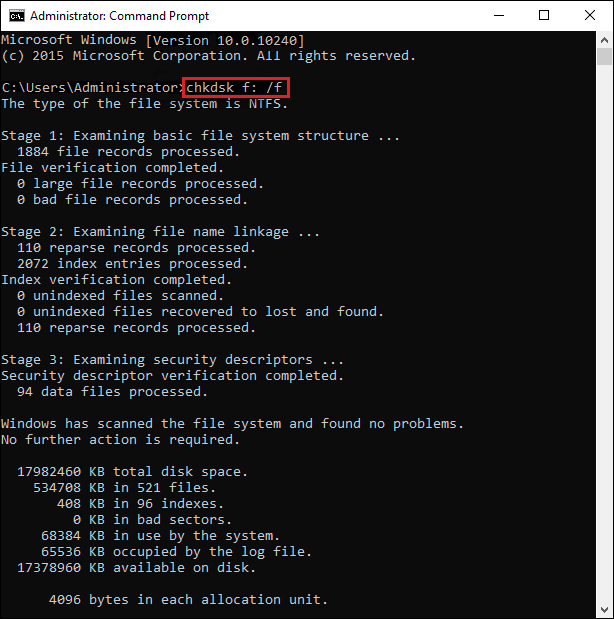
b. Wait until the process is completed and then exit the Command Prompt.
c. Restart the system and check if you have fixed the issue.
[Caution: Running the CHKDSK command can fix the hard drive corruption. However, you will end up losing your data after performing this method as it scans the drive and marks down the bad sectors on it, helping Windows understand not to read or store data from bad sectors.]
It is suggested to use a powerful data recovery tool such as Stellar Data Recovery Professional to recover lost data after using the CHKDSK command. This do-it-yourself (DIY) software can efficiently extract multiple kinds of data simultaneously. Be it your favorite pictures and videos or your essential official documents, emails, files, etc. you may recover them quickly using this software. The software facilitates data recovery from formatted, corrupted, or missing drive partitions and storage devices. It features ‘Create Recovery Drive’ utility. Using this utility, you may create a bootable media to restore data from unbootable, dead, crashed, or BSOD affected systems. Check out this video:
Method 6: Run Memory Diagnostic Tool
Non-paged pool memory may be another cause of the error- System Service Exception Windows 10. The non-paged pool, containing the virtual memory addresses, always remains in the physical memory as long as the corresponding kernel objects are allocated. It can never be paged out into pagefile when the system runs out of the free physical memory.
If you encounter stop code- system_service_exception on your system, the depletion of non-paged pool memory may be the reason. Other related reasons could be as following:
- Low amount of available non-paged pool memory during the indexing process
- Another kernel-mode driver requiring this memory
To resolve the depletion of non-paged pool memory, you may add new physical memory to the system to improve the non-paged pool memory available to the kernel. Also, you may try running the Windows Memory Diagnostic Tool to check and fix the stop code System Service Exception. Follow the below-mentioned steps:
a. Type Windows Memory Diagnostic in Windows’ search bar and hit Enter to open it. (See Image 19)
b. On the Windows Memory Diagnostic screen, select ‘Restart now and check for problems (recommended.) (See Image 20)
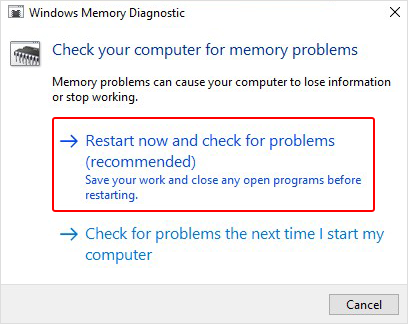
c. The Windows Memory Diagnostic tool screen will display on the screen.
d. Let the test begin and wait until it is done. (See Image 21)
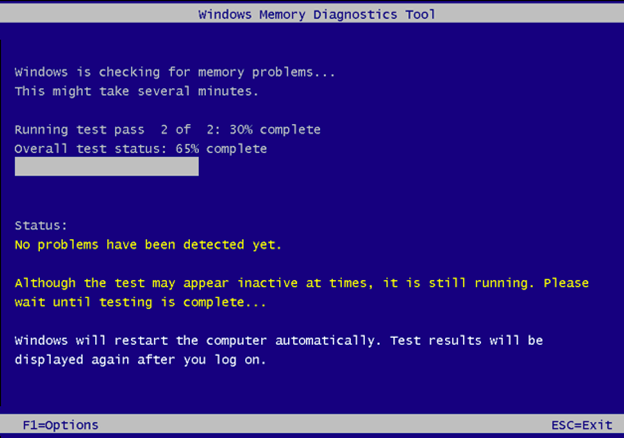
e. When the test is completed, the system will restart automatically and return to the Windows desktop.
f. You may check the test results and see if the error is fixed.
Wrapping up
The System_Service_Exception error may occur without any warning and make you lose access to your PC and data stored on it. There could be several reasons behind this error, as explained above. To fix this error, try methods such as CHKDSK command, SFC Scan, Windows update, etc. However, if you’ve lost your data due to this Ntfs.sys error, try using an efficient data recovery tool such as Stellar Data Recovery Professional. This software can get back your data from Windows PCs and storage devices such as HDD, SSD, USB and SD card, etc.
Also read – Fixed: Critical Process Died BSOD Error in Windows 10
Was this article helpful?
YES5
NO
