На чтение4 мин
Опубликовано
Обновлено
Windows Server 2019 является одной из популярных операционных систем, применяемых в сфере бизнеса и IT-инфраструктуре. Однако, иногда пользователи сталкиваются с проблемами, связанными с запуском процесса восстановления системы. В этой статье мы рассмотрим несколько возможных причин возникновения данной проблемы и предложим решения для их устранения.
Прежде всего, стоит обратить внимание на состояние жесткого диска. Если на вашем сервере возникли проблемы с жестким диском, то восстановление системы может оказаться невозможным. Проверьте состояние диска с помощью утилиты проверки диска, например, chkdsk. Если обнаружены ошибки, попробуйте исправить их и повторить процесс восстановления.
Если проблема не связана с состоянием диска, следующим шагом будет проверка наличия неисправностей в ОЗУ. Запустите диагностику памяти с помощью специальных инструментов, таких как Windows Memory Diagnostic, и проверьте наличие ошибок. Если обнаружены проблемы с памятью, замените неисправные модули перед восстановлением системы.
Другая возможная причина проблемы может быть связана с поврежденными файлами системы. Запустите инструмент проверки системных файлов с помощью команды sfc /scannow в командной строке. Инструмент автоматически найдет недостающие или поврежденные файлы и попытается восстановить их. Если проблема не решается, может потребоваться переустановка операционной системы.
Запуск восстановления системы Windows Server 2019 может быть затруднен из-за различных причин, но с помощью вышеуказанных рекомендаций вы сможете устранить проблему и вернуть ваш сервер в рабочее состояние. Помните, что восстановление системы может быть длительным процессом, поэтому будьте терпеливы и следуйте инструкциям внимательно.
Что делать, если не удается запустить восстановление системы Windows Server 2019?
Windows Server 2019 предоставляет возможность восстановления системы, если она столкнулась с серьезной проблемой или вышла из строя. Этот процесс может быть полезен для восстановления нормальной работы сервера и восстановления данных. Однако иногда возникают ситуации, когда восстановление системы Windows Server 2019 не запускается. В этом случае следует предпринять следующие шаги:
1. Проверьте условия запуска восстановления системы
Убедитесь, что восстановление системы разрешено в настройках сервера. Проверьте наличие необходимых разрешений и прав доступа для запуска процесса восстановления системы.
2. Проверьте наличие доступного образа восстановления
Убедитесь, что на сервере установлен образ системы, который можно использовать для восстановления. Проверьте его наличие и целостность. Если образ отсутствует или поврежден, то следует создать или получить рабочий образ и повторить попытку восстановления системы.
3. Попробуйте другие методы восстановления
Если встроенный метод восстановления системы не работает, попробуйте другие методы, такие как использование резервных копий или установка системы заново. Может быть полезно обратиться к документации или запросить поддержку, чтобы получить инструкции для альтернативных методов восстановления.
4. Анализируйте ошибки или сообщения об отказе
Если при попытке запустить восстановление системы появляются ошибки или сообщения об отказе, изучите их внимательно. Они могут предоставить информацию о причинах возникновения проблемы и помочь вам в выполнении дополнительных шагов для исправления ситуации.
5. Обратитесь к эксперту или технической поддержке
Если все вышеперечисленные шаги не помогли решить проблему, рекомендуется обратиться к эксперту или технической поддержке по восстановлению системы Windows Server 2019. Квалифицированный специалист сможет оказать помощь в диагностике и устранении неисправностей.
Следуя вышеуказанным шагам, вы можете повысить вероятность успешного запуска восстановления системы Windows Server 2019 и восстановления нормальной работы сервера. Имейте в виду, что для выполнения этих шагов могут потребоваться дополнительные знания и опыт в области администрирования сервера.
Проверьте наличие установочного диска или образа системы
Если вы не можете запустить восстановление системы Windows Server 2019, первым шагом необходимо убедиться в наличии установочного диска или образа системы. Восстановление системы требует наличия средства установки, которое может быть использовано для восстановления операционной системы.
При проверке наличия установочного диска или образа системы следует обратить внимание на следующие моменты:
- Установочный диск должен быть оригинальным и подходить для версии Windows Server 2019. Если у вас нет диска, вы можете создать образ системы на другом компьютере и использовать его для восстановления.
- Установочный образ системы должен быть доступен и находиться в рабочем состоянии. Проверьте целостность и правильность загрузки образа.
- Убедитесь, что у вас есть доступ к установочным файлам. Если вы используете сеть или другое устройство для доступа к файлам, проверьте соединение и доступность файлов.
Если у вас нет установочного диска или образа системы, попробуйте найти его или создать новый. Вам также может понадобиться помощь системного администратора или обратиться в службу поддержки, чтобы получить дополнительную информацию и решить проблему восстановления системы Windows Server 2019.
Убедитесь в правильности выбора устройства загрузки
При возникновении проблемы с запуском восстановления системы в Windows Server 2019, одной из возможных причин может быть неправильно выбранное устройство загрузки. Ниже приведены рекомендации по проверке и изменению этого параметра.
1. Перезагрузите сервер и во время загрузки постоянно нажимайте клавишу, чтобы войти в BIOS или UEFI.
2. В BIOS или UEFI найдите раздел «Boot» или «Загрузка». В этом разделе вы должны увидеть список устройств, доступных для загрузки.
3. Убедитесь, что в данном списке присутствует ваше устройство загрузки, например, DVD-привод или USB-накопитель. Если вы не видите нужное устройство, возможно, оно не подключено или не распознано системой.
4. Если ваше устройство загрузки присутствует в списке, убедитесь, что оно указано в качестве первого устройства в порядке загрузки. Обычно это можно сделать путем перетаскивания или использования соответствующих клавиш для изменения порядка.
5. Если в списке устройств загрузки нет нужного вам устройства или вы не можете изменить порядок загрузки, возможно, требуется обновить BIOS или UEFI. Обратитесь к документации сервера или производителю для получения инструкций по обновлению.
| Проблема | Возможное решение |
|---|---|
| Отсутствие нужного устройства загрузки в списке | Проверьте подключение устройства и его распознавание в BIOS или UEFI |
| Невозможность изменить порядок загрузки | Проверьте доступность обновления BIOS или UEFI от производителя |
После внесения необходимых изменений в BIOS или UEFI сохраните их, затем перезагрузите сервер и повторите попытку запуска восстановления системы Windows Server 2019. Если проблема сохраняется, рекомендуется обратиться за помощью к специалистам технической поддержки.
Перед тем как перейти к восстановлению Windows Server 2019, нужно создать резервную копию.
Этот шаг мы пропустим и перейдем к пункту восстановления Windows Server 2019.
Нужна помощь? Настройки Windows Server и обслуживание серверов мы осуществляем в рамках услуги ИТ-аутсорсинг. Также возможны разовые проектные работы.
Способ 1 — Операционная система работоспособна.
- Восстановим систему из созданной копии. Это можно сделать из основного окна системы архивации Windows Server, нажав на строчку Восстановление.
- В первом пункте открывшегося мастера восстановления выбираем место расположения архива. Нажимаем Далее.
- Выбираем дату создания архивной копии. Можно нажать на ссылку Элементы подлежащие восстановлению и посмотреть эти элементы. Нажимаем Далее.
- Тип восстановления Файлы и папки. Нажимаем Далее.
- Восстанавливаемые элементы – выбираем Локальный диск (С:). Нажимаем Далее.
- Параметры восстановления – можно ничего не изменять. Нажимаем Далее.
Рисунок 1 – Мастер добавления ролей и компонентов
- Подтверждаем восстановление, нажав кнопку Восстановить. Ожидаем ход восстановления.
По завершению восстановления, в главном окне приложения можно посмотреть какие возникли ошибки.
Способ 2 — Операционная система не работоспособна.
- Выполняем загрузку ОС с установочного носителя (флэшка, диск). Доходим до окна, в котором есть ссылка Восстановление системы. Нажимаем на неё.
- Выбираем пункт Поиск и устранение неисправностей. Нажимаем Далее.
- В следующем меню выбираем Восстановление образа системы. Нажимаем Далее.
- Выбираем нашу ОС. Нажимаем Далее.
- Откроется окошко Восстановление компьютера из образа. Выбираем образ любым из предложенных способов. Нажимаем Далее.
- Выбираем доступный образ и нажимаем Далее.
- Можно оставить галочку напротив пункта Форматировать и разбить на разделы. Нажимаем Далее.
- Подтверждаем восстановление нажатием на кнопку Готово.
- Подтверждаем форматирование.
- Ожидаем некоторое время, пока происходит процесс восстановления. После перезагрузки, сервер восстановлен по состоянию последней резервной копии.
Видовое разнообразие внешних и внутренних факторов, которые могут поспособствовать краху ОС и привести к нежелательной утрате пользовательских данных, велико. Однако возможности современных ОС позволяют обезопасить важную информацию. Можно выполнить ряд простых предварительных операций и при необходимости вернуть пропавшую информацию.
Как ранее известно, процесс стирания файлов не подразумевает их мгновенное затирание. Ответственная служба ОС Windows Server просто помечает занятое удаленными файлами пространство дискового носителя соответствующей меткой и отображает данный объем накопителя в виде пустого незанятого места. А потом, при выполнении последующих операций записи новых файлов, система производит посекторное затирание отмеченной области и сохраняет новые данные поверх старых. Поэтому, удаленные данные не пропадают. Они все еще находятся на диске. Их можно восстановить независимо от причины, послужившей их пропаже. Также можно вернуть и функциональность всей ОС, если произошел критический сбой или участились системные ошибки.
Инструмент «Система архивации данных» в ОС Windows Server является вложенной функцией. Однако, несмотря на ее важность для полноценного и безопасного хранения данных (рассчитана на восстановление информации пользователей, управление хранилищем и возврат работоспособности системы), она не установлена сразу изначально. Пользователям предстоит самостоятельно выполнить ряд простых последовательных шагов и произвести установку инструмента, ответственного за резервное копирование, вручную. Алгоритм установки предполагает следующие действия.
Произведите запуск приложения «Диспетчер серверов», для чего в меню управления системными приложениями «Пуск» найдите и кликните одноименный раздел (в боковом списке программ или закрепленном поле плиток).
Выберите в окне приложения в левой панели управления раздел «Панель мониторинга». Затем в основной панели настроек локального сервера щелкните раздел «Добавить роли и компоненты», запускающий ответственного помощника.
В новом окне встроенного системного помощника в левой панели будут представлены разделы для пошагового заполнения. В разделе «Перед началом работы» ознакомьтесь с важными условиями для продолжения. Проверьте соответствия будущих настроек установленным потребностям, подтвердите, что система обладает последней версией пакета безопасности, а также защищены приоритетные системы контроля и управления. Кликните по кнопке «Далее» и выполните переход к следующей странице.
В разделе основной панели управления «Тип установки» определитесь с приемлемым вариантом будущих характеристик. Изначально помощник предлагает верный раздел. Поэтому, ничего не меняйте, оставьте в качестве своего выбора параметр «Установка ролей и компонентов» и жмите «Далее».
В следующем разделе боковой панели «Выбор сервера», аналогично предыдущему шагу, тоже нет необходимости изменять предложенный помощником выбор. Ничего не меняя нажмите на кнопку продолжения «Далее».
Следующий раздел «Компоненты» боковой панели управления позволяет задать нужный компонент сервера. В одноименном поле, содержащем список всех доступных к использованию компонентов, отыщите выделенный вариант «Система архивации данных Windows Server» и выберите его, отметив соответствующим образом. Потом задействуйте стандартную кнопку перехода к следующему разделу («Далее»).
Ознакомьтесь с представленными характеристиками, отредактируйте их при необходимости, а потом запустите процесс установки путем нажатия на соответствующую кнопку действия.
В финальном разделе боковой панели «Результаты» можно отслеживать весь процесс. По его исполнению, закройте окно ответственной кнопкой «Закрыть».
Искомый инструмент для резервной архивации в операционной системе Windows Server теперь готов к дальнейшему использованию.
Порядок действий для воссоздания архивной копии данных посредством установленного инструмента в ОС Windows Server?
Теперь пользователи могут непосредственно приступить к созданию собственного архива данных, а также к организации автоматической функции резервирования информации в соответствии с персональным распорядком. Алгоритм действий следующий.
Известным способом через меню «Пуск» запустите приложение «Диспетчер серверов». На ленте меню «Панели мониторинга» отыщите и нажмите на кнопку «Средства». В открывшемся выпадающем меню выберите параметр «Система архивации данных Windows Server».
Примечание. Открыть инструмент архивации также можно сразу напрямую, если воспользоваться службой поиска. Наберите запрос «wbadmin.msc» и в разделе «Лучшее соответствие» поисковой панели будет представлен требуемый результат.
В разделе, ответственном за локальную архивацию, пользователи могут воспользоваться любым вариантом, из представленных, по выбору, и настроить параметры резервного копирования (единичные или постоянные) или произвести восстановление данных.
Установка режима резервирования данных согласно собственного распорядка
Чтобы задать параметры периодического цикличного режима архивации согласно персонального распорядка пользователи должны выполнить следующие действия. В консоли инструмента архивации щелкните ответственный параметр «Расписание архивации», представленный в крайней правой панели допустимых действий.
Будет запущен встроенный помощник настройки расписания. Укажите требуемый тип конфигурации, установив напротив нужного параметра индикатор выделения («точку»). В зависимости от задач пользователи могут настроить автоматический режим архивации как для всего сервера, так и для отдельных его элементов.
Установите распорядок, который включает периодичность архивации и приемлемый временной интервал ее исполнения. Используйте потом кнопку «Далее» для перехода к следующим характеристикам.
На следующей странице параметров «Тип места назначения» выберите способ хранения будущих копий, поместив индикатор выделения («точку») рядом с подходящим решением.
Если пользователи предпочтут третий вариант, который представлен способом «Архивация в общую сетевую папку», то система выдаст служебное уведомление, объясняющее последствия такого выбора. Как ясно из всплывающего сообщения, данный способ позволит располагать на хранение только последнюю версию готового архива. Предшествующие версии будут недоступны.
Задайте предпочитаемое месторасположение (заполните поле «Расположение») для удаленной папки на странице соответствующей характеристики и перейдите к следующим настройкам.
Зарегистрируйте расписание архивации во всплывающем одноименном окне, подтвердив наличие прав администратора путем ввода данных соответствующей учетной записи.
Проверьте заданные на предыдущих этапах характеристики и сохраните настройки расписания. Нажмите на кнопку окончания «Готово» и завершите процедуру.
При необходимости подготовить архив в одном экземпляре, то выберите режим однократного резервирования. В панели действий инструмента архивации Windows Server отметьте соответствующий раздел («Однократная архивация»).
Задайте тип конфигурации «Настраиваемый» (установите индикатор выделения «точку»).
Выберите элементы, для которых будет выполнена операция резервного копирования, закрепив их в подготовленном поле.
Определитесь с типом места назначения, в котором будет располагаться архивная копия (используйте стандартный способ выбора параметра посредством индикатора выделения «точки»).
Проверьте соответствие примененных параметров. Щелкните на кнопку «Архивировать», когда все характеристики будут представлены верно.
Восстановите операционную систему из подготовленного архива
Резервная копия позволяет быстро и без дополнительных инструментов восстановить работоспособность операционной системы в случае ее непредвиденного сбоя или поломки.
Откройте инструмент «Система архивации данных Windows Server» любым способом. Например, введите в поисковой строке запрос «wbadmin.msc» для прямого мгновенного перехода к требуемому приложению.
В крайней боковой панели допустимых в инструменте действий найдите среди предложенных вариантов и щелкните левой кнопкой мыши раздел «Восстановление», ответственный за требуемую операцию.
В окне помощника восстановления на начальном этапе (в разделе «Приступая к работе») укажите адресное месторасположение ранее сохраненной архивной копии. Отметьте индикатором выделения верный параметр и продолжите, нажав на кнопку «Далее».
Отметьте используемый тип размещения и задайте расположение архива в следующих одноименных разделах.
В разделе «Выбор сервера» укажите источник восстановления, который содержит резервную копию, и продолжите, нажав на стандартную кнопку перехода к следующему шагу «Далее».
Раздел «Выбор даты архивации» содержит варианты архивов. Упорядоченные по дате их создания. Отметьте из представленных образцов требуемый.
Определите в разделе «Тип восстановления» виды объектов, подлежащие восстановлению.
В следующем разделе «Восстанавливаемые элементы» поместите в одноименное поле нужные для возврата элементы.
Раздел «Параметры восстановления» позволит указать директорию для вывода восстановленных объектов, отмеченных на предыдущем этапе.
Просмотрите примененные настройки и убедитесь в их корректности. Потом щелкните кнопку начала процесса «Восстановить». Система приступит к выполнению операции.
По окончанию процесса закройте окно исполнения.
Восстановите ОС после масштабного краха
Когда операционная система неработоспособна, но в наличии присутствует диск восстановления, пользователи могут задействовать его возможности и вернуть систему к рабочему состоянию. Алгоритм подразумевает следующие действия.
Установочный носитель необходимо подключить к проблемному ПК, а потом выполнить загрузку системы с него при соответствующем приглашении.
В предложенном системой меню управления выберите инструмент «Восстановление системы» в нижнем левом углу окна приветствия.
Потом пошагово выберите перечисленные пункты меню, последовательно нажимая каждый один за другим: «Поиск и устранение неисправностей» — «Восстановление образа системы» — «Windows Server».
Система отобразит отдельное окно для выбора архивного образа системы, в котором следует указать рабочий вариант готовой исправной копии.
На странице дополнительных параметров оставьте настройки в графе, ответственной за форматирование, без изменений (индикатор выбора «галочку» не убирайте), для приведения структуры диска в соответствие с архивной копией.
Если настройки установлены верно, но запустите операцию восстановления (кликните кнопку «Готово»).
Подтвердите системе свое разрешение процесса восстановления, нажав на кнопку «Да».
Инструмент восстановления вернет ОС к состоянию из резервного образа.
Современные версии операционных систем оснащены встроенным инструментом восстановления работоспособности ОС и возврата утраченных данных. Необходимо только своевременно выполнить его установку и настройку. При таком подходе, пользователи всегда смогут вернуться к рабочей версии системы или восстановить нужные файлы.
Полную версию статьи со всеми дополнительными видео уроками смотрите в источнике.
Содержание
- PC360
- Ремонт/настройка ПК и окружающих его устройств.
- Архивация данных в Windows Server 2019.
- Как выполнить резервное копирование и восстановление в Windows Server 2019
- 1. Установите функцию резервного копирования Windows Server
- 2. Настройте Windows Server Backup
- 3. Планирование резервного копирования
- 4. Восстановите резервные копии данных.
- Восстановление сервера под управлением Windows Server Essentials
- Общие сведения о восстановлении серверных систем
- Восстановление сервера из резервной копии
- Сброс параметров сервера до заводских настроек по умолчанию
- Восстановить или восстановить системный диск
- Восстановите или восстановите сервер с помощью установочного носителя.
- Восстановление или сброс сервера с клиентского компьютера с помощью DVD-диска восстановления
- Восстановление файлов и папок на сервере
- Восстановление файлов и папок из резервной копии сервера
- Восстановление общих папок на сервере
PC360
Ремонт/настройка ПК и окружающих его устройств.
Архивация данных в Windows Server 2019.
Сервер настроен и работает как требуется. Сделаем резервную копию системы, чтоб сохранить рабочее состояние и в случае возникновения аварийной ситуации восстановить сервер.
Воспользуемся встроенной возможностью Windows – Системой архивации данных Windows Server. Открываем диспетчер серверов и через Мастера добавления ролей и компонентов добавляем его.

После установки компонента в диспетчере серверов в выпадающем меню пункта «Средства» выбираем строчку «Система архивации данных Windows Server».

В открывшемся окне в правой части можно выбрать архивацию по расписанию или однократную архивацию. Более надежной будет архивация по расписанию, т.к. резервная копия всегда будет с актуальными данными. Сделаем однократную копию DCSRVER2 и копию по расписанию DCSERVER3.

Архивация по расписанию. Настроим и выполним её на сервере в виртуальной машине.
Запускаем систему архивации данных Windows Server, в разделе действия выбираем расписание архивации. Откроется мастер расписания архивации. Первый пункт – Приступая к работе, читаем, жмем >>Далее.

Конфигурация архива – настраиваемый. >>Далее.

В разделе Объекты для архивации нажимаем кнопку «Добавить элементы».

В открывшемся окне выбираем все пункты, кроме диска, на котором планируем хранить архив.

После нажатия кнопки «ОК» можно еще раз убедиться, какие объекты для архивации выбраны. >>Далее.

Выбираем время выполнения архивации. >>Далее.

Тип места назначения – Архивация на жесткий диск для архивов. (отдельный жесткий диск) >>Далее.

При выполнении архивации в первый раз присутствует пункт – Выбор диска назначения. Нажимаем кнопку «Показать все доступные диски».

Выбираем из доступных дисков необходимый и жмем ОК.


Если архивация выполняется уже не первый раз, и диск для хранения архива выбирался ранее, то пункт «Выбор диска» называется «Сохранить или изменить место назначения архива». Выбираем «Оставить текущие места назначения архива». Можно изменить или удалить место хранения, отметив точкой другие строки. >>Далее.

Проверяем данные, подтверждаем операцию, нажав кнопку «Готово».


В заданное время архивация выполнилась автоматически, о чем можно посмотреть в основном окне системы архивации.

Восстановление системы.
Способ 1 — Операционная система работоспособна.
Восстановим систему из созданной копии. Это можно сделать из основного окна системы архивации Windows Server, нажав на строчку «Восстановление».

В первом пункте открывшегося мастера восстановления выбираем место расположения архива. >>Далее.

Выбираем дату создания архивной копии. Можно нажать на ссылку «Элементы подлежащие восстановлению» и посмотреть эти элементы. >>Далее.

Тип восстановления – Файлы и папки. >>Далее.

Восстанавливаемые элементы – выбираем Локальный диск (С:). >>Далее.

Параметры восстановления – можно ничего не изменять. >>Далее.

Подтверждаем восстановление, нажав кнопку «Восстановить».

Ожидаем ход восстановления.

По завершению восстановления в главном окне приложения можно посмотреть, какие возникли ошибки.

Способ 2. — Операционная система не работоспособна.
Выполняем загрузку ОС с установочного носителя (Флэшка, Диск). Доходим до окна, в котором есть ссылка «Восстановление системы». Нажимаем на неё.

Далее выбираем пункт – Поиск и устранение неисправностей.
В следующем меню выбираем – Восстановление образа системы.


Откроется окошко «Восстановление компьютера из образа». Выбираем образ любым из предложенных способов. >>Далее.


Можно оставить галочку напротив пункта «Форматировать и разбить на разделы». >>Далее.



Ожидаем некоторое время, пока происходит процесс восстановления.

После перезагрузки сервер восстановлен по состоянию последней резервной копии.


Запускаем систему архивации Windows Server как описано выше. Выбираем однократную архивацию.
На первом шаге открывшегося мастера отмечен пункт – Другие параметры. Нажимаем >>Далее.

При выборе конфигурации архивации отмечаем настраиваемый диапазон, так как в нашем случае контроллера домена все данные расположены на диске C и архивировать необходимо только его. Нажимаем >>Далее.

В следующем шаге мастера необходимо выбрать объекты для архивации.

Отмечаем галочкой необходимый том – WIN19(C:) >> OK, >>Далее.

Тип места назначения – Локальные диски.

Выбираем в выпадающем списке диск для расположения резервной копии. >>Далее.

Хранить резервную копию в одном и том же ПК и к тому же на одном и том же диске – это очень не надежный вариант, однако в данном случае других вариантов нет.

Проверяем и подтверждаем выполнение резервной копии, нажав кнопку «Архивировать»

Далее можно пронаблюдать за ходом архивации. Можно нажать кнопку «Закрыть» при этом архивация продолжится и завершится сама собой, о чем оповестит флажок в диспетчере серверов.

На скриншоте ниже для примера представлена архивация в сетевое расположение. В данном случае необходимо было сделать резервную копию всего сервера МАП, со всеми томами и дисками. Поэтому мне пришлось выбирать место для хранения резервной копии вне сервера.

По завершении архивации в строке состояния можно посмотреть подтверждение об успешном выполнении. В нашем случае возникла какая-то проблема.

Подробный текст ошибки гласит: Не удалось прочитать 4608 байт, поскольку на жестких дисках имеются поврежденные кластеры; данные в поврежденных кластерах не архивируются. Запустите для жесткого диска команду CHKDSK /R, а затем выполните архивацию повторно.

Команда проверки диска не помогла устранить ошибку. Дело в том, что этот HDD был установлен в ПК, на корпус которого подавалась фаза 220В вместо заземления. Электрики перепутали контакты в розетке и фаза попала на третий заземляющий контакт. Случается вот такое. В итоге пол года в ПК умирали жесткие диски и ни кто не понимал почему, пока однажды мне не довелось коснуться одновременно корпуса ПК и батареи отопления. Тут всем всё стало понятно. Заземление вернули, HDD перестали умирать. Видимо после такого диску поможет только глубокое форматирование (или уже ничего) которое выполнить сейчас не представляется возможным. Для хранения резервной копии лучше выбирать новые надежные жесткие диски.
После выполнения архивации проверяем место расположения резервной копии. Как правило, на выбранном диске создается папка WindowsImageBackup и в ней хранятся резервные копии.

Восстановление такое же, как при архивации по расписанию.
Источник
Как выполнить резервное копирование и восстановление в Windows Server 2019
Реализация стратегий резервного копирования и восстановления в личной или деловой среде очень важна. Существуют тонны различных инструментов, доступных для создания различных типов резервных копий в разных операционных системах или приложениях для локального хранилища или облака, таких как AWS, Azure или Google Cloud.
В этой статье мы покажем вам, как устанавливать, настраивать и выполнять резервное копирование и восстановление с помощью собственного сервера резервного копирования Windows в Windows Server 2019. Эта же процедура также применяется к предыдущим операционным системам Windows Server.
Вы также можете использовать SolarWinds Backup для резервного копирования и восстановления в облаке.
1. Установите функцию резервного копирования Windows Server
На первом этапе мы установим функцию резервного копирования Windows Server в Windows Server 2019.
2. Настройте Windows Server Backup
На втором этапе мы покажем вам, как настроить и выполнить резервное копирование, используя функции резервного копирования один раз и расписание резервного копирования.
3. Планирование резервного копирования
4. Восстановите резервные копии данных.
Способ восстановления зависит от сценария. Если вы можете получить доступ к Windows и открыть Windows Server Backup, вы можете сделать это, запустив опцию Восстановить, как описано ниже.
Если вы не можете запустить Windows из-за проблем с загрузочными файлами, вам потребуется запустить среду восстановления и запустить восстановление системы.
Источник
Восстановление сервера под управлением Windows Server Essentials
применимо к: Windows Server 2016 essentials, Windows Server 2012 R2 essentials, Windows Server 2012 Essentials
этот раздел содержит общие сведения и вспомогательные процедуры по восстановлению или исправлению сервера, на котором работает Windows server Essentials, и включает следующие разделы:
Общие сведения о восстановлении серверных систем
От состояния сервера зависят доступные способы восстановления и результаты процесса.
К наиболее частым причинам восстановления сервера относятся:
Наличие на сервере зараженных файлов, которые невозможно вылечить или удалить.
Сервер неверно настроен и не запускается.
Вы заменили системный диск.
Вы больше не планируете использовать устройство и желаете перенести данные на новый сервер.
Вы можете восстановить сервер из резервной копии или сбросить параметры к значениям по умолчанию.
Восстановление сервера из резервной копии
В этом разделе представлены инструкции по выбору типа архивации.
Если резервная копия доступна, лучшим выбором для восстановления сервера является использование установочного носителя изготовителя для восстановления из внешней резервной копии. Восстановление поможет извлечь параметры и папки сервера из выбранного вами архива. Вам потребуется лишь настроить параметры и восстановить данные, созданные после архивации.
Если вы планируете восстановить ваш сервер из ранее созданной резервной копии, следует выбрать необходимый архив для восстановления, хранящийся на внешнем жестком диске, напрямую подключенном к серверу.
Если у вас есть недавняя успешно созданная резервная копия сервера, и вы уверены, что она содержит все важные данные, ваш выбор вполне очевиден. Вам потребуется лишь восстановить данные, созданные после последней успешной архивации, и заново настроить параметры сервера, измененные после резервирования
Если вы восстанавливаете сервер из-за вируса, выберите резервную копию, созданную до заражения. При восстановления из последней подходящей резервной копии может быть выполнен откат на несколько дней.
Если вы восстанавливаете сервер из-за неверных параметров, выберите резервную копию, созданную до изменения вызвавших проблемы настроек.
Если вы восстанавливаетесь из резервной копии, точные действия и необходимые доработки зависят от числа жестких дисков на сервере и факта замены системного диска:
Если на сервере установлен один жесткий диск, замена которого не производилась, информация о разделах останется неизменной после восстановления. Системный том будет восстановлен и данные остальных разделов сохранятся.
Если на сервере используется один жесткий диск и выполнена его замена, будет восстановлен системный том, после чего вам потребуется вручную скопировать папки и данные из остальных разделов. Любые созданные вами общие папки потребуется восстановить вручную.
Если на сервере установлено несколько жестких дисков, и диск 0 (содержащий системный том) не заменялся, информация о разделах диска сохранится после восстановления. Системный том будет восстановлен и данные всех остальных разделов останутся неизменны.
Если на сервере установлено несколько жестких дисков, и выполнена замена диска 0 (содержащего системный том), системный том будет восстановлен, после чего вам потребуется вручную восстановить все общие папки, хранившиеся на диске 0 ранее.
Сброс параметров сервера до заводских настроек по умолчанию
Если у вас нет резервной копии, которую можно использовать для восстановления, или по какой-то другой причине вы желаете или вам требуется выполнить полное восстановление системы без возвращения предыдущей конфигурации сервера, вы можете сбросить параметры сервера к значениям по умолчанию, используя носитель для установки или восстановления от производителя серверного оборудования.
Все текущие параметры и установленные приложения сервера теряются при сбросе, и требуется повторная настройка устройства. После сброса параметров происходит перезагрузка сервера.
При сбросе настроек к значениям по умолчанию вы можете сохранить ваши данные или удалить их:
Если вы решите сохранить все ваши данные, то вся информация, хранящаяся в системном томе, будет удалена; данные других томов сохранятся.
Если параметры диска не соответствуют настройкам по умолчанию, все данные будут потеряны. При замене системного диска новый диск должен быть больше, чем системный том исходного диска.
Если информация о разделах системного диска недоступна, или вы заменили системный диск, все данные на нем будут удалены, даже если вы выберете их сохранение.
Если вы планируете списать сервер или использовать его для других целей, рекомендуется удалить на нем все данные. Помимо параметров сервера, прочих настроек и данных системного тома, удаляется вся остальная информация и производится форматирование всех жестких дисков сервера.
Если на сервере настроены дисковые пространства, перед сбросом к значениям по умолчанию откройте консоль Управление дисковыми пространствами, перейдите к секции Дополнительно и вручную удалите все дисковые пространства.
После сброса параметров вам потребуется выполнить следующие действия:
Переподключение клиентского компьютера к серверу. если компьютер ранее был подключен к серверу, необходимо удалить программное обеспечение соединителя Windows server Essentials с компьютера перед повторным подключением компьютера к серверу. Подробную информацию см. в разделах Удаление программы Connector и Подключение компьютеров к серверу.
Восстановить или восстановить системный диск
Чтобы сервер вернулся к работе, в первую очередь необходимо восстановить его системный диск. После этого вы можете выполнить любые необходимые действия для восстановления дисков с данными и любых потерянных при восстановлении сервера общих папок.
Доступно три способа восстановления:
Восстановление сервера с помощью установочного носителя. Используйте установочный носитель от производителя сервера, чтобы восстановиться из резервной копии.
Сброс параметров сервера к значениям по умолчанию с помощью установочного носителя. См. документацию от производителя сервера.
Восстановление сервера с клиентского компьютера с помощью специального DVD-диска. если необходимо восстановить удаленно администрируемый сервер, на котором работает Windows server Essentials, необходимо выполнить восстановление с клиентского компьютера с помощью DVD-диска восстановления от изготовителя сервера.
Восстановите или восстановите сервер с помощью установочного носителя.
следующая процедура описывает восстановление системного диска сервера из резервной копии с помощью установочного носителя Windows server Essentials. (информацию о сбросе параметров к значениям по умолчанию с помощью установочного носителя см. в документации от производителя сервера).
если сервер использует дисковые пространства и вы восстанавливаете данные на новый сервер, необходимо сначала восстановить системный диск, а затем войти на панель мониторинга Windows server Essentials, настроить дисковые пространства так же, как на старом сервере, а затем восстановить тома данных.
Восстановление системного диска сервера из резервной копии с помощью установочного носителя
вставьте установочный dvd-диск Essentials Windows server в дисковод dvd-дисков, перезапустите сервер и нажмите любую клавишу для запуска с DVD-диска.
Если процесс восстановления не начинается автоматически, проверьте параметры BIOS на вашем сервере и убедитесь, что в списке приоритетов загрузки DVD-дисковод находится на первом месте.
Если производитель предварительно загрузил содержимое установочного носителя на сервер, нажмите клавишу F8 при запуске, чтобы начать восстановление.
После загрузки файлов Windows Server выберите язык и другие необходимые настройки, после чего щелкните Далее.
На следующей странице мастера щелкните Восстановить компьютер.
Не выбирайте вариант Установить сейчас. В противном случае начнется полная установка системы и все параметры конфигурации системного диска и данные на нем будут удалены.
На странице Выбор варианта щелкните Устранение неполадок.
Откроется мастер восстановления из образа.
На странице Выбор архивного образа системы вы можете выбрать последнюю или более раннюю резервную копию. Система будет восстановлена к состоянию на момент создания выбранной вами резервной копии. Потребуется вручную восстановить добавленные после архивации данные или измененные параметры.
Выберите один из следующих вариантов и щелкните Далее:
Использовать последний доступный образ системы (рекомендуется)
Выбор архивного образа системы
Если у вас есть недавняя успешно созданная резервная копия сервера, и вы уверены, что она содержит все важные данные, то ваш выбор вполне очевиден. Вам потребуется лишь восстановить данные, созданные после последней успешной архивации, и заново настроить параметры сервера, измененные после резервирования
Если вы восстанавливаете сервер из-за вируса, выберите резервную копию, созданную до заражения. При восстановления из последней подходящей резервной копии может быть выполнен откат на несколько дней.
Если вы восстанавливаете сервер из-за неверных параметров, выберите резервную копию, созданную до изменения вызвавших проблемы настроек.
Для завершения восстановления системы следуйте инструкциям мастера.
После успешного восстановления сервера извлеките установочный DVD-диск, если вы его использовали, и выполните перезагрузку.
Для восстановления папок на сервере и открытия к ним общего доступа могут потребоваться дополнительные действия. Подробную информацию см. в разделеВосстановление файлов и папок на сервере.
Восстановление или сброс сервера с клиентского компьютера с помощью DVD-диска восстановления
в Windows server Essentials можно запустить сервер с загрузочного USB-накопителя, который вы создали, а затем восстановить сервер с клиентского компьютера с помощью DVD-диска восстановления, полученного от изготовителя сервера. Клиентский компьютер должен находиться в одной сети с сервером этот метод недоступен в Windows Server Essentials.
Далее описаны основные действия, необходимые для восстановления сервера. Приведенные шаги подходят как для восстановления из резервной копии, так и для сброса параметров к значениям по умолчанию. Более точные инструкции см. в документации от производителя вашего сервера.
Восстановление сервера с клиентского компьютера с помощью специального DVD-диска
вставьте носитель для восстановления сервера Windows server Essentials, полученный от изготовителя сервера, на клиентском компьютере.
Откроется мастер восстановления сервера.
Следуйте инструкциям мастера, чтобы создать загрузочное USB-устройство флэш-памяти, которое будет использоваться для запуска сервера в режиме восстановления.
Когда загрузочное USB-устройство флэш-памяти будет подготовлено с помощью мастера восстановления сервера, вставьте его в сервер, чтобы загрузить режим восстановления. Информацию о запуске вашего сервера в режиме восстановления см. в документации от производителя вашего серверного оборудования.
После запуска в режиме восстановления мастер обнаружит сервер и установит соединение.
Для завершения восстановления сервера следуйте инструкциям мастера.
При этом способе восстановления игнорируются внешние устройства хранения, подключенные к серверу. Если вы желаете очистить данные с внешнего устройства хранения, потребуется сделать это вручную.
Если вы создали на сервере дополнительные общие папки, после восстановления данных из резервной копии эти папки могут не распознаться на сервере. В этом случае потребуется заново открыть к этим папкам общий доступ. Подробную информацию см. в разделеВосстановление файлов и папок на сервере.
Восстановление файлов и папок на сервере
В зависимости от способа восстановления сервера и типа используемых устройств хранения, после восстановления системного диска вам может потребоваться вернуть тома с данными. В некоторых случаях вам придется повторно открыть доступ к существующим папкам, чтобы они распознались на сервере.
Далее описаны случаи, в которых вам может потребоваться восстановить файлы и папки:
Восстановление файлов и папок из резервной копии сервера. Если вы заменили системный диск, или информация о разделах системного диска недоступна, вы можете восстановить систему, однако данные из других томов диска будут потеряны. Чтобы восстановить файлы и папки из других томов с данными, используйте мастер восстановления файлов и папок.
Восстановление общих папок на сервере. Если вы создали на сервере дополнительные общие папки, после восстановления системного диска из резервной копии они будут расположены в разделе с данными, однако могут не распознаваться на сервере. В этом случае потребуется заново открыть к этим папкам общий доступ.
Восстановление файлов и папок из резервной копии сервера
Мастер восстановления файлов и папок поможет вам защитить данные на случай поломки жесткого диска или непреднамеренного удаления информации. используя резервное копирование Windows Server Essentials, можно создать копию всех данных на жестком диске и сохранить их на внешнем устройстве хранения. Если исходные данные будут непреднамеренно удалены, перезаписаны или станут недоступны в результате поломки, вы сможете восстановить их из резервной копии. С помощью мастера восстановления файлов и папок вы можете извлечь из резервной копии отдельный файл или папку, несколько файлов или папок, или же целый жесткий диск.
Чтобы вернуть файлы и папки, оказавшиеся недоступными после восстановления, вам может потребоваться мастер восстановления файлов и папок. Например, если вы заменили системный диск, или информация о его разделах недоступна, у вас не получится восстановить данные других томов жесткого диска.
С помощью мастера восстановления файлов и папок вы не сможете восстановить целый системный диск. Информацию о восстановлении целого системного диска см. в разделах Восстановление сервера с помощью установочного носителя или Восстановление сервера с клиентского компьютера с помощью специального DVD-диска.
Восстановление файлов и папок из резервной копии сервера
Щелкните имя сервера и нажмите в области Задачи кнопку Восстановить файлы и папки сервера.
Откроется мастер восстановления файлов и папок.
Чтобы восстановить необходимые файлы и папки, следуйте инструкциям мастера.
Дополнительные сведения о резервном копировании и восстановлении файлов и папок см. в разделе Управление резервным копированием и восстановлением.
Восстановление общих папок на сервере
После восстановления системного диска сервера, если общие папки по-прежнему находятся в разделе данных или восстановлены в разделе данных, может потребоваться еще раз настроить общие папки, чтобы сервер мог распознать папки. Далее описано, как открыть доступ к папкам, уже использованным ранее в качестве общих.
Добавление существующего каталога в список общих папок сервера.
Найдите необходимую папку на жестком диске с помощью проводника.
Щелкните правой кнопкой мыши по общей папке, выберите Свойства, перейдите во вкладку Доступ и запишите разрешения для этой папки.
Откроется мастер добавления папок.
Укажите имя общей папки в поле Имя.
Нажмите кнопку Обзор, перейдите к <> ServerNameсерверфолдерс (например, д:контососерверфолдерс), выберите папку, к которой требуется предоставить общий доступ, и нажмите кнопку ОК.
Щелкните Далее.
Укажите записанные на шаге 2 разрешения и щелкните Добавить папку.
эти разрешения будут заменять все существующие разрешения, которые не были добавлены в папку, с помощью панели мониторинга Windows Server Essentials.
После добавления папок в список общего доступа, убедитесь, что в дальнейшем будет выполняться их архивация. Информацию о добавлении папок в резервную копию сервера см. в статье Настройка или изменение параметров архивации сервера.
Источник
Во время использования команды sfc /scannow в системной консоли Windows пользователи иногда сталкиваются с сообщением «Защите ресурсов Windows не удается запустить службу восстановления». Соответственно, никакого сканирования и восстановления системных файлов не произойдет: программа прекратит свою работу.
Понятно дело, что вышеуказанная команда представляет собой незаменимый функционал в определенных ситуациях, а поэтому проблему с оговариваемым сообщением нужно незамедлительно исправлять, если та проявилась. В сегодняшнем материале мы разберем с вами это сообщение, рассмотрим возможные причины и методы его решения. Пример будет приводиться на операционной системе Windows 10.
Причины сообщения
Причин для появления сообщения «Защите ресурсов Windows не удается запустить службу восстановления» при использовании команды sfc /scannow может быть несколько, но выделяют, как правило, две:
- команда выполнялась не от имени Администратора;
- службы «Установщик модулей Windows», «Установщик Windows» или «TrustedInstaller» были деактивированы;
Обычно, подобная проблема возникает именно по этим двум причинам. Впрочем, могут быть и другие, но их крайне сложно выявить и возникают они довольно редко. Так или иначе давайте перейдем непосредственно к решениям сообщения «Защите ресурсов Windows не удается запустить службу восстановления».
Решение сообщения
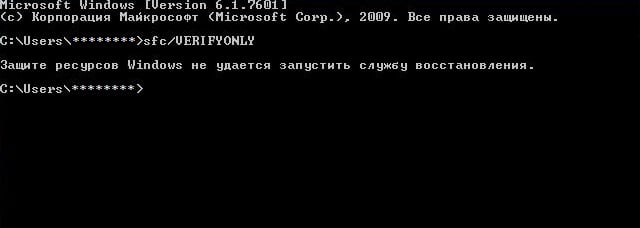
Итак, для начала мы рекомендуем убедиться, что вы применяете Командную строку(или PowerShell) от имени Администратора. Делается это крайне просто: нажимаем правой кнопкой мыши на Пуск и выбираем «Командная строка(администратор)». Как только перед вами появится Командная строка, вписывайте в нее команду sfc /scannow. Если вы ранее пытались выполнить данную команду без прав Администратора, то это решение определенно должно помочь.
Тем не менее как быть тогда, когда вы все же делали все «как по учебнику»? Ну, в таком случае мы рекомендуем вам проверить, активированы ли в вашей операционной системе такие службы, как «Установщик модулей Windows», «Установщик Windows» и «TrustedInstaller». Эти службы должны быть активированы, а их тип запуска выставлен на значение «Вручную». Чтобы откорректировать параметры этих служб, сделайте следующее:
- нажмите Windows+R;
- впишите services.msc и нажмите Enter;
- найдите в списке службу «Установщик модулей Windows» и дважды кликните на нее;
- выберите в ниспадающем меню типа запуска значение «Вручную»;
- повторите эти шаги для служб «Установщик Windows» и «TrustedInstaller».
- сохраните изменения и перезагрузите свой компьютер.
Попробуйте снова выполнить команду sfc /scannow. Многие пользователи утверждают, что у них сообщение «Защите ресурсов Windows не удается запустить службу восстановления» появлялось по причине того, что была деактивирована та или иная служба из указанного выше списка. Помимо прочего, существует еще одно решение, которое, возможно, сможет помочь вам.
Итак, помочь исправить ситуацию с условно нерабочей утилитой SFC вам поможет другая утилита с аббревиатурой DISM. С ее помощью можно проверить и восстановить системный образ. Чтобы применить ее, сделайте следующее:
- откройте Командную строку от имени Администратора;
- впишите в нее следующий ряд команд:
- Dism /Online /Cleanup-Image /ScanHealth
- Dism /Online /Cleanup-Image /CheckHealth
- Dism /Online /Cleanup-Image /RestoreHealth
- снова попробуйте выполнить команду sfc /scannow.
Некоторые пользователи утверждают, что такой порядок действий помогает им избавиться от сообщения «Защите ресурсов Windows не удается запустить службу восстановления» в Командной строке(или PowerShell). Возможно, это поможет и вам. Однако, что делать, если даже это не смогло исправить ситуацию?
Что же, осталось еще одно решение, которое может и не обрадует вас по причине затрачиваемого на него времени. Итак, вы можете попробовать устранить возникшую проблему обновлением Windows с помощью программы Media Creation Tool. Во время обновления будут перезаписаны все поврежденные системные файлы, но останутся нетронутыми данные профиля, установленное ПО и выставленные настройки. В общем, что-то вроде переустановки, но с минимальными потерями.
Итак, загружайте Media Creation Tool на свой компьютер, запускайте утилиту и следуйте инструкции ниже:
- примите условия лицензии, нажав «Принять»;
- на вопрос «Что вы хотите сделать?» выберите ответ «Обновить этот компьютер» и нажмите «Далее»;
- нажмите на кнопку «Установить».
Как только процесс обновления вашей операционной системы будет полностью завершен, вы сможете использовать команду sfc /scannow совершенно спокойно, не боясь, что перед вами появится сообщение «Защите ресурсов Windows не удается запустить службу восстановления».
На чтение2 мин
Опубликовано
Обновлено
Windows Server 2019 — мощная операционная система, широко используемая в корпоративной среде. Однако, иногда пользователи сталкиваются с проблемой, когда не удается запустить восстановление системы.
Причины данной проблемы могут быть различными. Некорректная установка операционной системы, повреждение файлов, сбой в работе оборудования — все это может привести к тому, что обычное восстановление системы не удается.
Итак, какие шаги можно предпринять, чтобы решить проблему? Во-первых, необходимо проверить целостность файловой системы. Это можно сделать с помощью утилиты «SFC» (System File Checker), которая автоматически сканирует все системные файлы и ищет поврежденные или неверные версии.
Если утилита «SFC» не может исправить проблему, можно воспользоваться инструментом «DISM» (Deployment Image Servicing and Management). Он позволяет восстановить системные файлы и компоненты с помощью образа установки операционной системы.
Пожалуйста, обратите внимание, что для выполнения этих операций требуются права администратора, и может потребоваться подключение к Интернету, чтобы загрузить недостающие или исправленные файлы.
Если все вышеперечисленные методы не работают, можно попробовать восстановить систему с использованием точки восстановления. Windows Server 2019 автоматически создает точки восстановления при установке программного обеспечения или обновлении системы, и их использование может помочь в решении проблемы.
В любом случае, если не удается запустить восстановление системы на Windows Server 2019, можно обратиться в службу поддержки Microsoft или обратиться к специалисту, чтобы получить дополнительную помощь и рекомендации.
Частые проблемы восстановления системы Windows Server 2019
Восстановление системы Windows Server 2019 может столкнуться с различными проблемами, которые могут препятствовать успешному восстановлению операционной системы. Вот несколько частых проблем, с которыми пользователи могут столкнуться:
1. Отсутствие резервной копии: При попытке восстановить систему Windows Server 2019 может возникнуть проблема отсутствия резервной копии. Это может произойти из-за неправильной настройки резервного копирования или ошибки в процессе создания резервной копии системы.
2. Несовместимость образа восстановления: Иногда пользователи могут попытаться восстановить систему с образом, который несовместим с Windows Server 2019. Это может быть образ, созданный для другой версии операционной системы или образ, содержащий поврежденные или отсутствующие файлы.
3. Ошибки при загрузке: Иногда при попытке восстановления системы Windows Server 2019 могут возникать ошибки при загрузке. Это может быть связано с поврежденной загрузочной записью, неправильными настройками BIOS или проблемами с жестким диском.
4. Проблемы с драйверами: Восстановление системы Windows Server 2019 может столкнуться с проблемами, связанными с установкой драйверов. Неправильно установленные или устаревшие драйверы могут вызвать сбои операционной системы или проблемы с совместимостью.
5. Отсутствие необходимых инструментов: Для успешного восстановления системы Windows Server 2019 могут потребоваться определенные инструменты или программное обеспечение. Если эти инструменты отсутствуют или не настроены правильно, восстановление может быть невозможным или вызвать дополнительные проблемы.
При возникновении любой из этих проблем рекомендуется обратиться к документации или поддержке Microsoft для получения более подробной информации о возможных решениях и дальнейших шагах.

