I Set up SCCM 2012 RTM, and have been fighting with deploy and capture for a few days.
I successfully imported an Operating System Installer
I successfully created a task sequence
I
I was able to get the machine to PXE boot, and it almost loaded windows PE; however, I kept getting the following error message:
Windows PE cannot start because the actual SYSTEM ROOT directory (x:\windows) is differrent from the configured one (x:\$windows.~bt\windows). This can be configured from dism.exe with the /set-target path command. please refer the documentation for more details
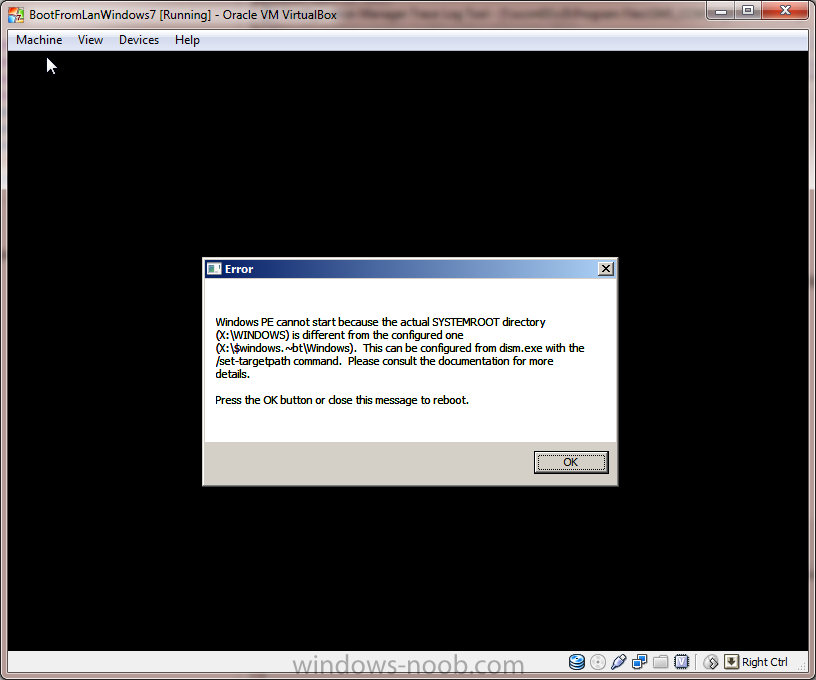
I was able to trace this problem back to using a boot.wim file other than the one included with SCCM / WDS. I had deleted the original boot.wim files, and used one from a windows 7 install cd.
To resolve the problem, i used dsim.exe to modify the boot image:
C:\sources\os >mkdir wim
C:\sources\os>dism /mount-wim /wimfile:boot86.AAA0001c.WIM /index:1 /mountdir:wim
C:\sources\os>dism /image:wim /set-targetpath:X:\
Deployment Image Servicing and Management tool
Version: 6.1.7600.16385
Image Version: 6.1.7600.16385
Target Path : X:\
The operation completed successfully.
C:\sources\os>dism /unmount-wim /mountdir:wim /commit
Deployment Image Servicing and Management tool
Version: 6.1.7600.16385
Image File : C:\sources\os\boot64.AAA0001b.WIM
Image Index : 1
Saving image
[==========================100.0%==========================]
Unmounting image
[==========================100.0%==========================]
The operation completed successfully.
C:\sources\os>copy boot86.AAA0001C.WIM c:\RemoteInstall\SMSImages\AAA0001C\
Overwrite c:\RemoteInstall\SMSImages\AAA0001C\boot86.AAA0001C.WIM? (Yes/No/All):
y
1 file(s) copied.
After these commands, I was able to boot into launching the Task Sequence to Build and Capture my windows 7 image (Don’t mind the x86/x64 difference from the screenshot and the commands above, I had to do the procedure twice…once for each boot image)
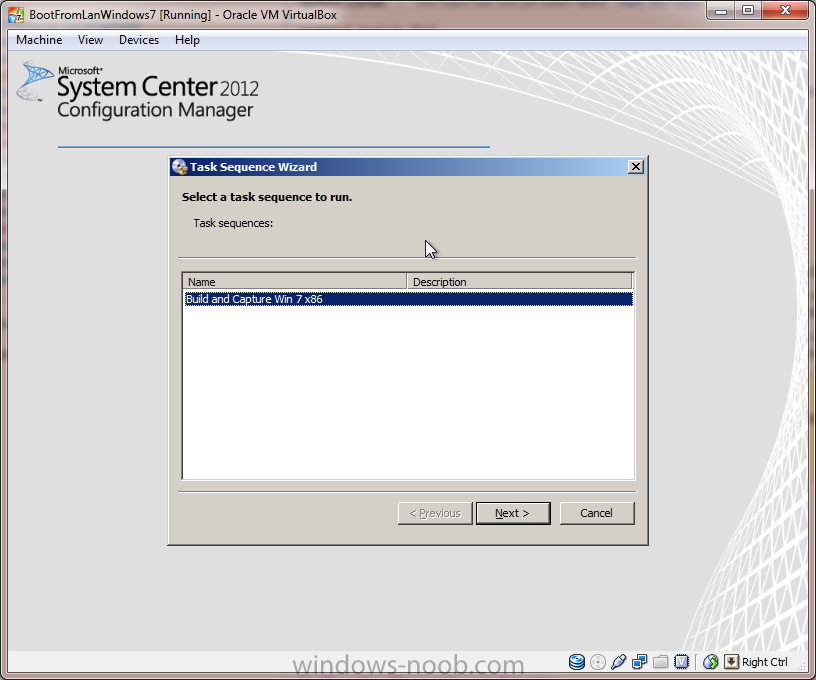
However, after the Build and Capture, I was again presented with the same error
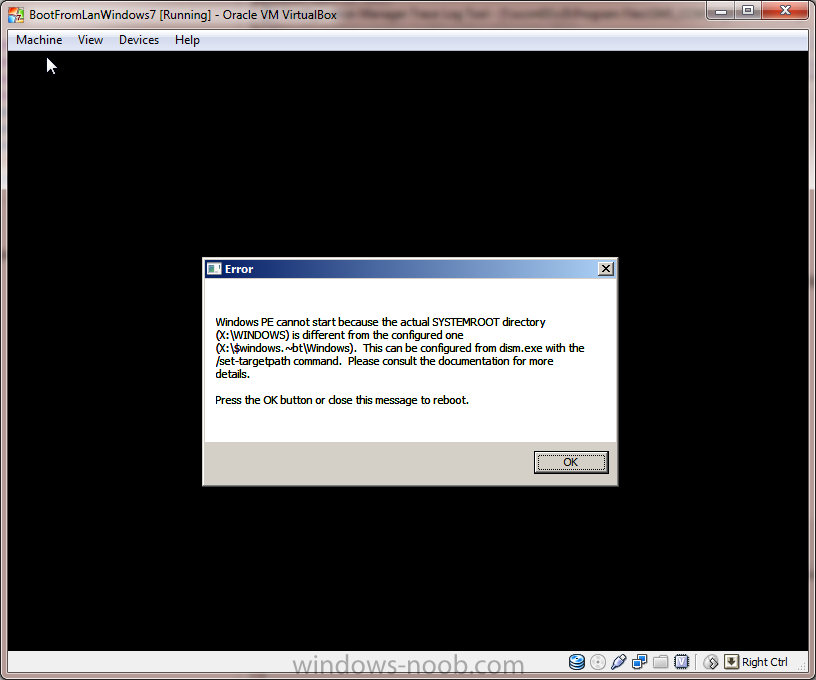
I rebooted into the PXE WinPE (F12 network boot), and launched command prompt (F8 if you have enabled it within the SCCM image):
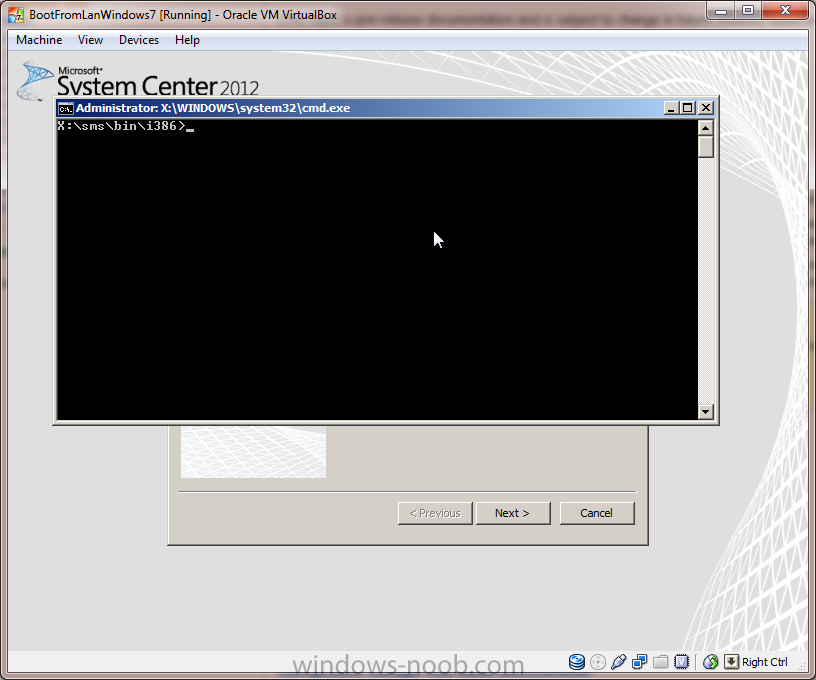
I repeated the same procedure as I did on the PXE boot image for the local image, but first i had to find out where the local image was:
X:\sms\bin\i386 >bcdedit
Windows Boot Manager
———————
identifier {bootmgr}
description Windows Boot Manager
locale en-US
inherit {globalsettings}
default {default}
displayorder {default}
timeout 30
Windows Setup
————-
identifier {default}
device ramdisk=[C:]\_SMSTaskSequence\WinPE\sources\boot.wim,{ra
mdiskoptions}
path \windows\system32\boot\winload.exe
description Windows Setup
locale en-US
inherit {bootloadersettings}
osdevice ramdisk=[C:]\_SMSTaskSequence\WinPE\sources\boot.wim,{ra
mdiskoptions}
systemroot \windows
nx OptOut
detecthal Yes
winpe Yes
My local (hard-disk) image is in =[C:]\_SMSTaskSequence\WinPE\sources\boot.wim, So I ran the same commands against that file:
C:\_SMSTaskSequence\WinPE >mkdir wim
C:\_SMSTaskSequence\WinPE\sources>dism /mount-wim /wimfile:boot.wim /index:1 /mountdir:wim
Deployment Image Servicing and Management tool
Version: 6.1.7601.17514
Mounting image
[==========================100.0%==========================]
The operation completed successfully.
C:\_SMSTaskSequence\WinPE\sources>dism /image:wim /set-targetpath:X:\
Deployment Image Servicing and Management tool
Version: 6.1.7601.17514
Image Version: 6.1.7601.17514
Target Path : X:\
The operation completed successfully.
C:\_SMSTaskSequence\WinPE\sources>dism /unmount-wim /mountdir:wim /commit
Deployment Image Servicing and Management tool
Version: 6.1.7601.17514
Image File : C:\_SMSTaskSequence\WinPE\sources\boot.wim
Image Index : 1
Saving image
[==========================100.0%==========================]
Unmounting image
[==========================100.0%==========================]
The operation completed successfully.
Then I rebooted and everything continued along happily
Данная статья применима к ноутбуку любого производителя.
Здравствуйте админ, не могу вернуть ноутбуку Acer Aspire заводские настройки, при включении ноутбука клавиатурное сочетание ALT+F10 не срабатывает, просто выходит чёрный экран. В БИОС опция отвечающая за включение и отключение функции восстановления заводских настроек — D2D Recovery включена (Enabled).

Также в работающей операционной системе запускаю программу отката к изначальной заводской конфигурации Acer Recovery Management

и она мне пишет ошибку: «Некоторые файлы отсутствуют. Их можно найти на установочном носителе или носителе для восстановления системы». Но никакого носителя я специально не создавал и у меня его нет. Скрытые разделы на ноутбуке не удалял. Что можно сделать в моей ситуации?

Как вернуть ноутбуку Acer Aspire заводские настройки, если встроенная производителем программа восстановления Acer Recovery Management не работает
{banner_google1}
Привет друзья! Идея сегодняшней публикации принадлежит двум нашим читателям профессионалам-айтишникам Владимиру и Ro8, они постоянно находят время и помогают нам разбираться в довольно сложных вопросах устранения неполадок и неисправностей компьютера, большая им за это благодарность от меня и всех читателей нашего сайта remontcompa.ru!
О чём сегодняшняя статья.
Все мы знаем, что если установленная на ноутбуке операционная система работает нестабильно или вовсе не загружается, то нужно просто откатить ноутбук к заводским настройкам и через 10-15 минут мы получим новенькую (как с магазина) Windows без вирусов и других проблем, но что делать, если эта самая программа отката не работает, хотя скрытые разделы на ноутбуке целые и невредимые.
Если вы почитаете комментарии к нашим статьям о восстановлении заводских настроек ноутбукам различных производителей, то поймёте, что это целая проблема, конечно, если вы ранее не создавали специально диски или флешку восстановления, но по моему опыту такие диски создают единицы пользователей и наверняка вы не из их числа. И вроде бы остаётся два выхода, первый, это просто переустановить Windows заново самостоятельно, а второй, обратиться в сервисный центр и восстановить операционку за 2-3 тысячи рублей, но мало кто знает, что существует ещё один реальный способ решения вашей проблемы, нужно лишь знать принцип работы встроенной производителем ноутбука программы отката к заводским настройкам, а принцип этот очень прост.
После установки новенькой (заводской) Windows на ноутбук, производитель с помощью специальной утилиты создаёт файл образ операционной системы install.wim и прячет его в скрытом разделе Recovery. Также ноутбук комплектуется специальной программой (на ноутбуках Acer — Acer Recovery Management), которая в состоянии развернуть из файла образа install.wim заводскую операционную систему на диск (C:).
Если из-за какого-либо сбоя встроенная изготовителем ноутбука программа Recovery окажется неработоспособной, то нужно всего лишь найти ей замену, что мы и сделаем в сегодняшней статье!
Итак, имеем ноутбук Acer Aspire с незагружающейся Windows 8.1 и неработающей программой отката к «магазинным» настройкам.
Скрытые разделы на ноутбуке в сохранности.
Цель, добраться до файла образа install.wim и развернуть заводскую Windows 8.1 на диск (C:) вместо не загружающейся системы.

Порядок действий:
Друзья, порядок действий очень простой и я всё объясню и покажу пошагово.
1. Устанавливаем на виртуальную машину или на виртуальный жёсткий диск, а можете прямо на раздел жёсткого диска англоязычную Windows 8,1, скачать операционку можете по этой статье. Сейчас объясню зачем!
2. Скачиваем программу WinNTSetup3, именно она заменит встроенную в ноутбук программу отката к заводским настройкам.
3. Устанавливаем в англоязычную Windows 8,1 бесплатную программу AOMEI PE Builder 1.4 FREE и создаём в ней загрузочную флешку Live CD AOMEI PE Builder, при создании загрузочной флешки Live CD AOMEI PE Builder, мы интегрируем в неё программу WinNTSetup3.
К сожалению в русскоязычной Windows 8.1 загрузочную флешку создать не получится, а только в англоязычной и я нашёл такой выход из положения, установил на виртуальную машину англоязычную Windows 8.1, затем установил в неё AOMEI PE Builder 1.4 FREE, подсоединил к компьютеру флешку, создал в виртуальной машине USB-фильтр и затем создал загрузочную флешку Live CD AOMEI PE Builder, потом виртуальную машину удалил (всё заняло 40 минут).
Но вы можете не мучиться и сразу скачать у нас готовые образы Live CD AOMEI PE Builder, выкладываю их на Яндекс.Диске, ссылки:
{banner_google1}
Выберите нужный образ и создайте из него загрузочную UEFI флешку этим способом, а следующую часть статьи, описывающую процесс установки виртуальной машины пропустите, сразу переходя к теме: «Загружаем с только что созданной нами загрузочной флешки ноутбук Acer Aspire».
Поехали! (Ещё раз замечу, что вы можете не мучиться с созданием виртуальной машины, а скачать по ссылкам выше готовую загрузочную флешку Live CD AOMEI PE Builder 64-bit).
После установки Windows 8.1 на виртуальную машину VirtualBox, подсоединяем к стационарному компьютеру флешку и в настройках VirtualBox в параметре USB щёлкаем на значок флешки с плюсиком и в выпадающем меню выбираем название нашей подсоединённой флешки.

Жмём ОК. Теперь наша флешка будет доступна в Windows 8.1 установленной на виртуальную машину

Запускаем браузер

Скачиваем программу WinNTSetup на моём Яндекс.Диске https://yadi.sk/d/xLGkpAOzhXCPc или на официальном сайте
http://www.winntsetup.com/?page_id=5

Программа скачивается в архиве, разархивируем её прямо на рабочий стол и идём на сайт
http://www.aomeitech.com/pe-builder.html,

Жмём Free Download

скачиваем и устанавливаем AOMEI PE Builder 1.4.
После установки запускаем программу и создаём загрузочную флешку, при создании интегрируем в неё программу WinNTSetup3.
Next

Next

Выбираем Add files

Создаем папку WinNTSetup3, далее нажимаем Add file

В открывшемся проводнике находим папку с утилитой WinNTSetup и поочередно выбираем файлы WinNTSetup_x64 и WinNTSetup_x86
{banner_google1}

После добавления файлов выбираем Add folder

Опять идём в папку WinNTSetup3 и поочередно добавляем папки Lang и Tools

Получается следующее. Жмём ОК.

Next

Cоздаём загрузочную флешку, выбираем пункт USB Boot Device и жмём Next.

Все данные на флешке удалятся. ОК.

Процесс создания флешки.

Финиш.

Загружаем с только что созданной нами загрузочной флешки ноутбук Acer Aspire

В БИОСе опцию Secure Boot отключать не нужно, так как у нас UEFI флешка. При загрузке ноутбука жмём F12

и входим в загрузочное меню, выбираем в нём нашу флешку.

Загружается Live CD AOMEI PE Builder.
Жмём Enter на клавиатуре.

Загружается рабочий стол Live CD AOMEI PE Builder, представляющий из себя обычный Live CD на базе Windows 8.1. На рабочем столе можно увидеть интегрированную папку с программой WinNTSetup3.
Жмём на кнопку Windows Disk Management

Открывается управление дисками.
Видим скрытый раздел Recovery с заводскими настройками ноутбука (объём 16 ГБ), именно здесь находится сжатый файл образ install.wim с Windows 8.1.

Нажмите Computer

и вы увидите, что данный раздел не виден в проводнике и в него невозможно войти.

Сделаем скрытый раздел восстановления Recovery видимым в проводнике.
Запускаем командную строку от имени администратора
и вводим команды:
diskpart
lis vol
sel vol 4 (4 номер скрытого раздела, у вас может быть другой. Я определяюсь по объёму 16 ГБ)
assign
exit
exit

Теперь скрытый раздел восстановления Recovery имеет букву (F:), виден в проводнике и в него можно войти.

Входим в раздел, но нужной папки RecoveryImage с файлом образом install.wim мы не увидим,

чтобы их увидеть нужно в параметрах папок включить отображение скрытых файлов и папок. Щёлкаем левой мышью на View (Вид) и ставим галочку на пункте Hidden items(Скрытые элементы)

и появляется скрытая папка RecoveryImage(называться может по разному, зависит от производителя ноутбука).

Если скрытых папок и файлов не появится, значит жмите кнопку View—>Options и далее на Change folder and search options.

Вкладка View. Отмечаем пункт Show hidden files, затем жмём Apply и ОК.
Снимаем галочку с пункта Hide protected operatingsystem files
{banner_google1}
Yes

Apply
После данных действий все скрытые папки и файлы будут видны в системе.
Заходим в скрытую папку RecoveryImage и видим сжатый файл образ операционной системы install.wim.

Часто изготовитель делит файл install.wim на несколько небольших файлов install.swm (в этом случае выберите самый первый).

Настала очередь программы WinNTSetup3
Заходим в личную папку программы

и запускаем файл WinNTSetup_x64.exe

В главном окне WinNTSetup нам нужно указать файл install.wim находящийся на разделе (F:) в папке RecoveryImage. Жмём Выбрать.

Находим в проводнике файл install.wim, выделяем его левой мышью и жмём Открыть.

Примечание: иногда производитель ноутбука делит файл install.wim на несколько файлов меньшего размера install.swm, в этом случае выбирайте самый первый.

Выбираем раздел, на который будет установлен загрузчик Windows 8.1, в большинстве случаев программа это делает автоматически выбирая первый раздел, System Reserved с файлами загрузки операционной системы и помечает его буквой Z.
Нам остаётся только выбрать диск, на который мы развернём Windows 8.1.
Жмём Выбрать

Это естественно будет диск (C:), выделяем его левой мышью и жмём кнопку Select Folder (кстати, можете развернуть заводскую Windows 8.1 и на другой раздел).

Диск (C:) нужно форматировать, иначе файл install.wim откажется разворачиваться.
Жмём на кнопку F.

Start
ОК
ОК
Жмём на кнопку Установка.

ОК

Windows 8.1 восстанавливается из заводского образа.

Процесс успешно завершён. ОК.

Перезагрузка. Вынимаем флешку и загружаемся с жёсткого диска ноутбука, сразу входим в заключительную фазу инсталляции операционной системы (всё как при нормальном откате к заводским настройкам)
Региональные настройки выставляются автоматически.
Далее

Принимаем лицензионное соглашение

Пропустить

Вводим имя компьютера и Далее

Пропустить этот шаг

Использовать стандартные параметры

Вводим имя учётной записи и жмём Готово.


Заводская Windows 8.1 развёрнута!

Вот и всё.

Статьи по этой теме:
1. Как вернуть ноутбуку заводские настройки, если встроенная производителем программа восстановления Recovery не работает. Используем утилиту ImageX.
2. Как вернуть ноутбуку заводские настройки, если скрытые разделы на ноутбуке удалены.
3. Как восстановить заводские настройки ноутбуку с помощью среды восстановления дистрибутива Windows 8.1, 10
I ran into the following error message on a new SCCM 2012 SP1 server using the default boot.wim files which come on the Windows 8 installation media.
Windows PE cannot start because the actual SYSTEMROOT directory (X:\Windows) is different from the configured one (X:\$windows.~bt\Windows). This can be configured from dism.exe with the /set-targetpath command. Please consult the documentation for more details.
Press the OK button or close this message to reboot.

After doing a little research this is a common problem when using the default boot.wim WinPE 4.0 files from the Windows 8 installation media. You have two options to correct this, the first is using DISM and using the /set-targetpath command to change the command to X:\WINDOWS as per the error message above. The second is using the boot.wim files which come with the Deployment and Imaging Tools. Simply load the Deployment and Imaging Tools Environment shell and run the following commands:
copype x86 D:\Sources\OS\BootFiles\x86
copype amd64 D:\Sources\OS\BootFiles\amd64
Here is an example of what it will look like as it extracts:

The boot.wim file will be located under x86\media\sources for the respective operating system architecture you extracted, as shown in the following screenshot:

If you use the boot.wim files from the Deployment and Imaging Tools you will not experience this problem and with any luck, PXE clients should boot straight into the SCCM configuration screen.
Make sure you don’t forget to Distribute the boot images and update the distribution points.
Note: Make sure you restart the Windows Deployment Services Server service after changing boot files.

Provide feedback
Saved searches
Use saved searches to filter your results more quickly
Sign up
Appearance settings
Applies ToWindows 8 Windows 8 Enterprise Windows 8 Pro Windows Server 2012 Datacenter Windows Server 2012 Datacenter Windows Server 2012 Essentials Windows Server 2012 Foundation Windows Server 2012 Foundation Windows Server 2012 Standard Windows Server 2012 Standard
Симптомы
Предполагается использовать среды предустановки Microsoft Windows (PE) 4.0 для развертывания версией Windows, предшествующей Windows 8 и Windows Server 2012. При автономном режиме вставки драйвер контроллера памяти сторонних out-of-box в процессе установки Windows не развернуто.
Например рассмотрим следующий сценарий:
-
У вас есть образ ISO на базе Windows Server 2008 R2 и Windows Server 2012 основе ISO-образ.
-
Замените файл Install.wim из исходной папки из образа ISO на базе Windows Server 2008 R2 в файле Install.wim, используемом в исходной папке образ ISO на базе Windows Server 2012.
-
Можно сохранить обновленный образ ISO на базе Windows Server 2012, а затем записать образ ISO на DVD-диск.
-
Запустите файл Setup.exe с DVD-диска для развертывания Windows Server 2008 R2.
-
Попробуйте для автономного добавления драйвера контроллера памяти сторонних out-of-box во время установки.
В этом случае Windows Server 2008 R2 не развернуто.
Примечания
-
Windows PE 4.0 основана на ядре Windows 8.
-
Дополнительные сведения о межплатформенные развертывания посетите следующий веб-узел корпорации Майкрософт:
Общие сведения о межплатформенных развертываний
Решение
Сведения об исправлении
Для решения этой проблемы загрузите исправления и запустите исполняемый файл для извлечения файла Windows8-RT-KB2871318-x86.msu или Windows8-RT-KB2871318-x64.msu файла из пакета исправлений. Затем используйте один из следующих методов для развертывание версии Windows, более ранних, чем Windows 8 и Windows Server 2012 с помощью среды Предустановки Windows версии 4.0:
Способ 1Развертывание Windows с помощью DVD-диска или загрузочного устройства флэш-памяти USB. Чтобы сделать это, выполните следующие действия.
-
Замените файл Install.wim из исходной папки из образа ISO на базе Windows Server 2008 R2 в файле Install.wim, используемом в исходной папке образ ISO на базе Windows Server 2012.
-
Используйте команду Развернуть для получения файла Winsetup.dll, содержащийся в файле Windows8-RT-KB2871318-x86.msu или Windows8-RT-KB2871318-x64.msu. Например если файл Windows8-RT-KB2871318-x86.msu находится в папке с именем 2871318 на диске C, выполните следующие действия для получения файла Winsetup.dll.
-
Выполните следующую команду, чтобы извлечь файл Windows8-RT-KB2871318-x86.msu в папке C:\2871318:
expand -f:* C:\2871318\Windows6.0-KB934307-x86.msu C:\2871318
-
Выполните следующую команду, чтобы извлечь файл Windows8-RT-KB2871318-x86.cab в папке C:\2871318:
expand –f:* C:\2871318\Windows8-RT-KB2871318-x86.cab C:\2871318 Примечания
-
Winsetup.dll файл находится в следующей папке:
C:\2871318\x86_microsoft-windows-setup-component_31bf3856ad364e35_6.2.9200.20773_none_2f6afc4e97bf6f4f
-
После выполнения этих действий для файла Windows8-RT-KB2871318-x64.msu Winsetup.dll файл расположен в amd64_microsoft-windows-Установка-component_31bf3856ad364e35_6.2.9200.20773_none_8b8997d2501ce085 папки.
-
-
-
Замените файл Winsetup.dll в источнике образа ISO на базе Windows Server 2012 с файлом Winsetup.dll, содержащихся Windows8-RT-KB2871318-x86.msu файл или файл Windows8-RT-KB2871318-x64.msu.
-
Сохранить обновленный ISO на базе Windows Server 2012 изображения, а затем записать ISO образ на DVD-диск. Или создать загрузочный флэш-накопитель USB с помощью образа ISO.
-
Запустите файл Setup.exe с DVD-диска или загрузочного USB флэш-диск для развертывания Windows Server 2008 R2.
-
Во время установки автономный режим вставки драйвер контроллера памяти сторонних out-of-box.
Способ 2Развертывание Windows с помощью служб развертывания Windows (WDS). Чтобы сделать это, выполните следующие действия.
-
Добавьте новый образ 64-разрядной Windows (Windows PE версии 4.0) на сервер WDS.
-
Добавьте файл Install.wim с Windows Server 2008 R2 на сервер WDS.
-
Подключить 2 индекс изображения и затем создайте временную папку на сервер WDS, выполнив следующую команду:
md C:\mount
-
Присоединить файл Boot.wim, выполнив следующую команду:
dism /mount-wim /wimfile:boot.wim /index:2 /mountdir:C:\mount
-
Установите исправление в образ, выполнив следующую команду:
dism /image:C:\mount /add-package /packagepath: path to hotfix .msu file
-
Отключите образ и подтвердите изменения, выполнив следующую команду:
dism /unmount-wim /mountdir:C:\mount /commit
-
Запустите компьютер-клиент WDS с сервера WDS. В списке Параметры запуска выберите изображение, добавленное на шаге 1.
-
При появлении этого предоставите учетные данные. Выберите изображение, добавленное на шаге 1, при появлении выберите изображение.
-
Во время установки автономный режим вставки драйвер контроллера памяти сторонних out-of-box.
Примечание. Чтобы проверить состояние системы и конфигурации во время установки, откройте командную строку, нажав клавиши Shift + F10 и затем выполнить команду.
Дополнительные сведения о MSU-файла щелкните следующий номер статьи базы знаний Майкрософт:
Описание 934307 автономный установщик обновлений Windows в Windows
Существует исправление от корпорации Майкрософт. Однако данное исправление предназначено для устранения только проблемы, описанной в этой статье. Применяйте данное исправление только в тех системах, которые имеют данную проблему.
Если исправление доступно для скачивания, имеется раздел «Пакет исправлений доступен для скачивания» в верхней части этой статьи базы знаний. Если этого раздела нет, отправьте запрос в службу технической поддержки для получения исправления.
Примечание. Если наблюдаются другие проблемы или необходимо устранить неполадки, вам может понадобиться создать отдельный запрос на обслуживание. Стандартная оплата за поддержку будет взиматься только за дополнительные вопросы и проблемы, которые не соответствуют требованиям конкретного исправления. Полный список телефонов поддержки и обслуживания клиентов корпорации Майкрософт или создать отдельный запрос на обслуживание посетите следующий веб-узел корпорации Майкрософт:
http://support.microsoft.com/contactus/?ws=supportПримечание. В форме «Пакет исправлений доступен для скачивания» отображаются языки, для которых доступно исправление. Если нужный язык не отображается, значит исправление для данного языка отсутствует.
Предварительные условия
Для установки этого исправления необходимо наличие Windows Server 2012 и Windows 8.
Сведения о реестре
Для использования исправления из этого пакета нет необходимости вносить изменения в реестр.
Необходимость перезагрузки
После установки исправления компьютер необходимо перезагрузить.
Сведения о замене исправлений
Это исправление не заменяет ранее выпущенные исправления.
Глобальная версия этого исправления устанавливает файлы с атрибутами, указанными в приведенных ниже таблицах. Дата и время для файлов указаны в формате UTC. Дата и время для файлов на локальном компьютере отображаются в местном времени с вашим текущим смещением летнего времени (DST). Кроме того, при выполнении определенных операций с файлами, даты и время могут изменяться.
Примечания к сведениям о файле Windows 8 и Windows Server 2012Важно. Исправления для Windows Server 2012 и Windows 8 исправления включены в те же пакеты. Однако только «Windows 8» отображается на странице запрос исправления. Для получения пакета исправлений, который применяется к одной или обеих операционных систем, установите исправления, перечисленные в разделе «Windows 8» на странице. Всегда смотрите раздел «Информация в данной статье относится к следующим продуктам» статьи для определения фактических операционных систем, к которым применяется каждое исправление.
-
Файлы, относящиеся к определенному продукту, этапу разработки (RTM, SPn) и направлению поддержки (LDR, GDR) можно определить по номерам версий, как показано в следующей таблице.
Версия
Продукт
Контрольная точка
Направление поддержки
6.2.920 0.16 xxx
Windows Server 2012 и Windows 8
RTM
GDR
6.2.920 0.20 xxx
Windows Server 2012 и Windows 8
RTM
LDR
-
Выпуски обновлений GDR содержат только те исправления, которые выпускаются повсеместно и предназначены для устранения распространенных критических проблем. В обновления LDR входят также специализированные исправления.
-
Файлы МАНИФЕСТА (.manifest) и MUM (.mum), устанавливаемые для каждой среды, указаны отдельно в разделе «Дополнительные «сведения о файлах для Windows Server 2012 и Windows 8. Файлы MUM и MANIFEST, а также связанные файлы каталога безопасности (CAT) чрезвычайно важны для поддержания состояния обновленных компонентов. Файлы каталога безопасности, для которых не перечислены атрибуты, подписаны цифровой подписью корпорации Майкрософт.
Для всех поддерживаемых версий Windows 8 для систем на базе x86
|
Имя файла |
Версия файла |
Размер файла |
Дата |
Время |
Платформа |
|---|---|---|---|---|---|
|
Alert.gif |
Неприменимо |
1,046 |
06-Jul-2012 |
20:18 |
Неприменимо |
|
Appcompat.xsl |
Неприменимо |
11,673 |
06-Jul-2012 |
20:18 |
Неприменимо |
|
Appcompat_bidi.xsl |
Неприменимо |
12,498 |
06-Jul-2012 |
20:18 |
Неприменимо |
|
Appcompat_detailed_bidi_txt.xsl |
Неприменимо |
13,371 |
06-Jul-2012 |
20:18 |
Неприменимо |
|
Appcompat_detailed_txt.xsl |
Неприменимо |
13,326 |
06-Jul-2012 |
20:18 |
Неприменимо |
|
Arunres.dll |
6.2.9200.20534 |
4 096 |
11-Oct-2012 |
04:49 |
x86 |
|
Autorun.dll |
6.2.9200.20534 |
121,856 |
11-Oct-2012 |
03:48 |
x86 |
|
Cmisetup.dll |
6.2.9200.20773 |
559,616 |
12-Jul-2013 |
06:34 |
x86 |
|
Compatprovider.dll |
6.2.9200.20534 |
137,216 |
11-Oct-2012 |
04:18 |
x86 |
|
Diager.dll |
6.2.9200.20534 |
31,744 |
11-Oct-2012 |
05:12 |
x86 |
|
Diagnostic.dll |
6.2.9200.20534 |
130,048 |
11-Oct-2012 |
05:12 |
x86 |
|
Dism.exe |
6.2.9200.20534 |
200,704 |
11-Oct-2012 |
04:18 |
x86 |
|
Dismcore.dll |
6.2.9200.20534 |
310 784 |
11-Oct-2012 |
04:17 |
x86 |
|
Dismcoreps.dll |
6.2.9200.20534 |
58,368 |
11-Oct-2012 |
04:18 |
x86 |
|
Dismhost.exe |
6.2.9200.20534 |
135,680 |
11-Oct-2012 |
03:58 |
x86 |
|
Dismprov.dll |
6.2.9200.20773 |
199,680 |
12-Jul-2013 |
05:07 |
x86 |
|
Drvmgrtn.dll |
1.0.0.0 |
79,360 |
11-Oct-2012 |
03:43 |
x86 |
|
Du.dll |
6.2.9200.20534 |
56,320 |
11-Oct-2012 |
04:26 |
x86 |
|
Folderprovider.dll |
6.2.9200.20534 |
47,104 |
11-Oct-2012 |
04:20 |
x86 |
|
Hwcompat.dll |
6.2.9200.20534 |
148,480 |
11-Oct-2012 |
04:31 |
x86 |
|
Locale.nls |
Неприменимо |
478,424 |
11-Oct-2012 |
00:46 |
Неприменимо |
|
Logprovider.dll |
6.2.9200.20534 |
141,824 |
11-Oct-2012 |
04:18 |
x86 |
|
Nlsbres.dll |
6.2.9200.20534 |
56,832 |
11-Oct-2012 |
04:49 |
x86 |
|
Offline.xml |
Неприменимо |
33,644 |
11-Oct-2012 |
00:46 |
Неприменимо |
|
Pnpibs.dll |
6.2.9200.20534 |
67,072 |
11-Oct-2012 |
05:12 |
x86 |
|
Rollback.exe |
6.2.9200.20773 |
121,944 |
12-Jul-2013 |
07:13 |
x86 |
|
Sdbapiu.dll |
3.1.0.1 |
121,856 |
11-Oct-2012 |
04:25 |
x86 |
|
Segoeui.ttf |
Неприменимо |
412,572 |
06-Jul-2012 |
20:15 |
Неприменимо |
|
Setup.exe |
6.2.9200.20534 |
262,656 |
11-Oct-2012 |
05:50 |
x86 |
|
Smiengine.dll |
6.2.9200.20773 |
700,928 |
12-Jul-2013 |
06:34 |
x86 |
|
Spflvrnt.dll |
6.2.9200.20534 |
23,552 |
11-Oct-2012 |
04:24 |
x86 |
|
Spprgrss.dll |
6.2.9200.20534 |
51,712 |
11-Oct-2012 |
05:12 |
x86 |
|
Spwizeng.dll |
6.2.9200.20773 |
364,888 |
12-Jul-2013 |
07:04 |
x86 |
|
Spwizres.dll |
6.2.9200.20534 |
7 680 |
11-Oct-2012 |
04:49 |
x86 |
|
Ssshim.dll |
6.2.9200.20773 |
105,984 |
12-Jul-2013 |
05:34 |
x86 |
|
Testplugin.dll |
6.2.9200.20534 |
48,128 |
11-Oct-2012 |
05:12 |
x86 |
|
Unattend.dll |
6.2.9200.20773 |
214,360 |
12-Jul-2013 |
07:04 |
x86 |
|
Unbcl.dll |
6.2.9200.20534 |
757,248 |
11-Oct-2012 |
05:12 |
x86 |
|
Upgloader.dll |
6.2.9200.20773 |
590,336 |
12-Jul-2013 |
04:22 |
x86 |
|
Upgrade_frmwrk.xml |
Неприменимо |
12,711 |
11-Oct-2012 |
00:46 |
Неприменимо |
|
Upgreport.dll |
6.2.9200.20773 |
380,928 |
12-Jul-2013 |
04:36 |
x86 |
|
Uxlib.dll |
6.2.9200.20534 |
134,656 |
11-Oct-2012 |
04:03 |
x86 |
|
Uxlibres.dll |
6.2.9200.20534 |
2,560 |
11-Oct-2012 |
04:49 |
x86 |
|
W32uiimg.dll |
6.2.9200.20534 |
2,888,704 |
11-Oct-2012 |
04:49 |
x86 |
|
W32uires.dll |
6.2.9200.20773 |
204,632 |
12-Jul-2013 |
07:04 |
x86 |
|
Warning.gif |
Неприменимо |
597 |
06-Jul-2012 |
20:18 |
Неприменимо |
|
Wdsclient.dll |
6.2.9200.20773 |
717,312 |
12-Jul-2013 |
04:05 |
x86 |
|
Wdsclientapi.dll |
6.2.9200.20534 |
228,352 |
11-Oct-2012 |
03:19 |
x86 |
|
Wdscore.dll |
6.2.9200.20534 |
225,792 |
11-Oct-2012 |
03:51 |
x86 |
|
Wdscsl.dll |
6.2.9200.20534 |
57,344 |
11-Oct-2012 |
03:28 |
x86 |
|
Wdsimage.dll |
6.2.9200.20773 |
705,024 |
12-Jul-2013 |
04:09 |
x86 |
|
Wdstptc.dll |
6.2.9200.20773 |
509,440 |
12-Jul-2013 |
04:08 |
x86 |
|
Wdsutil.dll |
6.2.9200.20534 |
49,664 |
11-Oct-2012 |
05:12 |
x86 |
|
Win32ui.dll |
6.2.9200.20773 |
487,768 |
12-Jul-2013 |
07:04 |
x86 |
|
Winsetup.dll |
6.2.9200.20773 |
2,141,528 |
12-Jul-2013 |
07:04 |
x86 |
|
Actionqueue.dll |
6.2.9200.20773 |
180,736 |
12-Jul-2013 |
06:33 |
x86 |
|
Audit.exe |
6.2.9200.16384 |
69,120 |
26-Jul-2012 |
03:20 |
x86 |
|
Auditshd.exe |
6.2.9200.16384 |
29,184 |
26-Jul-2012 |
03:20 |
x86 |
|
Diager.dll |
6.2.9200.16384 |
31,744 |
26-Jul-2012 |
03:19 |
x86 |
|
Diagnostic.dll |
6.2.9200.16384 |
130,048 |
26-Jul-2012 |
03:19 |
x86 |
|
Du.dll |
6.2.9200.16384 |
56,320 |
26-Jul-2012 |
03:18 |
x86 |
|
Installeventres.dll |
6.2.9200.16384 |
7 680 |
26-Jul-2012 |
02:44 |
x86 |
|
Oobeldr.exe |
6.2.9200.16384 |
57,856 |
26-Jul-2012 |
03:20 |
x86 |
|
Setup.exe |
6.2.9200.16384 |
262,600 |
26-Jul-2012 |
03:49 |
x86 |
|
Setupsqm.exe |
6.2.9200.16384 |
20 480 |
26-Jul-2012 |
03:20 |
x86 |
|
Setup_malgun_n.ttf |
Неприменимо |
4,516,924 |
02-Jun-2012 |
14:51 |
Неприменимо |
|
Setup_meiryoui_n.ttf |
Неприменимо |
5,649,608 |
02-Jun-2012 |
14:51 |
Неприменимо |
|
Setup_msjhui_n.ttf |
Неприменимо |
8,276,900 |
02-Jun-2012 |
14:51 |
Неприменимо |
|
Setup_msyhui_n.ttf |
Неприменимо |
8,351,688 |
02-Jun-2012 |
14:51 |
Неприменимо |
|
Setup_segoeuisl_n.ttf |
Неприменимо |
307,564 |
02-Jun-2012 |
14:51 |
Неприменимо |
|
Spprgrss.dll |
6.2.9200.16384 |
51,712 |
26-Jul-2012 |
03:19 |
x86 |
|
Unbcl.dll |
6.2.9200.20773 |
757,248 |
12-Jul-2013 |
06:34 |
x86 |
|
W32uiimg.dll |
6.2.9200.16384 |
2,888,704 |
26-Jul-2012 |
02:45 |
x86 |
|
W32uires.dll |
6.2.9200.20773 |
204,632 |
12-Jul-2013 |
07:04 |
x86 |
|
Wdsutil.dll |
6.2.9200.16384 |
49,664 |
26-Jul-2012 |
03:19 |
x86 |
|
Win32ui.dll |
6.2.9200.20773 |
487,768 |
12-Jul-2013 |
07:04 |
x86 |
|
Windeploy.exe |
6.2.9200.20773 |
162,816 |
12-Jul-2013 |
06:35 |
x86 |
|
Winlgdep.dll |
6.2.9200.16384 |
666,624 |
26-Jul-2012 |
03:20 |
x86 |
|
Winsetup.dll |
6.2.9200.20773 |
2,141,528 |
12-Jul-2013 |
07:04 |
x86 |
Для всех поддерживаемых версий x64 под управлением Windows 8 и Windows Server 2012
|
Имя файла |
Версия файла |
Размер файла |
Дата |
Время |
Платформа |
|---|---|---|---|---|---|
|
Alert.gif |
Неприменимо |
1,046 |
06-Jul-2012 |
20:18 |
Неприменимо |
|
Appcompat.xsl |
Неприменимо |
11,673 |
06-Jul-2012 |
20:18 |
Неприменимо |
|
Appcompat_bidi.xsl |
Неприменимо |
12,498 |
06-Jul-2012 |
20:18 |
Неприменимо |
|
Appcompat_detailed_bidi_txt.xsl |
Неприменимо |
13,371 |
06-Jul-2012 |
20:18 |
Неприменимо |
|
Appcompat_detailed_txt.xsl |
Неприменимо |
13,326 |
06-Jul-2012 |
20:18 |
Неприменимо |
|
Arunres.dll |
6.2.9200.20534 |
4 096 |
11-Oct-2012 |
05:22 |
x64 |
|
Autorun.dll |
6.2.9200.20773 |
170,328 |
12-Jul-2013 |
10:01 |
x64 |
|
Cmisetup.dll |
6.2.9200.20773 |
673,280 |
12-Jul-2013 |
09:41 |
x64 |
|
Compatprovider.dll |
6.2.9200.20534 |
182,272 |
11-Oct-2012 |
04:49 |
x64 |
|
Diager.dll |
6.2.9200.20534 |
38,912 |
11-Oct-2012 |
05:44 |
x64 |
|
Diagnostic.dll |
6.2.9200.20534 |
156,672 |
11-Oct-2012 |
05:44 |
x64 |
|
Dism.exe |
6.2.9200.20773 |
267,264 |
12-Jul-2013 |
07:37 |
x64 |
|
Dismcore.dll |
6.2.9200.20534 |
385,024 |
11-Oct-2012 |
04:48 |
x64 |
|
Dismcoreps.dll |
6.2.9200.20534 |
134,656 |
11-Oct-2012 |
04:49 |
x64 |
|
Dismhost.exe |
6.2.9200.20773 |
172,032 |
12-Jul-2013 |
07:05 |
x64 |
|
Dismprov.dll |
6.2.9200.20773 |
260,096 |
12-Jul-2013 |
07:36 |
x64 |
|
Drvmgrtn.dll |
1.0.0.0 |
146,944 |
11-Oct-2012 |
04:06 |
x64 |
|
Du.dll |
6.2.9200.20773 |
72,704 |
12-Jul-2013 |
07:48 |
x64 |
|
Folderprovider.dll |
6.2.9200.20534 |
55 808 |
11-Oct-2012 |
04:52 |
x64 |
|
Hwcompat.dll |
6.2.9200.20773 |
192,000 |
12-Jul-2013 |
07:55 |
x64 |
|
Locale.nls |
Неприменимо |
478,424 |
11-Oct-2012 |
00:45 |
Неприменимо |
|
Logprovider.dll |
6.2.9200.20773 |
180,224 |
12-Jul-2013 |
07:36 |
x64 |
|
Nlsbres.dll |
6.2.9200.20534 |
56,832 |
11-Oct-2012 |
05:22 |
x64 |
|
Offline.xml |
Неприменимо |
33,644 |
11-Oct-2012 |
00:44 |
Неприменимо |
|
Pnpibs.dll |
6.2.9200.20534 |
82,432 |
11-Oct-2012 |
05:44 |
x64 |
|
Rollback.exe |
6.2.9200.20773 |
130,656 |
12-Jul-2013 |
10:27 |
x64 |
|
Sdbapiu.dll |
3.1.0.1 |
139,264 |
11-Oct-2012 |
04:57 |
x64 |
|
Segoeui.ttf |
Неприменимо |
412,572 |
06-Jul-2012 |
20:15 |
Неприменимо |
|
Setup.exe |
6.2.9200.20773 |
285,280 |
12-Jul-2013 |
10:27 |
x64 |
|
Smiengine.dll |
6.2.9200.20773 |
894,464 |
12-Jul-2013 |
09:41 |
x64 |
|
Spflvrnt.dll |
6.2.9200.20534 |
26,112 |
11-Oct-2012 |
04:56 |
x64 |
|
Spprgrss.dll |
6.2.9200.20773 |
65,880 |
12-Jul-2013 |
10:01 |
x64 |
|
Spwizeng.dll |
6.2.9200.20773 |
459,608 |
12-Jul-2013 |
10:01 |
x64 |
|
Spwizres.dll |
6.2.9200.20534 |
7 680 |
11-Oct-2012 |
05:22 |
x64 |
|
Ssshim.dll |
6.2.9200.20773 |
118,272 |
12-Jul-2013 |
08:15 |
x64 |
|
Testplugin.dll |
6.2.9200.20773 |
57,856 |
12-Jul-2013 |
09:42 |
x64 |
|
Unattend.dll |
6.2.9200.20773 |
256,344 |
12-Jul-2013 |
10:01 |
x64 |
|
Unbcl.dll |
6.2.9200.20773 |
970,240 |
12-Jul-2013 |
09:41 |
x64 |
|
Upgloader.dll |
6.2.9200.20773 |
716,800 |
12-Jul-2013 |
06:23 |
x64 |
|
Upgrade_frmwrk.xml |
Неприменимо |
12,711 |
11-Oct-2012 |
00:44 |
Неприменимо |
|
Upgreport.dll |
6.2.9200.20773 |
546,816 |
12-Jul-2013 |
06:47 |
x64 |
|
Uxlib.dll |
6.2.9200.20773 |
183,128 |
12-Jul-2013 |
10:01 |
x64 |
|
Uxlibres.dll |
6.2.9200.20534 |
2,560 |
11-Oct-2012 |
05:22 |
x64 |
|
W32uiimg.dll |
6.2.9200.20534 |
2,888,704 |
11-Oct-2012 |
05:22 |
x64 |
|
W32uires.dll |
6.2.9200.20773 |
204,632 |
12-Jul-2013 |
10:01 |
x64 |
|
Warning.gif |
Неприменимо |
597 |
06-Jul-2012 |
20:18 |
Неприменимо |
|
Wdsclient.dll |
6.2.9200.20534 |
843,264 |
11-Oct-2012 |
03:29 |
x64 |
|
Wdsclientapi.dll |
6.2.9200.20534 |
285,184 |
11-Oct-2012 |
03:34 |
x64 |
|
Wdscore.dll |
6.2.9200.20773 |
272,384 |
12-Jul-2013 |
06:55 |
x64 |
|
Wdscsl.dll |
6.2.9200.20534 |
72,704 |
11-Oct-2012 |
03:46 |
x64 |
|
Wdsimage.dll |
6.2.9200.20773 |
850,432 |
12-Jul-2013 |
06:03 |
x64 |
|
Wdstptc.dll |
6.2.9200.20534 |
610,816 |
11-Oct-2012 |
03:32 |
x64 |
|
Wdsutil.dll |
6.2.9200.20534 |
57,344 |
11-Oct-2012 |
05:44 |
x64 |
|
Win32ui.dll |
6.2.9200.20773 |
605,528 |
12-Jul-2013 |
10:01 |
x64 |
|
Winsetup.dll |
6.2.9200.20773 |
2,582,872 |
12-Jul-2013 |
10:01 |
x64 |
|
Actionqueue.dll |
6.2.9200.20773 |
210,944 |
12-Jul-2013 |
09:39 |
x64 |
|
Audit.exe |
6.2.9200.16384 |
76,800 |
26-Jul-2012 |
03:08 |
x64 |
|
Auditshd.exe |
6.2.9200.16384 |
31,232 |
26-Jul-2012 |
03:08 |
x64 |
|
Diager.dll |
6.2.9200.16384 |
38,912 |
26-Jul-2012 |
03:07 |
x64 |
|
Diagnostic.dll |
6.2.9200.16384 |
156,672 |
26-Jul-2012 |
03:07 |
x64 |
|
Du.dll |
6.2.9200.20773 |
72,704 |
12-Jul-2013 |
09:40 |
x64 |
|
Installeventres.dll |
6.2.9200.16384 |
7 680 |
26-Jul-2012 |
02:34 |
x64 |
|
Oobeldr.exe |
6.2.9200.16384 |
61,952 |
26-Jul-2012 |
03:08 |
x64 |
|
Setup.exe |
6.2.9200.20773 |
285,280 |
12-Jul-2013 |
10:27 |
x64 |
|
Setupsqm.exe |
6.2.9200.16384 |
24,064 |
26-Jul-2012 |
03:08 |
x64 |
|
Setup_malgun_n.ttf |
Неприменимо |
4,516,924 |
02-Jun-2012 |
14:51 |
Неприменимо |
|
Setup_meiryoui_n.ttf |
Неприменимо |
5,649,608 |
02-Jun-2012 |
14:51 |
Неприменимо |
|
Setup_msjhui_n.ttf |
Неприменимо |
8,276,900 |
02-Jun-2012 |
14:51 |
Неприменимо |
|
Setup_msyhui_n.ttf |
Неприменимо |
8,351,688 |
02-Jun-2012 |
14:51 |
Неприменимо |
|
Setup_segoeuisl_n.ttf |
Неприменимо |
307,564 |
02-Jun-2012 |
14:51 |
Неприменимо |
|
Spprgrss.dll |
6.2.9200.20773 |
65,880 |
12-Jul-2013 |
10:01 |
x64 |
|
Unbcl.dll |
6.2.9200.20773 |
970,240 |
12-Jul-2013 |
09:41 |
x64 |
|
W32uiimg.dll |
6.2.9200.16384 |
2,888,704 |
26-Jul-2012 |
02:35 |
x64 |
|
W32uires.dll |
6.2.9200.20773 |
204,632 |
12-Jul-2013 |
10:01 |
x64 |
|
Wdsutil.dll |
6.2.9200.16384 |
57,344 |
26-Jul-2012 |
03:07 |
x64 |
|
Win32ui.dll |
6.2.9200.20773 |
605,528 |
12-Jul-2013 |
10:01 |
x64 |
|
Windeploy.exe |
6.2.9200.20773 |
196,608 |
12-Jul-2013 |
09:43 |
x64 |
|
Winlgdep.dll |
6.2.9200.16384 |
680,448 |
26-Jul-2012 |
03:07 |
x64 |
|
Winsetup.dll |
6.2.9200.20773 |
2,582,872 |
12-Jul-2013 |
10:01 |
x64 |
Статус
Корпорация Майкрософт подтверждает, что это проблема продуктов Майкрософт, перечисленных в разделе «Относится к».
Дополнительные сведения
Для получения дополнительных сведений о терминологии обновлений программного обеспечения щелкните следующий номер статьи базы знаний Майкрософт:
Описание 824684 Стандартные термины, используемые при описании обновлений программных продуктов МайкрософтПродукты независимых производителей, обсуждаемые в этой статье, производятся компаниями, независимыми от корпорации Майкрософт. Корпорация Майкрософт не дает никаких явных или подразумеваемых гарантий относительно производительности или надежности этих продуктов.
Сведения о дополнительных файлах для Windows Server 2012 и Windows 8
Дополнительные файлы для всех поддерживаемых версий Windows 8 для систем на базе x86
|
Имя файла |
X86_microsoft-windows-i..sedsetup-media-base_31bf3856ad364e35_6.2.9200.20773_none_9399bf4e137ea58e.manifest |
|
Версия файла |
Неприменимо |
|
Размер файла |
43,815 |
|
Дата (UTC) |
12-Jul-2013 |
|
Время (UTC) |
20:37 |
|
Платформа |
Неприменимо |
|
Имя файла |
X86_microsoft-windows-setup-component_31bf3856ad364e35_6.2.9200.20773_none_2f6afc4e97bf6f4f.manifest |
|
Версия файла |
Неприменимо |
|
Размер файла |
24,741 |
|
Дата (UTC) |
12-Jul-2013 |
|
Время (UTC) |
20:37 |
|
Платформа |
Неприменимо |
Дополнительные файлы для всех поддерживаемых версий x64 под управлением Windows 8 и Windows Server 2012
|
Имя файла |
Amd64_microsoft-windows-i..sedsetup-media-base_31bf3856ad364e35_6.2.9200.20773_none_efb85ad1cbdc16c4.manifest |
|
Версия файла |
Неприменимо |
|
Размер файла |
43,819 |
|
Дата (UTC) |
12-Jul-2013 |
|
Время (UTC) |
20:37 |
|
Платформа |
Неприменимо |
|
Имя файла |
Amd64_microsoft-windows-setup-component_31bf3856ad364e35_6.2.9200.20773_none_8b8997d2501ce085.manifest |
|
Версия файла |
Неприменимо |
|
Размер файла |
24,745 |
|
Дата (UTC) |
12-Jul-2013 |
|
Время (UTC) |
20:37 |
|
Платформа |
Неприменимо |
Нужна дополнительная помощь?
Нужны дополнительные параметры?
Изучите преимущества подписки, просмотрите учебные курсы, узнайте, как защитить свое устройство и т. д.
