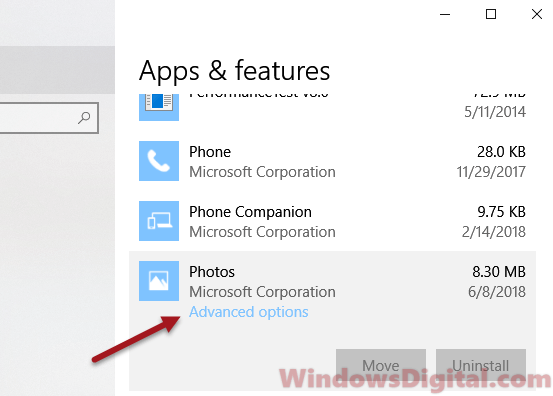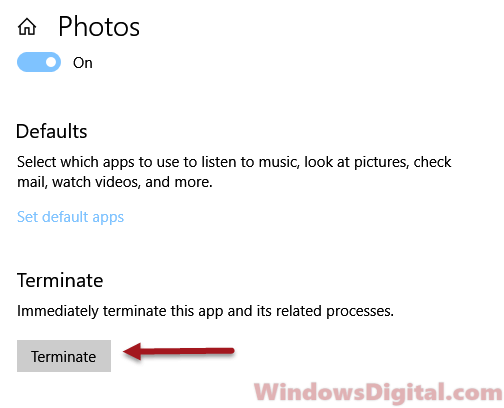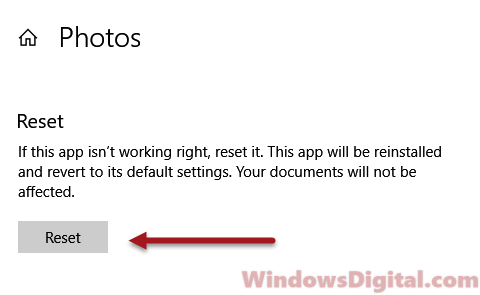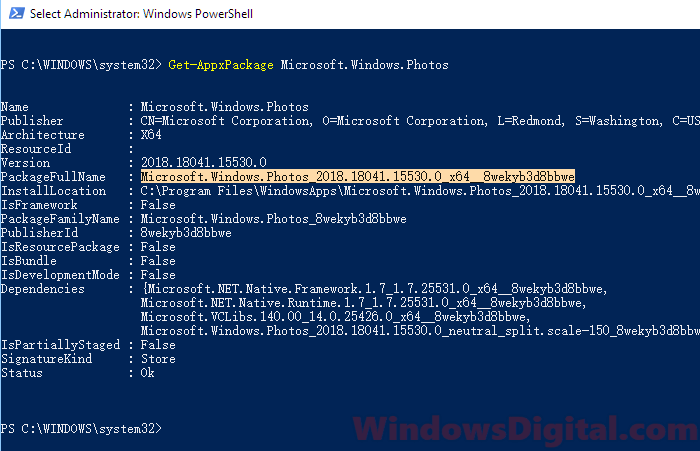Все способы:
- Способ 1: Обновление Windows 10
- Способ 2: Средство устранения ошибок
- Способ 3: Сброс данных
- Способ 4: Переустановка ПО
- Способ 5: Получение доступа к закрытой папке
- Способ 6: Проверка и восстановление системных файлов
- Способ 7: Антивирус
- Способ 8: Восстановление системы
- Вопросы и ответы: 3
Способ 1: Обновление Windows 10
Проверьте наличие обновлений системы. Загрузка и установка апдейтов часто устраняет проблемы с функциональностью ПО, тем более что «Фотографии» является стандартным приложением, принадлежащим компании Microsoft. О способах обновления Windows 10 на сайте есть отдельная статья.
Подробнее: Как обновить Windows 10 до последней версии

Способ 2: Средство устранения ошибок
В Виндовс 10 есть встроенный инструмент, который в автоматическом режиме ищет и исправляет неполадки, связанные с работоспособностью приложений, загруженных из магазина Microsoft.
- Комбинацией кнопок Win+I открываем «Параметры» системы, а затем раздел «Обновление и безопасность».
- Во вкладке «Устранение неполадок» прокручиваем список до нужной позиции и запускаем средство устранения неполадок.
- Инструмент произведет диагностику и, если найдет ошибки, постарается их исправить. Нажимаем «Далее» и перезагружаем компьютер.
- Если ошибок нет, просто закрываем окно программы.




Способ 3: Сброс данных
Проблему с запуском приложения «Фотографии» можно решить с помощью функции восстановления или полного сброса всех его параметров.
- Правой кнопкой мышки кликаем по меню «Пуск» и открываем «Приложения и возможности».
- В списке находим «Фотографии» и жмем «Дополнительные параметры».
- Нас интересует блок «Сбросить». Если приложение повреждено, сначала кликаем «Исправить», чтобы попытаться восстановить его.
Если это не решит проблему, щелкаем «Сброс». Это приведет к удалению всех данных программы, но фото, хранящиеся на компьютере, в результате этого не пострадают.



Способ 4: Переустановка ПО
Проблемы с установленным на компьютере программным обеспечением часто помогает решить его удаление и повторная установка. Программу «Фотографии» из системы удалить стандартным способом нельзя. На этот случай есть специальная команда.
- Открываем поиск и запускаем PowerShell от имени администратора.
Читайте также: Как открыть поиск в Windows 10
- В вводим код:
Get-AppxPackage *photo* | Remove-AppxPackageПосле выполнения команды закрываем Павер Шелл.
- Запускаем Microsoft Store.
- Находим в магазине «Фотографии».
Нажимаем «Получить». Когда приложение установится, пробуем его запустить.
- Если повторно установить «Фотографии» не удалось, например, кнопка «Получить» в магазине Виндовс неактивна, можно попробовать перерегистрировать его в системе. Снова открываем PowerShell и вписываем:
Get-AppxPackage *Photos* | Foreach {Add-AppxPackage -DisableDevelopmentMode -Register “$($_.InstallLocation)\AppXManifest.xml”}Перезагружаем компьютер.




Способ 5: Получение доступа к закрытой папке
Система хранит свои приложения в папке «WindowsApp», которая по умолчанию закрыта. Некоторые пользователи сообщества Microsoft и других интернет-ресурсов смогли решить проблему после получения доступа к этому каталогу. Подробнее о том, как это сделать, можно узнать в другой статье.
Подробнее: Получение доступа в папку WindowsApps

Способ 6: Проверка и восстановление системных файлов
Приложение «Фотографии» может не запускаться, если какие-либо файлы или функции Windows 10 работают неправильно. В таких случаях на сайте поддержки Microsoft рекомендуют запускать встроенные утилиты, предназначенные для проверки целостности системных файлов, а также замены отсутствующих и поврежденных их оригинальными копиями. Подробнее об этом написано в отдельной статье.
Подробнее: Как проверить целостность системных файлов в Windows 10

Способ 7: Антивирус
Причиной сбоя приложений, установленных на компьютере, нередко становится вирусное ПО. Просканируйте систему антивирусом и дополнительно воспользуйтесь портативными антивирусными сканерами, которые не требуют установки на компьютер. Подробная информация об этом мы рассказывали в отдельных инструкциях.
Подробнее:
Как удалить вирус с компьютера на Windows 10
Как проверить компьютер на наличие вирусов без антивируса

Способ 8: Восстановление системы
Если неполадки появились совсем недавно, а на компьютере активирована функция создания точек восстановления, можно попробовать откатить систему к тому состоянию, когда приложение «Фотографии» еще работало. Подробнее об этой теме написано в других материалах на нашем сайте.
Подробнее:
Откат к точке восстановления в Windows 10
Как создать точку восстановления Windows 10

Наша группа в TelegramПолезные советы и помощь
In general, the Microsoft Photos App is known to work without any problems. However, it can sometimes stop working and is also known to disappear from the computer.
If the Photos App is missing, it is most likely that you have accidentally deleted the app from your computer. This issue can be easily fixed by reinstalling the App from Windows Store.
Microsoft Photos App Missing or Not Working
If the Microsoft Photos App is not working on your Windows 11/10 computer, you should be able to fix the problem using the following steps.
1. Restart the Computer
The problem could simply be due to a stuck app or process preventing the Photos App from working properly. This can be fixed by restarting the computer.
Advertisement
Shut-down the computer > After 60 seconds, restart the computer and see if you are able to use the Photos App.
2. Use Windows Store App Troubleshooter
If Photos App is not working, you can try the built-in Windows troubleshooter to help you fix the problem.
1. Open Settings > go to System > Troubleshoot > click on Other troubleshooters.

2. On the next screen, scroll down and click on the Run button located next to Windows Store Apps.
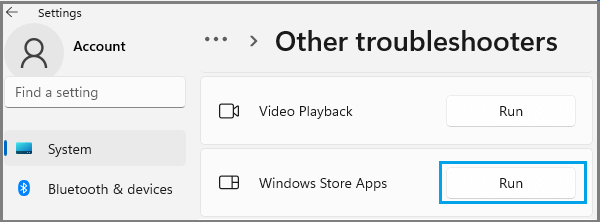
3. Allow the troubleshooter to find and fix problems with the Photos App.
4. Repair or Reset Photos App
Windows operating system provides the option to Repair and Reset te Photos App, if it is not working properly.
1. Go to Settings > Apps > Apps & Features.
2. Click on 3-dots Icon located next to Microsoft Photos and select Advanced options.
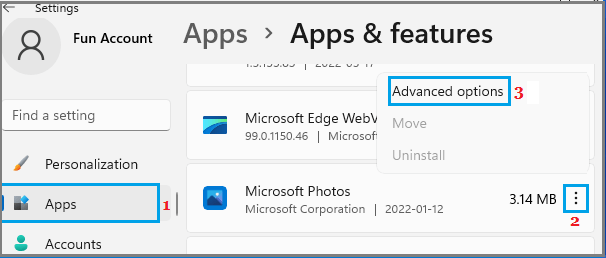
3. On the next screen, select the Repair option.
Advertisement
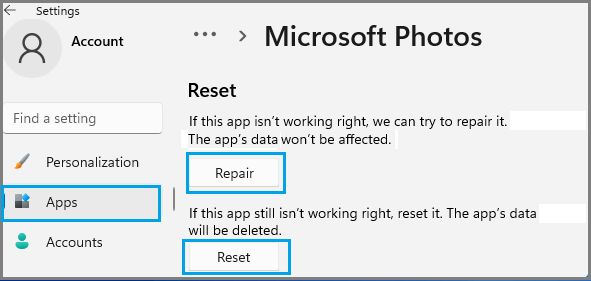
After this, check if Microsoft Photos is working properly on your computer. If it is not working, try the Reset option.
5. Re-register the Photos App
1. Type PowerShell in the search bar, right-click on Windows PowerShell app and select Run as an administrator option.

2. In the PowerShell window, type the following command and press the Enter key:
Get-AppxPackage -allusers Microsoft.Windows.Photos | Foreach {Add-AppxPackage -DisableDevelopmentMode -Register “$($_.InstallLocation)\AppXManifest.xml”}
After the command is executed, restart the computer and you should find the Photos App working properly.
Меня спрашивают: «Игорь, встроенное приложение просмотра фотографий работает со сбоями. Как исправить?» Рассматриваю методы восстановления работоспособности встроенной программы Windows 10, предназначенной для работы с изображениями.
Обновите ОС
Содержание
- Обновите ОС
- Устраните ошибки
- Восстановите изначальные параметры
- Фотографии
- Удаление с последующей установкой
- Проверьте и восстановите файлы ОС
«Фотографии» относятся к интегрированному в операционную систему софту. То есть, устанавливается вместе с «десяткой». Разработчик: корпорация Майкрософт. Означает, что при обновлении системы с немалой вероятностью будут исправлены ошибки программы.
В поисковой строке (располагается справа от кнопки «Пуск») введите:
проверить наличие обновлений
В случае, когда строка не видна, щелкните по значку-«лупе». Откройте системный параметр с соответствующим названием — располагается в результатах поиска слева, кнопка «Открыть» справа.

В следующем окне — установите предлагаемые обновления.
Устраните ошибки
В десятой версии Windows предусмотрено программное средство для автоматического поиска и исправления ошибок, причина которых в сбоях софта из магазина Microsoft.
Правой кнопкой мыши кликните по кнопке главного меню ОС («Пуск»). Из контекстного меню перейдите в Параметры операционной системы.
Перейдите в раздел настроек обновления и безопасности.

В левой части окна выберите «Устранение неполадок». В правой — Приложения из Магазина Windows. Нажатием виртуальной кнопки с соответствующей надписью запустите средство устранения неполадок.

Программное обеспечение осуществит поиск ошибок. Исправит их, если будет такая возможность. В случае, если ошибки присутствовали и были исправлены, пользователю будет предложено перезагрузить ПК — нажмите «Далее» в окне, где система рекомендует перезагрузку.
При отсутствии неполадок будет достаточно закрыть окно.
Восстановите изначальные параметры
Ошибка программы зачастую исправляется восстановлением исходных параметров приложения.
В строке поиска на Панели задач введите название необходимого параметра:
приложения и возможности
Параметр отобразиться в левой части окна в качестве лучшего соответствия поисковому запросу пользователя. Откройте — применяйте экранную кнопку, располагающуюся в правой части окна.

Для упрощения навигации воспользуйтесь поиском по перечню установленного в системе софта. Введите название приложения:
Фотографии
Вместо списка появится один пункт: программа, которую необходимо настроить.

Щелкните по названию приложения и по ссылке перейдите в настройки ее дополнительных параметров.

Предлагаются два варианта восстановления приложения. Первый: исправление. Попытка восстановления работоспособности ПО. Не затронет данные. Второй: сброс настроек с удалением данных. Речь идет не о фотографиях, файлы сохраняются. Тем не менее, всегда рекомендую создать резервные копии важных файлов перед тем, как производить настройки, затрагивающие работоспособность системного софта.

Удаление с последующей установкой
Приложение не удаляется через графический интерфейс. Откройте PowerShell (в режиме администратора). Доступ к программному инструменту — через меню, открываемое щелчком правой кнопки мыши по кнопке «Пуск».
Не рекомендую применять Командную строку, PowerShell, равно как и Терминал (в Линуксе) пользователям, не обладающим базовыми знаниями об инструментах. В отличие от графического интерфейса информация о производимых действиях или их последствиях не выводится или отображается в формате, понятном только опытным пользователям.
Команда (удаление):
Get-AppxPackage *photo* | Remove-AppxPackage
Команда (повторная установка):
Get-AppxPackage *Photos* | Foreach {Add-AppxPackage -DisableDevelopmentMode -Register “$($_.InstallLocation)\AppXManifest.xml”}
Альтернативный вариант: из Microsoft Store. Не всегда поможет.
Проверьте и восстановите файлы ОС
Вероятные причины ошибок программы «Фотографии» ― некорректное функционирование файлов и возможностей ОС. В Командной строке введите и примените команду:
scf / scannow

Подскажу метод входа в интерфейс командной строки: используйте поисковую строку, которая находится справа от «Пуска».

Рассмотрел восстановление «десятки» до исходного состояния — к заводским настройкам. Очищайте буфер обмена перед общением в соцсетях, на форумах и в блогах.
Часто ли сбоит приложение «Фотографии» и что нужно делать в таких случаях? Поделитесь опытом в комментариях.
,
This tutorial contains detailed instructions to fix the Windows 10 Photos App didn’t start (Photos won’t open or crashes) problem, that prevent users to open and view image files or photos with the Photos App.
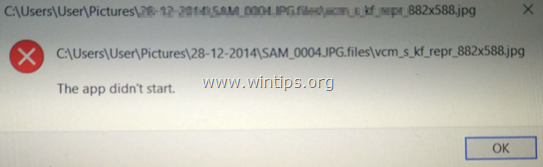
As, you may know, the Photos App, is the default application to view your photos and images in the Windows 10 and 8/8.1 OS. But, in some cases, especially after upgrading a system from a previous version of Windows to Windows 10 (e.g. from Windows 7 to 10), or after updating Windows 10, users may experienced the following issue with the Photos App: Photos is crashing or not launch and gives the errors: «The App didn’t start» or «This App cannot open. Check Windows Store for more info about Photos».
How to fix: Photos App didn’t start, Photos Cannot Open in Windows 10/8/8.1.
Important: Before applying the methods mentioned below, try the following and then see if the problem is fixed:
1. Install all available Windows Updates.
2. Change User Account Control (UAC) settings to the default level. (Always Notify)
3. Update the Display Drivers (VGA)
4. Update your security software or try to completely disable or uninstall it to avoid compatibility issues.
5. Perform a full Windows 10 shutdown and restart your PC. To full shutdown Windows 10, hold down the SHIFT key and go to Power –> Shutdown.
Method 1. Reset Windows Store Cache.
Method 2. Fix Photos App with the Windows Store Apps Troubleshooting Utility.
Method 3. FIX Windows corruption errors with DISM & SFC tools.
Method 4. Uninstall and Reinstall Photos App.
Method 5. Create a new User Account.
Method 6. Repair Windows 10 with an in-place Upgrade.
Method 7. Perform a Clean Windows 10 installation.
Method 1. Reset Windows Store Cache.
The first method to resolve problems with the Photos App (or any other Store Apps in Windows 10, is to reset the Windows Store Cache. To do that:
1. Simultaneously press the Windows + R keys to open the Run box.
2. Type WSReset.exe and press Enter.
3. Close the Windows Store App and then try to launch the Photos App again.
Method 2. Fix Photos App with the Windows Store Apps Troubleshooting Utility.
1. From Start menu click Settings Update & Security > Troubleshoot > Windows Store Apps and then click Run the troubleshooter.
2. Then click Next and follow the on screen instructions to fix problems with the Store Apps.
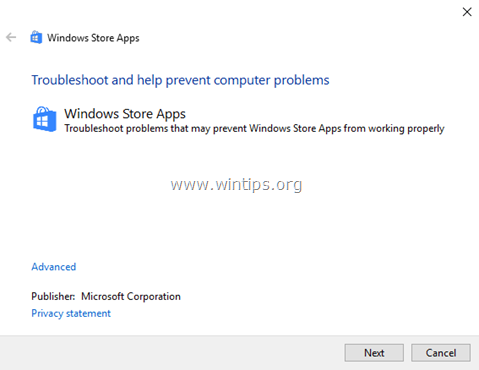
3. When the repair is completed, try to launch the Photos App again.
Method 3. FIX Windows corruption errors with DISM & SFC tools.
1. Open command prompt as administrator. To do that:
1. In the Search box type: cmd or command prompt
2. Right click on the command prompt (result) and select Run as Administrator.
2. At the command prompt window, type the following command & press Enter:
- Dism.exe /Online /Cleanup-Image /Restorehealth

3. Be patient until DISM repairs component store. When the operation is completed, (you should be informed that the component store corruption was repaired), give this command and press Enter:
- SFC /SCANNOW

4. When SFC scan is completed, restart your computer.
Method 4. Uninstall and Reinstall Photos App.
If the Windows 10 Photos App is not working, then proceed to completely remove the Photos App from Windows 10 and then reinstall it. To do that:
1. At the search box, type powershell
* Note: On Windows 8/8.1: Press the Windows + S keys to open the search box and type powershell.
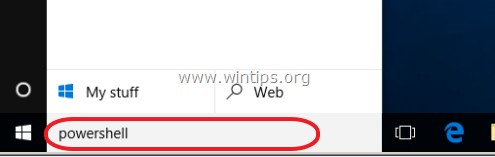
2. Right click on Windows PowerShell on the results and select Run as administrator.
3. In PowerShell, give the following command to remove the Photos App:
- Get-AppxPackage *Microsoft.Windows.Photos* | Remove-AppxPackage
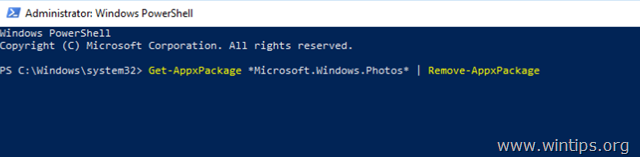
4. Close PowerShell.
5. Finally open the Microsoft Store to download and install the Photos App again. To do that:
1. At Microsoft Store’s search box type: Photos and click on «Microsoft Photos» App.
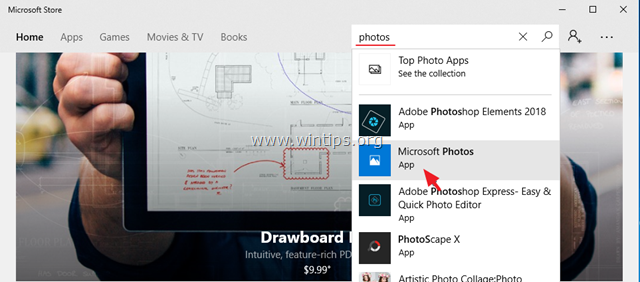
2. Click the Get button to reinstall the Photos App on your system
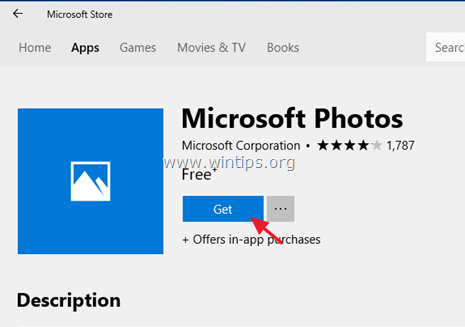
6. Try to start the Photos app. If the error persists, then try to completely remove the Photos app and its installation files from Windows 10, by following the steps below:
- Open PowerShell as Administrator.
- In PowerShell, give the following command and press Enter:
Get-AppxPackage *Microsoft.Windows.Photos* | Remove-AppxPackage -allusers
- When the command in executed, close PowerShell and restart your computer.
- Navigate to Microsoft Store and download and install the Photos app.
Method 5. Create a new User Account.
Proceed to create a new user account and login to the new user. Then check if the problem exist at the new user. To create a new user account:
1. Open Command prompt as Administrator.
2. In command prompt, give the following command to create a new account (e.g. with the username «User1» *)
- net user User1 /add
* Note: If you want change the username «User1» with your own choice.
3. Next add the new account to administrators group, with this command:
- net localgroup administrators User1 /add
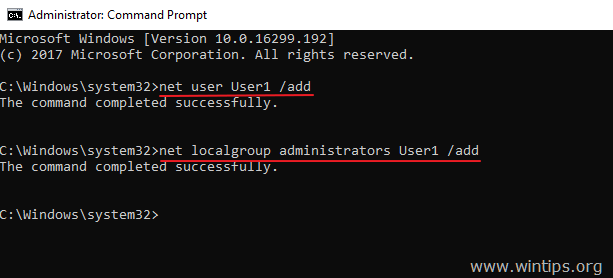
4. Sign Out from the current user and sign in to the new account.
5. Check if the Photos App is working and apply the following actions:
– If the Photos app is not working on the new account too, then continue to the next method.
– If the Photos app is working on the new account, then sign out and login again to the old account and see if the problem is resolved. If the problem persists (on your old account), then transfer your settings and files to the new account.
Method 6. Repair Windows 10 with an in-place Upgrade.
Another method that usually can fix many problems in Windows 10, is to repair Windows with an in-place upgrade. For that task follow the detailed instructions at this article: How to repair Windows 10 with an in-place upgrade.
Method 7. Perform a Clean Windows 10 installation.
Many times, it is better and less time consuming to backup your files and to RESET your PC or to perform a clean Windows 10 installation, than to try to resolve problems in Windows 10.
That’s it! Which method worked for you?
Let me know if this guide has helped you by leaving your comment about your experience. Please like and share this guide to help others.
If this article was useful for you, please consider supporting us by making a donation. Even $1 can a make a huge difference for us in our effort to continue to help others while keeping this site free:
- Author
- Recent Posts
Konstantinos is the founder and administrator of Wintips.org. Since 1995 he works and provides IT support as a computer and network expert to individuals and large companies. He is specialized in solving problems related to Windows or other Microsoft products (Windows Server, Office, Microsoft 365, etc.).
The Photos app is a default tool in Windows 10 and Windows 11 that lets you view your local photos (and videos as well), but sometimes it might not work as expected and might even crash in some occasions. Users often face problems like the app failing to open, crashing unexpectedly, or displaying high-quality images as blurry.
In this guide, we’ll show you several fixes you can try to resolve these issues with the Photos app in Windows.
Also see: How to Hide Photos on Windows 11 Photos App
How to fix Windows Photos app not working issue
First, try to check for updates in the Windows Update section of the Settings app or update the Photos app from the Microsoft Store. If your system is up to date and the app still isn’t working, here are some steps you can try to get it running again.
Restart the Photos app process
If simply closing the Photos app doesn’t fix the issue, its background process might still be running. Follow the steps below to fully restart the Photos app.
- Click on the Start menu and select Settings (the gear icon on the left) or press Win+i on your keyboard.
- In the Settings app, select Apps, then Apps & features from the left pane.
- Scroll down the list of apps until you see the Photos app. Select it and click on the Advanced options link.
- In the Photos app settings, look for Terminate and click on the Terminate button. Note that the button may not turn gray after clicking it.
- After terminating the process, retry opening the Photos app and see if it works.
Reset the Photos app
If restarting the background process doesn’t help, resetting the app might do the trick. This can fix most issues with the Windows 10 and Windows 11 Photos app.
- Go back to the Photos app settings as outlined above – Settings > Apps > Apps & features > Photos app > Advanced options.
- Scroll down and look for Reset. Click on the Reset button.
- Restart your computer and try opening the Photos app again. Verify if your issue is resolved. If not, try the next solution.
Reinstall the Photos app
If resetting doesn’t work, reinstalling the app might be necessary. Since there’s no exe installer for the Photos app, you’ll need to use Windows PowerShell to do this.
- Click on the Start menu and search for Windows PowerShell. Right-click it and select Run as administrator.
- In the Windows PowerShell, enter the following command:
Get-AppxPackage Microsoft.Windows.Photos
- Look for and copy the entire line of PackageFullName. When you have it copied, enter the following command with the copied Package Full Name:
remove-AppxPackage Microsoft.Windows.Photos_2018.18041.15530.0_x64__8wekyb3d8bbwe
Note that the package full name shown here is just an example. You may have a different version of the Photos app’s package full name. Be sure to copy your version of it. Entering this command will uninstall the entire Photos app. To install it again, go to the Microsoft Store and search for Microsoft Photos. Click on Get or Install to install the Photos app again.
Do a System File Check
A System File Check (SFC) is a built-in tool in Windows that scans your system files for problems and fixes them. This can help sort out issues with the Photos app that might be caused by corrupted files.
- Click on the Start menu and search for Command Prompt. Right-click it and select Run as administrator.
- In the Command Prompt, enter the following command:
sfc /scannow
- Wait for the scan to complete. This may take some time.
- After the scan is complete, the SFC utility will show you a short message telling you whether it found any issues and whether it was able to repair them. If it was not able to repair some of the files, you may need to consider resetting or reinstalling Windows.
Use the Windows store apps troubleshooter
Windows comes with a special tool to help fix problems with apps you got from the Microsoft Store. You can use this tool from the Troubleshoot area in the Settings app. It finds and fixes problems by itself.

Check for app permissions
If the Photos app isn’t working right, it could also be because it can’t access your files. To fix this, go to Settings > Privacy > App permissions. Make sure the Photos app can get to your pictures and other important folders.
Check for conflicts with other software
Other programs on your computer can sometimes mess with the Photos app. If you recently added new software, try turning it off for a bit and see if the Photos app starts working better.