This post provides 7 tips to help you fix CHKDSK cannot lock current drive error in Windows 10 when you try to run CHKDSK to fix disk errors. MiniTool software also provides a free disk repair tool named MiniTool Partition Wizard which is also a professional hard drive partition manager. MiniTool also produces free data recovery software, system backup and restore software.
When you try to run CHKDSK in Windows Command Prompt to scan and fix disk errors in Windows 10, it occurs an error “Cannot lock the current drive. CHKDSK cannot run because the volume is in use by another process”. How to fix this issue? This tutorial introduces several ways to help you solve this problem.
How to Fix CHKDSK Cannot Lock Current Drive Windows 10
- Restart Windows 10 Computer
- Temporarily Disable Antivirus Software
- Update Windows 10
- Run chkdsk *: /f /r /x to Remove Disk Write Protection
- Run CHKDSK in Safe Mode
- Run CHKDSK through Advanced Startup Options
- Use MiniTool Partition Wizard to Check and Fix Disk Errors
Tip 1. Restart Windows 10 Computer
CHKDSK cannot lock current drive error occurs when another process is using the drive. You can restart your computer to see if the error is fixed. Restarting computer can help fix many minor problems of your computer.
You can click Start -> Power -> Restart to reboot your computer.
Tip 2. Temporarily Disable Antivirus Software
The installed third-party antivirus software can sometimes interfere some computer processes. You can try to temporarily disable all installed third-party antivirus software, and run CHKDSK in Command Prompt again to see if the CHKDSK cannot lock current drive in use by another process error disappears.
Tip 3. Update Windows 10
If this error appears after a Windows Update, it may be caused by a bug in the Windows Update. Generally the bugs will be fixed in newer Windows updates. You can try to update Windows 10 to the latest version to see if it can fix CHKDSK cannot lock current drive Windows 10 problem.
You can click Start -> Settings -> Update & Security -> Windows Update, and click Check for updates button. Windows will automatically search for and install available new updates in your computer.
Tip 4. Run chkdsk *: /f /r /x to Remove Disk Write Protection
If the hard disk is write-protected, the CHKDSK cannot lock current drive error may occur. You can follow the guide below to force dismount the volume, remove write protection and fix this error.
Step 1. You can click Start, type cmd, right-click Command Prompt app, and choose Run as administrator. Click OK to open elevated Command Prompt.
Step 2. In Command Prompt window, you can type chkdsk *: /f /r /x command, and hit Enter. Replace “*” with the drive letter of the target volume you’d like to scan.
The “/f” switch will find and fix disk error. The “/r” switch will locate the bad sectors on the hard disk and try to recover readable information from the bad sectors. The “/x” switch will force dismount the target hard drive. (Related: chkdsk /f or /r)
If you don’t need to check bad sectors on the disk which may cost a long time, you can just type chkdsk *: /f /x.
Check if CHKDSK can run smoothly. If you meet the “Chkdsk cannot run because the volume is in use by another process. Would you like to schedule this volume to be checked the next time the system restarts? (Y/N)” message, type “Y” and press Enter. Then you can restart your computer and CHKDSK should run on the startup.
If this method doesn’t work, then try other solutions below.
Tip 5. Run CHKDSK in Safe Mode
You can try to run CHKDSK in Safe Mode to see if it can fix CHKDSK cannot lock current drive error in Windows 10. Check the how-to guide below.
Step 1. You can click Start -> Settings -> Update & Security -> Recovery. Click Restart now button under Advanced startup, and your computer should restart into Windows Recovery Environment.
Step 2. In Windows RE, you can click Troubleshoot -> Advanced options -> Startup Settings -> Restart.
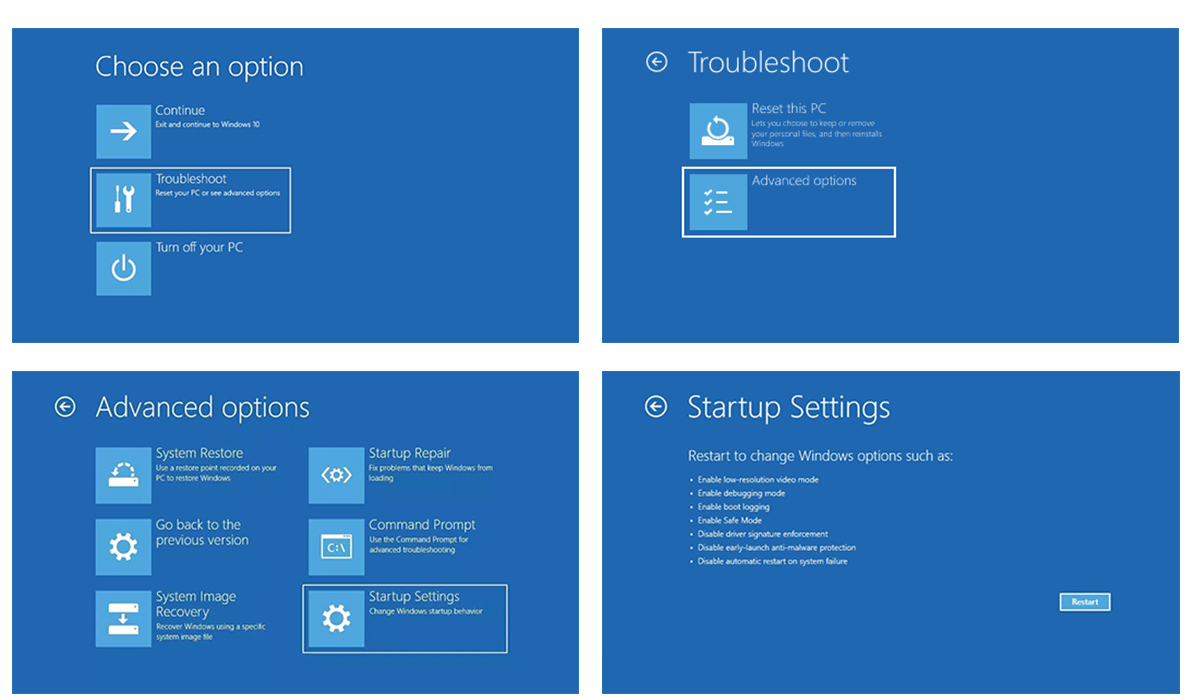
Step 3. Choose a Safe Mode option in Startup Settings window. You can press F4 to start Windows 10 in Safe Mode.
Step 4. Next you can press Windows + R, type cmd, press Ctrl + Shift + Enter, click OK to run Command Prompt as administrator.
Step 5. Then you can type chkdsk *: /f /r /x in Command Prompt, and hit Enter. Replace “*” with the letter of the target drive.
Check if CHKDSK cannot lock current drive Windows 10 error has been solved. If you want to exit Safe Mode, you can restart your computer, and it will go back to normal mode.
Tip 6. Run CHKDSK through Advanced Startup Options
You can also enter into Advanced options screen in Windows 10, and boot into Command Prompt in Windows 10. Then check if CHKDSK can run smoothly.
Step 1. You can click Start -> Settings -> Update & Security -> Recovery, and click Restart now button under Advanced startup.
Then click Troubleshoot -> Advanced options to access Advanced options in Windows 10.
Click Command Prompt in Advanced options window. Select the administrator account, and enter the account password to open Command Prompt.
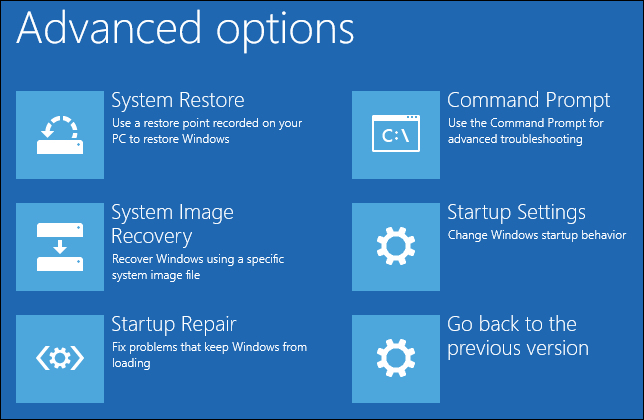
Step 2. After you are in Command Prompt window, you can type the command chkdsk *: /f /r /x, and press Enter. Replace “*” with the actual drive letter.
Tip: If you want to run CHKDSK to check system drive, after you open Command Prompt in this method, the system drive letter may not be C, and it may be D. To verify the system drive letter, you can use Windows Diskpart tool.
Type diskpart in Command Prompt, and press Enter to open Diskpart. Type list volume, and hit Enter to list all drives. Then you can check the drive letter of each partition. Type exit, and press Enter to close Diskpart screen.
Then you can type chkdsk *: /f /r /x, and replace “*” with the exact drive letter, and hit Enter to check and repair hard drive errors. It should fix the cannot lock current drive DHKDSK Windows 10 error.
If all the above solutions don’t work, then you can try another free tool to check and fix hard disk errors.
MiniTool Partition Wizard free edition allows you to check and fix disk errors, as well as check bad sectors with ease.
This top hard drive partition manager also lets you create/resize/extend/format partition, copy disk, migrate OS, convert disk format, test hard drive speed, analyze hard drive space, etc.
Free download MiniTool Partition Wizard Free on your Windows 10 computer, and check how to use it to check and fix disk errors, and check bad sectors.
MiniTool Partition Wizard FreeClick to Download100%Clean & Safe
Step 1. Launch MiniTool Partition Wizard to enter into its main interface.
Step 2. Select the target partition on the target disk, right-click it and choose Check File System. Then you can select check & fix file system error option, and click Start. MiniTool Partition Wizard will start examining and fixing the detected disk errors.
Step 3. If you want to find out if there are bad sectors on your drive, you can right-click the target partition, and select Surface Test. MiniTool Partition Wizard will scan and mark the detected bad sectors.
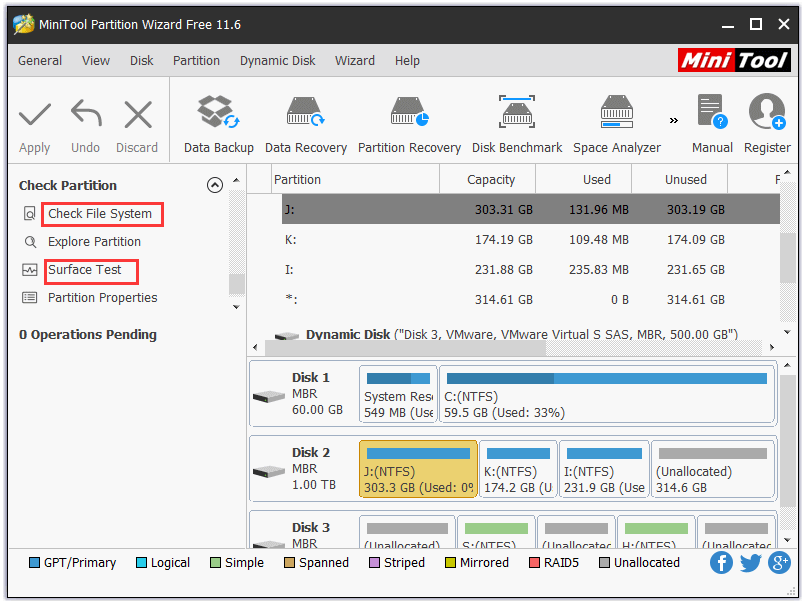
If you meet the CHKDSK cannot lock current drive error when running CHKDSK in Windows 10, you can use this best alternative to check and repair disk errors.
Click to Tweet
If the hard disk has some problems or is really damaged, you may lose some data.
You can use MiniTool Power Data Recovery to try to recover data from hard drive (incl, corrupted/formatted hard drive).
MiniTool Power Data Recovery not only helps you recover deleted/lost files from Windows computer, but also allows you to recover data from external hard drive, SSD, USB drive, SD card, etc. It can tackle various data loss situations for you.
Download MiniTool Power Data Recovery on your Windows 10/8/7 computer, and follow the instructions below to recover data from hard drive.
MiniTool Power Data Recovery TrialClick to Download100%Clean & Safe
Step 1. Launch MiniTool Power Data Recovery. In the main UI, you can choose This PC. Then choose the partition in the right window which contains your lost data. Click Scan button, and this smart data recovery software will start scanning the chosen hard drive.
Step 2. After the scan process finishes, you can browse the scan result to find needed files and check them. Click Save button to select the destination path to store the recovered files. You should choose a new device to save the recovered files to avoid data overwriting. Remember it’s almost impossible to recover overwritten files.
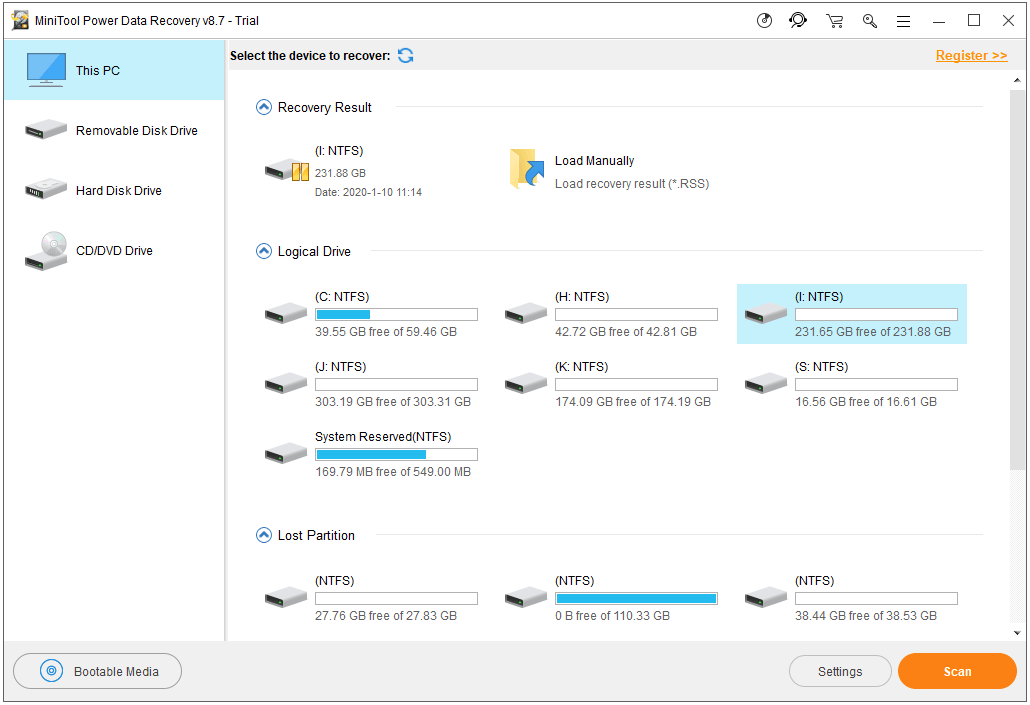
Back up Important Data Before Running CHKDSK
You can try the 7 tips above to fix CHKDSK cannot lock current drive error in Windows 10, and then run CHKDSK to check and fix disk errors. Before you run CHKDSK, it’s advised you backup important data first. You may lose some data if CHKDSK tries to recover readable information after it finds some bad sectors. (Related: Recover data after CHKDSK)
MiniTool ShadowMaker is a free file and system backup software compatible with Windows 10/8/7.
You can use MiniTool ShadowMaker to easily backup files, folders, partitions, disk to external hard drive, USB, network drive, etc. Support automatic schedule backup and incremental backup.
It also supports Windows system backup and restore.
MiniTool ShadowMaker TrialClick to Download100%Clean & Safe
Step 1. Open MiniTool ShadowMaker. Click Keep Trial button, and click Connect under This Computer.
Step 2. Next you can click Backup button at the top. Then click Source section to choose source files or partitions you’d like to backup, and click Destination section to choose a destination path to store the backups.
Step 3. At last, you can click Back up Now button to start backing up selected files or partitions.
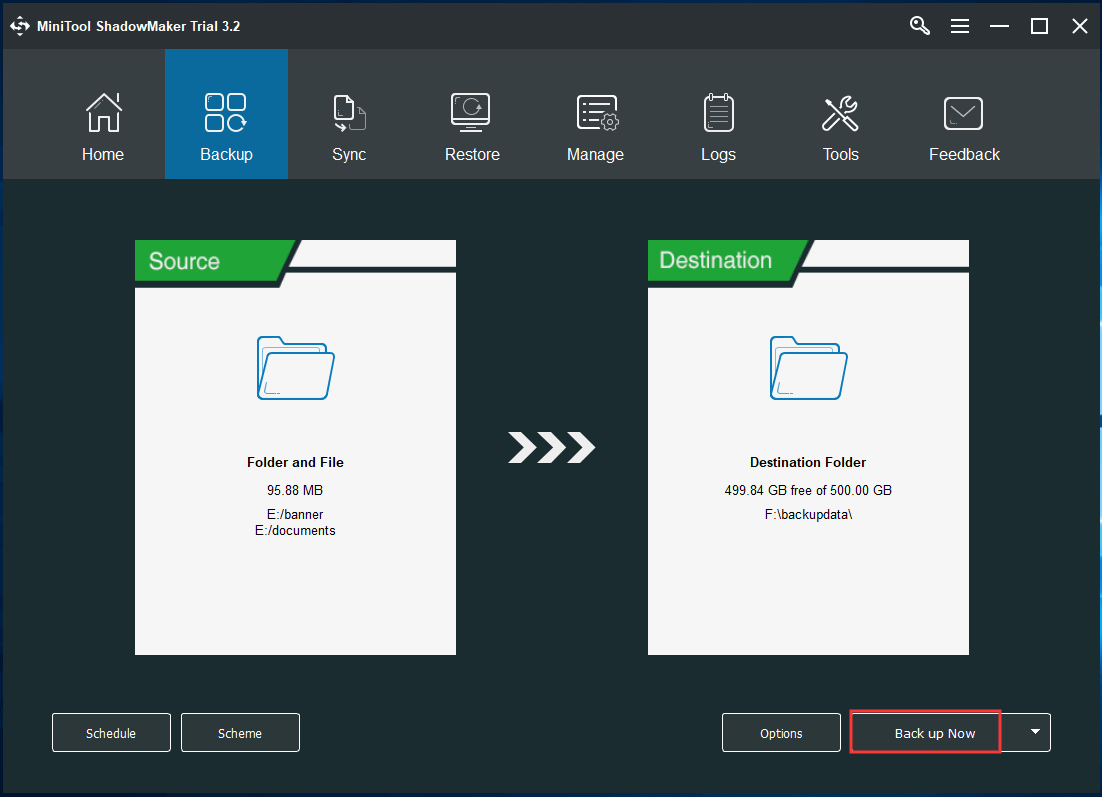
Conclusion
Hope you can solve CHKDSK cannot lock current drive error in Windows with one of the tips in this post.
If you have problems with how to use MiniTool software, please contact [email protected].
CHKDSK Cannot Lock Current Drive FAQ
How do I run CHKDSK on a locked drive?
You can check the 7 tips in this post to run CHKDSK on a locked drive.
How do I run CHKDSK on NTFS?
You can try Tip 6 in this tutorial to access Advanced options screen and choose Command Prompt to open it. Then you can run CHKDSK in CMD.
Can’t run CHKDSK volume is write protected?
You can try Tip 4 in this tutorial to remove write protection and run CHKDSK.
How do I fix a corrupted hard drive?
To fix a corrupted hard drive, you can run CHKDSK scan, SFC scan. You can use the best data recovery software to recover data from a corrupted hard drive if you need.
Also read: Whether you’re a tech enthusiast or a casual computer user, this article on hard drive data recovery service is a must-read to safeguard your data and regain peace of mind.
Summary: In this blog, we’ll try different methods to fix the error “Windows cannot run disk checking because it is write protected.” You can also try using a professional data recovery software like Stellar Data Recovery Professional to recover your inaccessible data due to this error.
The error message “Windows cannot run disk checking because its write protected” may appear when you’re trying to repair a disk error using the CHKDSK (Check Disk) command in Windows.
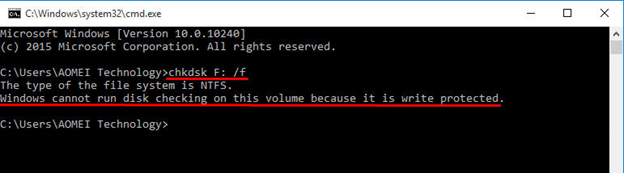
The error is caused due to corruption in the volume or when the volume appears as “Read Only”. Let’s look at some possible resolutions to fix the error.
Method 1: Remove Write Protection using Command Prompt
This command removes any write protection status by unmounting the drive/volume, USB, or SD card in question.
1. Go to Search box in your Windows and type cmd. A dialog box will open. Choose the option, Run as an administrator.
2. Enter chkdsk E: /f /r /x in the command prompt window and press Enter. Replace “E” with the letter of your specific drive/volume.
Now try to rerun CHKDSK program again to check if the error persists.
Method 2: Use Diskpart to remove Write Protection
Diskpart is a function that can help you remove the “read-only” attribute from your hard drive. Use the steps below to use this feature.
1. Go to Search box in your Windows and type cmd. A dialog box will open. Choose the option, Run as an administrator.
2. A code window will open. Enter the command as stated below
list disk
select disk X (In place of “X”, write the disk letter of the drive/USB/SD card in question)
attributes disk clear read-only
On running the command, you should get a message “Disk message cleared successfully.” If you see that message, then exit the screen and rerun the CHKDSK program.
If this still doesn’t resolve the error, try the next method.
Method 3: Use Registry Editor to clear Read-Only
You can also clear the “Read-only” attribute of the drive by using the Registry Editor. Follow the steps below:
Step 1. Enter Regedit by pressing Windows+R.
Step 2. Navigate to: HKEY_LOCAL_MACHINE\SYSTEM\CurrentControlSet\Control\StorageDevicePolicies.
Step 3. Look for the WriteProtect key. Right-click on it and set the value as “0”.
By using one of the above methods, you should be able to resolve the error. But, there might be cases when the file system is so corrupt that it would be impossible to fix the error. To make the disk reusable again, we recommended to wipe the data from the disk. Before wiping though, you should recover all existing files so that you do not lose any valuable/sensitive information.
This is where a data recovery software comes into the picture.
Recover data from a corrupted drive using a Data Recovery Software
A data recovery software works by recovering your data from various loss scenarios, including from a corrupted drive. One of the prominent data recovery software is Stellar Data Recovery Professional for Windows. It uses advanced techniques to scan and securely extract all your data. In the scenario described in the blog, data recovery software will allow you to recover your valuable data before you wipe the drive clean. These two steps, recovery of data and then wiping the drive will let you reuse your hard drive without losing any data.
How to use Stellar Data Recovery to recover your data from a corrupted drive?
1. Download and install Stellar Data Recovery Professional software.
2. Next, select the type of data you wish to recover.
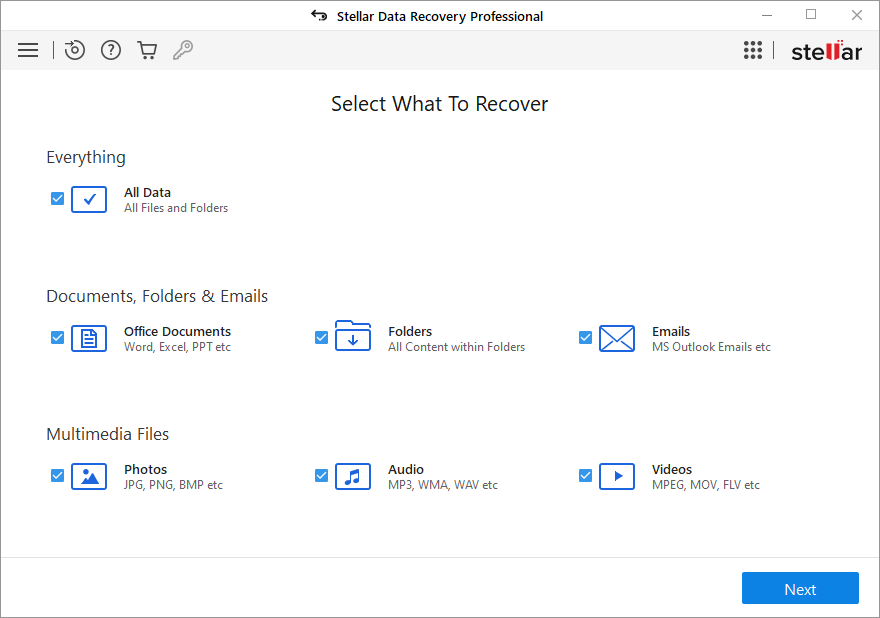
3. Choose the drive in your PC from where you want to recover the data.
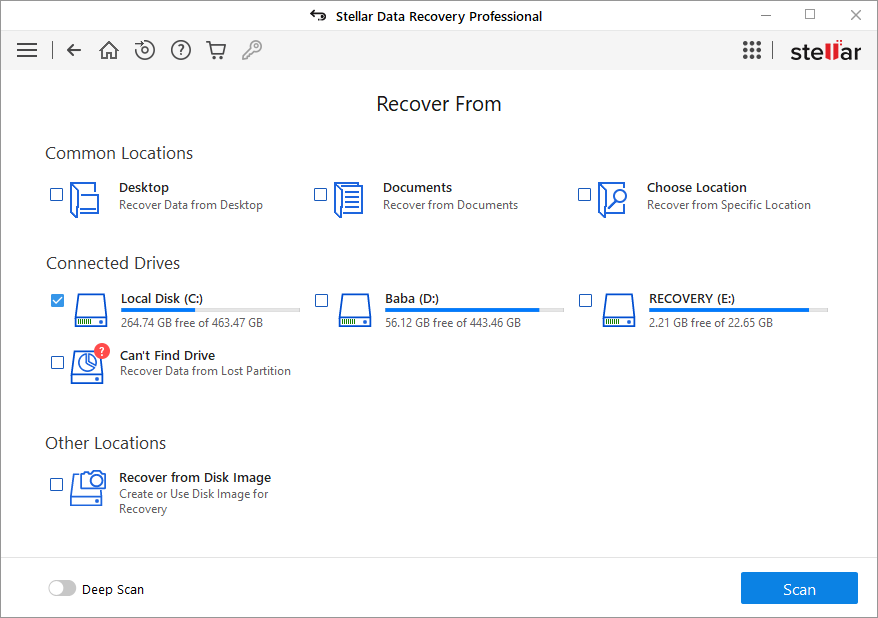
4. Once you have selected the drive, click Scan. You can also preview the files before recovering at the time of scanning.
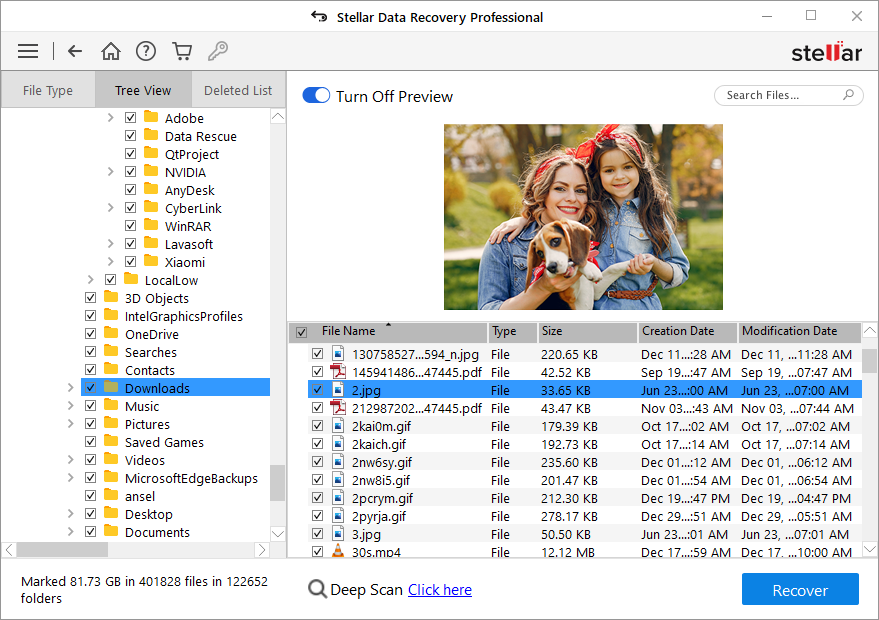
5. After scan completion, click Recover and choose a location to save the recovered files. (See Image 5)
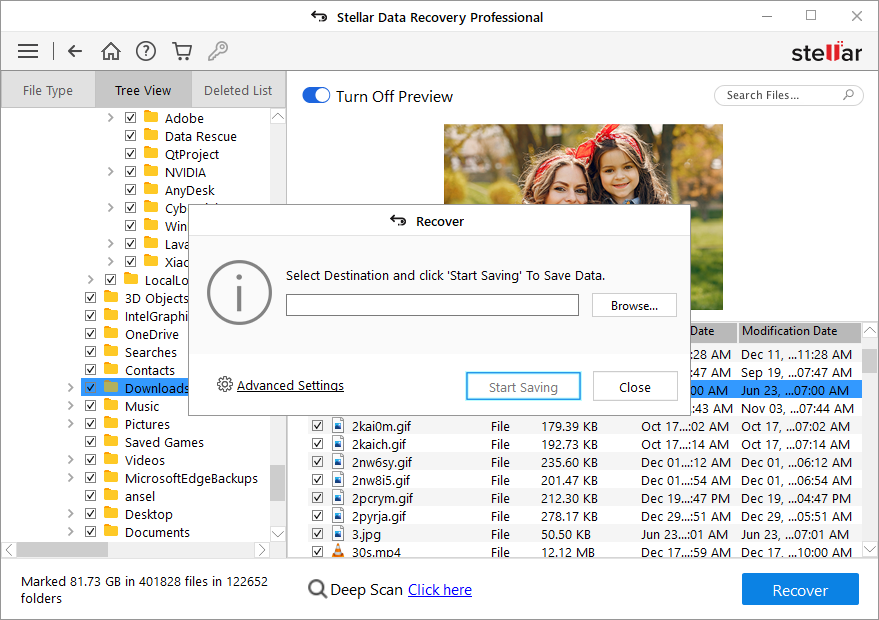
6. Finally, click ‘Start-Saving’ to save the data. (See Image 6)
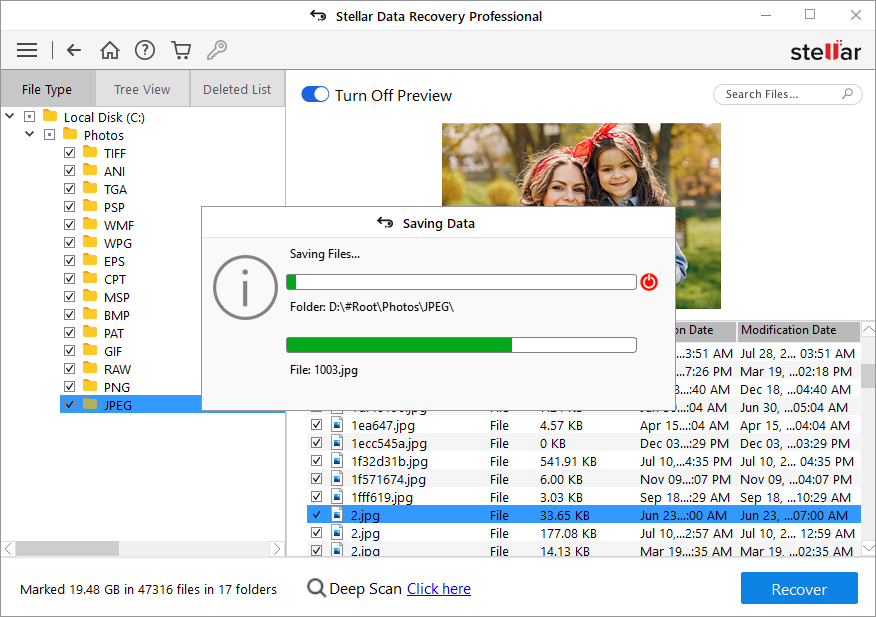
Wiping the drive clean
Once you have recovered your data, the next step is to erase your drive to make it reusable again. The most effective way to permanently and securely erase the files is to use a professional file erasure software like Stellar File Eraser. Stellar File Eraser is a professional DIY tool, designed to erase files permanently from your drive.
Read this article for a step-by-step guide on permanently erasing files from a drive using Stellar File Eraser software.
Conclusion
The error “Windows cannot run disk checking on this volume because it is write protected” can occur due to a variety of reasons. We hope that the methods described in the blog help you resolve the error. If the remedies don’t work then it is advisable to use a data recovery software like Stellar Windows Data Recovery Professional and restore the computer to an earlier date.
Was this article helpful?
YES0
NO
Chkdsk is a dis checking utility that comes pre-loaded with the Windows. This tool can be used to check the disk for any errors, both disk errors and physical errors like bad sectors can be checked, and fix these errors. However, when using chkdsk commands, you might see an error like this

This error will prevent you from scanning the drive. The scan, usually, doesn’t work when you type Y (Y for Yes) to schedule the scan for the next startup of your system. You will either see the same error or you will encounter an error “Failed to transfer logged messages to the event log with status 50” while performing the scan.
The reason for this error is exactly what the error message says. The drive cannot be locked because it in use by another process. The chkdsk cannot perform the scan while your disk is in use. Sometimes, the problem might be related to a third party application causing the chkdsk to give this error. Chkdsk schedules the scan on the next restart because that is the time when your drive won’t be used by other programs. Windows will run the scan before all the programs/files load properly. So, the issue will most likely resolve on the scheduled scan. If the chkdsk gives the same error on the scheduled scan then that means your drive is still in use. This will finally be resolved by running the command prompt from the Advanced Startup Options. That solves the issue because your OS isn’t loaded at that time.
Tips
- Turn off your security applications like anti-virus applications. These applications usually have a disable option that can be used to disable these applications for a short period of time. Simply right click the application icon from the system tray and select the disable option. If you can’t see the disable option then double click the security application icon and look for a disable option in that panel. Once the security application is disabled, try to run the chkdsk commands again.
- If you started to see the issue after a Windows Update then that might be an issue. There were cases when the Windows Update introduced a bug that would prevent people from using the chkdsk properly. These kind of bugs are fixed in the later updates. So, make sure your Windows is updated to the latest version
- If you are seeing the error “failed to transfer logged messages to the event log with status 50” while trying to run the chkdsk then you need to get in touch with your HDD manufacture’s or buy a new HDD. This error means that your HDD is badly damaged or corrupted.
Method 1: Run chkdsk <drive letter:> /f /r /x
Running the chkdsk <drive letter:> / f / r / x usually resolves the issue for a lot of users. If you are seeing the error on running this command then you should skip this method.
Here are the steps for running this command
- Press Windows key once
- Type command prompt in the Start Search
- Right click Command Prompt from the search results and select Run as administrator
- Now type chkdsk <drive letter:> /f /r /x and press Enter. Replace <drive letter:> with the drive letter you want to check and a colon. For example, it should be like this chkdsk c: /f /r /x.

Once the command runs, either the scan will run successfully or your will see the message
“Chkdsk cannot run because the volume is in use by another process. Would you like to schedule this volume to be checked the next time the system restarts? (Y/N)”
If you see this message, simply type Y and press Enter to schedule the scan. Once done, reboot and the scan will run on the startup.
Method 2: Chkdsk in Safe Mode
If method 1 didn’t work or rescheduling gives the same error or rescheduled scan doesn’t even start then try to run the chkdsk in safe mode. Here are the steps for getting into Safe Mode
- Hold Windows key and press R
- Type msconfig and press Enter
- Select Boot tab
- Check the option Safe Boot in the Boot options section
- Select the option Minimal under the Safe Boot option
- Click Ok

- Windows will ask you to restart. Click Restart
- When the Windows starts again, Press Windows key once
- Type command prompt in the Start Search
- Right click Command Prompt from the search results and select Run as administrator
- Now type chkdsk <drive letter:> /f /r /x and press Enter. Replace <drive letter:> with the drive letter you want to check and a colon. For example, it should be like this chkdsk c: /f /r /x.

Check if the chkdsk still gives the error or not.
Note: You need to turn off the Safe Mode option when you are done with the chkdsk.
- Hold Windows key and press R
- Type msconfig and press Enter
- Select Boot tab
- Uncheck the option Safe Boot in the Boot options section
- Click Ok

- Windows will ask you to restart. Click Restart
Method 3: Advanced Startup Options
Note: Before you proceed, make sure you have a Windows Installation Media. It can either be a CD/DVD or a Flash drive. The Installation Media should be the same as that of the version you have installed on the computer. If you don’t have one, you can borrow from a friend. This method doesn’t need you install anything. It will require you to use the Installation media to get into the Advanced Startup Options
If the methods 1 and 2 didn’t solve your issue then running the chkdsk command from the Advanced Startup Options will resolve the issue for you. Here are the steps for running the command prompt from Advanced Startup Options menu
- Turn off your system
- Insert the Windows Installation Media Disc/Flash Drive
- Turn on the system
- Press any key when you see the message Press any key to boot from CD/DVD… Note: If you don’t see this message then you need to check the boot order from the BIOS menu. Reboot and go to your BIOS menu. Set the boot order in a way that your Installation Media is at the top. If you Installation media is a CD/DVD then move your CD/DVD drive to the top. If you have a Flash Drive then move that to the top of the boot order and then try again.
- You will see a Windows startup screen. Click Next

- Click Repair your computer link

- You will see the Advanced Startup Options
- Click Troubleshoot

- Click Advanced Options

- Click Command Prompt

- Select the account that you want to use to open the command prompt. You should select the account with the administrator rights.
- Enter the password for the account and click Continue
- This will open the Command Prompt
- Type chkdsk <drive letter:> /f /r /x and press Enter. Replace <drive letter:> with the drive letter you want to check and a colon. For example, it should be like this chkdsk c: /f /r /x.
- If you still see the same error or an error saying the drive is write protected then continue
- Type diskpart and press Enter
- Enter list volume and press Enter
- Locate the drive letter of the drive that has the Windows installed on it.
- Type exit and press Enter

- Now type chkdsk <drive letter:> /f /r /x and press Enter. Replace <drive letter:> with the drive letter drive letter you found in step 18 and a colon. For example, it should be like this chkdsk c: /f /r /x. Usually, we mix up the drive letters which results in these issues. The issue should be gone once you enter the right drive letter.
Close the command prompt and click Continue on the Advanced Startup options to reboot.
Important Note
If you are seeing different errors on different methods e.g. you are seeing the “failed to transfer logged messages to the event log with status 50” error when running chkdsk from Advanced Startup Options and you are seeing the “volume bitmap errors” when you run chkdsk in Safe Mode then there might not be a problem. If you keep seeing the same errors in these situations then you don’t have to do anything. The “failed to transfer…” error you are seeing in Advanced Startup Option might be because the log can’t simply be written to an installation disk.
The point is, if you aren’t seeing any other big problems and your system is running fine without any BSODs or other issues then you should be fine. These errors might simply be because of the various different situations you are running the chkdsk into. However, if you notice any weird behavior or corrupt files then take your HDD to a computer repair shop and make sure it isn’t damaged or have any issues. If your HDD really is damaged then you might lose a lot of your personal data.
Kevin Arrows
Kevin Arrows is a highly experienced and knowledgeable technology specialist with over a decade of industry experience. He holds a Microsoft Certified Technology Specialist (MCTS) certification and has a deep passion for staying up-to-date on the latest tech developments. Kevin has written extensively on a wide range of tech-related topics, showcasing his expertise and knowledge in areas such as software development, cybersecurity, and cloud computing. His contributions to the tech field have been widely recognized and respected by his peers, and he is highly regarded for his ability to explain complex technical concepts in a clear and concise manner.
Когда ваш том/диск поврежден или переведен в режим только для чтения,
возникает ошибка
«Windows не удается запустить проверку диска, так как он защищен от
записи».
CHKDSK – это служба командной строки в Windows, которая позволяет вам
выполнять поиск поврежденных секторов и проверять целостность системных
файлов, хранящихся на вашем диске. При запуске утилиты иногда может появляться
сообщение об ошибке, указывающее на то, что диск поврежден или защищен от
записи. Если один из ваших дисков защищен от записи, это означает, что вы не
сможете изменять файлы или удалять их с диска. Проще говоря, функция защиты от
записи показывает, что файлы на диске доступны только для чтения. В этом
руководстве вы узнаете о методах устранения проблемы, из-за которой Windows не
удается запустить проверку диска.
Часть 1. Почему возникает сообщение: «Windows не удается запустить проверку
диска, так как он защищен от записи?»
Хорошей иллюстрацией может служить защита от записи на USB-накопителях и
SD-картах, с которой сталкиваются многие, и это не позволяет скопировать
содержимое накопителя на рабочий стол или наоборот. Можно с уверенностью
сказать, что каждый время от времени сталкивается с этой ошибкой, которая,
как правило, вызвана тем, что:
-
Включена защита от записи на диске. Если ваш диск настроен только для
чтения, из-за ограничения разрешений появится сообщение об ошибке – «Не
удается запустить проверку диска, так как он защищен от записи». -
Неисправен диск. Ваш диск может стать неисправным или повредиться в
результате системной ошибки или неисправного системного файла.
Часть 2: Как исправить проблему: «Windows не удается запустить проверку
диска, так как он защищен от записи?»
Способ 1. Снимите защиту от записи с помощью командной строки
PRAM расшифровывается как Parameter Random Access Memory, то есть это вид
оперативной памяти, в которой хранятся такие параметры, как конфигурация
системы, настройки дисплея, конфигурация жесткого диска и т.д. Аналогично
устройство NVRAM (Энергозависимая память), дисплея и других постоянных
системных компонентов. Вы можете сбросить настройки PRAM и NVRAM в 3 простых
шага.
Изначально нужно сказать, что ошибка может быть устранена с помощью
отдельной инструкции для chkdsk. Это рекомендация службы поддержки
Microsoft, так что попробовать, безусловно, стоит. Что вы должны сделать,
так это:
-
Запустите командную строку с правами администратора, нажав Win + X и
затем выбрав в меню пункт Командная строка. -
Когда она откроется, введите следующее: Chkdsk D: /f /r /x
-
Нажмите кнопку выключения, чтобы выключить ваш компьютер.
«D» означает неисправный диск, замените его по мере необходимости.
Параметры означают следующее:
- Параметр /f сканирует ваш диск на наличие ошибок и пытается их устранить.
-
Параметр /r проверит ваш диск на наличие поврежденных секторов и
восстановит их -
Параметр /x отключает ваш диск, что означает, что если ваш диск в данный
момент используется, то он будет недоступен до завершения процесса.
Стоит отметить, что некоторые пользователи сообщали, что их проблема не
устранялась даже после этих действий, так что в этом случае вам нужно будет
попробовать другие решения, перечисленные ниже.
Способ 2. Снимите защиту от записи с помощью Diskpart
DiskPart – это утилита командной строки для создания разделов на вашем
жестком диске. Ее можно использовать для изменения свойств диска, что мы и
сделаем. Вот как ее использовать:
-
Перейдите в меню «Пуск» и введите «diskpart».
-
Как только утилита загрузится, введите: List volume
-
Просмотрите список томов на вашем жестком диске и введите: Select volume
# -
Все, что вам нужно сделать, это заменить # буквой вашего диска.
-
После этого введите: Attributes disk clear read-only
-
Дождитесь завершения
Способ 3: Снимите защиту от записи в редакторе реестра
Если утилита от Microsoft не помогла, вы можете попробовать снять защиту от
записи через реестр Windows. Ошибки в реестре Windows могут вызвать
серьезные проблемы, поэтому обязательно внимательно следуйте инструкции. Вот
что вам следует сделать:
-
Откройте «Выполнить», нажав комбинацию клавиш Win + R.
-
Введите Regedit.
-
Как только реестр Windows откроется, скопируйте и вставьте следующее:
HKEY_LOCAL_MACHINE\SYSTEM\CurrentControlSet\Control\StorageDevicePolicies -
Измените значение параметра ‘WriteProtect’ с 1 на 0, дважды щелкнув по
нему.
Если вы не можете найти папку StorageDevicePolicies в вашем реестре Windows,
тогда сделайте следующее:
-
Скопируйте и вставьте данный путь в адресную строку:
HKEY_LOCAL_MACHINE\SYSTEM\CurrentControlSet\Control -
Щелкните правой кнопкой мыши на средней панели и выберите Создать >
Раздел. -
Будет сформирована новая папка под названием «StorageDevicePolicies».
Убедитесь, что вы не ошиблись в написании названия. -
Далее выберите только что созданную папку, щелкните правой кнопкой мыши
на средней панели и выберите «Параметр DWORD (32 бита)». -
Присвойте ему имя WriteProtect и измените значение на 0.
Способ 4: Сканирование диска на наличие повреждений
Последнее, что вы можете сделать, чтобы устранить ошибку «Не удается
запустить проверку диска с защитой от записи», – это проверить ваш жесткий
диск на наличие поврежденных файлов. Вот как это сделать:
-
Кликните на иконку «Этот компьютер».
-
Выберите пункт «Свойства» в контекстном меню, щелкнув правой кнопкой
мыши по неисправному диску. -
Перейдите на вкладку «Сервис».
-
Когда вы окажетесь там, выберите опцию «Выполнить проверку».
-
При появлении диалогового окна «Контроль учетных записей» выберите “Да”.
-
Дождитесь завершения сканирования.
Способ 5. Восстановите файлы с жесткого диска и отформатируйте его (Hot)
В цифровой среде потеря данных неизбежна. Очень просто непреднамеренно
удалить важную информацию, а после начать беспокоиться о том, как
восстановить эти файлы
Tenorshare 4DDiG Data Recovery
– это ваш лучший вариант для восстановления всех потерянных данных на
компьютерах Windows / Mac в результате сбоя, случайного удаления,
форматирования, а также при
-
проблеме «Windows не удалось запустить проверку диска, так как он защищен
от записи». И результат вас не разочарует.4DDiG поддерживает более 1000
форматов файлов, включая NTFS, FAT, APFS, HFS+, HFS X и другие. -
4DDiG может извлекать данные с любого носителя, включая USB-накопители,
жесткие диски, карты памяти и так далее. -
Данные будут восстановлены полностью с использованием запатентованной
технологии с сохранением исходного формата и размера. -
Быстрое сканирование предоставляет бесплатный предварительный просмотр,
после чего вы сможете в один момент вернуть свои удаленные файлы. - 4DDiG гарантирует 100%-ую защиту файлов от перезаписи.
-
Выберите локальный диск
Как только установка Tenorshare
4DDiG Windows Data Recovery будет завершена, вы увидите начальный экран.
Чтобы отформатировать защищенный диск для последующего извлечения
данных, выберите диск и нажмите «Сканировать». -
Сканирование жесткого диска
DDiG мгновенно просканирует
выбранный вами жесткий диск на наличие потерянных данных. В процессе
обнаружения удаленных файлов 4DDiG выведет оцифрованные копии на вкладке
«Просмотр» и «Просмотр файлов». В нижней части экрана можно видеть
прогресс. Вы также можете подождать или остановить сканирование в любое
время, особенно если вы обнаружили файлы, которые хотите восстановить.После этого вы можете увидеть файлы, которые были обнаружены. Если вы не
нашли нужные данные, вы можете выполнить глубокое сканирование (кнопка в
нижней части интерфейса), это может занять некоторое время. -
Сначала просмотрите, а затем выберите файлы для восстановления
4DDiG имеет возможность предварительного просмотра многих типов
файлов перед их восстановлением. Вы можете выбрать нужные вам файлы по
категориям и просмотреть их для получения дополнительной информации, а
затем восстановить их, нажав на кнопку «Восстановить”. Когда вы нажмете
«Восстановить», появится диалоговое окно с запросом о том, куда вы
хотите восстановить файлы. Нажмите кнопку «ОК» после выбора желаемого,
но отличного от текущего, местоположения. Поздравляем! Ваш локальный
диск был восстановлен и теперь доступен для просмотра. Для избежания
перезаписи диска и необратимой потери данных, пожалуйста, никогда не
сохраняйте файлы в том же разделе, откуда они были утеряны.
Часто задаваемые вопросы (FAQs)
1. Как мне запустить chkdsk на диске с защитой от записи?
Когда вы увидите сообщение от CHKDSK /f: «диск защищен от записи», служба
поддержки Microsoft рекомендует попробовать другую команду для командной
строки: chkdsk / f / r / x. Например, Chkdsk F: /f /r / x, и нажмите
«Enter». Вы можете изменить букву «F» на другую букву диска.
2. Как исправить проблему: «Windows не может проверить диск, который в
данный момент используется?»
Если вы получили сообщение: «Windows не может проверить диск, который в
данный момент используется», вы можете либо нажать «Расписание проверки
диска», либо отменить сканирование. Мы рекомендуем запланировать проверку
диска и перезагрузить ваш компьютер. Когда он перезагрузится, у вас будет
всего 10 секунд, чтобы отменить операцию нажатием любой клавиши.
3. Как мне снять защиту с моего жесткого диска?
-
Выполните проверку диска. Вставьте загрузочный диск или USB-накопитель и
зайдите на рабочий стол. -
Проверьте системные файлы. Как и на первом этапе, загрузите компьютер с
диска или USB-накопителя. -
Выполните восстановление при запуске.
-
Выполните восстановление системы.
-
Перезагрузите компьютер.
4. Почему я не могу запустить Chkdsk?
Запустите командную строку от имени администратора. Запустите Chkdsk с
параметрами «/f» (исправление ошибок данных файловой системы) или «/r»
(исправление физических ошибок диска). Как вы увидите, результатом будет
«Chkdsk не может быть запущен, поскольку том используется другим процессом».
Chkdsk должна быть единственной программой, которая имеет доступ к диску для
его исправления. В сообщении об ошибке «том» – это просто другое обозначение
диска, или, точнее, раздела; «процесс» – это обозначение программы. Если у
другой программы есть доступ к файлу на диске, он считается «используемым»,
и Chkdsk не сможет получить прямой доступ, который ему требуется.
Заключение:
Решение зависит от того, почему вы столкнулись с проблемой «Windows не
удается запустить проверку диска, так как он защищен от записи». Мы обсудили
различные способы решения для снятия защиты от записи с помощью Chkdsk.
Причина ошибки «Windows не удается запустить проверку диска, так как он
защищен от записи» в Windows 10 довольно понятная. В результате ваши
действия сводятся к следующему: снимите защиту от записи или исправьте
ошибки файловой системы. Мы надеемся, что хотя бы один из описанных способов
поможет вам полностью восстановить неисправный жесткий диск. Тем не менее,4DDiG Data Recovery
– это рекомендуемый профессиональный инструмент, который поможет вам с
восстановлением ваших данных с поврежденного диска всего за несколько
простых шагов.
Александр Кокин (старший редактор)
Александр Кокин, главный редактор 4DDiG, занимается предоставлением наилучших решений для проблем, связанных с Windows и Mac, включая восстановление данных, ремонт, исправление ошибок.
Анализ текста на Python с NLTK и Spacy
AI_Generated 14.05.2025
NLTK, старожил в мире обработки естественного языка на Python, содержит богатейшую коллекцию алгоритмов и готовых моделей. Эта библиотека отлично подходит для образовательных целей и. . .
Реализация DI в PHP
Jason-Webb 13.05.2025
Когда я начинал писать свой первый крупный PHP-проект, моя архитектура напоминала запутаный клубок спагетти. Классы создавали другие классы внутри себя, зависимости жостко прописывались в коде, а о. . .
Обработка изображений в реальном времени на C# с OpenCV
stackOverflow 13.05.2025
Объединение библиотеки компьютерного зрения OpenCV с современным языком программирования C# создаёт симбиоз, который открывает доступ к впечатляющему набору возможностей. Ключевое преимущество этого. . .
POCO, ACE, Loki и другие продвинутые C++ библиотеки
NullReferenced 13.05.2025
В C++ разработки существует такое обилие библиотек, что порой кажется, будто ты заблудился в дремучем лесу. И среди этого многообразия POCO (Portable Components) – как маяк для тех, кто ищет. . .
Паттерны проектирования GoF на C#
UnmanagedCoder 13.05.2025
Вы наверняка сталкивались с ситуациями, когда код разрастается до неприличных размеров, а его поддержка становится настоящим испытанием. Именно в такие моменты на помощь приходят паттерны Gang of. . .
Создаем CLI приложение на Python с Prompt Toolkit
py-thonny 13.05.2025
Современные командные интерфейсы давно перестали быть черно-белыми текстовыми программами, которые многие помнят по старым операционным системам. CLI сегодня – это мощные, интуитивные и даже. . .
Конвейеры ETL с Apache Airflow и Python
AI_Generated 13.05.2025
ETL-конвейеры – это набор процессов, отвечающих за извлечение данных из различных источников (Extract), их преобразование в нужный формат (Transform) и загрузку в целевое хранилище (Load). . . .
Выполнение асинхронных задач в Python с asyncio
py-thonny 12.05.2025
Современный мир программирования похож на оживлённый мегаполис – тысячи процессов одновременно требуют внимания, ресурсов и времени. В этих джунглях операций возникают ситуации, когда программа. . .
Работа с gRPC сервисами на C#
UnmanagedCoder 12.05.2025
gRPC (Google Remote Procedure Call) — открытый высокопроизводительный RPC-фреймворк, изначально разработанный компанией Google. Он отличается от традиционых REST-сервисов как минимум тем, что. . .
CQRS (Command Query Responsibility Segregation) на Java
Javaican 12.05.2025
CQRS — Command Query Responsibility Segregation, или разделение ответственности команд и запросов. Суть этого архитектурного паттерна проста: операции чтения данных (запросы) отделяются от операций. . .
