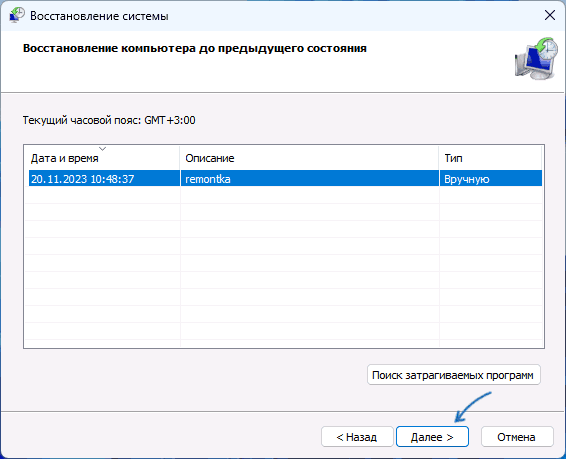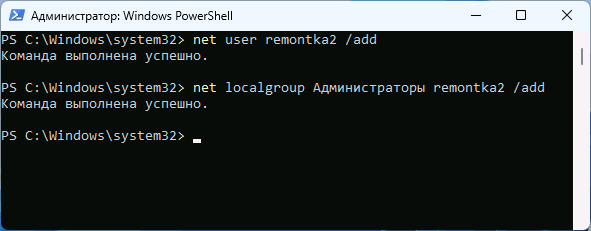При очередном входе в Windows 11 или Windows 10 пользователи могут увидеть окно «Не удается войти в учетную запись» с кнопками «Выйти» и «Закрыть». При этом работа с системой возможна, но никакие изменения в системе не сохраняются, а рекомендуемый выход с повторным входом обычно не решает проблему.
В этой инструкции о том, что делать при появлении сообщения «Не удается войти в учетную запись» и способах исправить ошибку.
Точки восстановления системы

Ошибка «Не удается войти в учетную запись» возникает при повреждении файлов профиля пользователя Windows: чаще — с локальной учетной записью, но не исключено и при использовании учетной записи Майкрософт. При этом вход осуществляется с временным профилем, который позволяет работать с системой, но не сохраняет данные, о чем говорит сообщение: Если вы не выйдете сейчас, все созданные вами файлы или вносимые изменения будут потеряны.
Самый быстрый и достаточно эффективный способ решения проблемы — использовать точки восстановления системы при их наличии. Шаги будут следующими:
- Нажмите клавиши Win+R на клавиатуре (либо нажмите правой кнопкой мыши по кнопке «Пуск» и выберите пункт «Выполнить»), введите rstrui и нажмите Enter.
- Выберите точку восстановления системы на дату, когда проблема не наблюдалась.
- Дождитесь завершения восстановления системы. Учитывайте, что оно может занять продолжительное время и «зависать» в процессе.
В процессе будут восстановлены реестр, системные файлы и ваш профиль пользователя, а после перезагрузки вы сможете зайти в систему как обычно: сообщение об ошибке появиться не должно.
Внимание: этот и последующие способы описаны для случая, когда несмотря на появление рассматриваемого сообщения, работа с системой возможна. Если это не так, вы можете использовать WinPE для доступа к точкам восстановления и другим возможностям, подробнее — в этой инструкции.
Создание нового профиля пользователя
Следующий метод — создать нового пользователя Windows 11/10, дать ему права администратора, зайти под ним, перенести нужные данные из папки старого пользователя.
- Создайте нового пользователя любым удобным способом и сделайте его администратором. Например, используя следующие команды в командной стройке, запущенной от имени администратора (в первой команде пароль можно не вводить, во второй команде вместо «Администраторы» может потребоваться ввести «Administrators», если изначально ваша Windows была не русскоязычной:
net user имя_пользователя пароль /add net localgroup Администраторы имя_пользователя /add
- Выйдите из текущего временного профиля и зайдите в систему с новой учетной записью.
- Перенесите необходимые данные из папки старого пользователя
C:\Пользователи\Имя_пользователя
в новую папку (всё содержимое копировать не следует, только ваши пользовательские файлы и папки с рабочего стола, из документов и из других папок).
Далее вы можете продолжить работу с новой, уже исправной учетной записью. При необходимости удалите старого пользователя, если нужно — выполните вход с помощью учетной записи Майкрософт (в «Параметры» — «Учетные записи»).
Восстановление профиля в редакторе реестре
И последний вариант: вы можете попробовать восстановить изначальный профиль, однако этот метод не всегда приводит к успеху — иногда он может усугубить ситуацию, а вход в Windows с этой учетной записью станет невозможным.
Внимание: используйте описанные ниже шаги только в случае, если готовы к возможным нежелательным результатам.
- Нажмите клавиши Win+R, введите regedit и нажмите Enter для запуска редактора реестра.
- Перейдите к разделу реестра
HKEY_LOCAL_MACHINE\SOFTWARE\Microsoft\Windows NT\CurrentVersion\ProfileList
- Проверьте, есть ли в этом разделе подраздел с .bak на конце. При наличии — выберите этот раздел.
- Проверьте значение параметра ProfileImagePath в этом разделе: если оно совпадает с именем папки пользователя (C:\Users\Имя), раздел выбран верно.
- Проверьте, есть ли раздел с таким же именем, но без .bak на конце. Если есть — удалите его.
- Переименуйте оставшийся раздел, убрав «расширение» .bak у него.
- Перезагрузите компьютер и попробуйте снова войти в систему.
- Если это не помогло, удалите все разделы, соответствующие вашему профилю пользователя (те, где для параметра ProfileImagePath указана ваша папка пользователя) и перезагрузите компьютер.
- Учитывайте, что иногда при первом входе могут возникнуть проблемы: например, не отображается меню Пуск, но как правило последующая перезагрузка решает это. Также может оказаться необходимым выполнить перенос данных из старой папки пользователя в новую (имя папки пользователя после проделанных манипуляций может быть изменено по сравнению с изначальным).
Этот способ в зависимости от ситуации может быть изменен. Например, если вы столкнулись с ошибкой после изменении имени папки пользователя, может сработать внесение соответствующих изменений параметра ProfileImagePath в реестре. Более подробно об этих вариантах в статье Вы вошли в систему с временным профилем — варианты решения.
Надеюсь, один из вариантов поможет в решении проблемы, а профиль пользователя будет восстановлен без необходимости переустановки ОС.
Случается, что при входе в ОС Windows возникает ошибка входа в учетную запись и при попытке внести какие-либо настройки. ОС отказывается их сохранять и при выходе все настройки и файлы сбрасываются на момент ее возникновения.

Рисунок 1 — Ошибка учетной записи
Если осуществляется резервное копирование, то простым решением будет просто восстановить на последнюю стабильную копию.
Но, если нет системы бэкапов, например в случае с домашним ПК, или за время между бэкапом и ошибкой было много внесено изменений (эта проблем больше относится к серверам, а не к домашним ПК), то потребуется вторая учетная запись с правами Администратора. Если есть существующая, то можно использовать ее (можно сразу перейти к п.3 этой инструкции) или создать новую учетную запись Администратора.
Начнем с создания новой учетной записи:
1. Для этого нужно открыть командную строку (CMD) с правами администратора и ввести команду:
net user логин пароль /add
логин – логин от вашей новой учетной записи.
пароль – пароль от вашей новой учетной записи.
Пример:
net user EFSOL Pass_11 /add
2. Далее нужно выдать новой учетной записи права Администратора:
net localgroup Администраторы логин /add
Администраторы – целевая группа, остается без изменений.
логин – логин из предыдущего пункта.
Пример:
net localgroup Администраторы EFSOL /add
3. Теперь нужно зайти под вторым Администратором.
Затем выполнить комбинацию клавиш WIN+R и в открывшемся окне в поле ввода ввести regedit.
4. После откроется окно редактора реестра и нужно перейти по следующему пути в нем:
HKEY_LOCAL_MACHINE\SOFTWARE\Microsoft\Windows NT\CurrentVersion\ProfileList
5. Теперь нужно найти две одинаковые папки, но у одной из них будет расширение .bak

Рисунок 2 — Реестр
6. В папке с расширением .bak находим параметр ProfileImagePath. Там должен быть стандартный путь к папке пользователя, у которого ошибка при входе.
7. Удаляем папку без расширения .bak, а у которой расширение осталось, просто убираем .bak и выходим из редактора реестра.
8. Теперь нужно перезагрузится и заново зайти под проблемным пользователем – ошибка пропадет и учетная запись будет работать корректно.
В этой публикации, друзья, рассмотрим, что делать, если не удаётся войти в учётную запись Windows. Разберём разные ситуации, такие, когда не можем войти Windows из-за каких-то проблем на экране блокировки – неправильные данные авторизации, ошибки входа, блокировка и отсутствие нашей учётной записи. И также детально разберём ситуацию, когда видим непосредственно уведомление «Не удаётся войти в учётную запись Windows» после входа в свою учётную запись.
Если не удаётся войти в учётную запись Windows по причине неправильного ввода пароля или пин-кода,
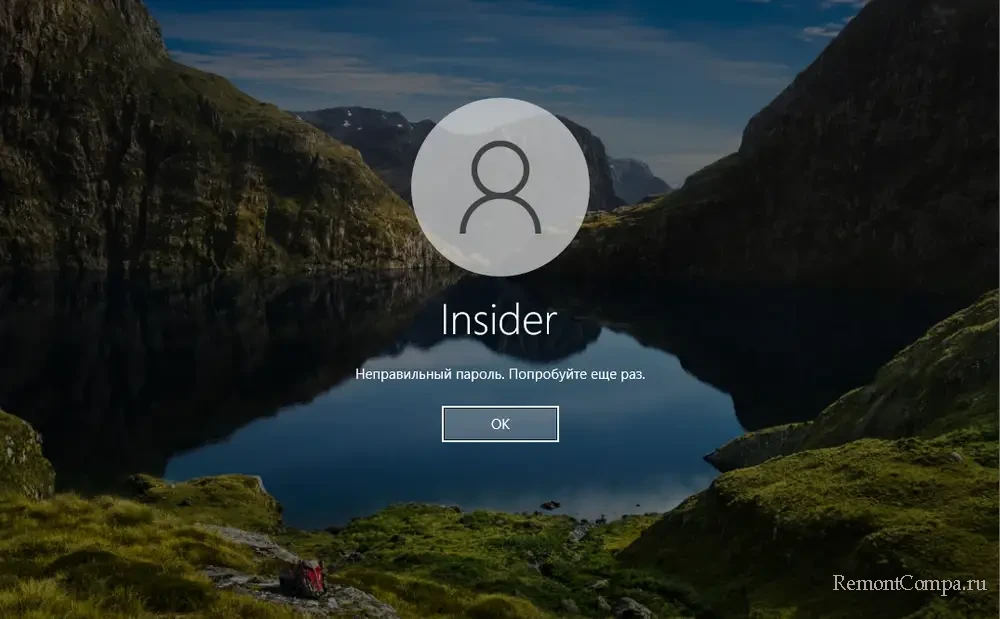
пробуем его ввести их внимательно. Возможно, мы что-то путаем, что-то подзабыли, либо делаем опечатку. Проверяем, не включена ли случайно клавиша Caps Lock. Вводим и используем кнопку раскрытия пароля или пин-кода для их проверки.
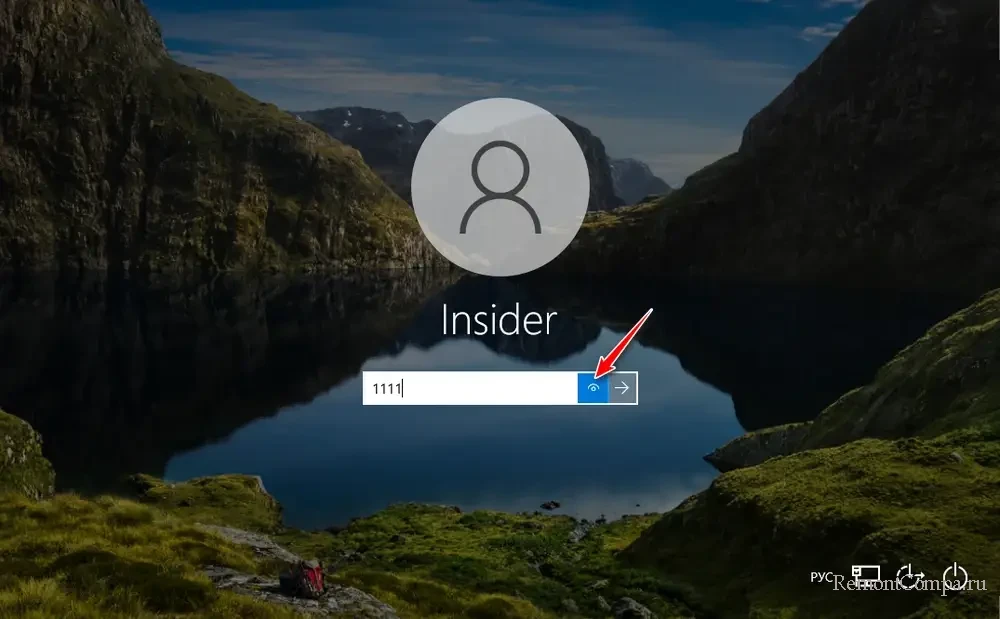
В случае с неправильным пин-кодом можем кликнуть «Я не помню свой PIN-код».
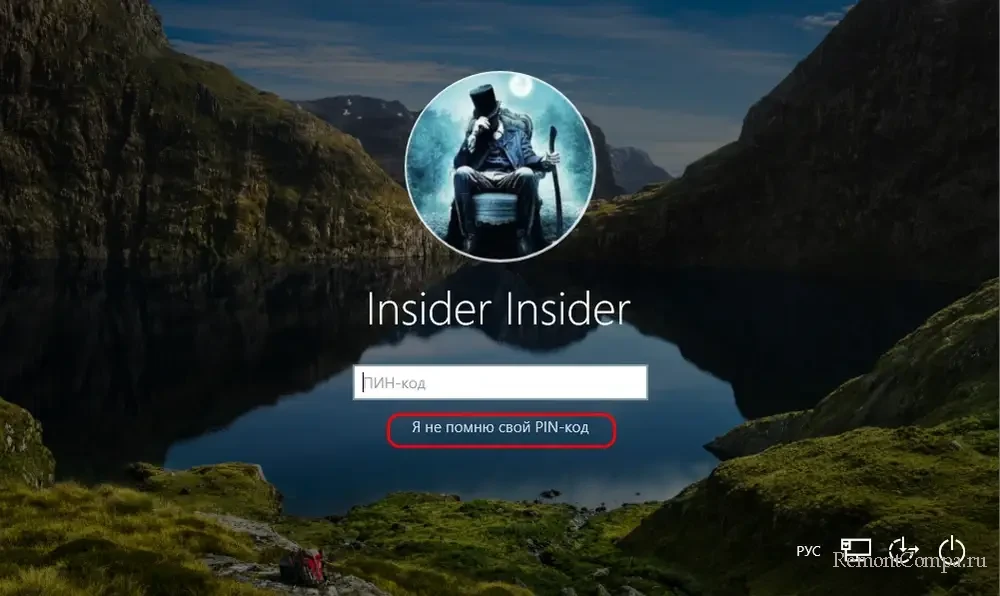
И войти в учётную запись с помощью пароля от аккаунта Microsoft.
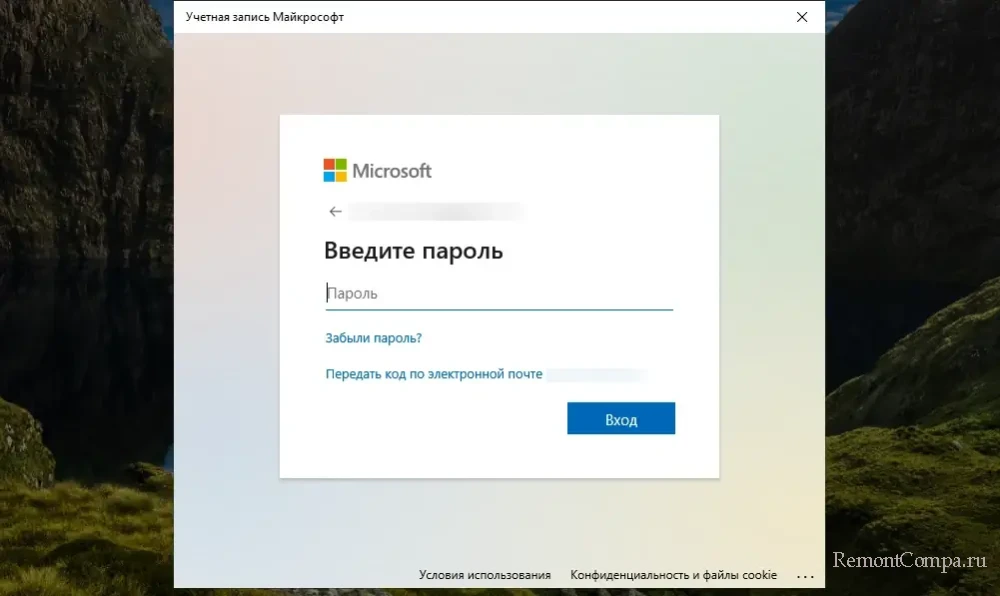
В случае с неправильным паролем от аккаунта Microsoft можем сбросить его прямо на экране блокировки. Если же мы забыли пароль от локальной учётной записи Windows, его сбросить можно с помощью WinPE 11-10-8 Sergei Strelec.
При попытке входа в Windows с помощью пин-кода на экране блокировки можно столкнуться с уведомлением:
«Возникла проблема. Ваш PIN-код недоступен. Щёлкните, чтобы снова настроить ПИН-код».
В этом случае можно попробовать настроить новый пин-код, используя возможности на экране блокировки Windows. Если не получится, можно сбросить пин-код, как рассмотрено выше. Но, друзья, необходимо ещё и устранить причину, из-за которой эта проблема могла возникнуть.
Может быть так, что нашей учётной записи Windows не окажется на экране блокировки. Это значит, что она либо удалена, либо отключена. Если удалена, здесь уже ничего не исправить. Если отключена, её можно включить. Детали – в статье «Как отключить и включить учётную запись пользователя Windows».
Можем не попасть в свою учётную запись Windows по причине появления на экране блокировки уведомления:
«Этот вариант входа отключён из-за неудачных попыток входа или повторяющего завершения работы. Используйте другой вариант входа или не выключайте устройство минимум 2 ч и повторите попытку».
Что это, почему так, как устранить это – в статье «Этот вариант входа отключён из-за неудачных попыток входа».
Иногда при попытке входа в Windows на экране блокировки можем видеть уведомление:
«Неправильное имя пользователя или пароль. Попробуйте ещё раз».
Что это, почему так, как устранить это – в статье «Неправильное имя пользователя или пароль в Windows 10».
В случае блокировки учётной записи Windows на экране блокировки будем видеть уведомление:
«Учётная запись пользователя заблокирована и не может быть использована для входа в сеть».
Что это, почему так, как устранить это – в статье «Учётная запись пользователя заблокирована и не может быть использована для входа в сеть».
Может быть и так, что мы сможем без проблем авторизоваться в Windows на экране блокировки, но после входа в систему нас будет встречать панель с уведомлением:
«Не удаётся войти в учётную запись».
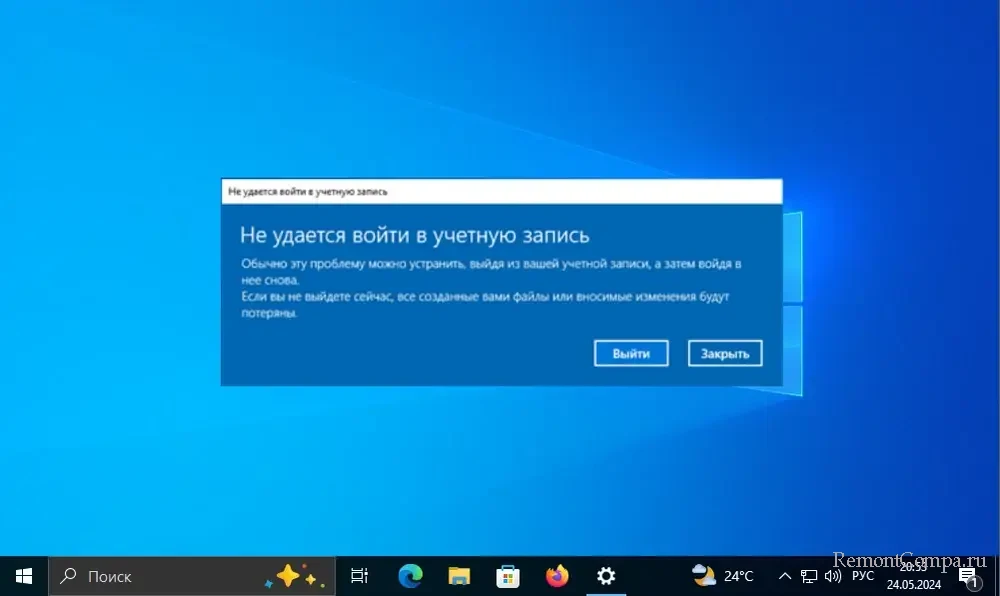
После закрытия этой панели в системном трее будем видеть уведомление:
«Вы вошли в систему с временным профилем. Вы не можете получить доступ к своим файлам, и файлы, созданные в этом профиле, будут удалены при выходе из системы. Чтобы это исправить, выйдите из системы и попробуйте войти в неё позже».
Перезаход в систему, как правило, ничего не решает.
Друзья, проблема эта непростая, связана с повреждением нашего пользовательского профиля. Он из постоянного превратился во временный. Причина этому – сбой работы Windows или чьи-то намеренные действия, вследствие чего файлы нашего пользовательского профиля повредились. С временным профилем сможем работать с операционной системой, но без сохранения файлов и системных настроек.
Очень хорошо, если есть ранее созданные точка восстановления или бэкап Windows. Самое время их применить.
Если возможности отката Windows нет, скорее всего, пользовательский профиль придётся создать новый. Но прежде можно кое-что предпринять в попытках его реанимации. Для этого нам нужен исправный постоянный пользовательский профиль с правами администратора. Возможно, на компьютере есть учётная запись с правами администратора другого пользователя, в таком случае используем её.
Если другого пользователя-администратора нет, включаем скрытую учётную запись администратора. Можем попробовать это сделать в текущей учётной записи. Если не получится, можно попробовать ещё это сделать, загрузившись в безопасном режиме Windows. Если получится, далее входим в учётную запись «Администратор».
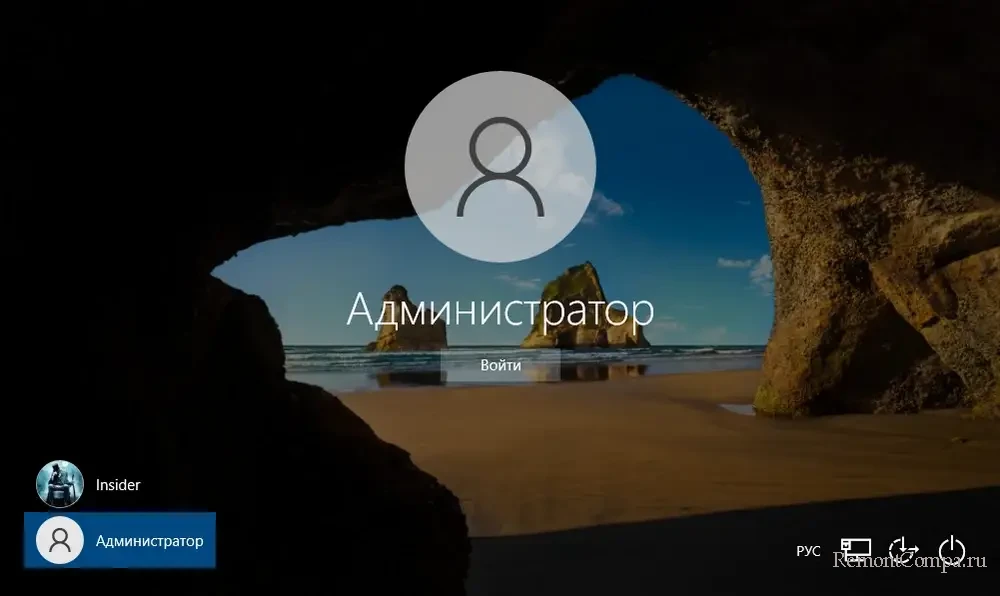
И внутри неё проводим стандартный комплекс процедур по устранению проблем Windows, которые, возможно, реанимируют нашу учётную запись:
- Отключаем любые фоновые сторонние программы, можно даже настроить чистую загрузку Windows;
- Запускаем антивирусную проверку;
- Запускаем проверку файловой системы Chkdsk для диска С;
- Выполняем восстановление целостности системных файлов;
- Смотрим диагностику жёсткого диска, на котором установлена Windows, нет ли проблем с ним.
В нашей повреждённой учётной записи Windows может не получится включить скрытую учётную запись администратора, в таком это можно сделать в среде WinPE 11-10-8 Sergei Strelec. С помощью программы Dism++.
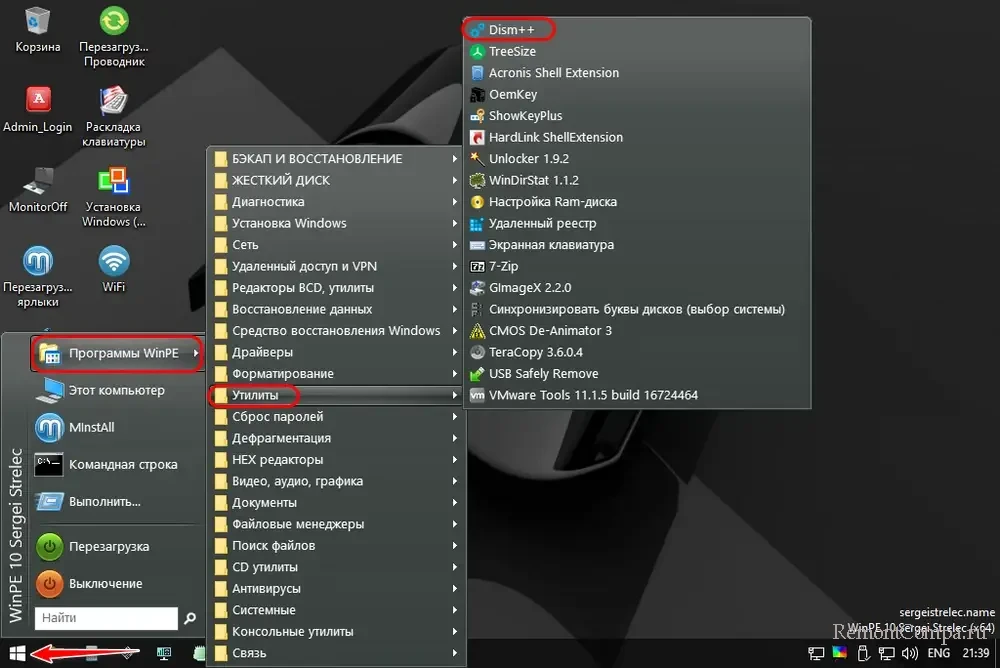
И, кстати, друзья, будучи в среде WinPE 11-10-8 Sergei Strelec, можем использовать средства этого LiveDisk’а — запуск проверки Chkdsk для диска С и выполнение восстановление целостности системных файлов.
Во многих случаях реанимировать нашу учётную запись, увы, не удастся. Необходимо, используя учётную запись «Администратор», создать себе новую учётную запись с правами администратора и перенести в неё наши данные – файлы, возможно, папки с настройками и данными каких-то программ. Современные приложения Windows 10 и 11 и какие-то классические программы, работающие отдельно для каждого пользовательского профиля, придётся установить и настроить заново. По завершении создания своего нового профиля учётную запись «Администратор» можно отключить способом, обратным тому, как включали.
Всем привет! Сегодня утром при запуске ПК столкнулся с проблемой. Вылезла ошибка с текстом:
Не удается войти в учетную запись.
Причем если даже нажать «Выйти», а потом повторно зайти – не помогает. Аналогично не помогает и перегрузка компа. Причем система еще может работать, но есть проблема, которая описана в сообщении ошибки, где говорится, что все изменения во время работы не будут сохранены. Не стоит бояться, так как проблема решается достаточно легко, и ниже я покажу, как это можно сделать.
Содержание
- Способ 1: Восстановление из точки
- Способ 2: Создание новой учетки
- Способ 3: Восстановление целостности файлов
- Видео
- Задать вопрос автору статьи
Способ 1: Восстановление из точки

Итак, у нас Windows 10 или 11 не входит в учетную запись. Давайте сначала поймем – из-за чего это происходит? Проблема связана с поломанными файлами учётки, которую и использует ОС. Не важно – локальная это учетная запись или от Microsoft. Нам эти файлы нужно восстановить, и самым верным способом будет использование стандартного инструмента «Восстановления системы.
Читаем – как восстановить систему.
ВНИМАНИЕ! Ниже мы рассмотрим вариант, когда система загружается и все же работает. Если у вас ОС не запускается, то читаем эту инструкцию. Там мы запустим восстановление с помощью загрузочной флешки. Про то, как её сделать, я также напишу – не переживайте.
- Зажимаем кнопки на клавиатуре:
+ R
- Далее вводим запрос:
control
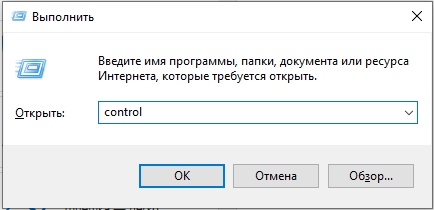
- Переходим в раздел «Восстановление». Если вы его не видите – поставьте другой режим «Просмотра» в правом верхнем углу этого окна.
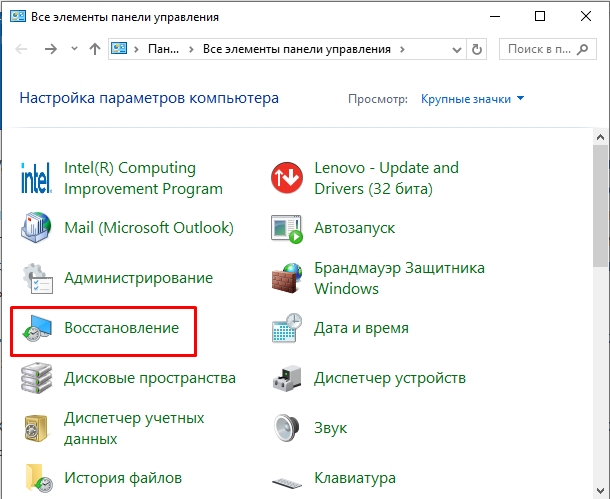
- «Запуск восстановления системы».
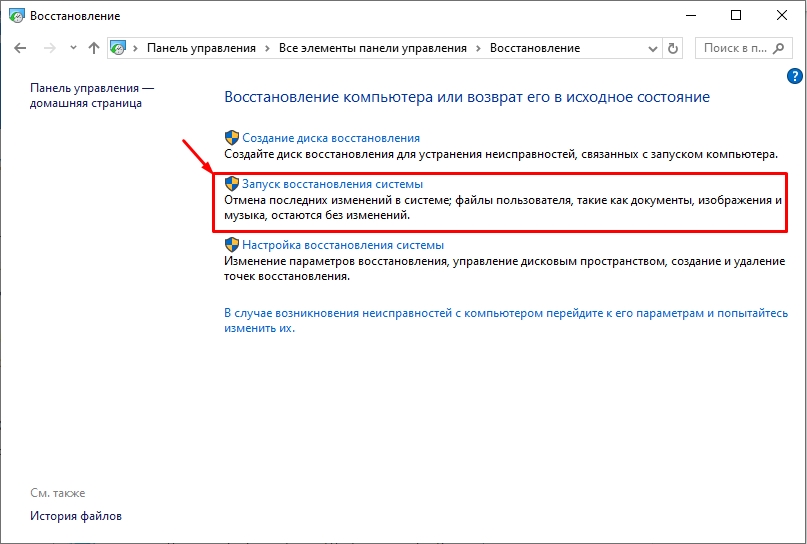
- На всякий случай, давайте выберем другую точку.
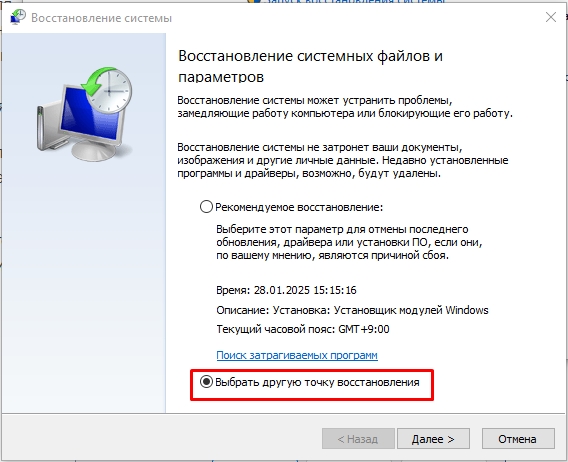
- Жмем по галочке ниже.
- Теперь выбираем самую раннюю точку восстановления. Почему именно так? Таким образом мы снизим шанс поймать эту ошибку.
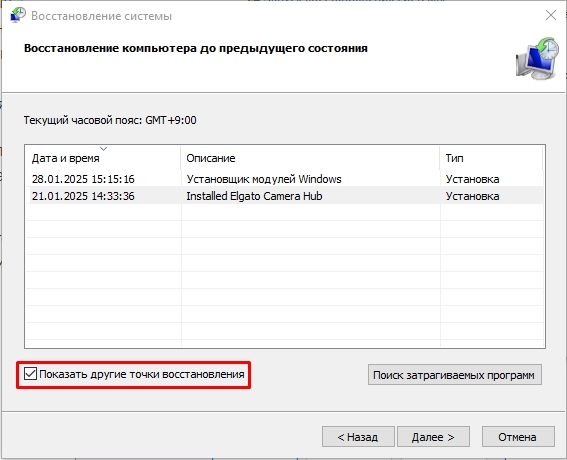
- Когда вы нажмете далее и запустите восстановление, комп один раз перезагрузится и будет долго висеть на моменте загрузки – это нормально. Нужно подождать, пока все файлы системы восстановятся.
Способ 2: Создание новой учетки
Данный метод поможет, если прошлый не дал результата. Сам план такой:
- Создаем нового пользователя.
- Даем ему права админа.
- Переносим нужные файлы от старого пользователю новому.
В целом все. Теперь давайте сделаем это уже на практике:
Читаем – как создать пользователя в Windows.
- Через ПКМ по кнопке «Пуск» открываем PowerShell с правами админа.
- Вводим команды:
net user ИМЯ ПОЛЬЗОВАТЕЛЯ ПАРОЛЬ /add (Кстати, пароль можно не указывать, если в этом нет необходимости)net localgroup Администраторы ИМЯ_ПОЛЬЗОВАТЕЛЯ /add
ПРИМЕЧАНИЕ! Если вторая команда не сработала, то используем вместо «Администраторы», англоязычное наименование «Administrators».
- Заходим под новым юзером.
- Теперь откройте папку:
C:\Пользователи\СТАРЫЙ_USER
- И перенесите оттуда все папки и файлы с рабочего стола и из документов. Все остальное оставьте на месте:
C:\Пользователи\НОВЫЙ_USER
Ну и далее уже пробуйте использовать новую учетку. Если все файлы перенесены, и вы в этом уверены, то вы можете удалить старого юзера (инструкция).
Способ 3: Восстановление целостности файлов
Проблема может также возникать, когда есть поломка не только в файлах учетной записи, но и сама ОС повреждена. Поэтому я настоятельно рекомендую сделать ряд действий:
- Проверить и восстановить целостность системных файлов.
- Проверьте жесткий диск на наличие ошибок.
- Проверьте ОС на наличие вирусов.
Я искренне надеюсь, что вам все же удалось решить эту проблему. Помните, что вы всегда можете обратиться ко мне за помощью в комментариях – просто подробно опишите свою проблему, а также то, что вы уже сделали. Команда WiFiGiD.RU постарается вам помочь.