Все способы:
- Способ 1: Средство устранения неполадок со звуком
- Способ 2: Проверка целостности системных файлов
- Способ 3: Изменение прав доступа в системном реестре
- Способ 5: Изменение параметров службы
- Способ 6: Проверка зависимостей
- Вопросы и ответы: 3
Способ 1: Средство устранения неполадок со звуком
Если у вас появились проблемы с запуском службы Windows Audio, отвечающей за воспроизведение звука в операционной системе, первостепенно для ее устранения следует попробовать воспользоваться специальным средством устранения неполадок. Это избавит пользователя от надобности вручную выполнять настройку этого компонента.
- Перейдите в параметры системы любым доступным способом. Например, сделать это можно посредством контекстного меню «Пуска». Для этого щелкните по ней правой кнопкой мыши, а затем из списка опций выберите пункт «Параметры».
Читайте также: Как открыть «Параметры» в Windows 10
- В появившемся окне перейдите в раздел «Обновление и безопасность», нажав по соответствующему элементу интерфейса.
- Проследуйте на вкладку «Устранение неполадок» после чего на ее странице кликните по ссылке «Дополнительные средства устранения неполадок».
- В блоке «Запустить диагностику и устранить неполадку» единожды кликните по пункту «Воспроизведение звука». После появления кнопки «Запустить средство устранения неполадок» нажмите по ней.
- Дождитесь завершения процедуры анализа системы на наличие ошибок, связанных со службой Windows Audio. За ходом выполнения этого процесса можно следить непосредственно в окне утилиты.
- Из списка устройств выберите текущие динамики, подключенные к компьютеру, и нажмите по «Далее».
- При появлении сообщения о необходимости выключения звуковых эффектов и дополнительных средств кликните по пункту «Да, открыть дополнительные средства звука».
- Находясь на вкладке «Улучшения» («Enhancements»), установите отметку рядом со строкой «Отключить все улучшения» («Disable all enhancements»), а затем кликните по «ОК», чтобы сохранить изменения.
- В результате, если проблема будет обнаружена, средство устранения неполадок представит инструкцию по ее решению. Зачастую вам будет достаточно кликнуть по одной кнопке.
Если утилита не сможет обнаружить проблему, тогда у вас на экране отобразится представленное ниже окно. Нажмите в нем по пункту «Закрыть средство устранения неполадок» и перейдите к выполнению следующего способа из этой статьи.








Обратите внимание! Некоторые пункты представленной выше инструкции могут не соответствовать тем, что вы увидите у себя. Это нормально, так как параметры звука на разных компьютерах отличаются ввиду разнообразия производителей аудиосистем.
Способ 2: Проверка целостности системных файлов
Служба Windows Audio может перестать корректно запускаться, если нарушена целостность системных файлов. В таком случае потребуется воспользоваться специальной консольной утилитой SFC, которая в автоматическом режиме проверяет данные на повреждения и при обнаружении таковых выполняет их восстановление. Для ее использования необходимо будет запустить «Командную строку» от имени администратора, после чего воспользоваться специальной командой. Подробнее об этом вы можете узнать в другой статье на нашем сайте, перейдя по ссылке ниже.
Подробнее: Как проверить целостность системных файлов в Windows 10

Способ 3: Изменение прав доступа в системном реестре
Служба Windows Audio может не запускаться по той причине, что у нее нет прав доступа на исполнение. Обычно она их лишается из-за воздействия вирусов или неаккуратных действий пользователя. В любом случае потребуется изменить параметры службы через системный реестр.
- Откройте «Редактор реестра» через поиск по «Пуску» или посредством утилиты «Выполнить». Вызовите ее сочетанием клавиш Win + R, а затем впишите в поле «Открыть» команду
regeditи щелкните по кнопке «ОК».Читайте также: Как открыть «Редактор реестра» в Windows 10
- Если на экране появится диалоговое окно контроля учетных записей, тогда кликните по «Да», чтобы разрешить запуск «Редактора реестра». Воспользовавшись навигационной панелью слева, проследуйте по указанному ниже пути:
HKEY_LOCAL_MACHINE\SYSTEM\CurrentControlSet\Services\AudiosrvПримечание! Вы также можете совершить мгновенный переход в целевую директорию, вставив указанный путь в адресную строку, расположенную в верхней части окна «Редактора реестра». Не забудьте после этого нажать по клавише Enter.
- Откройте меню редактирования разрешений раздела «Audiosrv». Для этого в левой части окна щелкните по папке правой кнопкой мыши, после чего из контекстного меню выберите пункт «Разрешения».
- В появившемся окне кликните левой кнопкой мыши по строке «СИСТЕМА», находящейся внутри блока «Группы или пользователи». После этого убедитесь, что в блоке «Разрешения для группы» установлена галочка на пересечении строки «Полный доступ» со столбцом «Разрешить». Если ее там нет, тогда установите самостоятельно.
- Проделайте эти же действия с группами «Администраторы» и «Пользователи». После этого щелкните по «Применить», а затем «ОК», чтобы сохранить внесенные изменения и закрыть окно.


Способ 5: Изменение параметров службы
Устранить проблему со службой Windows Audio можно попробовать посредством изменения ее параметров. Следует проверить, осуществляется ли вход с системной учетной записи.
- Запустите утилиту «Службы» — проще всего это сделать посредством поиска по системе. Для этого установите курсор в соответствующее поле на панели задач, а затем введите запрос «Службы» и щелкните в результатах по одноименному приложению.
Читайте также: Как открыть «Службы» в Windows 10
- Для удобства измените режим отображения объектов, перейдя на вкладку «Стандартный» в нижней части. Теперь отсортируйте список всех служб по имени. Для этого кликните левой кнопкой мыши по полю «Имя».
- Найдите и откройте свойства службы «Windows Audio» двойным нажатием по ней ЛКМ.
- В появившемся окне свойств проследуйте на вкладку «Вход в систему», после чего убедитесь, что в поле «Вход в систему» переключатель установлен напротив пункта «С системной учетной записью». Если это не так, измените значение вручную. После этого поставьте галочку напротив строки «Разрешить взаимодействие с рабочим столом» и поочередно щелкните по кнопкам «Применить» и «ОК», чтобы сохранить изменения.
- Перезапустите компьютер, чтобы изменения вступили в силу. Если служба после этого не запустится автоматически, сделайте это самостоятельно. Для этого в окне свойств «Windows Audio» перейдите на вкладку «Общие» и щелкните по «Запустить». Также рекомендуется из выпадающего списка «Тип запуска» выбрать значение «Автоматически», чтобы инициализация службы выполнялась самостоятельно каждый раз при запуске операционной системы. Не забудьте в конце сохранить внесенные изменения, щелкнув по кнопке «ОК».




Способ 6: Проверка зависимостей
Если служба Windows Audio не включается, это может свидетельствовать о том, что ее зависимости от других компонентов операционной системы не удовлетворены. Какие именно компоненты нужно включить, можно посмотреть непосредственно в свойствах Windows Audio. Для этого перейдите в приложение «Службы». При надобности воспользуйтесь инструкцией из предыдущего способа.
Когда вы будете находиться в окне со списком служб, откройте свойства «Windows Audio». Для этого щелкните по названию дважды левой кнопкой мыши.

В окне свойств перейдите на вкладку «Зависимости». Обратите свое внимание на названия служб, перечисленных в выделенном блоке на изображении ниже. По умолчанию для запуска «Windows Audio» необходимо, чтобы уже были запущены следующие службы:
- «Средство построения конечных точек Windows Audio»;
- «Удаленный вызов процедур (RPC)»;
- «Модуль запуска процессов DCOM-сервера»;
- «Сопоставитель конечных точек RPC».

В разных версиях Windows 10 эти названия могут отличаться, поэтому для получения достоверной информации сверьтесь с данными на своем компьютере.
Зная названия служб, от которых зависит работа Windows Audio, их необходимо запустить. Для этого закройте окно свойств и перейдите в главное меню оснастки «Службы». Найдите в списке нужные компоненты и поочередно включите их. Сделать это можно через контекстное меню, вызываемое правой кнопкой мыши. Просто щелкните по пункту «Запустить».

Примечание! Если этот пункт в контекстном меню неактивен, значит, служба уже запущена — переходите к следующей.
Когда все службы из списка зависимостей будут включены, запустите непосредственно «Windows Audio». Сделать это можно тоже через контекстное меню.

Наша группа в TelegramПолезные советы и помощь
В этой публикации, друзья, рассмотрим такую проблему: служба аудио не запущена в Windows. При работе с компьютером можем столкнуться с системной ошибкой «Служба аудио не запущена», её формулировка:
«Этот компьютер не может воспроизводить звуковые данные, так как служба Windows Audio не включена».
При этом звук на компьютере будет отсутствовать. Что за ошибка такая, почему возникает? Как её устранить?
При появлении ошибки «Служба аудио не запущена» на панели звука в системном трее Windows будем видеть значок звука с крестиком, и нам недоступно будет управление громкостью.

Всё это означает отсутствие звука на уровне операционной системы по причине неработающей службы аудио Windows.
Ошибка эта может возникнуть по разным причинам:
- При намеренном отключении службы аудио кем-то;
- Вследствие сбоя в работе или кривого обновления Windows;
- Вследствие некорректного обновления драйверов, связанных с медиаустройствами компьютера;
- Вследствие отключения различных сервисных служб Windows;
- Пользовательского некорректного вмешательства в системные настройки.
Для устранения проблемы необходимо как минимум включить службу аудио Windows.
При отключённой этой службе иногда можем видеть на экране компьютера уведомление Windows об ошибке «Служба аудио не запущена». И в самом этом уведомлении нам будет предлагаться включение службы Windows Audio. Просто жмём «Да».

Тоже простой способ включения службы аудио Windows – с помощью системного средства устранения неполадок. Жмём контекстное меню на значке звука. Выбираем «Устранение неполадок со звуком». В Windows 10 только этого и достаточно.

В Windows 11 просто жмём на значок звука для открытия звуковой панели. На этой панели жмём кнопку звуковых настроек. И выбираем «Устранить проблемы со звуком».

Далее в обоих случаях запустится системное средство устранения неполадок звука. Оно в автоматическом режиме включит службу аудио Windows и, возможно, другие системные службы, связанные с ней и необходимые для её работы.

Службу аудио Windows можем включить вручную. Запускаем системную оснастку служб, в системный поиск или командлет «Выполнить» (клавиши запуска Win+R) вписываем:
В списке служб Windows ищем службу Windows Audio. Двойным кликом открываем её свойства. Выставляем тип запуска «Автоматически». Жмём кнопку «Запустить». И жмём внизу «Применить».

Если после этого звук не появился, проверяем и при необходимости таким же образом устанавливаем автоматический тип запуска и включаем службы, связанные с работой службы аудио Windows:
- Планировщик классов мультимедиа (при наличии такой службы в списке);
- Средство построения конечных точек Windows Audio;
- Удалённый вызов процедур RPC.
Иногда может потребоваться перезагрузка компьютера.
Друзья, если после включения службы аудио Windows и связанных с её работой служб звук по-прежнему отсутствует, можно предпринять следующее:
- Восстановить целостность системных файлов, возможно, в результате сбоя работы Windows затронуты файлы службы аудио и прочих системных компонентов, обеспечивающих звук;
- Обновить драйверы аудиоустройств и чипсета материнской платы, возможно, проблемы со звуком провоцируют повреждённые файлы драйверов;
- Прочие действия, детали – в статях «Пропал звук на компьютере» и «Пропал звук в Windows 11».
Службы звука — важный компонент Windows, без которого невозможна работа аудиустройств. В этой статье мы расскажем о том, как решить возможные проблемы со службами звука на примере Windows 10 и 11.
Службы звука в операционных системах Windows 10 и Windows 11 представляют собой фоновый процесс, который отвечает за управление звуковыми устройствами и их настройками. Эти службы обеспечивают работу звуковых функций, таких как воспроизведение аудио, запись звука и управление громкостью. Основные службы звука включают в себя:
- Windows Audio. Эта служба отвечает за обработку аудиосигналов и управление воспроизведением и записью звука. Она является основной службой, обеспечивающей работу звуковой подсистемы;
- Windows Audio Endpoint Builder. Данная служба управляет подключением и отключением аудиоустройств, таких как динамики и микрофоны, а также обрабатывает события изменения конфигурации аудиоустройств;
- Remote Procedure Call (RPC). Хотя это не специализированная звуковая служба, она играет важную роль в работе служб звука, обеспечивая межпроцессное взаимодействие.
Сильно ли отличаются службы звука в Windows 10 и Windows 11?

Источник: Freepic / Мужчина за компьютером
Службы звука в Windows 10 и Windows 11 в целом схожи по своей функциональности, однако в Windows 11 были внесены некоторые улучшения и изменения, направленные на улучшение пользовательского опыта и стабильности работы.
- В Windows 11 были оптимизированы процессы, связанные с управлением звуком, что позволило снизить задержки и повысить качество звука;
- В Windows 11 был обновлен интерфейс звуковых настроек, который стал более интуитивно понятным и удобным. Пользователи теперь могут быстрее и проще настраивать аудиоустройства и их параметры;
- Windows 11 включает улучшенную поддержку новых аудиотехнологий и стандартов, таких как пространственный звук и улучшенная работа с Bluetooth-аудиоустройствами.
Основные принципы и функции служб звука остались неизменными, улучшения и оптимизации в Windows 11 направлены на обеспечение более плавного и качественного звукового опыта для пользователей. Однако в Windows 11 со службами звука могут возникнуть проблемы.
Почему со службой звука Windows могут возникнуть ошибки?
Ошибки со службой звука Windows могут возникать по нескольким причинам, включая аппаратные, программные и системные проблемы. Вот основные из них:
- Обновления и несовместимость драйверов. Неправильные или устаревшие драйверы аудиоустройств могут привести к сбоям в работе звуковой службы. Иногда обновления Windows могут быть несовместимы с существующими драйверами;
- Конфликт программного обеспечения. Установка нового программного обеспечения или обновлений может вызывать конфликты с существующими звуковыми драйверами или службами;
- Аппаратные проблемы. Физические проблемы с аудиоустройствами, такие как поврежденные разъемы, кабели или динамики, могут привести к неправильной работе звуковой службы;
- Вирусы и вредоносное ПО. Вредоносное программное обеспечение может повреждать или изменять системные файлы и службы, включая службу звука;
- Некорректные настройки системы. Неправильные или случайные изменения системных настроек, таких как отключение служб, могут привести к сбоям в работе звуковой системы;
- Перегрузка системы. Высокая нагрузка на системные ресурсы может привести к проблемам с выполнением фоновых служб, включая службы звука.
Как ошибки со службой звука Windows случаются чаще всего?

Источник: Freepixel / Парень в наушниках играет
Наиболее распространенные ошибки и проблемы со службой звука в Windows включают в себя следующие:
- Отсутствие звука. Наиболее распространенная проблема, когда звук полностью отсутствует. Это может быть связано с неправильными настройками устройства воспроизведения, отключенными службами звука или проблемами с драйверами.
- Прерывистый звук. Звук может прерываться или искажаться, что часто указывает на проблемы с драйверами или перегрузку системы.
- Ошибка службы Windows Audio. Пользователи могут сталкиваться с сообщением об ошибке, указывающим на то, что служба Windows Audio не работает. Это может быть вызвано ее отключением или сбоем.
- Ошибка драйвера звукового устройства. Сообщение о том, что драйвер звукового устройства не установлен или поврежден. Это может потребовать обновления или переустановки драйвера.
- Неисправные устройства воспроизведения или записи. Проблемы с подключением или конфигурацией аудиоустройств, таких как наушники, микрофоны или динамики, могут приводить к ошибкам.
- Конфликты программного обеспечения. Программное обеспечение, использующее звуковую подсистему (например, медиаплееры или игры), может конфликтовать с системными службами звука, вызывая ошибки.
Если службы звука вызывают проблемы, не отвечают или вовсе не работаю, то нужно запустить службу заново. Вот, как это можно сделать.
Как исправить проблему со службами звука Windows
Все нижеописанные способы актуальны как для Windows 10, так и для Windows 11.
Перезагрузка службы Windows Audio через меню «Службы» (services.msc)
- Нажмите клавиши Win + R для открытия окна «Выполнить».
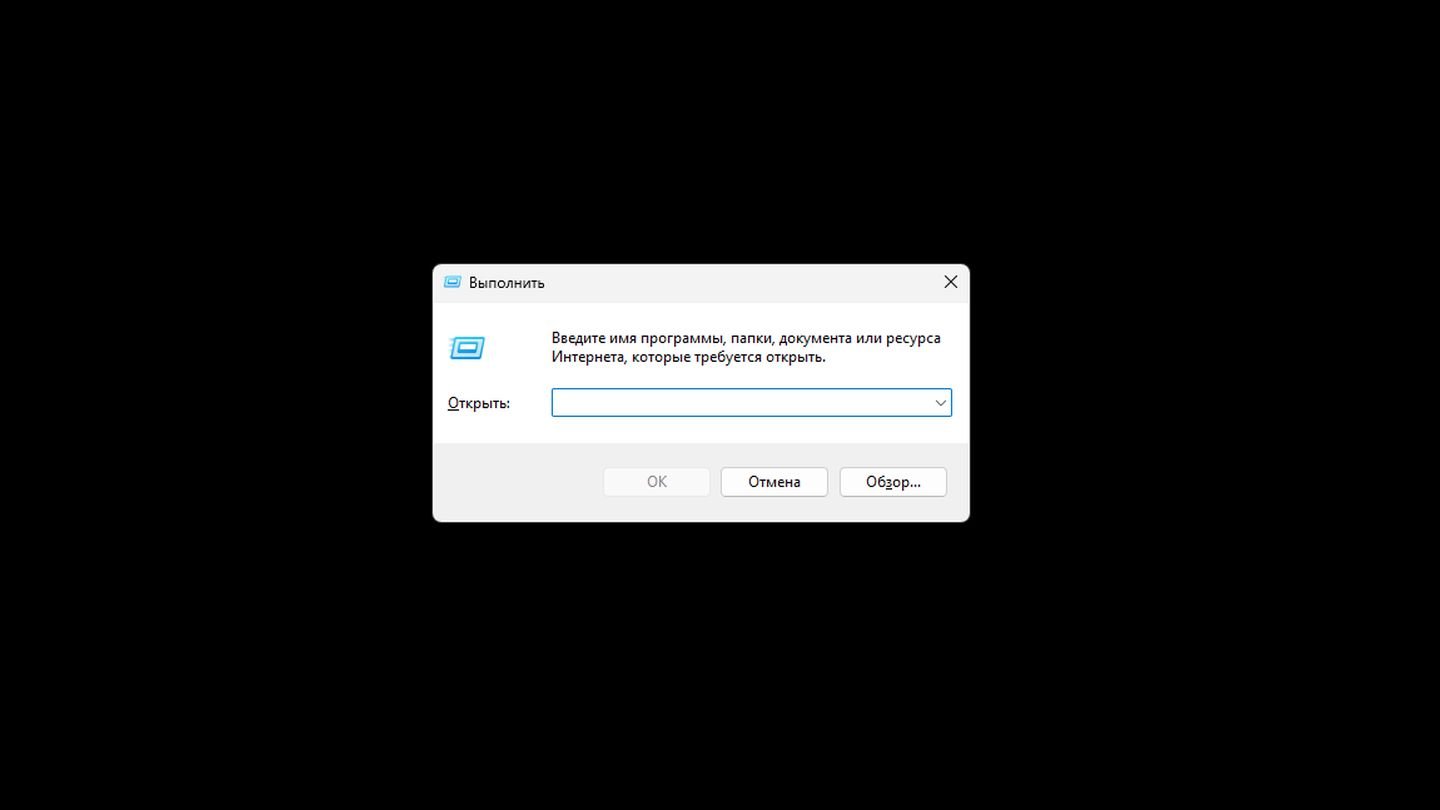
Источник: CQ / Windows 11
- Введите services.msc и нажмите Enter.
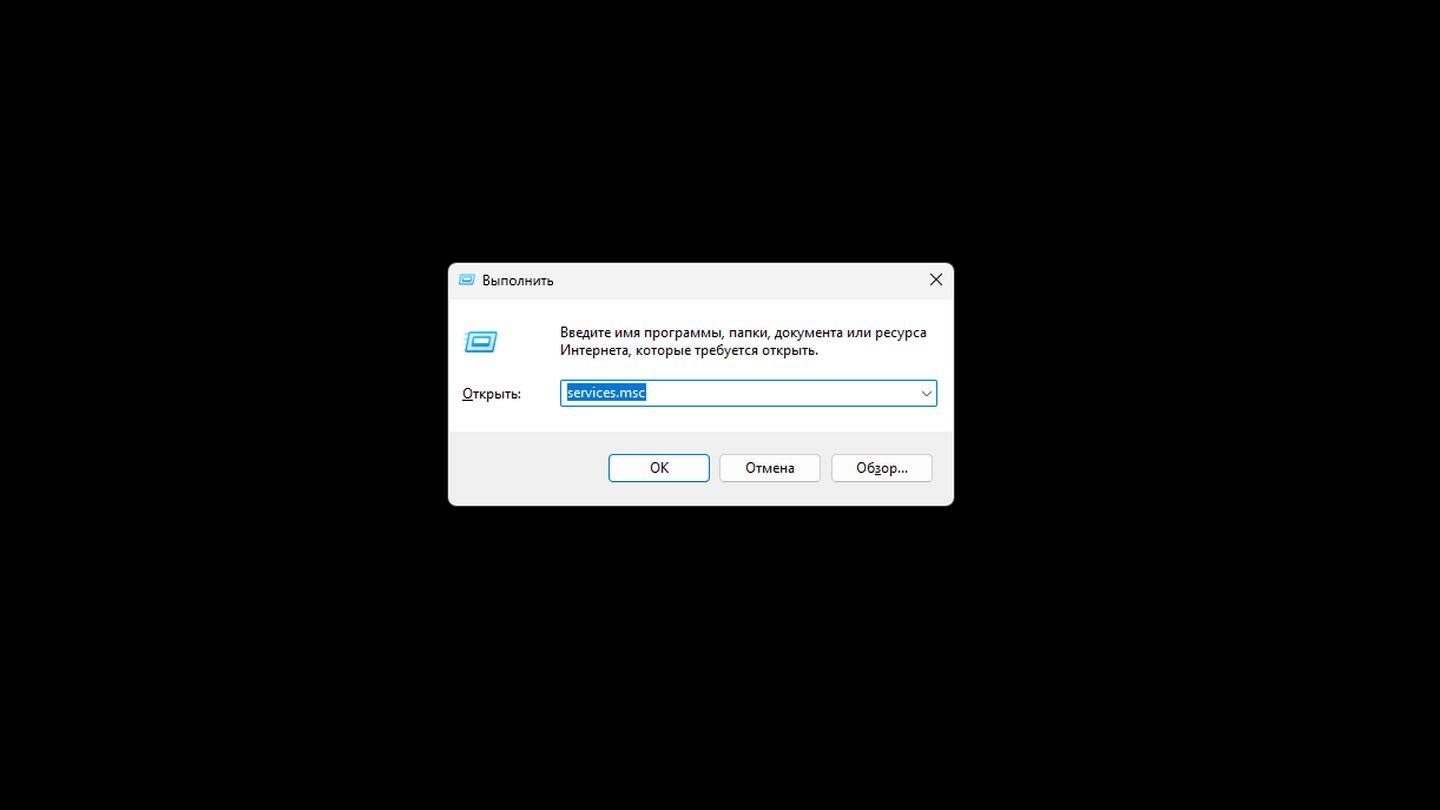
Источник: CQ / Windows 11
- В окне «Службы» найдите службу с именем «Windows Audio». Список служб упорядочен в алфавитном порядке, поэтому ее легко найти.
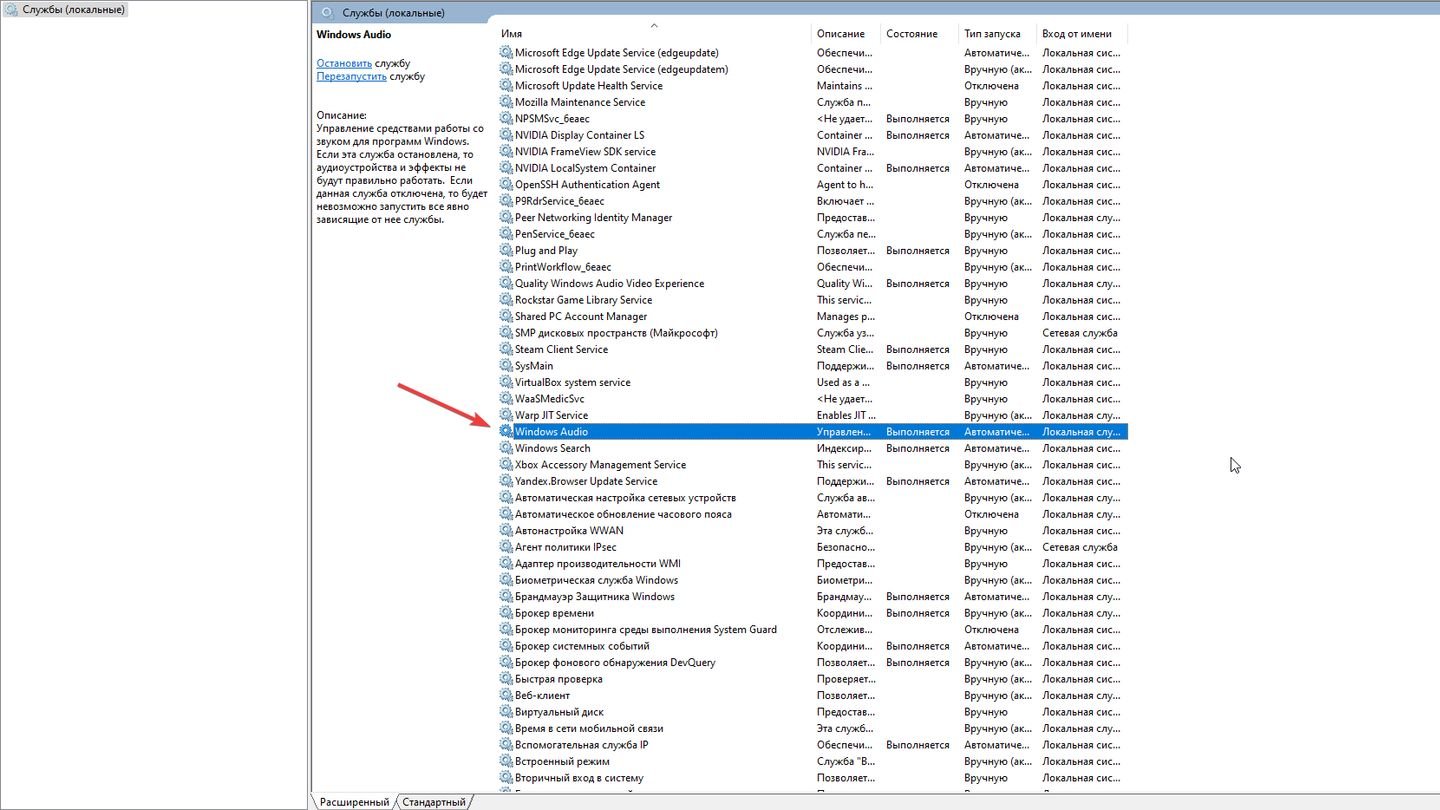
Источник: CQ / Windows 11
- Щелкните правой кнопкой мыши на «Windows Audio» и выберите «Перезапустить».
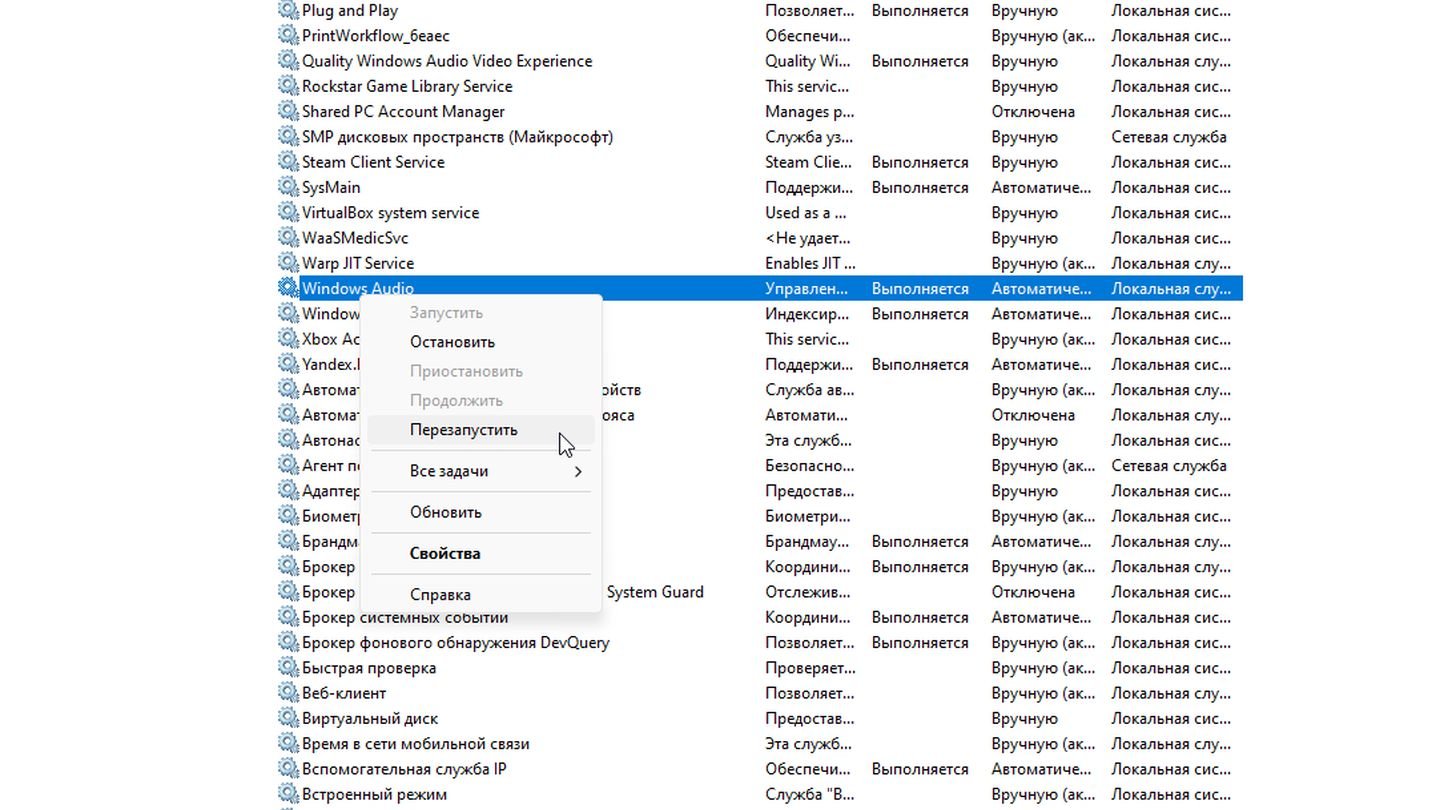
Источник: CQ / Windows 11
Служба сначала остановится, затем снова запустится.
Также обратите внимание, что Windows Audio должна включаться при входе в учетную запись.
- Для этого щелкните на Windows Audio дважды. В меню «Вход в систему» проверьте, чтобы стояло «С учетной записью». При необходимости введите логин и пароль.
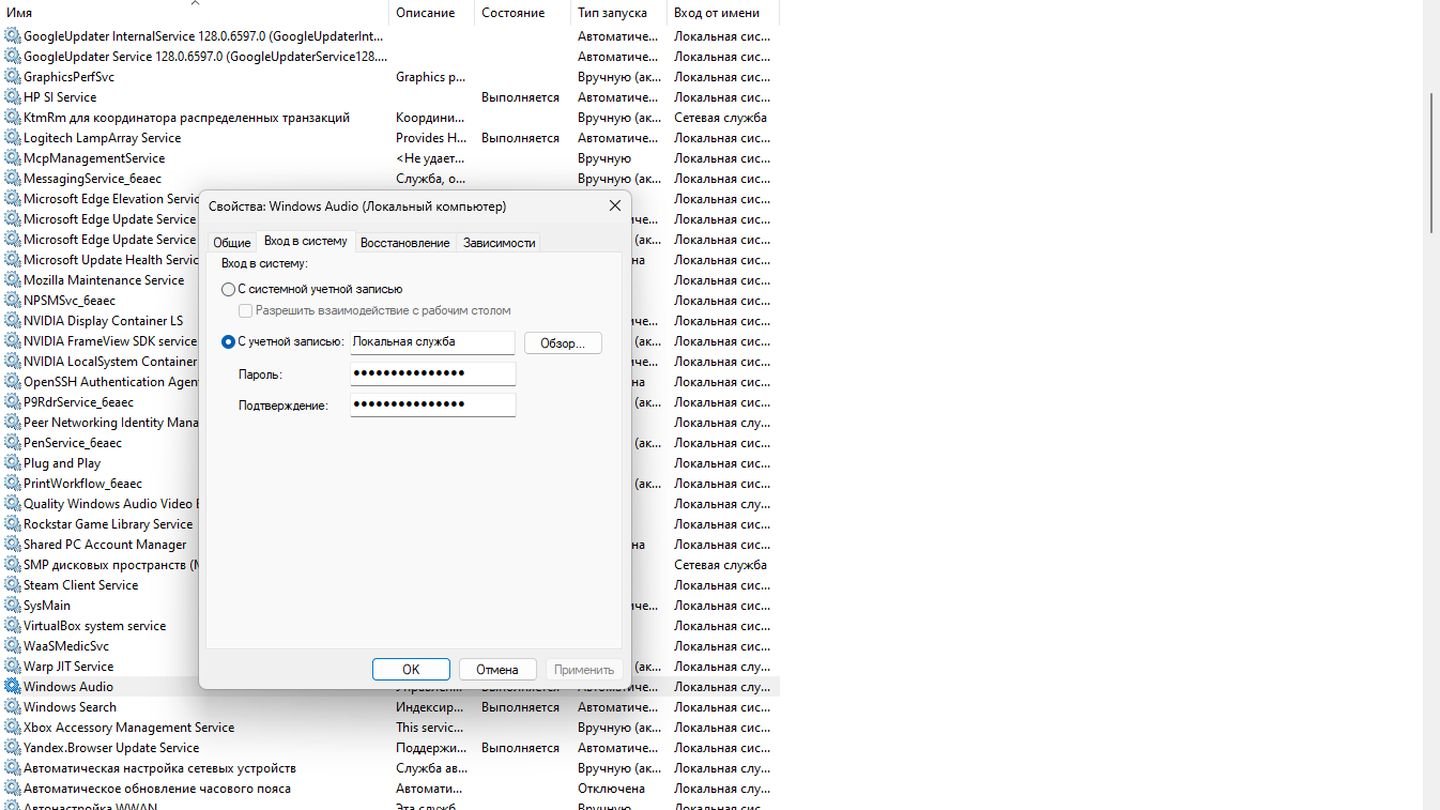
Источник: CQ / Windows 11
Запуск службы Windows Audio через командную строку
- Нажмите клавиши Win + R, введите cmd и нажмите Ctrl + Shift + Enter для запуска командной строки с правами администратора.
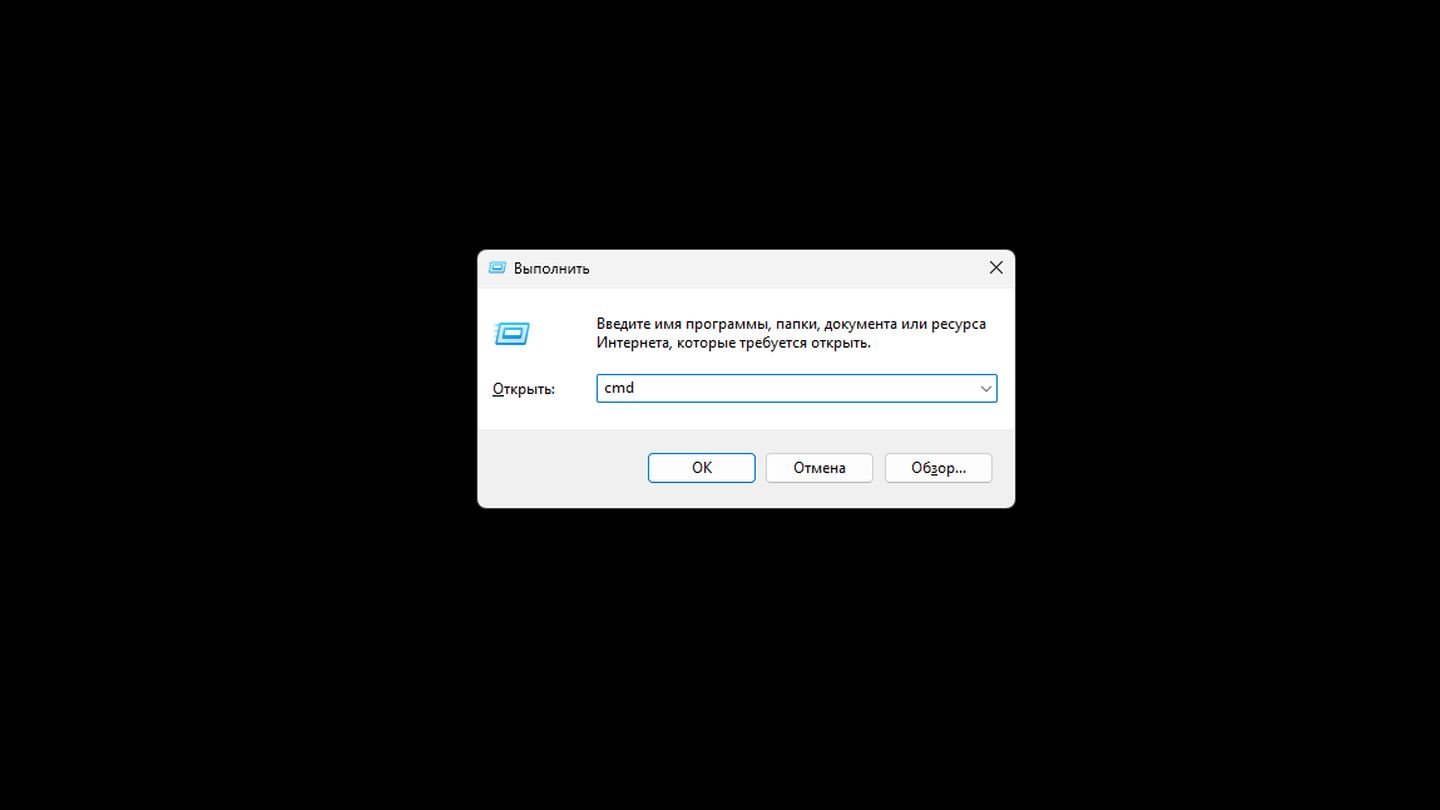
Источник: CQ / Windows 11
- Введите команду для остановки службы: net stop audiosrv
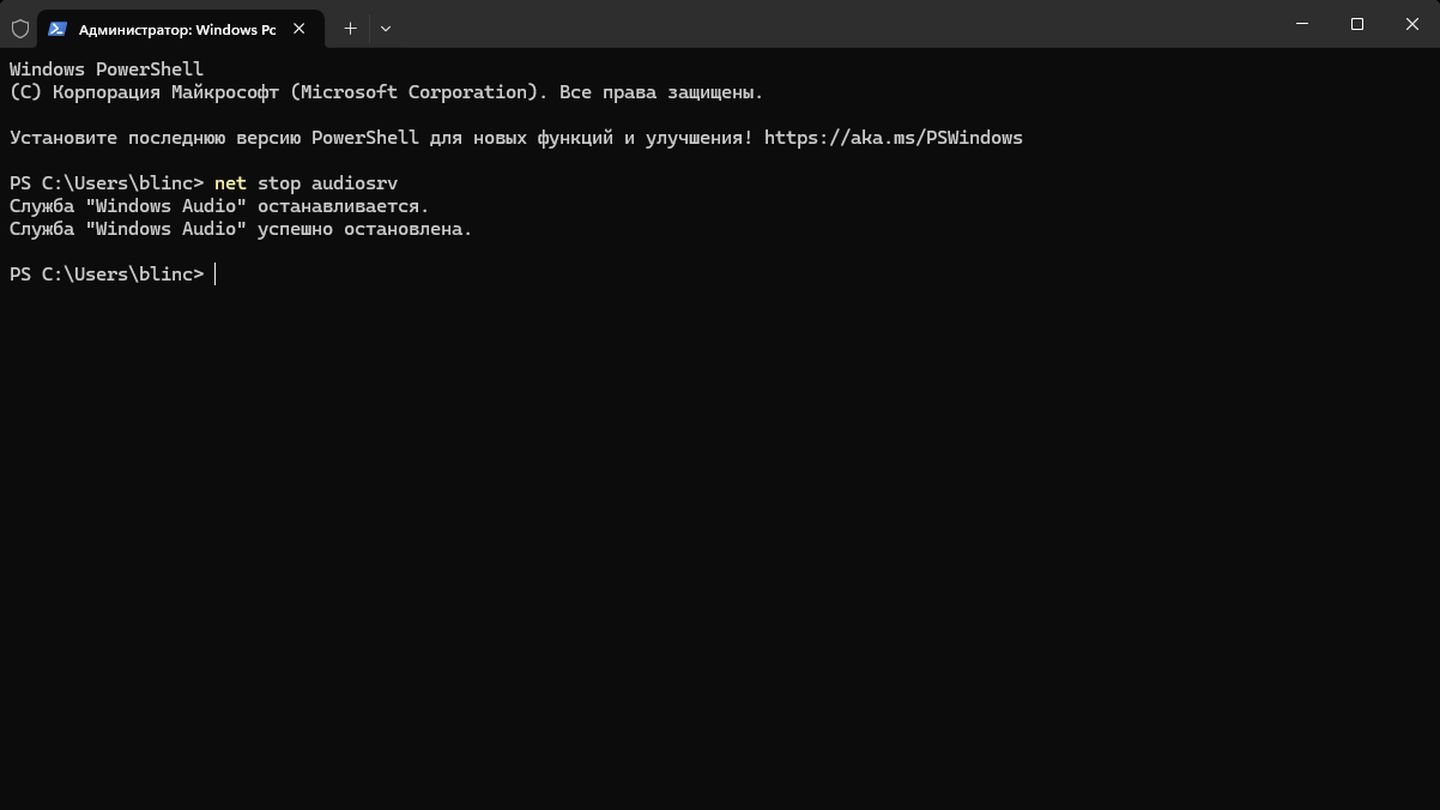
Источник: CQ / Windows 11
- После остановки службы, введите команду для запуска службы: net start audiosrv
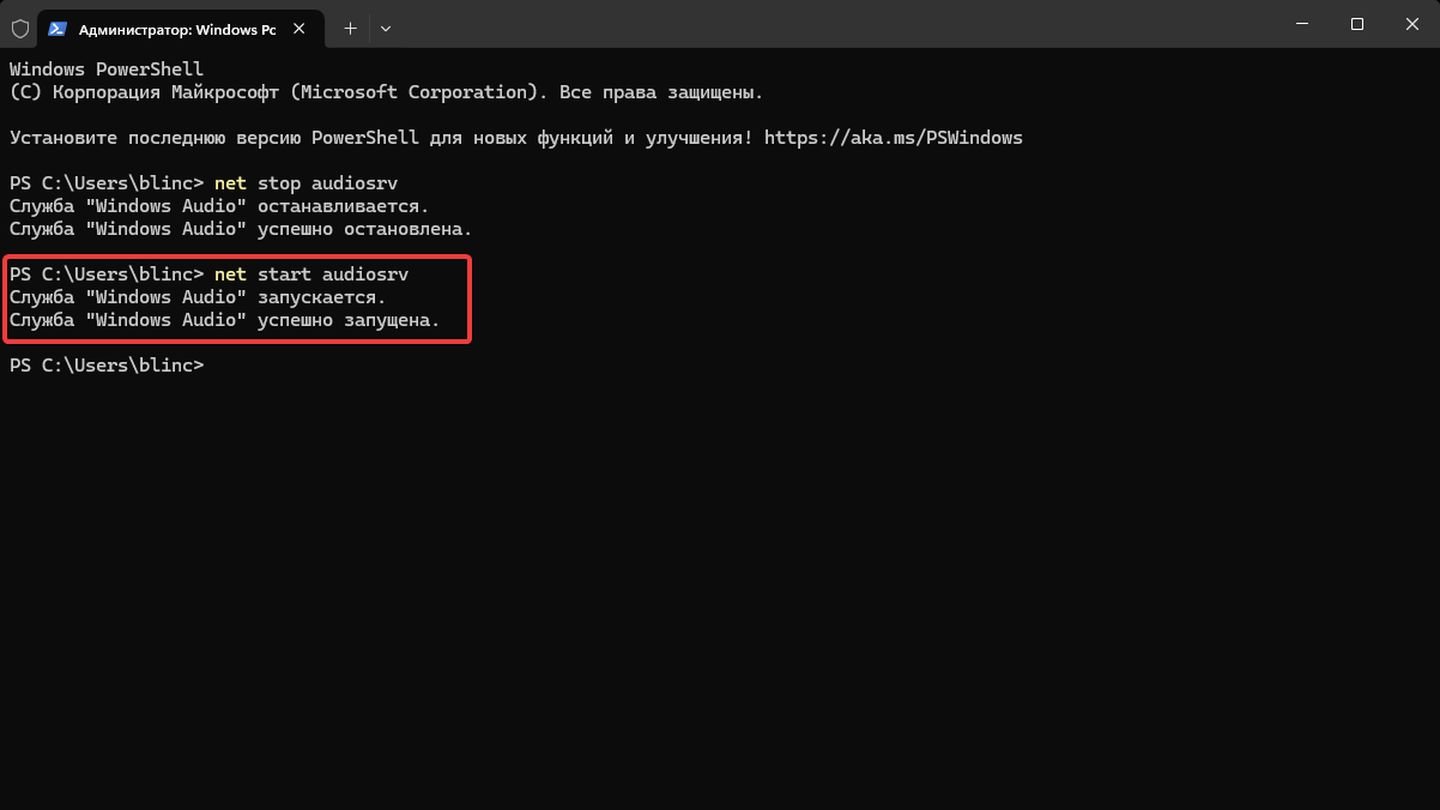
Источник: CQ / Windows 11
Проверка и обновление драйверов через «Диспетчер устройств»
- Нажмите клавиши Win + X или правой кнопкой мыши на кнопку «Пуск» и выберите «Диспетчер устройств». Либо нажмите Win + R, введите devmgmt.msc, и нажмите Enter.
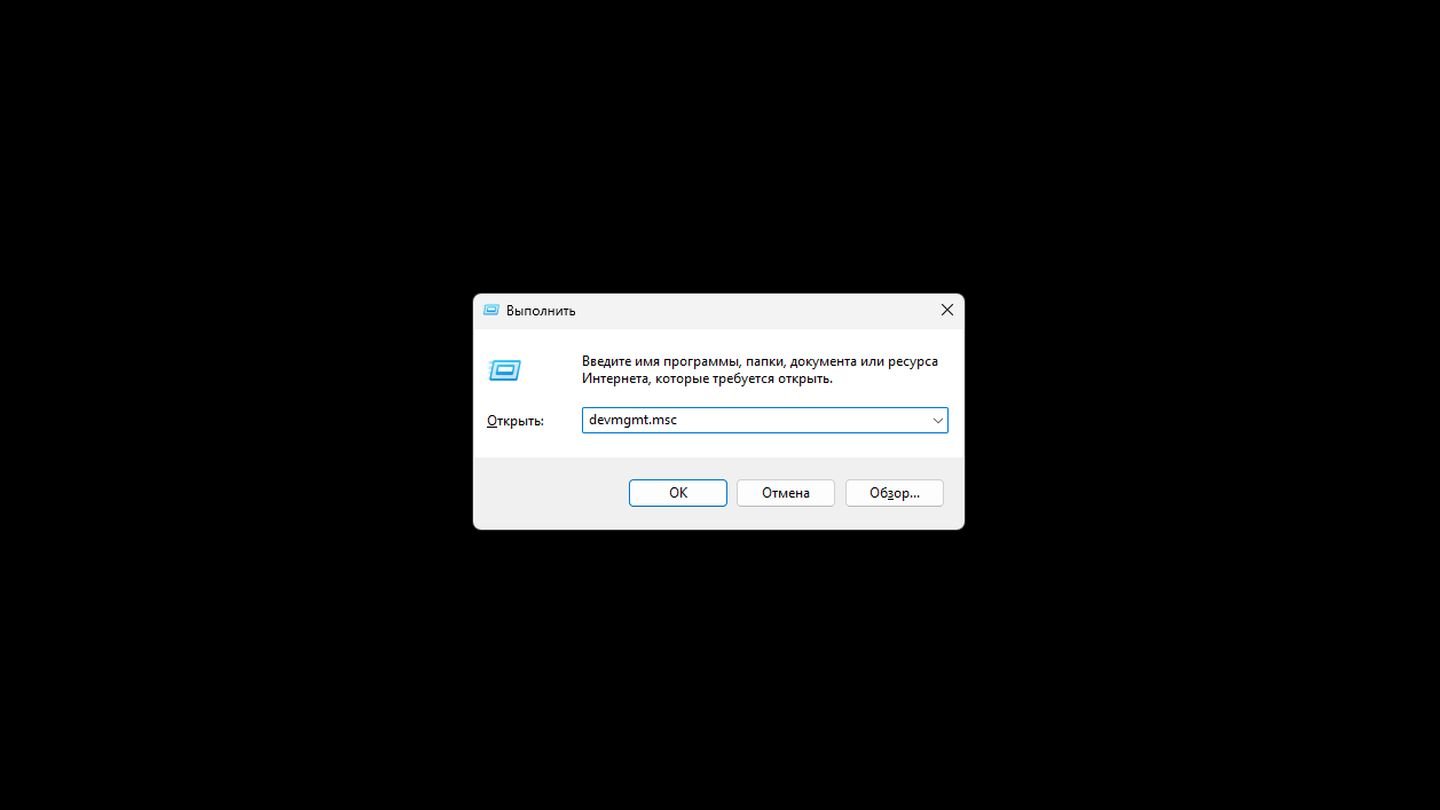
Источник: CQ / Windows 11
- В «Диспетчере устройств» найдите раздел «Звуковые, игровые и видео устройства» и разверните его, щелкнув на стрелку рядом с ним.
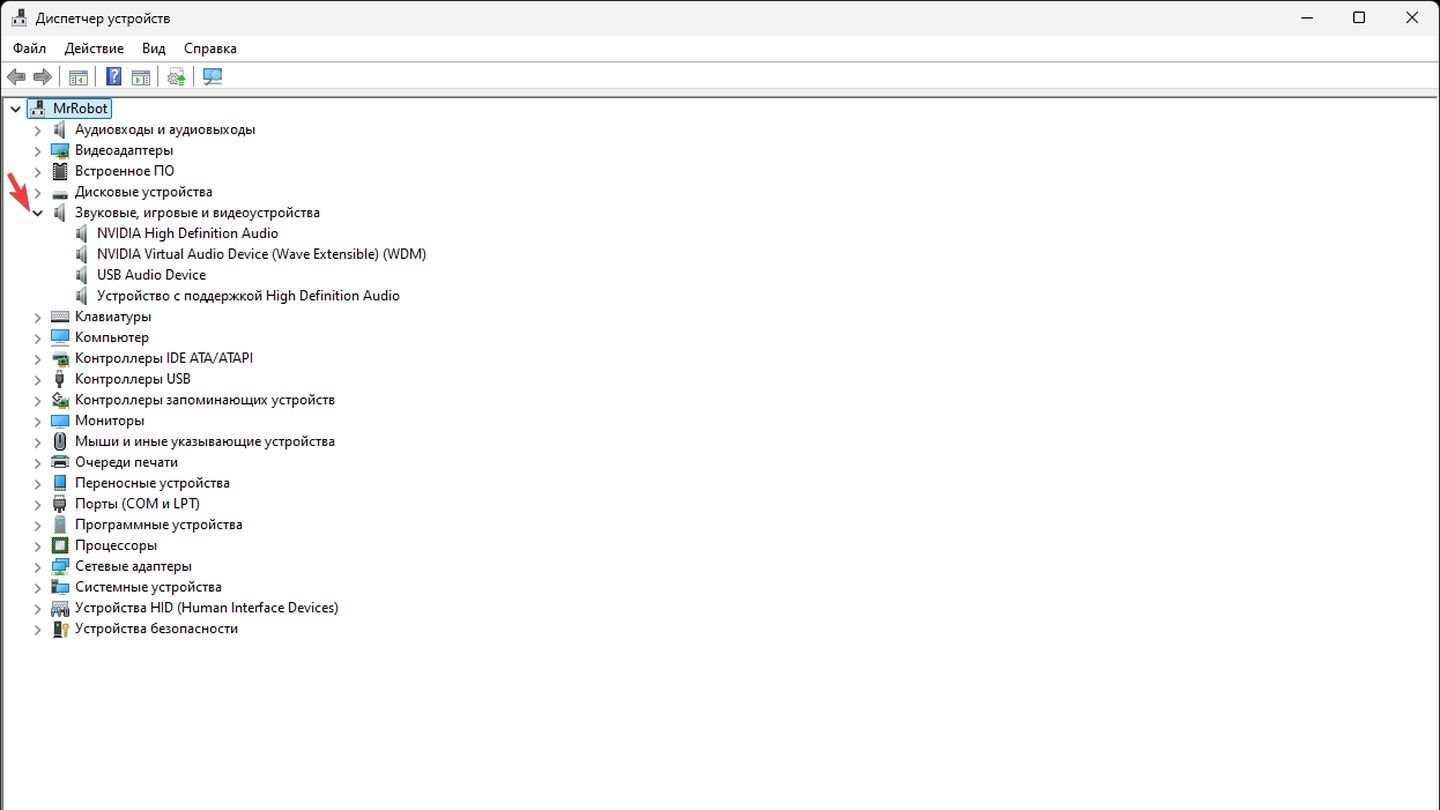
Источник: CQ / Windows 11
- Щелкните правой кнопкой мыши на ваше звуковое устройство. Выберите «Обновить драйвер».
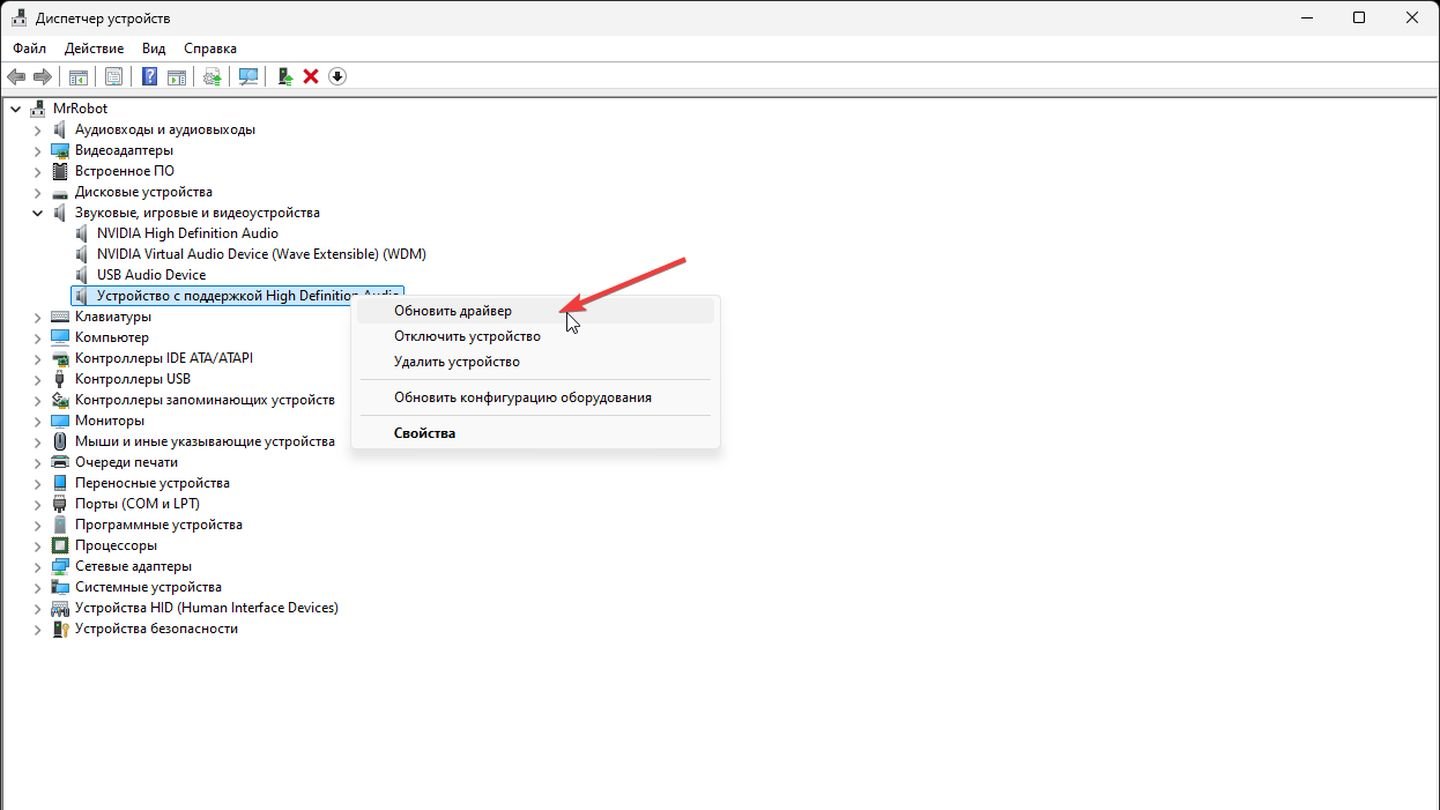
Источник: CQ / Windows 11
В появившемся окне выберите «Автоматический поиск обновленных драйверов». Система будет искать последние версии драйверов в Интернете.
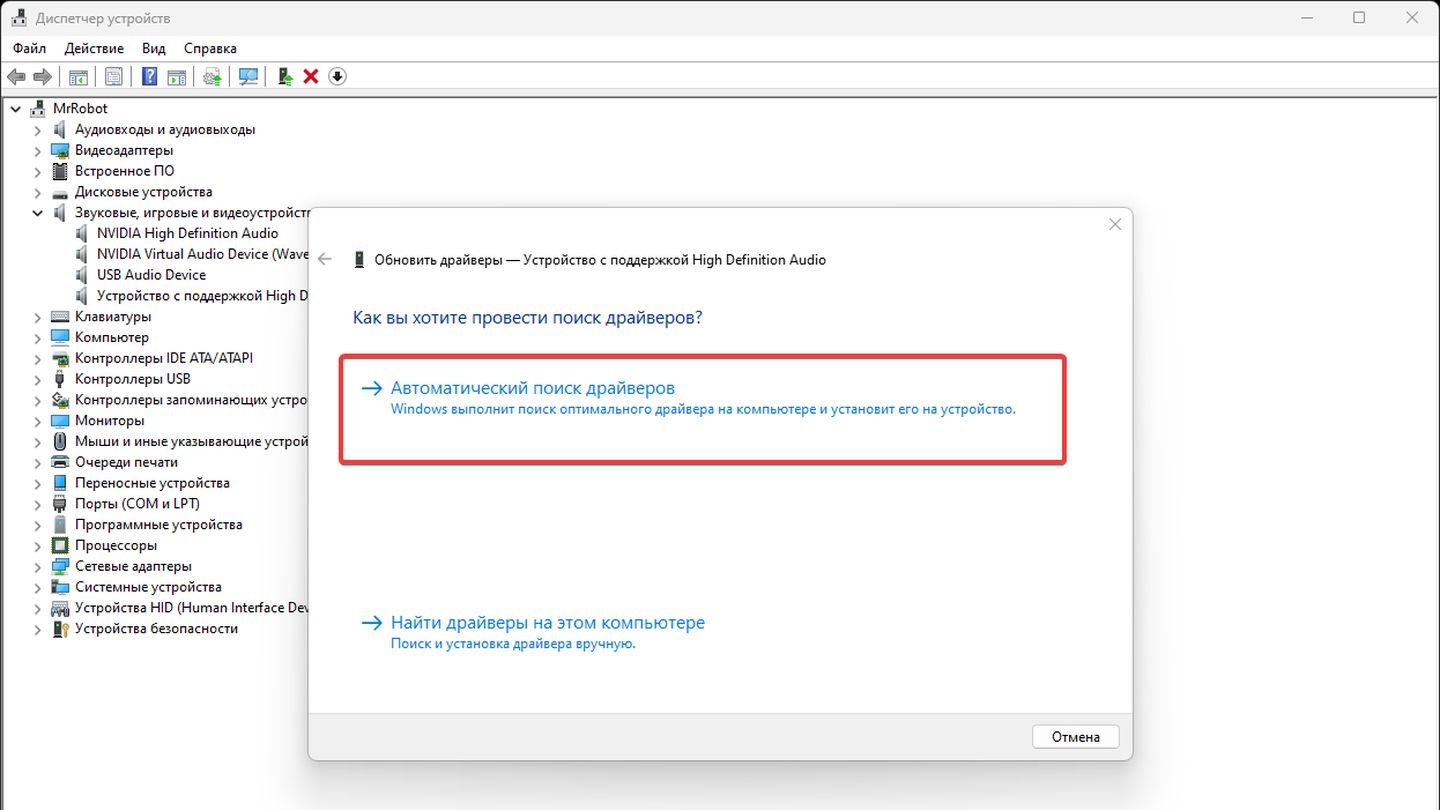
Источник: CQ / Windows 11
- Если у вас есть скачанный драйвер на компьютере, выберите «Выполнить поиск драйверов на этом компьютере» и укажите путь к файлу драйвера.
- Следуйте инструкциям на экране для завершения процесса обновления драйвера.
После завершения обновления драйвера рекомендуется перезагрузить компьютер.
Использование средства устранения неполадок звука
- Нажмите клавиши Win + I, чтобы открыть «Параметры».

Источник: CQ / Windows 11
- Перейдите в раздел «Система».
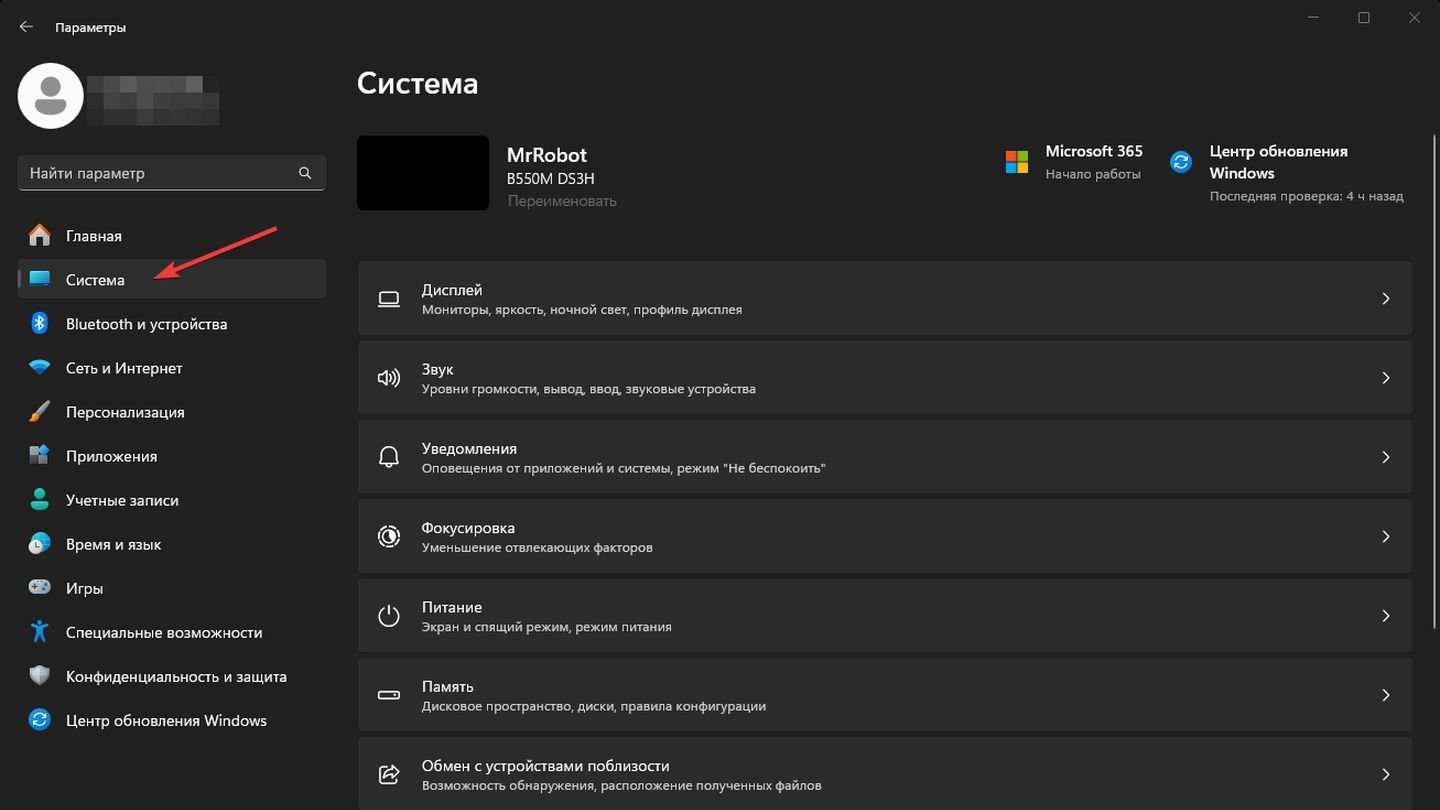
Источник: CQ / Windows 11
- Найдите пункт «Устранение неполадок».

Источник: CQ / Windows 11
- Найдите и щелкните на «Другие средства устранения неполадок».
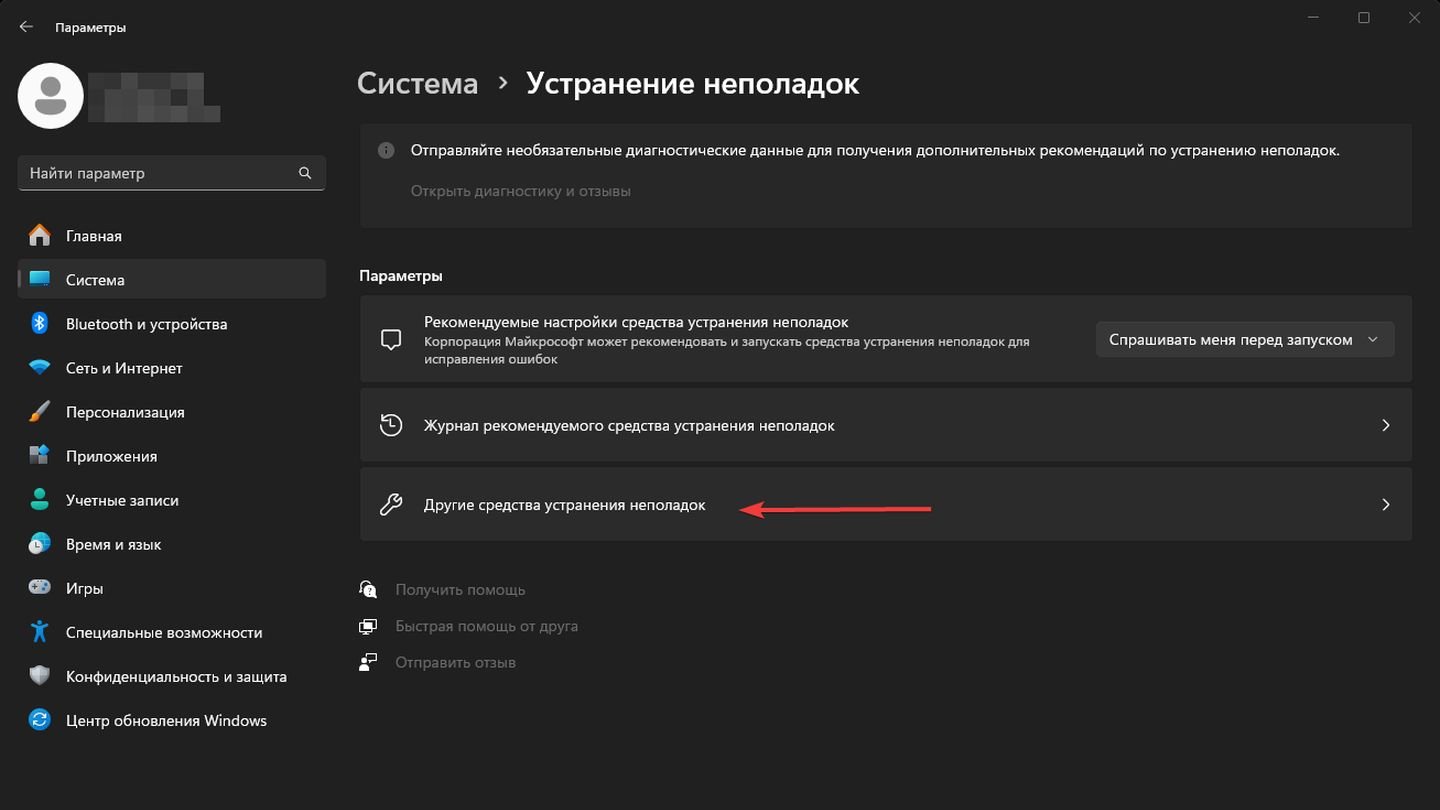
Источник: CQ / Windows 11
- В списке дополнительных средств выберите «Звук» и нажмите на кнопку «Запуск».
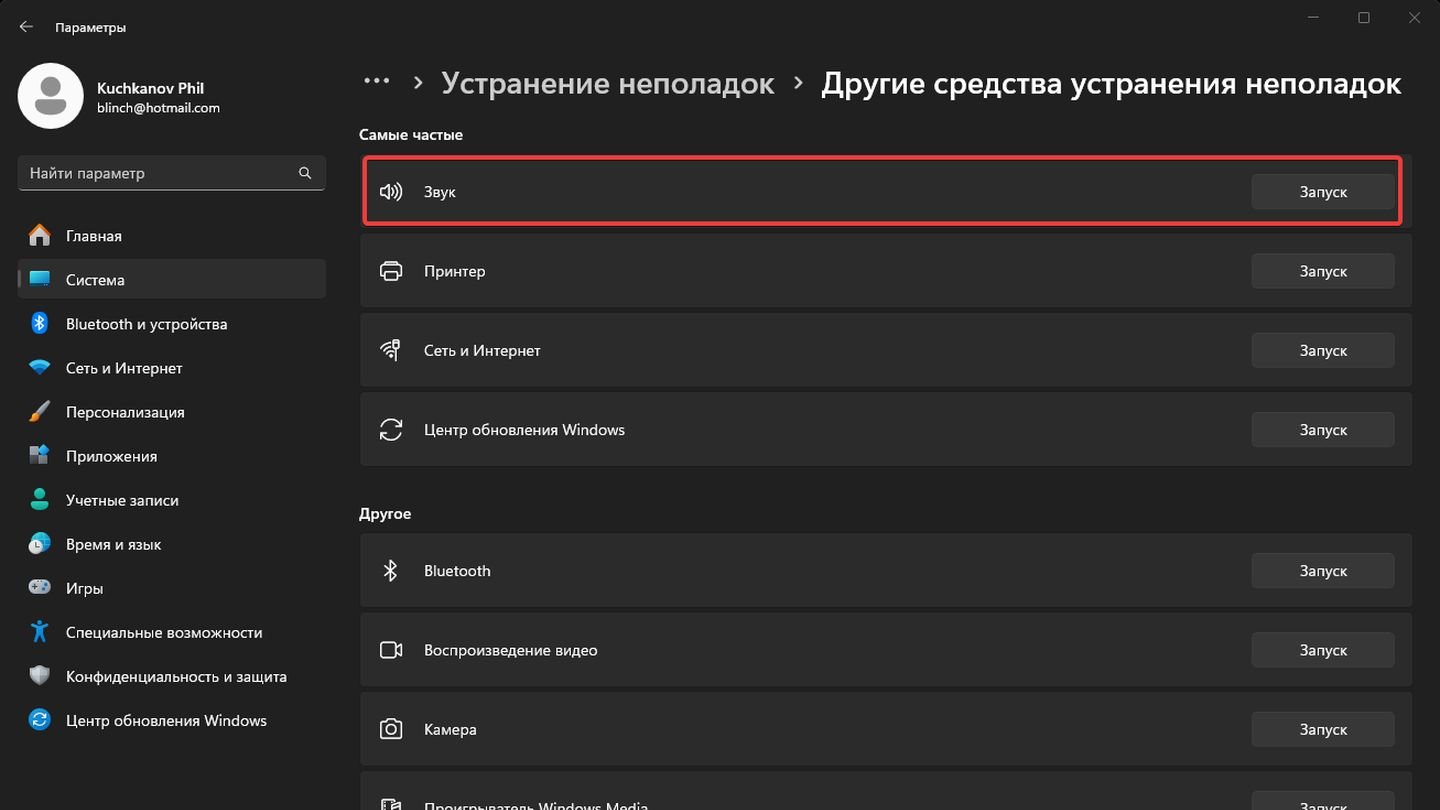
Источник: CQ / Windows 11
- Средство устранения неполадок начнет сканирование системы на наличие проблем, связанных с воспроизведением звука.
- Следуйте инструкциям на экране, чтобы средство могло обнаружить и попытаться автоматически исправить найденные проблемы.
В процессе устранения неполадок может понадобиться выбрать устройство воспроизведения, с которым возникла проблема. После завершения средства устранения неполадок оно покажет отчет о проделанной работе и о том, были ли обнаружены и исправлены проблемы.
Если проблема не была исправлена автоматически, средство предложит дополнительные шаги, которые можно предпринять для решения проблемы.
Сканирование на вирусы и вредоносное ПО
Антивирусное ПО поможет обнаружить проблемы с воспроизведением звука, если они связаны с вирусами, троянами и другими хакерскими программами.
Dr. Web CureIt! — это мощное и эффективное антивирусное средство, предназначенное для сканирования и лечения компьютеров от вирусов и вредоносного ПО. Программа не требует установки, что делает ее идеальной для быстрого сканирования и лечения системы.
Простой и интуитивно понятный интерфейс позволяет пользователям легко запустить сканирование, даже если они не имеют опыта работы с антивирусным ПО.
- Перейдите на официальный сайт Dr. Web и скачайте последнюю версию Dr. Web CureIt! Ссылка на сайт.
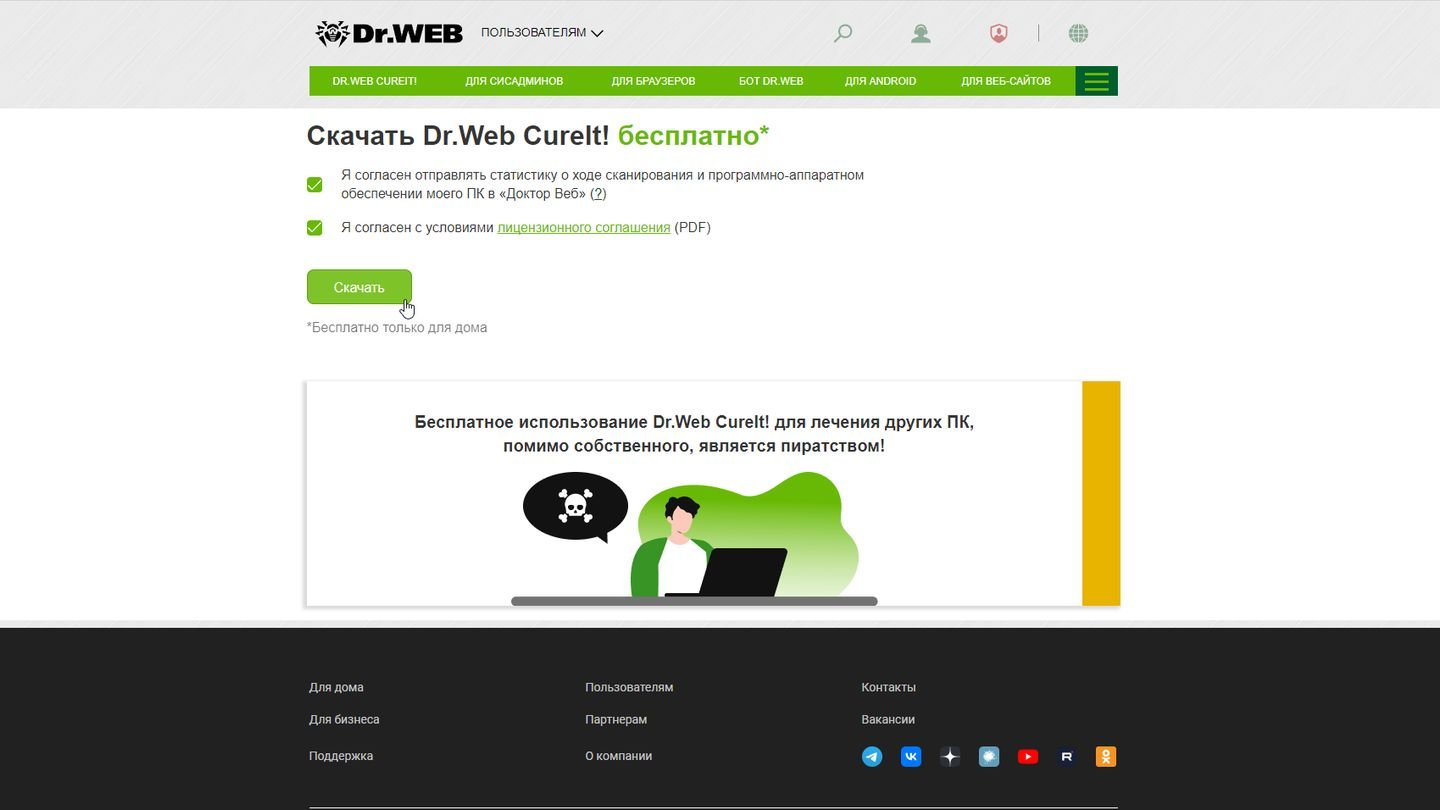
Источник: CQ / Dr Web Cure It!
- Откройте загруженный файл. Dr. Web CureIt! не требует установки, поэтому программа сразу готова к использованию.
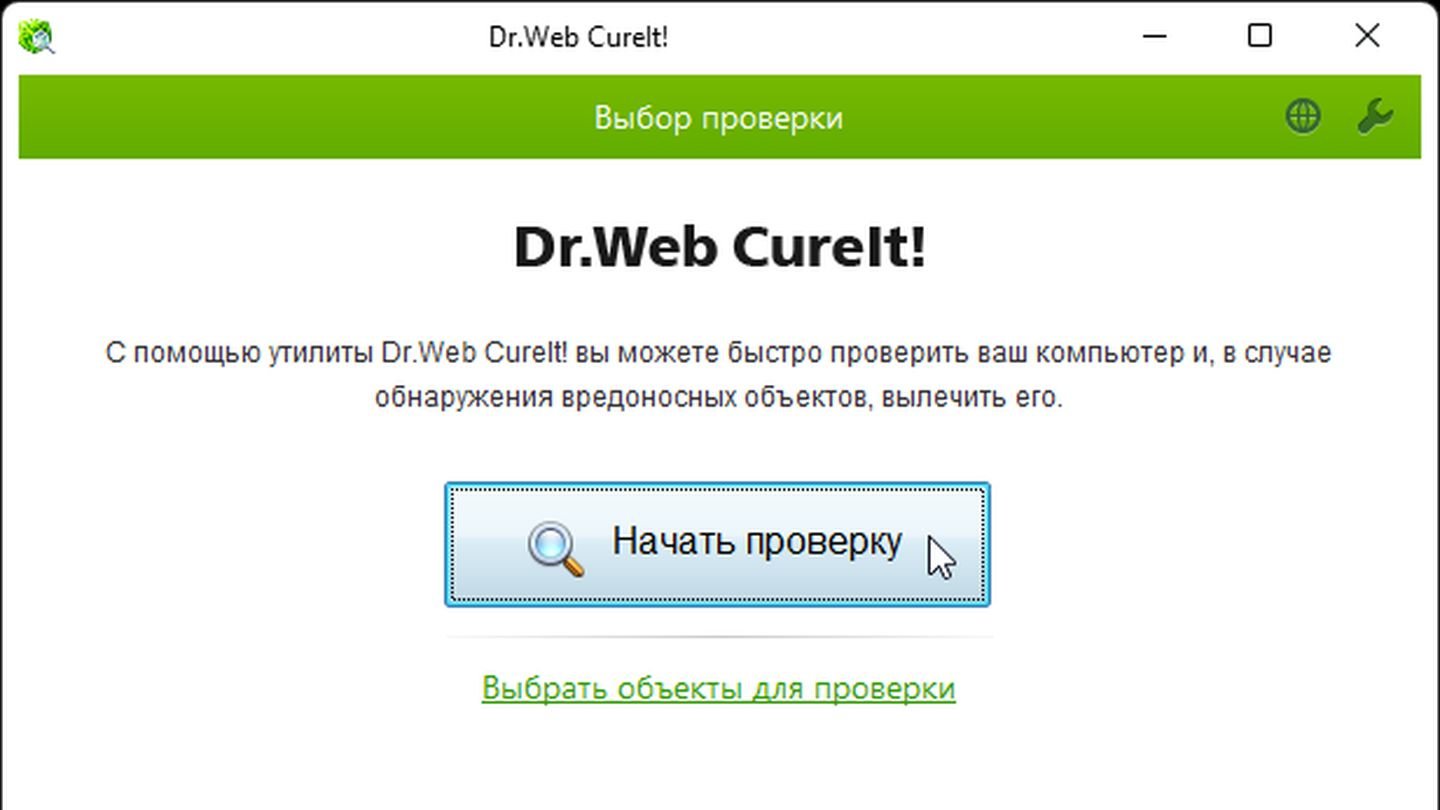
Источник: CQ / Dr Web Cure It!
Дождитесь результатов сканирования. Даже если антивирус ничего не нашел, не забывайте проверять систему на вирусу с помощью этого или любого другого антивируса.
Проверка физического подключения аудиоустройств
- Убедитесь, что все кабели от вашего аудиоустройства (динамиков, наушников, микрофона) правильно и плотно подключены к соответствующим портам на компьютере или аудиоусилителе.
- Проверьте кабели на наличие видимых повреждений, таких как порезы или изломы.
- Отключите аудиоустройства от компьютера и снова подключите их. Убедитесь, что кабели вставлены до конца и надежно зафиксированы.
- Убедитесь, что устройства подключены к правильным портам (например, наушники к аудиовыходу, микрофон к аудиовходу).
- Попробуйте подключить аудиоустройство к другому порту на вашем компьютере, если это возможно, чтобы исключить неисправность конкретного порта.
Проверьте звуковые настройки
- Нажмите Win + I, чтобы открыть Параметры.

Источник: CQ / Windows 11
- Перейдите в раздел «Система» → «Звук».
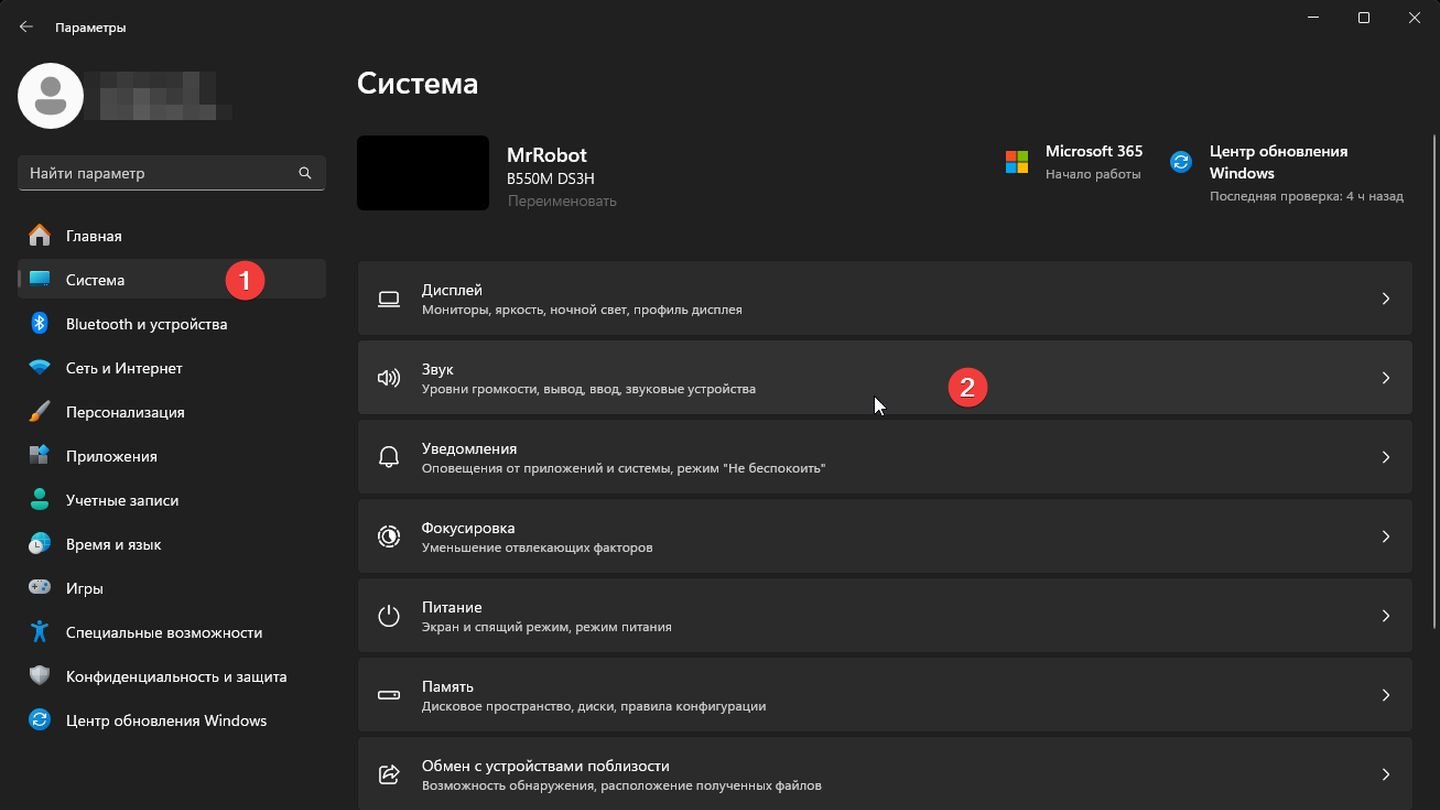
Источник: CQ / Windows 11
Убедитесь, что правильное устройство вывода и ввода звука выбрано по умолчанию.
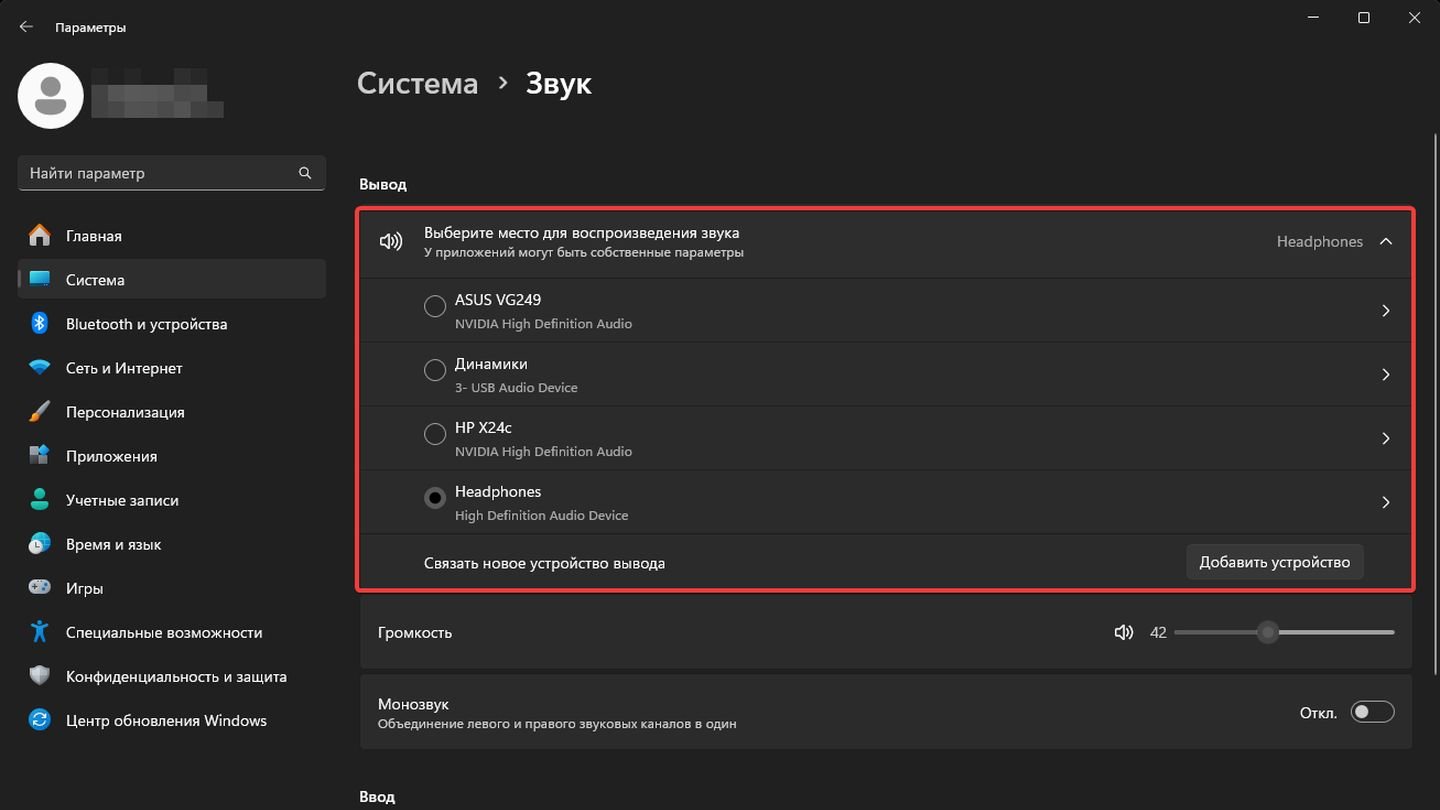
Источник: CQ / Windows 11
Надеемся, что эти способы помогли вам решить проблему со службами звука в Windows!
Заглавное фото: FreePixel

If you’re on Windows 11/10, and you’re seeing this error saying The Audio Service is not running, you’re not alone. Many Windows users are reporting it. But the good news is you can fix it.
2 fixes for ‘The Audio Service is not running’:
- Modify the audio related services settings
- Update your audio driver <Try this if Fix 1 didn’t work>
This problem is probably the improper status of the Windows audio service and any other of its dependencies. Correcting the status can solve your problem.
To modify the audio related services settings:
- On your keyboard, press the Windows logo key and R at the same time to invoke the Run box.
- Type services.msc and press Enter to open the Services window:
- Click Windows Audio, then Restart.
- Right-click Windows Audio, then select Properties.
- Set the Startup to Automatic. Then click Apply > OK.
- Restart these two services and set the Startup types to Automatic through the same method 4) & 5):
Windows Audio Endpoint Builder
Multimedia Class Scheduler
- Try to play a music or a video to see if the audio works.
If it does, congratulations! But if it doesn’t, don’t be frustrated, go on to the second solution.
Fix 2: Update your audio driver
This problem could also be caused by the old or incorrect audio driver on your Windows 10. You can update your audio driver manually or, if you’re not confident playing around with drivers, you can do it automatically with Driver Easy.
Driver Easy will automatically recognize your system and find the correct drivers for it. You don’t need to know exactly what system your computer is running, you don’t need to risk downloading and installing the wrong driver, and you don’t need to worry about making a mistake when installing.
Here’s a step-by-step guide to automatically updating your drivers with Driver Easy:
- Download and install Driver Easy.
- Run Driver Easy and click the Scan Now button. Driver Easy will then scan your computer and detect any problem drivers.
- Click the Activate & Update button next to a flagged audio driver to automatically download and install the correct version of this driver. Or click Update All to automatically download and install the correct version of all the drivers that are missing or out of date on your system. (This will prompt an upgrade to the Pro version. Driver Easy offers a 7-day free trial, providing access to premium features such as high-speed downloads and one-click installs without any charges until the trial period ends.)
- Restart your computer and try to play a music or a video to see of the audio works.
Hopefully you’ve fixed the problem. Feel free to comment below for any questions.







