Все способы:
- Проверка шрифта на стандарт качества Microsoft
- Способ 1: Предоставление прав администратора текущему пользователю
- Способ 2: Разблокировка файла
- Способ 3: Отключение контроля учетных записей
- Способ 4: Переименование шрифта
- Способ 5: Отключение брандмауэра Windows
- Способ 6: Выбор альтернативного метода установки шрифта
- Способ 7: Сканирование целостности системных файлов
- Вопросы и ответы: 0
Проверка шрифта на стандарт качества Microsoft
Перед началом чтения следующих методов убедитесь в том, что вы загрузили шрифт с надежного источника и на сайте нет негативных комментариев, связанных с проблемой при его установке. Это необходимо сделать ради того, чтобы удостовериться в качестве данного файла. Дополнительно проверить, является ли шрифт надежным, поможет программа Font Validator, которую мы и рассмотрим далее.
Перейти к скачиванию Font Validator с официального сайта
- Кликните по ссылке выше, чтобы перейти на официальный сайт программы и выбрать один из подходящих источников загрузки.
- При скачивании с SourceForge учитывайте, что вам нужна версия именно для Windows в формате ZIP-архива.
- После сохранения архива с файлами найдите исполняемый файл ПО и запустите его двойным щелчком левой кнопки мыши.
- Для проверки понадобится добавить файл, кликнув на «Add».
- В окне «Проводника» найдите файл, с установкой которого возникают проблемы, и откройте его в Font Validator.
- Нажмите кнопку в виде красной галочки для запуска проверки.
- Она состоит из нескольких этапов, поэтому займет определенное время. По завершении появится информация о том, соответствует ли шрифт требованиям.







Если выяснилось, что сам файл имеет ошибки или обнаружены другие несоответствия, попробуйте скачать его с альтернативного веб-ресурса или отыщите похожий стиль. При отсутствии каких-либо проблем с пригодностью шрифта поочередно выполните следующие методы для устранения ошибки «Не является правильным шрифтом».
Способ 1: Предоставление прав администратора текущему пользователю
Если вы зайдете в окно для инсталляции шрифтов, внутри кнопки «Установить» увидите значок щита, обозначающий то, что данная операция производится от имени администратора. Соответственно, у текущего пользователя должны быть привилегии, позволяющие выполнять подобные действия. Если они отсутствуют, вполне возможно появление рассматриваемой ошибки. Убедитесь в том, что юзер обладает нужными правами, а в случае необходимости предоставьте ему их так, как это показано в руководстве по следующей ссылке.
Подробнее: Как получить права администратора в Windows 7

Способ 2: Разблокировка файла
Почти всегда файл со шрифтом для установки скачивается из открытого источника в интернете, и Windows распознает его как ненадежный. Обычно это не вызывает проблем при инсталляции, но возникают и исключения. Для проверки блокировки и ее снятия потребуется выполнить всего пару шагов.
- Найдите файл и сделайте по нему клик правой кнопкой мыши.
- Через появившееся контекстное меню перейдите в «Свойства».
- Справа от надписи «Осторожно» есть кнопка «Разблокировать», которую нажмите.



Затем возвращайтесь к директории со шрифтом и попробуйте инсталлировать его заново. Если надпись «Осторожно» отсутствует, просто переходите к следующему методу.
Способ 3: Отключение контроля учетных записей
Это еще один способ, завязанный на привилегиях пользователя и администрировании операционной системы. По умолчанию администратор получает уведомления обо всех изменениях, и некоторые из них могут даже автоматически блокироваться, если для компонента контроля учетных записей установлен параметр наивысшей безопасности. Изменяется это вручную путем редактирования всего одной настройки.
- Откройте меню «Пуск» и перейдите в «Панель управления».
- Вызовите «Центр поддержки».
- Через панель слева перейдите в «Изменение параметров контроля учетных записей».
- Передвиньте ползунок в самый низ, чтобы он оказался в состоянии «Никогда не уведомлять».




Соответственно, для активации этой настройки необходимы права администратора, о получении которых мы уже говорили в Способе 1.
Способ 4: Переименование шрифта
Переименование шрифта требуется только в том случае, если изначально его название имеет более 32 символов или специфические знаки, которые могут вызвать появление ошибки «Не является правильным шрифтом» во время установки. Вам необходимо проверить имя и при надобности изменить его: кликните по файлу дважды, открыв его для предварительного просмотра и обратите внимание на строку «Имя шрифта». Если кажется, что название слишком длинное или имеет нестандартные символы латиницы, переименуйте его по дальнейшей инструкции.

Перейти к скачиванию Typograf с официального сайта
- По ссылке выше загрузите программу Typograf, которая предназначена для управления шрифтами в Windows.
- Запустите полученный исполняемый файл и следуйте рекомендациям установщика.
- После запуска приложения приступайте к добавлению проблемного файла через «Проводник».
- В окне «Choose folder» выделите каталог, где расположен сам шрифт.
- Теперь он отобразится в главном меню. Щелкните по нему правой кнопкой мыши и в списке найдите пункт «Properties».
- Нажмите «Rename» для переименования.
- Задайте более простое название для шрифта, состоящее из латинских символов, и сохраните изменения.
- Замените файл при сохранении или выберите для него другое название.
- Откройте его для просмотра точно так же, как это делаете всегда.
- Удостоверьтесь в том, что имя изменено, и запускайте установку.








Имена файлов и названия шрифтов, отображаемые в окне предпросмотра, не всегда совпадают, поэтому нельзя изменить название шрифта, просто переименовав его файл через контекстное меню «Проводника». Для этого используются специальные программы наподобие Typograf, о чем вы и узнали выше.
Способ 5: Отключение брандмауэра Windows
Иногда некоторые производители лэптопов при базовой настройке операционной системы встраивают параметр брандмауэра, не позволяющий изменять внутренние настройки, под которые попадают в том числе шрифты. Относится это и к корпоративным компьютерам. Если же брандмауэр отключить, это ограничение тоже должно быть снято, но при этом нужно учитывать, что для деактивации межсетевого экрана нужны соответствующие привилегии пользователя.
Подробнее: Отключение брандмауэра в Windows 7

Способ 6: Выбор альтернативного метода установки шрифта
Этот способ хоть и легкий, но не всегда оказывается рабочим, поскольку предполагает лишь немного изменить алгоритм запуска установки шрифта. Однако иногда он позволяет избавиться от появления ошибки, и инсталляция проходит успешно.
- Откройте «Пуск» и перейдите в «Панель управления».
- Там найдите параметр «Шрифты».
- Параллельно откройте папку с файлом шрифта, а затем перетащите его к остальным, подтвердив установку.



Способ 7: Сканирование целостности системных файлов
Завершающая рекомендация подразумевает проверку целостности системных файлов при помощи встроенных в ОС утилит. Это позволяет выявить общие нарушения в работе Windows, которые могут сказываться и на установке шрифтов. Запустите сканирование и проверьте, выявят ли утилиты какие-либо неполадки.
Подробнее: Проверяем целостность системных файлов в Windows 7

Если ничего из этого не помогло, скорее всего, проблема заключается в неправильно подобранном шрифте. Попробуйте найти его в другом формате или вовсе установить другой шрифт. Обладатели некоторых лэптопов, в частности Microsoft Surface, не смогут добавить сторонние шрифты из-за установленных разработчиками ограничений. Если вы — владелец подобного ноутбука, на котором уже была установлена Windows после приобретения, обратитесь напрямую к производителю и уточните этот вопрос.
Наша группа в TelegramПолезные советы и помощь
Мотороллер не мой просто разместил объяву:
1) Если шрифт не устанавливается в Windows 7 или 8.1 с сообщением об ошибке в духе «файл не является файлом шрифта» — попробуйте загрузить этот же шрифт из другого источника. Если шрифт представлен не в виде ttf или otf файла, то его можно конвертировать с помощью любого онлайн-конвертера. Например, если у вас есть файл woff со шрифтом, найдите конвертер в Интернете по запросу «woff to ttf» и произведите конвертацию.
2) Если шрифт не устанавливается в Windows 10 — в данном случае применимы инструкции выше, но есть дополнительный нюанс. Многие пользователи заметили, что шрифты ttf могут не устанавливаться в Windows 10 с отключенным встроенным брандмауэром с тем же сообщением о том, что файл не является файлом шрифта. При включении «родного» фаервола все снова устанавливается. Странная ошибка, но имеет смысл проверить, если вы столкнулись с проблемой.
Шрифт не является правильным шрифтом что делать windows 7

Каждый, кто работает с Windows 7, сталкивался с проблемой, когда шрифт не отображается правильно. Это может быть вызвано из-за разных причин, от отсутствия самого шрифта на компьютере до проблем с соединением и неправильных настроек.
Существует несколько способов решения проблемы с неправильным отображением шрифта в Windows 7:
1. Проверьте, установлен ли нужный шрифт на вашем компьютере
Первым делом необходимо проверить, установлен ли на вашем компьютере нужный шрифт. Для этого пройдите в раздел «Шрифты» в Панели управления, и проверьте, есть ли там нужный вам шрифт. Если вы не нашли нужный вам шрифт, вам нужно его установить.
2. Убедитесь, что шрифт не поврежден
Если нужный вам шрифт установлен на компьютере, но он по-прежнему не отображается, убедитесь, что шрифт не поврежден. Для этого вы можете открыть шрифтовый файл и проверить его целостность. Если шрифт поврежден, вам необходимо загрузить его заново и установить его.
3. Установите правильные параметры языка и региональных настроек
Еще одной возможной причиной проблем с отображением шрифта в Windows 7 могут быть неправильные настройки языка и региональных настроек. Убедитесь, что выбран правильный язык и региональные настройки в Windows. Если вы устанавливаете шрифты из других регионов, вам нужно изменить настройки Windows на соответствующие, чтобы ваш компьютер правильно отображал шрифты.
4. Установите драйвера видеокарты
Если проблема с отображением шрифта возникает только в некоторых приложениях, убедитесь, что установлены драйвера видеокарты. Можно также проверить, информацию об установленной версии видеодрайвера через «Диспетчер устройств». Если драйвер видеокарты не установлен на вашем компьютере, установите его и перезагрузите компьютер.
5. Обновите систему

Если все вышеперечисленные методы не помогли решить проблему с отображением шрифта, возможно, ваша система нуждается в обновлениях. Обновления системы могут решить множество проблем, включая проблемы с отображением шрифтов. Пройдите в меню «Обновления и Безопасность» и нажмите на «Проверить наличие обновлений». Если есть обновления, следует их установить.
В целом, причины, почему шрифты перестают правильно отображаться, могут быть разные. Но, прежде всего, нужно проверить, что все необходимые шрифты установлены на компьютере, правильные языки и региональные настройки установлены, драйвера видеокарты установлены и система Windows установлена последними обновлениями. Если проблема сохраняется, стоит обратиться к специалистам.
Шрифт не является правильным шрифтом: что делать на Windows 7
Шрифты играют важную роль в создании документов и цифровых материалов, в том числе в веб-дизайне и на компьютерах. Они помогают передать эмоции, создают уникальный стиль и делают твой контент более визуально привлекательным.

Однако, при работе с компьютером, ты можешь столкнуться с проблемой, когда шрифт не является правильным шрифтом. Эта проблема может привести к тому, что твой контент будет выглядеть нечитабельно и неестественно.
Если у тебя есть компьютер под управлением ОС Windows 7, и ты столкнулся с этой проблемой, то в этой статье мы расскажем, что ты можешь сделать, чтобы устранить ее.
Что такое «шрифт не является правильным шрифтом» ?
Когда твой компьютер не может найти шрифт, который был использован в документе или веб-странице, он может заменить его на другой шрифт. Этот шрифт может не соответствовать тому, который использовался ранее, и это может изменить визуальное восприятие текста. Эта проблема называется «шрифт не является правильным шрифтом».
Чтобы понять, как устранить проблему, тебе нужно знать, почему она возникает. Проблема может возникнуть по нескольким причинам, включая:
- Несоответствие между шрифтом, используемым в документе, и тем, который доступен на компьютере;
- Неправильная настройка шрифтов на компьютере;
- Удаление шрифтов, которые были использованы в документе;
- Повреждение шрифтов на компьютере.
Как решить проблему «шрифт не является правильным шрифтом» на Windows 7?
Существует несколько способов решения этой проблемы на компьютерах под управлением Windows 7. Рассмотрим их подробнее.
Способ 1: Переустановить шрифт
Самый простой способ решить эту проблему — переустановить шрифт, который был использован в документе. Для этого необходимо сделать следующее:
- Найти файл шрифта на компьютере;
- Щелкнуть правой кнопкой мыши по файлу шрифта и выбрать «Установить».
После этого шрифт будет установлен на компьютере, и, скорее всего, он будет снова использоваться в документе или веб-странице.
Способ 2: Загрузить шрифт из интернета
Если переустановка шрифта не помогла, попробуй загрузить его из интернета. Найди нужный шрифт на одном из многих сайтов, посвященных шрифтам, скачай его и установи на компьютере. После этого шрифт будет доступен для использования в документах и веб-страницах.
Способ 3: Проверить настройки шрифтов на компьютере
Если ни один из вышеперечисленных способов не помог, то причина может быть в неправильных настройках шрифтов на компьютере. В этом случае тебе нужно проверить настройки шрифтов в ОС Windows 7. Для этого:
- Щелкни на кнопке «Пуск» и выбери «Панель управления»;
- Выбери «Внешний вид и персонализация»;
- Выбери «Шрифты».
Здесь ты можешь изменить размеры и типы шрифтов, используемых на твоем компьютере. Если проблема с шрифтами возникла именно из-за настроек, ты можешь попробовать изменить их и посмотреть, поможет ли это.
Способ 4: Удалить и переустановить поврежденные шрифты
Иногда шрифты могут стать поврежденными, что может привести к проблемам с использованием их в документах. Если шрифты повреждены, они могут перестать работать или заменяться на другие шрифты в документах и веб-страницах.

Если у тебя есть поврежденные шрифты, ты можешь попробовать удалить их с компьютера и установить снова. Чтобы сделать это:
- Открой «Панель управления»;
- Выбери «Шрифты»;
- Выбери поврежденный шрифт и удалите его;
- Загрузи свежую копию шрифта из интернета, или найди его на диске с программами и установи на компьютере.
Выводы
Если шрифт не является правильным шрифтом, это может привести к тому, что твой контент будет выглядеть нечитабельно и неестественно. Но все не так плохо, как может показаться на первый взгляд.
Если у тебя есть компьютер под управлением Windows 7 и ты столкнулся с этой проблемой, то в этой статье мы рассказали несколько способов, как ее решить. Попробуй каждый из них и найди решение, которое подходит тебе больше всего.
Шрифт не является правильным шрифтом что делать windows 7
Когда вы переносите документ с одного компьютера на другой, часто возникает проблема с отображением шрифтов. В особенности, если этот документ создан на другом компьютере и в нем использовались необычные шрифты. К этому, также, может привести обновление системы. В Windows 7 имеется ограниченный набор шрифтов, что означает отсутствие некоторых шрифтов, которые используются при создании файла.
Проблема с шрифтом в Windows 7
Когда вы открываете документ, в котором используется необычный шрифт, Windows 7 попытается заменить его на ближайший доступный шрифт в системе. Это может привести к тому, что документ выглядит совершенно иначе, чем то, что вы ожидаете увидеть.
Решение этой проблемы может быть достаточно сложным, но некоторые методы все же существуют. Один из способов — установить нужный шрифт на компьютер, в котором вы собираетесь просматривать этот файл. Если это не ваш собственный компьютер, это может потребовать административных прав.
Если вы не можете установить нужный шрифт на компьютер, вы можете попробовать скопировать файл со шрифтом в систему Windows 7. Это можно сделать следующим образом:
- Найдите файл со шрифтом на другом компьютере
- Скопируйте этот файл на флеш-накопитель или в облачное хранилище
- Перенесите файл со шрифтом на компьютер с Windows 7
- Откройте файл со шрифтом и выберите «Установить»
Если шрифт успешно установлен, вы можете использовать его в документе, и он будет отображаться на любом компьютере, которому вы отправляете этот документ.
Применение стандартных шрифтов
Если вы не можете установить нужный шрифт в систему Windows 7 или у вас нет возможности скопировать этот шрифт на свой компьютер, следующим шагом может быть использование стандартных шрифтов. Файлы, созданные в Microsoft Word и других программах, обычно имеют список шрифтов, используемых в документе. Шрифты, которые входят в этот список и имеются в системе, будут отображаться правильно.
В Windows 7 имеется ограниченное количество шрифтов из коробки. Шрифты, которые доступны вам, зависят от версии Windows 7, установленной на вашем компьютере. Если вы хотите использовать стандартные шрифты, следующие шрифты имеются в любой версии Windows 7:
Arial
Calibri
Cambria
Candara
Consolas

Constantia
Corbel
Georgia
Palatino Linotype
Segoe UI
Tahoma
Times New Roman
Trebuchet MS
Verdana

Если вы используете один из этих шрифтов в своем документе, он будет отображаться правильно в любой версии Windows 7. Таким образом, если вы хотите избежать проблем с отображением шрифтов, следуйте простому правилу: используйте только стандартные шрифты, которые доступны в Windows 7.
Заключение
Шрифты могут создавать проблемы с отображением на других компьютерах, в особенности если используется необычный шрифт, который не установлен на всех компьютерах, где просматривается документ. Использование стандартных шрифтов, которые доступны в Windows 7, является оптимальным решением. Если это не подходит, вы можете установить нужный шрифт на компьютер, на котором будет открываться документ. Если же ни одно из этих решений не помогло, лучший вариант — создать документ заново на компьютере, где есть нужный шрифт.
Чтобы установить на компьютере новый шрифт
Откройте компонент Шрифты на панели управления.
В меню Файл выберите команду Установить шрифт.
В поле со списком Диски выберите нужный диск.
В поле Папки дважды щелкните папку, содержащую шрифты, которые требуется установить.
В списке Список шрифтов выберите шрифт, который требуется добавить, и нажмите кнопку OK.
Чтобы добавить все перечисленные шрифты, нажмите кнопку Выделить все, затем — кнопку OK.
Примечания
Чтобы открыть компонент «Шрифты», нажмите кнопку Пуск, выберите команды Настройка и Панель управления, затем дважды щелкните значок Шрифты.
Чтобы выделить сразу несколько шрифтов, нажмите клавишу CTRL и, удерживая ее, щелкните каждый из нужных шрифтов.
Шрифты OpenType, TrueType, Type 1 и точечные шрифты также можно перетаскивать в папку Fonts. Если шрифт уже находится в папке Fonts, перетаскивание невозможно.
Чтобы установить шрифты с сетевого диска, не занимая при этом места на локальном жестком диске, перед их установкой снимите флажок Копировать шрифты в папку «Fonts» в диалоговом окне Добавление шрифтов. Этот параметр доступен только при установке шрифтов OpenType, TrueType или точечных шрифтов с помощью команды Установить шрифт из меню Файл.
Добавлено через 39 секунд
и проверь расширения файлов
Содержание
- Не удается установить является правильным шрифтом. Как установить новый шрифт
- Зачем ставить новые шрифты
- Где взять
- Способы
- Обычная установка
- Установка в папку Fonts
- Видео: поиск и установка шрифта
- Проверка шрифта
- Как правильно установить шрифты в Windows 7 через панель управления
- Установка шрифтов на Windows 7
- Установка шрифтов на Windows ХР и Vista
- Поддерживаемые типы
- Возможные сложности
- Где скачать красивый шрифт
- Как установить шрифт
- Как удалить установленный шрифт
- Чтобы добавить различные шрифты в операционной системе Windows 7 можно воспользоваться двумя способами
- Если шрифт не устанавливается
- Как установить шрифты в Windows 7 и 10 и сделать текст стильным
- Установленные шрифты не отображаются в Windows
- Исправить проблему с не отображаемым шрифтом
- Проверьте, правильно ли установлен шрифт
- Перезапускаем приложение, с которым мы хотим использовать шрифт
- Проверить тип шрифта
- Переустановите шрифт правильно
- Удалить проблемное обновление
- Удалите файл FNTCACHE.DAT
- Восстановить кеш шрифтов
Не удается установить является правильным шрифтом. Как установить новый шрифт
При необходимости использовать дополнительный шрифт не входящий в стандартную систему Windows, его можно очень легко установить.
Зачем ставить новые шрифты
Существует целый ряд причин для установки новых шрифтов, а также сферы профессий, которым классического набора будет мало.
Кому может понадобиться:
Где взять
Источников существует целое множество. Первый и самый популярный – в интернете.
Для этого необходимо:
Важно! Используйте проверенные источники, дабы не скачать вирус на свой компьютер.
Следующий шаг – установка, здесь возможны несколько вариантов.
Способы
Существует два способа установки шрифта на компьютер. Оба они правильные и простые. Каждый выбирает оптимальный для себя.
Стоит отметить, что данные файлы имеют формат:
Важно! При установке файлов с одинаковыми именами, Виндовс не может их отличить. Это чревато тем, что может измениться тип шрифта.
Обычная установка
Это самый простой и популярный способ. Он не требует лишних переходов и знаний, при этом занимает минимум времени.
Все готово. Больше ничего делать не нужно. Можно открыть MicrosoftWord и перечне шрифтов увидеть только что установленный.
Установка в папку Fonts
Все шрифты системы Виндовс хранятся в папке Fonts, туда и следует устанавливать новые.
Важно! Чем больше шрифтов установлено, тем дольше запускаются программы с их использованием. Поэтому не используемые – лучше сразу удалять.
Для установки следует:
Важно! Название устанавливаемого файла может отличаться от названия указанного в программе. Для того чтоб узнать это название, необходимо кликнуть правой кнопкой мыши по файлу и выбрать пункт Просмотреть.
Теперь можно пользоваться новым оформлением букв. Стоить отметить, что фотошоп и подобные программы могут потребовать дополнительных действий для установки.
Примечание. Бывает, что пользователь не может найти папку Fonts. В таком случае она может быть просто скрытой. Нужно зайти в любую папку, найти пункт меню Упорядочить, в нем строку Параметры папок и поиска. Далее вкладка Вид и в дополнительных параметрах найти «Показывать скрытые файлы, папки и диски». Кликнуть Ок или Сохранить.
Видео: поиск и установка шрифта
Проверка шрифта
Для того чтоб убедиться, что все сделано правильно нужно запустить Ворд или любой графический редактор. Далее во вкладке шрифт найти только что установленный. Выбрать его и что-то написать в поле ввода текста.
Сравнить шрифт, если он такой же продолжайте работать. Если нет, возможно, получился конфликт из-за одинакового названия, либо сам файл – с ошибкой.
Как правильно установить шрифты в Windows 7 через панель управления
В Windows 7 можно добавить шрифты с помощью панели управления. Для некоторых это оптимальный способ.
Важно! Если такой строки не видно, можно в пункте Просмотр (находится вверху справа) выбрать Мелкие значки.
Из множества способов каждый выбирает подходящий для себя. Следует помнить, что в просторах интернет находится много вирусов способных заразить ПК и испортить его или шпионить за его хозяином. Поэтому следует использовать только достоверные источники.
Если что-то не получается причина скорее всего в нерабочем файле или конфликте системы.
Шрифты автоматически появляются во всех программах, где есть опция его выбора. Однако в фотошопе может не появиться, тогда потребуется дополнительная установка.
Если вы установили не подходящий шрифт, лучше удалите его сразу, чтоб не засорять память и ускорить загрузку программ.
Важно! Следует внимательно проводить данную операцию, так как есть шрифты необходимые операционной системе для нормальной работы.
Шрифты для windows представлены в сети в разнообразии. Интересные авторские и художественные стили оформления текста пригодятся при печати приглашений и т.п.
Но установить шрифт в windows 7 или другую версию ОС нелегко. Возникает ряд сложностей, причины которых различны.
Установка шрифтов на Windows 7
Этот способ актуален для Windows 7 и для операционных систем выше Висты. Сначала скачайте необходимые новые шрифты и поместите в одну папку, откуда Вам удобно их устанавливать. Чтобы добавить их в windows 7 повторяйте алгоритм:
Теперь шрифт установлен, запустите Word, чтобы проверить, установился ли он. Иногда возникает проблема со шрифтами в windows 7. Они не устанавливаются – невозможно найти в списке видов текста в Word. В этом случае придется привлекать иные методы для добавления.
Этот способ имеет и положительные свойства. Большинство обновлений с его помощью устанавливаются. Кроме того, установка происходит легко и быстро – не нужно скачивать и устанавливать дополнительные программы, отправлять скачанное в специальную папку. При установке таким способом дополнения используются из той папки, куда Вы из поместили перед добавлением. В папку Fonts они не копируются, а потому удалять скачанные.ttf нельзя.
Установка шрифтов на Windows ХР и Vista
Шрифты в windows xp находятся только по этому адресу.
Поддерживаемые типы
В интернете найдется много типов оформления текста. Файлы отличаются по разрешению, формату и др. При чем, разрешений много, тогда как ОС поддерживает не много типов.
Системный шрифт windows 7 делится на две категории – True Type и Open Type. Они входят во все версии ОС, поддерживаются на любых компьютерах, принтерах и программах. На основе разработаны новые типы оформления, иного внешнего вида. Напечатанное с помощью этих групп можно как угодно увеличивать и уменьшать без потери четкости.
Набор Opeb Type шире и содержит разнообразие символов. Читаются при любом размере, а потому настроить шрифт на компьютере windows xp несложно. Поддерживаемые разрешения файлов ttf и otf.
Возможные сложности
Где скачать красивый шрифт
Привожу несколько сервисов, на которых можно скачать разнообразие шрифтов:
Что удобно, на этих сервисах сразу можно посмотреть, как выглядит шрифт.
Как установить шрифт
И как можно заметить, наш шрифт успешно появился в списке шрифтов Microsoft Word
Операционная система Windows оснащается множеством разнообразных шрифтов. Так, в Windows XP c установленным пакетом офисных программ Microsoft Office 2003 доступно примерно 250 шрифтов. При использовании более новых версий Windows и Office количество доступных шрифтов еще больше. Но, несмотря на количество установленных в системе шрифтов, не редко возникает ситуация, когда пользователю нужно установить новые шрифты. В данной статье мы расскажем о том, как установить шрифты и решить эту не сложную задачу.
Устанавливать шрифты довольно просто. Во-первых, перед установкой шрифты нужно распаковать, поскольку большинство шрифтов распространяется в виде архивов. После того, как шрифт распакован, его можно установить несколькими способами.
Способ № 1. Откройте шрифт обычным двойным кликом левой кнопкой мышки. После этого перед вами откроется окно в котором можно посмотреть, как выглядит данный шрифт.
Способ № 2. Кликните правой кнопкой по шрифту и выберите пункт «Установить».
В этом случае установка запустится сразу и окно с предварительным просмотром шрифта открываться не будет.
Способ № 3. Откройте Панель управления. В открывшемся окне перейдите в раздел «Оформление и персонализация – Шрифты». Также окно со шрифтами можно открыть с помощью команды %windir%\fonts, которую нужно ввести в меню «Выполнить».

После этого перед вами откроется окно со списком установленных шрифтов. Для того чтобы установить шрифт, просто перетащите его файл в это окно.

После перетаскивания файла запустится процесс установки шрифта в систему.
Как удалить установленный шрифт
В некоторых случаях может возникать необходимость в удалении установленных ранее шрифтов. Это делается в Панели управления из раздела «Шрифты». Здесь можно удалять и скрывать установленные шрифты. Для этого нужно выделить нужный шрифт и нажать на кнопку «Удалить».

Кроме этого шрифт можно скрыть. Для этого нужно выделить нужный шрифт и нажать на кнопку «Скрыть».

Скрытые шрифты не будут удаляться из системы, но при этом их не будет видно в списке шрифтов в других приложениях. Также удаление и скрытие шрифтов можно выполнять с помощью контекстного меню, которое вызывается правой кнопкой мышки.

Нужно отметить, что к удалению установленных шрифтов нужно подходить с осторожностью. Многие шрифты необходимы операционной системе для нормальной работы. К таким шрифтам относятся: Courier New (включая варианты: Bold, Italic, Bold Italic), Times New Roman (включая варианты: Bold, Italic, Bold Italic), Arial (включая варианты: Bold, Italic, Bold Italic), Symbol, MS Serif, Wingdings и MS Sans Serif.
С развитием цифровой техники пользователю открылись большие возможности в различных структурах деятельности. В обществе стали появляется новые движения музыки, картины и другое искусство. Современная жизнь стала наиболее красочней и динамичней. Особенно поменялась сама идея представления информации. Люди перестали видеть один и тот же шрифт в книгах, плаката, афишах и объявлениях. Теперь настроение и атмосферу стало возможно передать при помощи букв.
Но многие операционные системы, установленные на компьютере (например, Windows 7) имеют скудный набор «стилей букв». Естественно, многие пользователи озадачиваются данным вопросом о том, как их можно установить.
Эта статья подробно рассказывает, как можно установить различные шрифты в операционной системе Windows 7. При этом чтобы добавить эти данные не нужно иметь на компьютере сторонние программы для этого. Для пополнения «красивого алфавита» будет достаточно внутренних средств самой системы.
Чтобы добавить различные шрифты в операционной системе Windows 7 можно воспользоваться двумя способами
Но для начала необходимо загрузить из источника необходимые файлы. Windows 7 как и более новые операционные системы, работают со стилями типа OpenType и TrueType. Как правило, эти данные имеют расширение *.ttf и *.otf. Увидев эти файлы первый раз владельцы ПК ни с чем их не перепутает. Система отображает *.ttf и *.otf как чистый листок, на котором можно предварительно просмотреть загруженный шрифт.
Скачав архив, где хранятся шрифты или загрузив его отдельным файлом, пользователь должен навести на необходимый курсор мыши и нажать правую кнопку. После этого в Windows предоставит выбор в виде контекстного меню, где нужно будет выбрать пункт «Установить».
Операционные системы компании Microsoft максимально разработаны чтобы облегчить жизнь простых пользователей. Так и в нашем случае для того чтобы не терять время с каждым файлом в Windows существует возможность сразу установить несколько. Для этого нужно выделить необходимое количество, нажать на правую кнопку мыши и выбрать пункт «Установить».
Бывают случаи, когда обычный метод не помогает добавить нужный шрифт. При этом владелец ПК уверен, что он имеет исправный рабочий файл с нужным расширением *.ttf и *.otf. Чтобы всё-таки добавить нужный стиль можно воспользоваться следующим способом.

Для этого копируют нужные данные и переходят по указанному пути «C:\Windows\Fonts». В этом месте ОС хранит все установленные шрифты, поэтому именно сюда следует сохранить файл.
После всех действий пользователь может увидеть данные стили алфавита в различных программах редакторов текста (MS Office, OpenOffice и др), которые берут их из вышеописанного места в ОС. Приложения имеют и свой набор, который в процессе установки выкладывает свои стили в эту папку.
Чтобы просмотреть весь набор в Windows 7 пользователю необходимо нажать кнопку «Пуск», затем выбрать раздел «Панель управления» и в открывшемся меню выбрать «Все элементы панели управления». Для того чтобы не терять время также можно воспользоваться поиском. В Панели управления вверху необходимо в поисковом поле ввести «шрифты» и нажать клавишу Enter. Выбрав появившуюся строку, можно увидеть весь список стилей букв, находящихся в системе. Здесь можно при необходимости удалить, либо скрыть выбранные данные.
Если шрифт не устанавливается
В ходе установки пользователи могут столкнуться с различными трудностями и ошибками. Здесь, главное не отчаиваться, потому что все они имеют простое решение. Самая частая из всех проблема возникает из того что пользователь не может произвести установку, и ОС выдаёт на экран ошибку такого рода «Данный файл не является шрифтом операционной системы».
Бывают случаи, когда владелец ПК загрузив с сайта понравившийся ему стиль, видит, что файл имеет другое расширение (не имеет нужного формата *.ttf и *.otf). Данные стили подходят либо для других операционных систем или же используются отдельными программами. Чтобы не искать похожий и не тратить на это время можно воспользоваться специальными бесплатными сервисами, которые находятся в сети интернет. Они могут конвертировать из других форматов шрифтов в необходимый для установки в операционную систему Windows.
Источник
Как установить шрифты в Windows 7 и 10 и сделать текст стильным
В операционной системе и так установлено достаточно шрифтов, чтобы можно было долго выбирать подходящий. Но тут начинает работать один из главных принципов мироздания – вариантов много, а выбрать нечего, всё не подходит. В итоге пользователь начинает искать новые стили в интернете и думать, как установить шрифты в Windows 7 и 10.
Процедура достаточно примитивная, не требующая никаких специальных познаний. Однако именно такие операции часто становятся причиной головной боли, если что-то не получается. Вроде бы нажать нужно пару кнопок, а ничего не происходит. В случае с установкой шрифтов такое тоже может случиться, так что про проблемы я обязательно расскажу.
Установка шрифтов
Установить можно аж тремя способами. Версия системы значения не имеет, если у вас не XP, то все методы сработают. Но должно быть выполнено одно условие: набор для придания буквам нового вида должен быть сохранен в виде файла с расширением *.ttf или *.otf. Если данные запакованы в архив, перед добавлением в систему необходимо их распаковать.
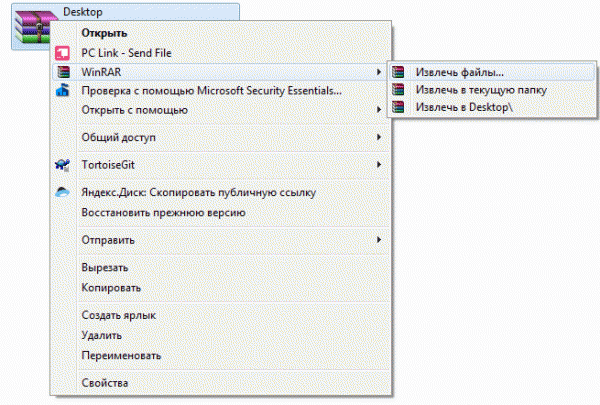
Если система видит, что файл в правильном формате, то вы сможете открыть его двойным щелчком. Внутри будет пример написания текст, а также большая кнопка «Установить». Нажатие на неё и есть первый способ добавления.
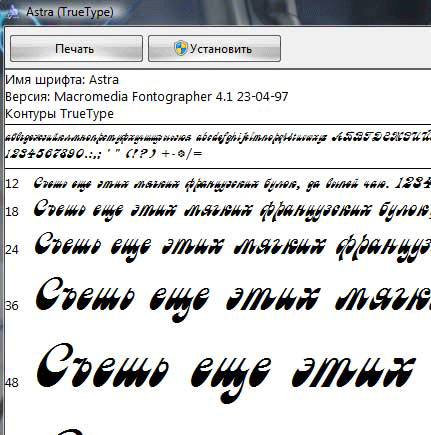
После непродолжительного ожидания новое оформление отправится в системный список и появится во всех программах, где можно писать текст: приложения Microsoft Office, продукты Adobe типа Photoshop и т.д. Если стили не появляются, перезапустите программу.
Интересно, что таким способом можно инсталлировать сразу группу шрифтов. Достаточно выделить несколько файлов, щелкнуть по ним правой кнопкой и выбрать «Установить» в контекстном меню.
Второй способ потребует чуть больше времени, но также не вызовет сложностей при реализации. Работает он не только на «семерке» или «десятке», но и на XP. Заключает метод в простом копировании данных в папку C:\ Windows\ Fonts. В этом каталоге хранятся системные наборы оформления букв, соответственно, при добавлении новых стилей они тоже отобразятся вместе с предустановленными типами.
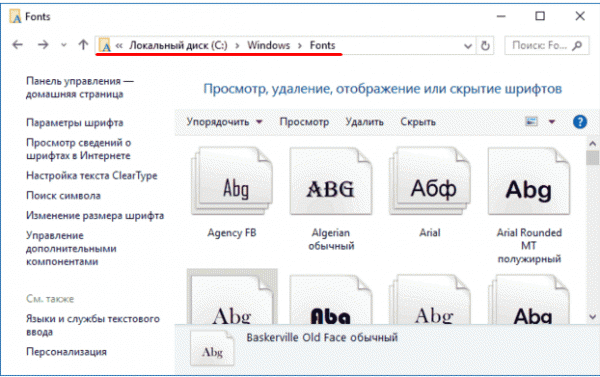
Папка «Fonts» – не простое хранилище информации. Здесь можно управлять стилями: просматривать, удалять, скрывать. Чем скрытие отличается от удаления? Тем, что вы не будете видеть набор в списке доступных в программах, но в Виндовс он останется. Эта опция помогает хорошенько почистить перечень шрифтов, оставив только те, которые вы реально используете.
Попасть в папку «Fonts» можно через панель управления. Находится она в разделе «Оформление и персонализация» и называется так, что перепутать невозможно ни с чем другим.
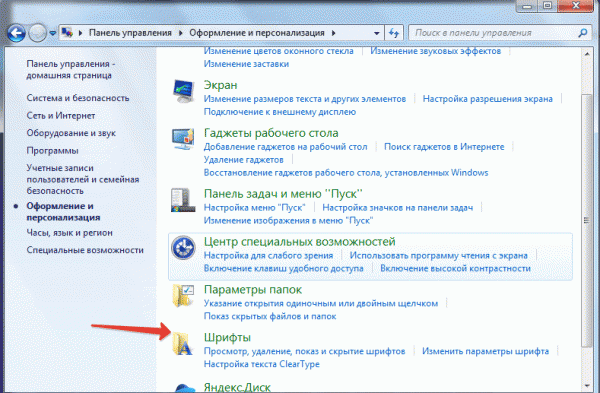
В панели управления вы найдете еще одну полезную ссылку – «Изменить параметры». После нажатия на неё открывается окошко с двумя параметрами. Интересен второй, который разрешает установку с помощью ярлыков.
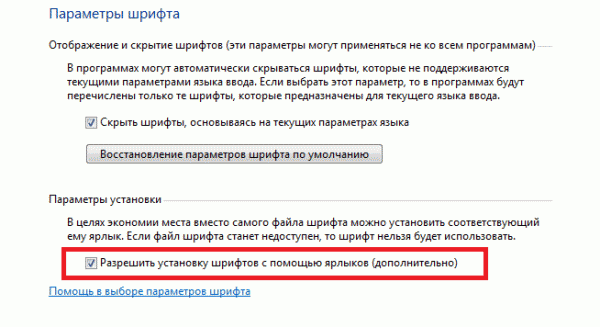
Что это такое? Крайне удобная штука, которая позволяет экономить место на системном разделе диска. Допустим, вам нужно установить много стилей, а объем системного раздела слишком маленький. Чтобы не забивать его файлами, дайте разрешение на установку с помощью ярлыков. Сам файл в таком случае может располагаться в другом месте (например, на диске D или даже съемном носителе, при условии, что тот подключен к компьютеру), а в каталоге «Fonts» будет только ярлык, который почти ничего не весит.
Почему не устанавливается?
Обычно с добавлением стилей никаких проблем не возникает: все три способа работают без сбоев на разных версиях Виндовс. Но если вдруг ни один из методов не позволил добавить тип оформления в список, убедитесь, что файлы имеют подходящий формат – *.ttf или *.otf. Если расширение другое, воспользуйтесь онлайн-конвертером, позволяющим перевести шрифт в формат TTF или OTF. Например, если у вас файл в формате WOFF, ищите конвертер WOFF то TTF.
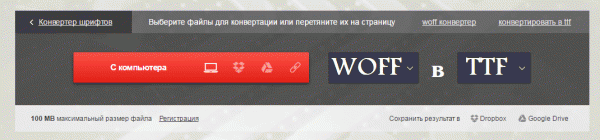
Если не удается добавить стиль в Windows 10, то может быть еще одна причина неполадки. Она довольно странная, но знать о ней следует, потому что многие пользователи сталкиваются с такой проблемой. Суть в том, что если на «десятке» отключен встроенный брандмауэр, то TTF-файл не устанавливается. Если запустить встроенный файрвол, то проблема исчезнет. С чем это связано, неизвестно, но обязательно проверьте этот момент, если у вас возникли проблемы на Windows 10.
Источник
При написании текста на нашем Windows 10, мы можем использовать разные типы шрифтов, чтобы мы всегда могли выбрать тот, который нас больше всего интересует. Однако иногда нам может потребоваться установить другие типы шрифтов, чтобы отличить их от классических Calibri, Arial или Times New Roman. Мы всегда можем скачать шрифт, который нам нужен, чтобы сделать наши произведения ярче.
Однако в некоторых случаях может случиться так, что, когда мы пытаемся установить разные шрифты на наш компьютер, при копировании и вставке шрифта в нашу папку шрифтов Windows они не отображаются, поэтому мы не можем их использовать. Если у нас возникла эта проблема, мы покажем вам, какие шаги необходимо предпринять для ее решения.
Установленные шрифты не отображаются в Windows
Когда мы правильно устанавливаем шрифты в нашей системе, они должны появиться в папке Windows Fonts. Оттуда они активируются, чтобы мы могли использовать их постоянно. В том случае, если этого не происходит, это может быть связано с различными факторами. С одной стороны, ключ Fonts в реестре мог быть удален или поврежден. Также может случиться так, что опция «Шрифты» не включена по умолчанию, что есть проблемы с кешем или что ошибка вызвана определенным приложением.
Каким бы ни был источник проблемы, правда в том, что мы не можем использовать добавленные шрифты, это может сильно раздражать, особенно если мы не знаем, что делать для ее решения. Поэтому ниже мы увидим некоторые уловки, которые помогут нам решить эту проблему.
Исправить проблему с не отображаемым шрифтом
В случае возникновения проблем с просмотром шрифтов, которые мы добавили в Windows, мы можем использовать следующие действия, чтобы попытаться найти решение как можно быстрее.
Проверьте, правильно ли установлен шрифт

Для этого мы можем использовать приложение WordPad, которое по умолчанию установлено в Windows. Нам просто нужно ввести WordPad в поле поиска в меню «Пуск» и выбрать его, чтобы открыть. Теперь щелкните вкладку шрифтов и проверьте, отображается ли шрифт, который мы установили. Если шрифт указан в списке, приложение, с которым мы пытаемся его использовать, может быть несовместимо.
Перезапускаем приложение, с которым мы хотим использовать шрифт
Каждый раз, когда мы устанавливаем шрифт в систему, он должен автоматически быть узнаваемым всеми приложениями, которые мы на нем установили. Поэтому при открытии приложения и перечислении списка источников оно должно появиться в нем. В случае, если шрифт не отображается, мы должны попытаться решить его, перезапустив приложение. Достаточно закрыть его и снова открыть, чтобы проверить, отображается ли вновь установленный шрифт в соответствующем списке.
Проверить тип шрифта
Все эти типы шрифтов совместимы с Windows 10, поэтому мы должны убедиться, что загруженный шрифт имеет один из этих типов расширений.
Переустановите шрифт правильно
Проблема со шрифтом также может быть связана с неправильной установкой шрифта. Шрифты легко устанавливаются, что не означает, что что-то пошло не так и не было установлено правильно, поэтому мы должны продолжить снова, чтобы скопировать это в правильное место.
Для этого мы собираемся открыть Windows File Explorer и перейдите по следующему пути:

Затем мы собираемся скопировать и вставить файл шрифта, который мы загрузили в эту папку. В случае появления сообщения, предупреждающего нас о том, что мы собираемся заменить файл, мы подтверждаем. Мы также можем удалить шрифт из местоположения и снова скопировать его. Если мы выполнили шаги правильно и вставили новый шрифт в правильную папку, его можно будет использовать с любым совместимым приложением.
Удалить проблемное обновление

Затем мы собираемся получить доступ к меню «Настройки», нажав сочетание клавиш «Windows + I» и выбрав поле «Обновление и безопасность». В разделе «Центр обновления Windows» мы выберем опцию «Просмотр истории обновлений».

На новом экране мы выбираем опцию Удалить обновления, и появится список со всеми последними обновлениями. Достаточно будет только щелкнуть обновление правой кнопкой мыши, чтобы удалить его. Как только это будет сделано, мы должны проверить, решена ли проблема.

Удалите файл FNTCACHE.DAT
Другой вариант, который мы можем попробовать устранить ошибки шрифтов, чрезвычайно прост, так как достаточно удалить файл FNTCACHE.DAT чтобы решить это. Для этого мы собираемся открыть проводник Windows и перейти по следующему адресу:
C: / Windows / System32
Оказавшись здесь, мы должны найти файл FNTCACHE.DAT. Выбираем его и нажимаем кнопку «Удалить» вверху. Наконец, мы перезагружаем компьютер и проверяем, решена ли проблема.
Восстановить кеш шрифтов
Затем мы снова нажимаем «Windows + R» и вводим следующий путь, как он показан на изображении, нажимая Enter для продолжения:

Мы переходим в каталог «Local» и находим любой файл, содержащий префикс
FontCache-, выбираем его и нажимаем кнопку «Удалить». Как только это будет сделано, проблема должна быть устранена.
Источник

