Проблемы с обновлением
Как мне скачать и установить Office?
Пошаговые инструкции по скачиванию и установке последней версии Office (Microsoft 365, Office 2021, Office 2019 или Office 2016) см. в статье Установка Office на компьютере с Windows или Mac.
Как мне переустановить Office?
Если вы переустанавливаете пакет Office на другом компьютере, а не на том, где он был первоначально установлен, обратите внимание на следующие особенности.
-
Для подписок на Office 365: Вы можете установить Office на всех своих устройствах и войти в учетную запись на пяти устройствах одновременно.
-
Для обладателей единовременно приобретенного пакета Office, например Office для дома и бизнеса, Office для дома и учебы или Office профессиональный: вашу копию Office можно установить только на одном ПК или компьютере Mac. Однако вы можете передать Office 2021, 2019 или 2016 на другой компьютер, который вам принадлежит, если у вас возникает сбой оборудования или вы покупаете новый компьютер. Дополнительные сведения см. в условиях лицензионного соглашения с корпорацией Майкрософт для вашего продукта или в записи блога Возможность переноса Office.
Когда вы будете готовы к переустановке Office, войдите в систему на странице https://www.office.com/signin, используя ту же учетную запись Майкрософт, которая была изначально связана с продуктом Office при его первой установке. Инструкции по установке также можно найти в указанных ниже статьях.
Инструкции для последней версии Office см. в статье Установка Office на компьютере Windows или Mac.
Проблемы при установке Office
Если у вас возникла проблема при установке Office на ПК, попробуйте перезагрузить компьютер и установить Office еще раз. Если это не помогло, используйте средство устранения неполадок удаления, чтобы полностью удалить Office. После удаления установите Office повторно.
Чтобы удалить Microsoft 365, Office 2021, Office 2019 или Office 2016 с компьютера с Windows, используйте средство устранения неполадок с удалением.
-
Чтобы запустить средство устранения неполадок с удалением, нажмите расположенную ниже кнопку.
Удалить
-
Если появится всплывающее окно с сообщением, что этот сайт пытается открыть окно получения помощи, нажмите кнопку Открыть.
-
Следуйте указаниям и при появлении запроса перезагрузите компьютер.
-
Выберите действия для версии Office, которую нужно установить или переустановить.
Microsoft 365 | Office 2024 | Office 2021 | Office 2019 | Office 2016
Важно:
-
Средство устранения неполадок удаления в настоящее время не может удалить Office 2024.
-
Запустите средство устранения неполадок на том же компьютере Windows с продуктом Microsoft 365 или Office, который требуется удалить.
-
Чтобы запустить средство устранения неполадок, необходимо использовать Windows 10 или более поздней версии.
Совет: Если средство устранения неполадок Microsoft 365 не полностью удаляет Microsoft 365 или Office с компьютера, можно попытаться удалить Office вручную.
Если Office по-прежнему не устанавливается, проверка, что ваш компьютер соответствует системным требованиям для установки Office. Например, вы не сможете установить Office на компьютере с системой Windows Vista или Windows XP.
Если вам по-прежнему не удается установить Office, следуя инструкциям в статье Скачивание и установка или повторная установка Office, попробуйте использовать автономный установщик.
Автономный установщик Microsoft 365 поможет обойти проблемы с прокси-сервером, брандмауэром, антивирусной программой и интернет-подключением, которые могут возникать при установке Microsoft 365.
Инструкции по установке автономной версии Microsoft 365 см. в статье Использование автономного установщика Office (откройте соответствующую вкладку для своей версии Office).
Компьютеры на базе Windows Vista или Windows XP не соответствуют требованиям к системе для установки Office
Office 2016 нельзя устанавливать на компьютерах с ОС Windows Vista или Windows XP, так как эти операционные системы не соответствуют требованиям к системе для Office. При попытке установить Office на компьютере с неподдерживаемой операционной системой возникает ошибка. (Если вы хотите подробнее узнать о последней версии Windows, см. статью Спецификации Windows 11.)
Если вам не удается установить полную классическую версию Office на компьютер, так как он не соответствует требованиям к системе, попробуйте использовать Office Online через браузер. См. раздел Браузеры на странице требований к системе.
Я хочу установить Office на хромбуке
На хромбуке нельзя установить классические версии Office для ПК и Mac, но некоторые хромбуки поддерживают установку мобильных приложений Office. См. статью Установка Microsoft Office на хромбуке.
Вы не хотите устанавливать все приложения Office
При установке Office 2016 все приложения, поставляемые с вашим продуктом Office, устанавливаются одновременно. Вы не можете выбрать приложения Office, которые нужно установить или не устанавливать, а также нельзя удалять отдельные приложения после завершения установки. Однако вы можете удалить ярлыки для приложений, которые вы не планируете использовать.
Совет: Если окажется, что вам нужно приложение, не входящее в состав продукта Office, вы можете приобрести отдельное приложение. Например, вам может понадобиться приложение Access или Outlook, но оно не включено в ваш продукт. Чтобы приобрести автономное приложение, перейдите на страницу https://products.office.com/ и выполните поиск приложения, которое вы хотите приобрести.
Вы хотите установить Office на другом диске, отличном от C
Office можно установить только на системном диске, на котором установлена операционная система. Обычно это ваш диск C:.
Установка 64-разрядной версии Office вместо 32-разрядной
Если вы попытаетесь установить 64-разрядную версию Office на компьютере с установленной 32-разрядной (или наоборот), может появиться сообщение об ошибке.
Поэтому если у вас на компьютере установлена 32-разрядная версия Office, но вы хотите заменить ее 64-разрядной (или наоборот), нужно удалить ненужную версию, а затем установить вместо нее версию с необходимой разрядностью.
Чтобы удалить Microsoft 365, Office 2021, Office 2019 или Office 2016 с компьютера с Windows, используйте средство устранения неполадок с удалением.
-
Чтобы запустить средство устранения неполадок с удалением, нажмите расположенную ниже кнопку.
Удалить
-
Если появится всплывающее окно с сообщением, что этот сайт пытается открыть окно получения помощи, нажмите кнопку Открыть.
-
Следуйте указаниям и при появлении запроса перезагрузите компьютер.
Важно:
-
Средство устранения неполадок удаления в настоящее время не может удалить Office 2024.
-
Запустите средство устранения неполадок на том же компьютере Windows с продуктом Microsoft 365 или Office, который требуется удалить.
-
Чтобы запустить средство устранения неполадок, необходимо использовать Windows 10 или более поздней версии.
Совет: Если средство устранения неполадок Microsoft 365 не полностью удаляет Microsoft 365 или Office с компьютера, можно попытаться удалить Office вручную.
Пошаговые инструкции по установке 64-разрядной версии Office, см. в разделе Шаг 1. Вход для скачивания Office.
Если вы не знаете, какую версию выбрать, 64- или 32-разрядную, см. статью Выбор 64- или 32-разрядной версии Office 2016.
Установка Office по программе использования ПО Майкрософт на домашних компьютерах
Если ваша организация подписана на программу использования ПО на домашних компьютерах (HUP), см. сведения о приобретении и установке Office в статье Установка или повторная установка Office с помощью программы Microsoft HUP.
Я учащийся. Как мне установить Office?
Если вы учащийся или преподаватель, но не можете установить Office по подписке своей организации, вам может быть доступен набор Office 365 для образования. Он включает в себя Word, Excel, PowerPoint и OneNote. Чтобы воспользоваться этой возможностью, вам понадобится только действующий электронный адрес в системе вашего учебного заведения. Дополнительные сведения см. в разделе Получение Office 365 бесплатно.
Известные проблемы с Office и Windows 10
См. статью Известные проблемы с Office и Windows 10.
Ошибка «Неподдерживаемая операционная система»
После нажатия кнопки Установить на странице office.com/myaccount выводится следующее сообщение об ошибке:

Эта ошибка может возникнуть в следующих случаях:
-
Вы пытаетесь установить единовременно приобретенную версию Office (например, Office для дома и учебы) для Mac на ПК или наоборот.
Инструкции по решению этой проблемы см. в статье Ошибка «Неподдерживаемая операционная система» при установке Office.
-
Вы пытаетесь установить Office на мобильном устройстве, например iPad, iPhone или хромбуке.
При нажатии кнопки Установить, доступной после входа на office.com, скачивается версия Office, предназначенная для компьютера с WIndows или компьютера Mac. Для установки Office на мобильном устройстве см. статью Настройка приложений Office и электронной почты на мобильном устройстве.
Инструкции по установке Office на хромбуке см. в статье Установка Office на хромбуке.
-
Вы пытаетесь установить классическую версию Office в неподдерживаемой операционной системе, например Windows XP или Vista.
Проверьте требования к системе для Office, чтобы узнать, какие операционные системы поддерживаются.
Установка Office занимает много времени
Если установка Office длится очень долго, проблема может быть связана с медленным подключением. Возможные решения см. в статьях Установка Office занимает много времени или Установка Office останавливается на 90 %.
Ошибка KERNEL32.dll при установке Office и другие проблемы, связанные с требованиями к системе
При попытке установить Office на компьютере с операционной системой Windows XP или Windows Vista может возникнуть ошибка с сообщением о том, что не удается найти динамическую библиотеку KERNEL32.dll. Это происходит из-за того, что более новые версии Office не поддерживаются в этих версиях Windows. Дополнительные сведения см. в статье Почему не удается установить Office 365, Office 2019, 2016 или в Windows XP или Windows Vista?
Убедитесь, что ваш компьютер отвечает минимальным требованиям к системе для установки Office. Дополнительные требования см. в разделе Требования к системе для Office .
Если вы не уверены, какая операционная система у вас установлена, см. статью Как узнать свою версию операционной системы Windows? или Определение номера версии и сборки OS X на компьютере Mac.
Если на компьютере не удается установить полную классическую версию Office, так как она не соответствует требованиям к системе, попробуйте использовать Office Online в браузере компьютера.
Office не устанавливается после нажатия кнопки «Установить»
Если кнопка «Установить» неактивна, возможно, истек срок действия вашей подписки на Office 365. См. статью Продление подписки на Office 365 для дома.
Другие решения можно найти в статье Office не устанавливается после нажатия кнопки «Установить».
Появляется сообщение об ошибке «Подождите установки Office 2016»
Эта ошибка может возникнуть, если вы не обновили до последней версии или у вас есть автономное приложение 2013, которое уже входит в новый набор приложений Office 2016. См. статью Ошибка: остановка, необходимо дождаться установки Office 2016. Если вы продолжите работу, нам придется удалить следующее: .
-
Ошибка: остановка, следует дождаться установки Office 2016. Вы не сможете получать почту из текущего почтового ящика
Сообщения об ошибках при установке Office
Ошибка может содержать номер и поясняющий текст. В таких сообщениях сложно разобраться, но часто существует решение проблемы. Если возникают такие ошибки, попробуйте воспользоваться рекомендациями по ссылкам ниже.
Здесь перечислены не все ошибки. Если в сообщении об ошибке есть ссылка на дополнительные сведения, щелкните ее. Если такой ссылки нет, сообщите нам о том, какое сообщение об ошибке вы получили и на каком этапе установки. Оставьте комментарий внизу этой страницы.
-
Сообщение «Уже запущена другая процедура установки…» или ошибка с кодом 0–1018 либо 6–30015 при установке Office
-
Ошибка «Не удалось установить Office (64-разрядная версия)»
-
Ошибка «Что-то пошло не так» при попытке открыть приложение Office
-
Остановка службы подсистемы печати при установке Office
-
Ошибки типа «Нелицензированный продукт»
-
Мы также обновляем некоторые более ранние версии приложений
-
Код ошибки 0-3
-
Код ошибки 12002-4, 12007-4 или 12152-4
-
Код ошибки 30015-6
-
Код ошибки 30015-1011 (1392) и 30015-4 (1392)
-
Код ошибки 30029-1011
-
Код ошибки 30029-4
-
Код ошибки 30033
-
Код ошибки 30053-4 или 30053-39 при установке языкового пакета
-
Код ошибки 30068
-
Код ошибки 30094
-
Код ошибки 30102-11, 30102-13, 30103-11 или 30103-13
-
Код ошибки 30125-4 или 30125-1011
-
Код ошибки 30143-37
-
Код ошибки 30145
-
Код ошибки 30169-22
-
Код ошибки 30174-4
-
Код ошибки 30174-4-2, 30174-4-5, 30174-4-32, 30174-123 или 30174-183
-
Код ошибки 30174-4-23, 30174-4-483 или 30174-4-1117
-
Код ошибки 30174-4-27
-
Код ошибки 30175-11
-
Код ошибки 30180-4
-
Код ошибки 30183-4 при установке Office с использованием маршрутизатора Speedport
-
Код ошибки 3-4
-
Код ошибки 0-1011, 30088-1015 или 0-1005
-
Код ошибки 0xC004C060
-
Код ошибки 0x80070005
-
Код ошибки 0x8004FC12
Проблемы с обновлением Office
Если у вас есть подписка на Office 365, значит у вас уже есть последняя версия Office или самый современный канал, установленный администратором Office 365. Для продуктов без подписки, например Office для дома и бизнеса, вы можете подписаться на Office 365 или приобрести последнюю версию. Дополнительные сведения представлены в следующих разделах:
-
Обновление Office
-
Получение доступа к новым возможностям Office 365
Обновление или переключение планов Office 365
Переключение возможно между планами Office 365 для дома, Office 365 персональный и Office 365 для студентов, а также с плана Office 365 для дома на Office 365 бизнес. Дополнительные сведения о том, как это сделать, см. в разделе:
-
Переход на другую подписку на Office 365 для домашнего использования
-
Обновление плана Office 365 для домашнего использования до плана для бизнеса
Как установить обновления Office?
При своевременном обновлении Office вы всегда будете использовать самые последние обновления системы безопасности и исправления. Сведения об установке обновлений см. в статье Установка обновлений Office.
Откуда войти в Office 365 или учетную запись Office
Майкрософт предлагает несколько типов службы Office 365, и у каждого из них отдельная страница входа. Выбор страницы для входа через веб-браузер зависит от используемой службы. См. статью Вход в Office или в Office 365.
Вы забыли, какая учетная запись связана с Office
Как правило, при наличии продукта Office из списка Office для дома для входа и установки Office или управления подпиской на Office 365 требуется учетная запись Майкрософт. Если вы не помните, какая учетная запись Майкрософт связана с Office, см. статью Я не помню имя пользователя или пароль учетной записи для Office.
Общий доступ к подписке на Office 365 для дома
См. статью Общий доступ к подписке на Office 365 вместе с четырьмя другими пользователями.
Отмена подписки
Инструкции по отмене подписки см. в статье Отмена или отключение регулярного выставления счетов по подписке Майкрософт.
Инструкции для пробных подписок см. в статье Отмена бесплатной пробной подписки на Office 365 для дома
Устранение ошибок при активации
Если у вас есть план Microsoft 365, чтобы сохранить его активным, необходимо выполнить вход по крайней мере каждые 30 дней. Если срок подписки не истек, Office повторно активирует ее, когда вы в следующий раз выполните вход.
См. дополнительные статьи:
-
Активация Office
-
Ошибки, связанные с нелицензированным продуктом и активацией Office
-
Когда я открываю приложение Office 365, появляется уведомление о подписке
-
«Уведомление об учетной записи» отображается в Office после переключения Office 365 планов
-
Ошибка при установке Office для двух разных стран
Справка по ключам продуктов Office
См. справку по ключам продуктов Office.
Отключение установленного экземпляра
Office можно активировать на пяти компьютерах. Если вы сделали это и хотите установить Office еще на одном компьютере, нужно отключить один из установленных экземпляров. Этот экземпляр Office не будет удален с компьютера, но его будет невозможно использовать без активации. См. статью Отключение установленного экземпляра Office 365.
Установка Office на компьютере Mac
Пошаговые инструкции по установке Office на компьютере Mac см. в статье Установка Office на компьютере Windows или Mac.
Проблемы со скачиванием и установкой Office на компьютере Mac
Сведения о проблемах с загрузкой и установкой на компьютере Mac см. в статье Что делать, если не удается установить Office для Mac.
Я не могу найти приложения на компьютере Mac
При установке Office для Mac значки приложений не добавляются в панель Dock автоматически. Чтобы добавить значок на эту панель, перетащите его с панели запуска или из папки «Программы». См. статью Добавление значка приложения Office для Mac на панели Dock.
Удаление Office для Mac
См. следующие ресурсы:
-
Удаление Office для Mac
Активация Office на компьютере Mac
Сведения об активации Office на компьютере Mac см. в статье Активация Office для Mac.
Проблемы с активацией на компьютере Mac
Сведения об устранении проблем с активацией на компьютере Mac см. в разделе «Проблемы с активацией» статьи Что делать, если не удается установить или активировать Office для Mac.
Установка обновлений на компьютере Mac
Автоматическое обновление (Майкрософт) обеспечит соответствие вашей копии Office всем последним исправлениям и улучшениям. Сведения об установке и проверке наличия обновлений на компьютере Mac см. в статье Автоматическая проверка обновлений программного обеспечения.
Сведения о последнем обновлении см. в статье Журнал обновлений Office для Mac.
Установка приложений Office на мобильных устройствах (телефонах и планшетах с iOS, Android и Windows)
Приложения Office для мобильных устройств с Android, iOS (iPhone или iPad) и Windows можно скачать в магазине приложений для соответствующего устройства. Чтобы получить подробные сведения о том, как скачивать и настраивать приложения, выберите свое устройство ниже.
-
Настройка приложений Office и электронной почты на устройствах с Android
-
Настройка приложений Office и электронной почты на устройствах с iOS
-
Настройка приложений Office на устройствах с Windows 10 или Настройка приложений Office на устройствах с Windows Phone
Не удается настроить почту на мобильном устройстве
Для получения справки об устранении неполадок, связанных с настройкой почты на телефоне или планшете, см. статью Устранение неполадок с настройкой электронной почты на мобильных устройствах.
Невозможно редактировать документы с помощью приложений Office на мобильном устройстве
Как правило, на большинстве устройств доступны основные функции редактирования, однако наличие соответствующей подписки на Office 365 позволяет получить доступ к дополнительным возможностям приложений. Если вы не можете изменять документы, см. статью Возможности приложений Office на мобильных устройствах с Android, iOS и Windows при наличии подписки на Office 365.
Не удается найти приложения Office после установки Office
Если вам не удается найти приложения Office после установки набора или вы не уверены в успешности установки, см. статью Поиск приложений Office в Windows 10, Windows 8 и Windows 7.
При запуске приложения появляется сообщение о прекращении работы Office
Сообщение об ошибке «Прекращена работа <приложения>» может появиться при попытке запустить одно из приложений Office: Excel, Word, Outlook, PowerPoint, Publisher или Visio. Подобные проблемы могут быть вызваны использованием более ранних версий надстроек.
Чтобы устранить эту проблему, сначала убедитесь, что вы установили последнее обновление Office.
Если приложение по-прежнему не работает, воспользуйтесь вариантами решений, предложенными в статье Ошибка «Прекращена работа программы».
Какая у меня версия Office?
См. статью Какая у меня версия Office?
Обратитесь в службу поддержки
Если у вас по-прежнему не получается установить Office, см. статью Обращение в службу поддержки Office.
В данной статье рассмотрим ошибку установки «Microsoft Office 2016» с выводом ошибки: Ошибка при установке Microsoft Office 2016.

1) Первое, что мы рекомендуем — это использовать только оригинальные дистрибутивы Microsoft Office, дабы избежать дополнительных проблем с пиратскими сборками, которые могут возникать как во время установки, так и во время работы с приложением.
Скачать оригинальные MSDN дистрибутивы Microsoft Office можете в нашем каталоге, хеш-сумми дистриубтивов указаны в описании.
2) Удаление реестра.
— Нажимаем горячие клавиши Win + R => Вводим в окно ввода команду regedit и нажимаем «Ок».
Удаляем следующие ветки реестра:
— Компьютер\HKEY_LOCAL_MACHINE\SOFTWARE\Microsoft\Office и удаляем в этой ветке папки 14.0, 15.0 и 16.0, если они есть.

— Так же удалите ветку: HKEY_LOCAL_MACHINE\SOFTWARE\Microsoft\Windows NT\CurrentVersion\Schedule\TaskCache\Tree\Microsoft\Office
3) Удаление и переименование папок.
При наличие рекомендуем удалить так же следующие папки:
— C:\Windows\System32\Tasks\Microsoft\Office
Рекомендуем переименовать папку:
Зайдите в C:\ProgramData (если не видите эту папку, отключите скрытие папок, инструкция со стороннего сайта)
И переименуйте папку «Справка Microsoft», либо «Microsoft Help» в любое другое название, например в «Microsoft Help.old».
4) Удаление остатков MS Office через утилиту от Microsoft — Microsoft Support and Recovery Assistant. Скачать и инструкция по использованию в нашей прошлой статье.
5) Если все вышеперечисленные рекомендации не помогли, мы рекомендуем на время установки попробовать отключить брандмауэр и удалить (именно удалить, а не отключить) антивирус, т.к причина ошибки установки может быть в нем, из-за блокирования процессов установки.
Лицензионный ключ активации Microsoft Office 2016 от
Привет, друзья. На моей работе у только что устроившегося сотрудника есть ноутбук, на который ему кто-то установил англоязычный Microsoft Office, и он его удалил. Затем он обратился ко мне с просьбой установить русскоязычный пакет. Конечно, можно было русифицировать его англоязычный пакет Office, но что имеем, как говорится. Ноутбук новый, на базе Windows 11, приобретён в 2023 году. Нашёл у нас в организации оригинальные компакт-диски с офисом 2016 и ключами, покупали много лет назад, есть одна неиспользованная лицензия, но на Windows 11 хорошо бы установить самый последний Microsoft Office 2021.
Не устанавливается Microsoft Office
Сделал резервную копию операционной системы. Дистрибутив скачал с помощью официального инструмента Office Tool Plus.
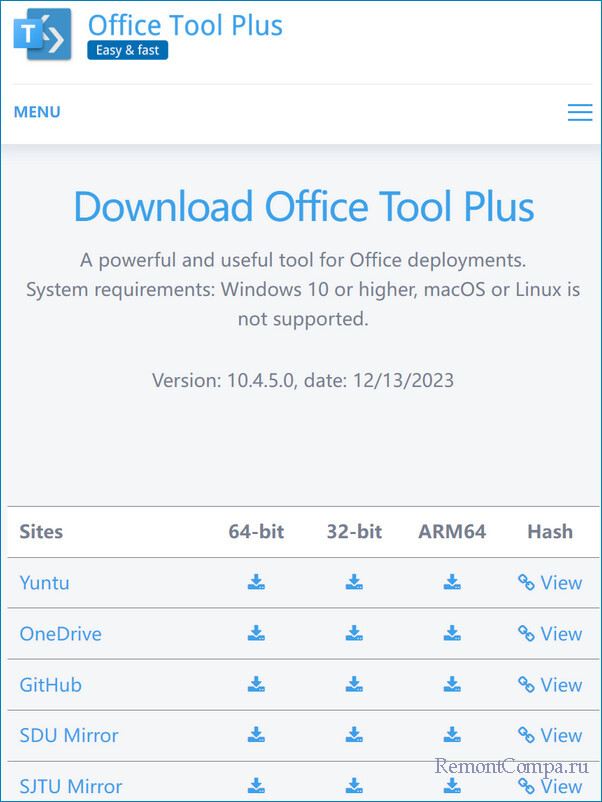
Запустил установщик. Выбрал приложения, язык и начал развёртывание.
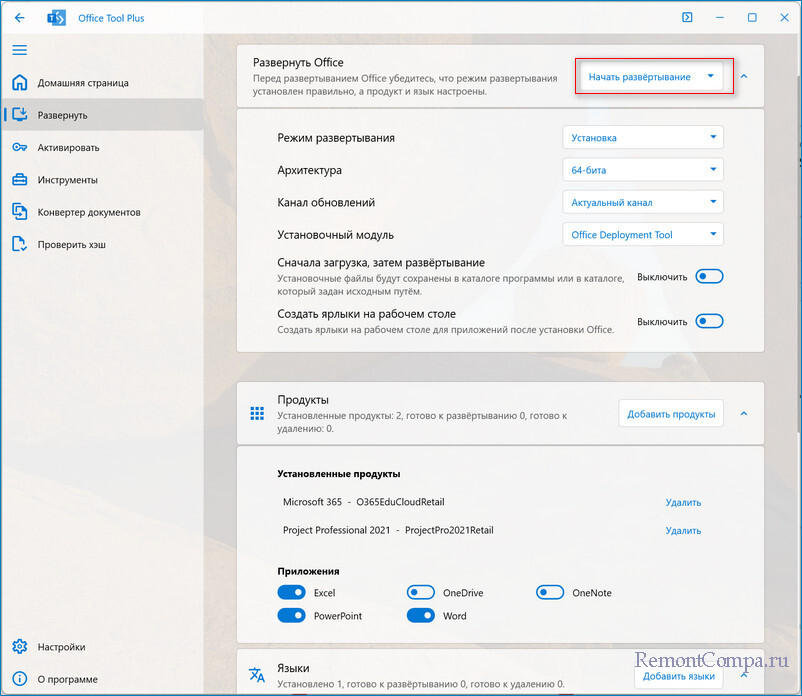
После скачивания дистрибутива началась установка пакета.
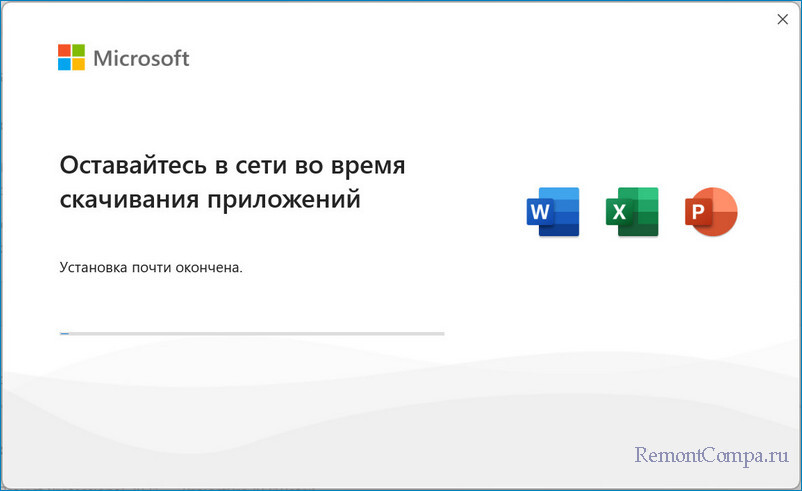
И всё! Это окно висело час, не было никаких предупреждений ошибок установщика. При этом по пути C:\Program Files создалась личная папка программы Microsoft Office весом 1,67 Гб.
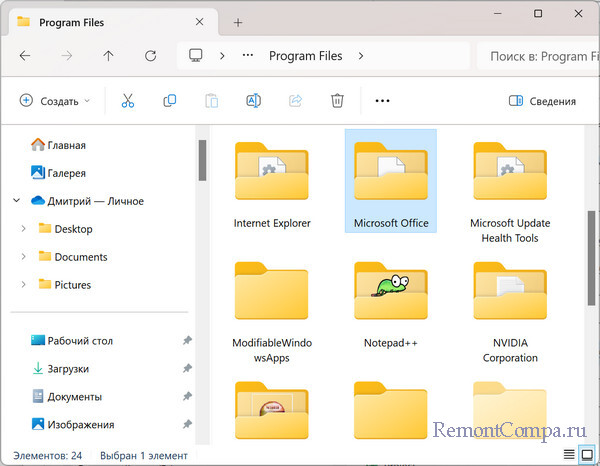
При закрытии окна установщика также не было ошибок, но ярлыков Word, Excel в системе создано не было. Microsoft Office устанавливался, но видимо не до конца.
Что интересно, при открытии окна «Установка и удаление программ» офис находился в установленных приложениях.
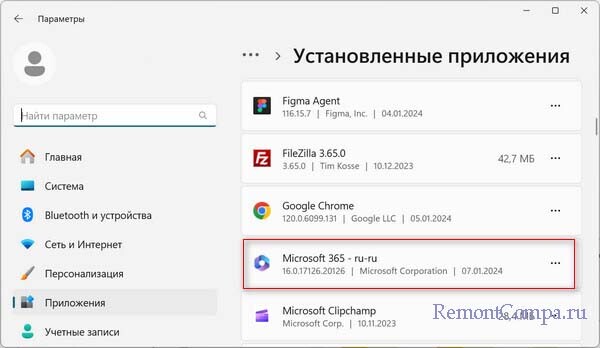
Журнал установки для устранения неполадок при установке Office ничего не дал.
Я удалил программу, перезагрузился, очистил папку временных файлов, и удалил всё, что нашёл в системе с названием Microsoft Office. Затем повторил установку, но ситуация повторилась. При этом установка других программ происходила без подобных проблем. Отлично работали бесплатные аналоги LibreOffice и «МойОфис», удалялись и устанавливались.
Пробовал я устанавливать массу различных установщиков и версий, результат одинаковый — зависание установки в середине процесса.
Было понятно, что до меня скорее всего у был установлен некорректно взломанный пиратский вариант Microsoft Office, либо в системе была ошибка связанная с ним. Ужасно не хотелось сносить винду, и я продолжил эксперименты.
Не помогло удаление в реестре ключей предыдущего пакета. В ветке
HKEY_LOCAL_MACHINE\SOFTWARE\Microsoft\Office
я удалил папки 13.0, 14.0, 15.0, 16.0, 19.0. Складывалось впечатление, что до меня в систему устанавливались сразу все версии подряд.
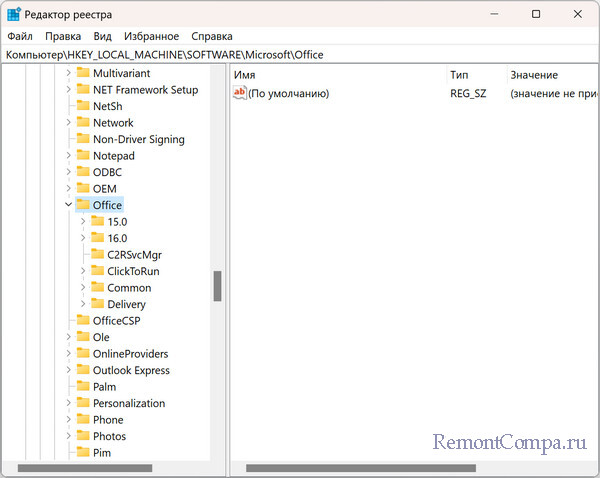
В итоге я решил воспользоваться официальным инструментом от Майкрософт SetupProd_OffScrub.exe, созданным для полного удаления Microsoft Office из системы.
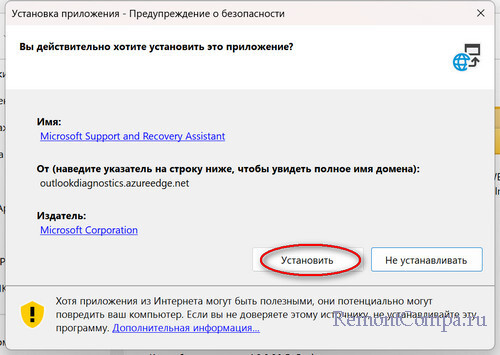
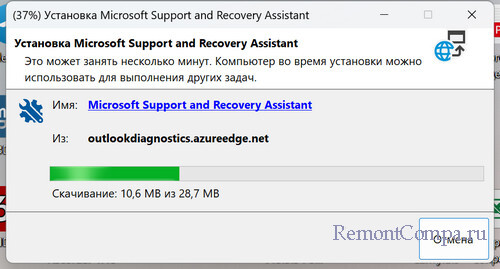
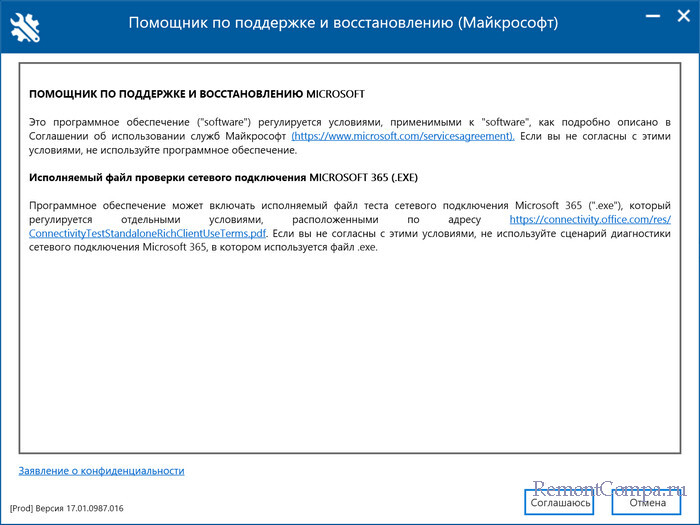
При удалении выбрал все версии Office.
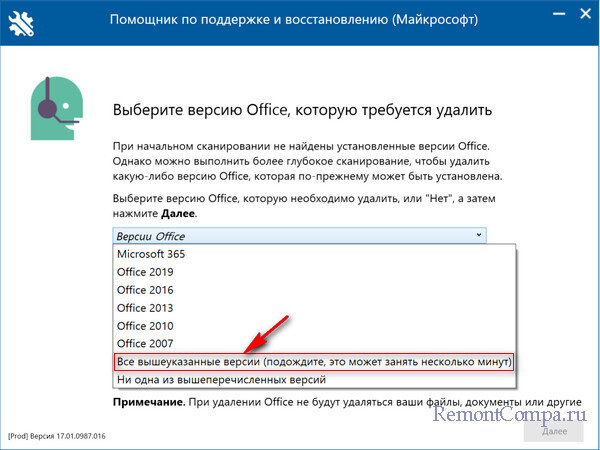
После этого средство удалило из системы все оставшиеся файлы ранее установленных на этот ноутбук версий Microsoft Office 2010, 2013, 2016, 2019 и даже 2007.
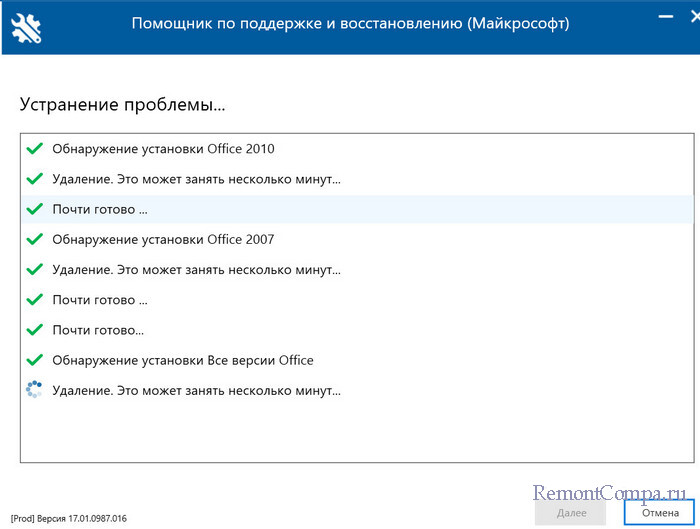
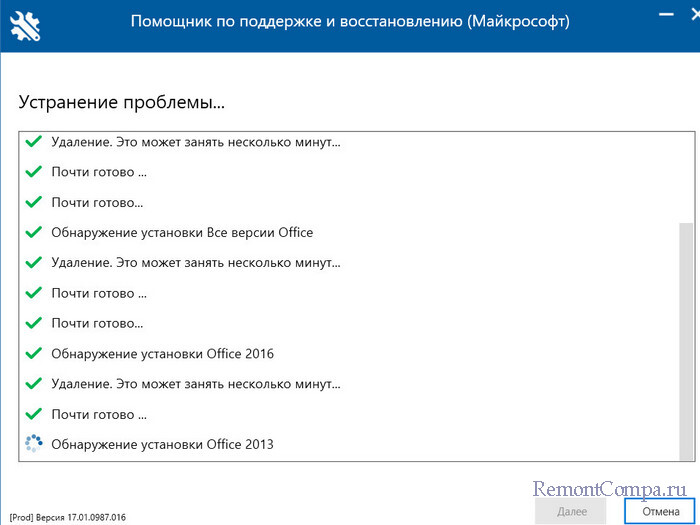
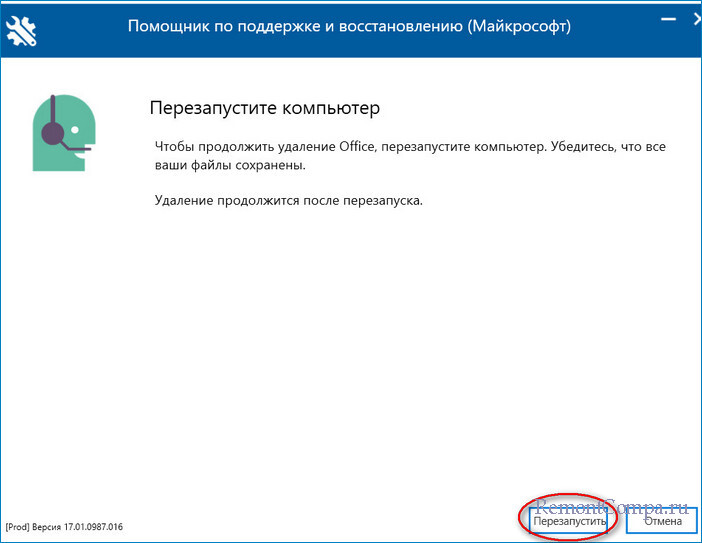
Далее я перезагрузился и благополучно установил Microsoft Office 2021.
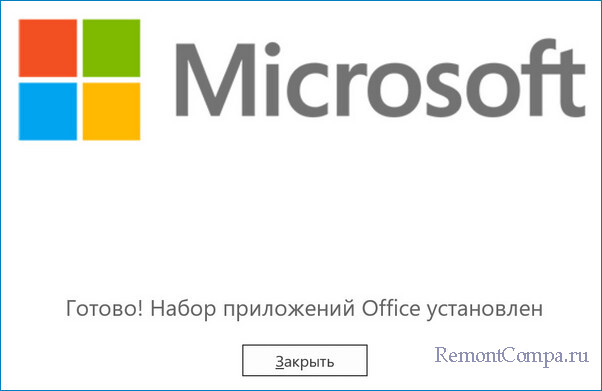
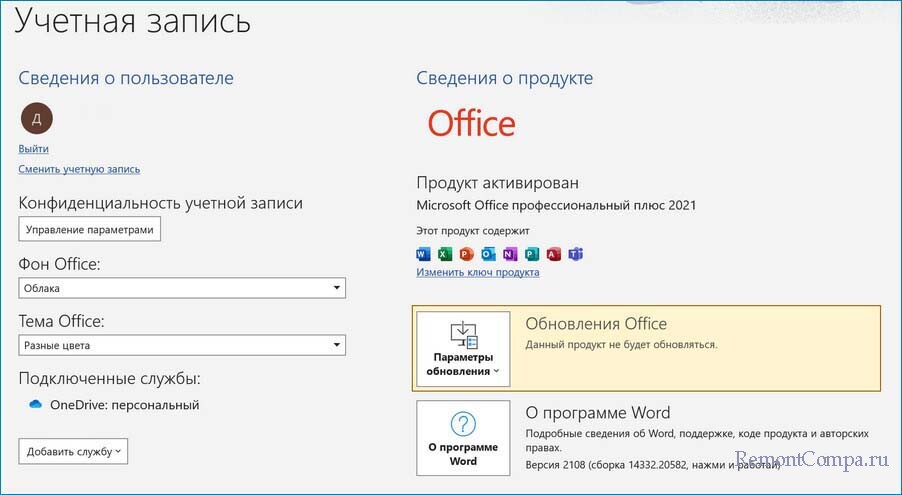
Что интересно, программа активировалась автоматически после установки. Поиск в планировщике и самой системе файлов пиратского активатора к успеху не привёл. Владелец ноутбука говорит, что всё ему устанавливал друг, который сейчас недоступен. Решил пока оставить всё как есть, да и лицензионный ключ у меня есть только к Office 2016, а он к Office 2021 не подойдёт.
POCO, ACE, Loki и другие продвинутые C++ библиотеки
NullReferenced 13.05.2025
В C++ разработки существует такое обилие библиотек, что порой кажется, будто ты заблудился в дремучем лесу. И среди этого многообразия POCO (Portable Components) – как маяк для тех, кто ищет. . .
Паттерны проектирования GoF на C#
UnmanagedCoder 13.05.2025
Вы наверняка сталкивались с ситуациями, когда код разрастается до неприличных размеров, а его поддержка становится настоящим испытанием. Именно в такие моменты на помощь приходят паттерны Gang of. . .
Создаем CLI приложение на Python с Prompt Toolkit
py-thonny 13.05.2025
Современные командные интерфейсы давно перестали быть черно-белыми текстовыми программами, которые многие помнят по старым операционным системам. CLI сегодня – это мощные, интуитивные и даже. . .
Конвейеры ETL с Apache Airflow и Python
AI_Generated 13.05.2025
ETL-конвейеры – это набор процессов, отвечающих за извлечение данных из различных источников (Extract), их преобразование в нужный формат (Transform) и загрузку в целевое хранилище (Load). . . .
Выполнение асинхронных задач в Python с asyncio
py-thonny 12.05.2025
Современный мир программирования похож на оживлённый мегаполис – тысячи процессов одновременно требуют внимания, ресурсов и времени. В этих джунглях операций возникают ситуации, когда программа. . .
Работа с gRPC сервисами на C#
UnmanagedCoder 12.05.2025
gRPC (Google Remote Procedure Call) — открытый высокопроизводительный RPC-фреймворк, изначально разработанный компанией Google. Он отличается от традиционых REST-сервисов как минимум тем, что. . .
CQRS (Command Query Responsibility Segregation) на Java
Javaican 12.05.2025
CQRS — Command Query Responsibility Segregation, или разделение ответственности команд и запросов. Суть этого архитектурного паттерна проста: операции чтения данных (запросы) отделяются от операций. . .
Шаблоны и приёмы реализации DDD на C#
stackOverflow 12.05.2025
Когда я впервые погрузился в мир Domain-Driven Design, мне показалось, что это очередная модная методология, которая скоро канет в лету. Однако годы практики убедили меня в обратном. DDD — не просто. . .
Исследование рантаймов контейнеров Docker, containerd и rkt
Mr. Docker 11.05.2025
Когда мы говорим о контейнерных рантаймах, мы обсуждаем программные компоненты, отвечающие за исполнение контейнеризованных приложений. Это тот слой, который берет образ контейнера и превращает его в. . .
Micronaut и GraalVM — будущее микросервисов на Java?
Javaican 11.05.2025
Облачные вычисления безжалостно обнажили ахиллесову пяту Java — прожорливость к ресурсам и медлительный старт приложений. Традиционные фреймворки, годами радовавшие корпоративных разработчиков своей. . .
Ошибка установки Microsoft Office, которая сопровождается сообщением «Не торопитесь устанавливать Office», часто возникает из-за конфликта установленных файлов.
В этой статье мы подробно рассмотрим, почему возникает ошибка «Не торопитесь устанавливать Office» и как её можно решить. Если вы столкнулись с данной проблемой, следуйте нашему простому руководству, чтобы её устранить.
Ошибка может возникнуть при установке любой версии MS Office, включая 2016, 2019, 2021, 2024, 365. Причина — конфликт между уже установленными компонентами и новыми файлами, которые программа пытается установить.
Конфликт с предустановленными компонентами
Многие файлы Microsoft Office могут быть предустановлены в операционной системе Windows, особенно в новых версиях. Например, на вашем компьютере могут быть уже установлены базовые компоненты для работы с Office, даже если сам Office еще не был установлен.
При установке новой версии Office система может загрузить уже установленные файлы. Это вызывает конфликт и приводит к ошибке с сообщением: «Не торопитесь устанавливать Office 2016».
Как исправить ошибку и установить Office?
Удалите старые компоненты Microsoft Office
Если на вашем компьютере уже установлен Microsoft Office, вам нужно удалить его перед установкой новой версии.
- Перейдите в меню Пуск→ Установка и удаление программ
- Найдите все компоненты Microsoft Office, такие как Microsoft Office 365, Microsoft Office 2016 и т.д.
- Выберите файл, который нужно удалить, и нажмите «Удалить».
После этого перезагрузите компьютер, чтобы изменения вступили в силу.
Используйте утилиту для удаления «хвостов»
После удаления программы могут остаться ненужные файлы, мешающие установке новой версии. Для их удаления используйте официальную утилиту Microsoft:
- Скачайте утилиту для полного удаления офиса с пк от Microsoft – Support and Recovery Assistant (SaRA)
- Запустите утилиту и выберите вариант для удаления остаточных файлов.
- Программа удалит все ненужные компоненты.
Перезагрузите компьютер. Ошибка должна быть устранена, и можно продолжить установку MS Office.
Скачать нужную версию Microsoft Office вы всегда можете с нашего сайта в разделе дистрибутивы. А если у вас возникли трудности при активации, то воспользуйтесь нашей полной статьей на тему установки MS Office.
Заключение и выводы
Ошибка «Не торопитесь устанавливать Office» связана с конфликтом старых файлов или компонентов. Чтобы решить проблему, удалите старые версии Office, используйте утилиту для удаления остатков и правильно установите новую версию.
Теперь вы знаете, как избежать этой ошибки. Главное — пользоваться только официальными версиями программ, которые вы можете скачать с нашего сайта.
