Здравствуйте, господа.
Я выполнил команду findstr /c:»[SR]» %windir%\Logs\CBS\CBS.log >%userprofile%\Desktop\sfcdetails.txt с правами администратора. Вот какой отчет:
Кликните здесь для просмотра всего текста
2013-01-22 02:27:45, Info CSI 00000009 [SR] Verifying 100 (0x0000000000000064) components
2013-01-22 02:27:45, Info CSI 0000000a [SR] Beginning Verify and Repair transaction
2013-01-22 02:27:46, Info CSI 0000000c [SR] Verify complete
2013-01-22 02:27:46, Info CSI 0000000d [SR] Verifying 100 (0x0000000000000064) components
2013-01-22 02:27:46, Info CSI 0000000e [SR] Beginning Verify and Repair transaction
2013-01-22 02:27:47, Info CSI 00000010 [SR] Verify complete
2013-01-22 02:27:47, Info CSI 00000011 [SR] Verifying 100 (0x0000000000000064) components
2013-01-22 02:27:47, Info CSI 00000012 [SR] Beginning Verify and Repair transaction
2013-01-22 02:27:48, Info CSI 00000014 [SR] Verify complete
2013-01-22 02:27:48, Info CSI 00000015 [SR] Verifying 100 (0x0000000000000064) components
2013-01-22 02:27:48, Info CSI 00000016 [SR] Beginning Verify and Repair transaction
2013-01-22 02:27:48, Info CSI 00000018 [SR] Verify complete
2013-01-22 02:27:48, Info CSI 00000019 [SR] Verifying 100 (0x0000000000000064) components
2013-01-22 02:27:48, Info CSI 0000001a [SR] Beginning Verify and Repair transaction
2013-01-22 02:27:49, Info CSI 0000001c [SR] Verify complete
2013-01-22 02:27:49, Info CSI 0000001d [SR] Verifying 100 (0x0000000000000064) components
2013-01-22 02:27:49, Info CSI 0000001e [SR] Beginning Verify and Repair transaction
2013-01-22 02:27:50, Info CSI 00000020 [SR] Verify complete
2013-01-22 02:27:51, Info CSI 00000021 [SR] Verifying 100 (0x0000000000000064) components
2013-01-22 02:27:51, Info CSI 00000022 [SR] Beginning Verify and Repair transaction
2013-01-22 02:27:53, Info CSI 00000024 [SR] Verify complete
2013-01-22 02:27:53, Info CSI 00000025 [SR] Verifying 100 (0x0000000000000064) components
2013-01-22 02:27:53, Info CSI 00000026 [SR] Beginning Verify and Repair transaction
2013-01-22 02:27:54, Info CSI 00000028 [SR] Verify complete
2013-01-22 02:27:54, Info CSI 00000029 [SR] Verifying 100 (0x0000000000000064) components
2013-01-22 02:27:54, Info CSI 0000002a [SR] Beginning Verify and Repair transaction
2013-01-22 02:27:55, Info CSI 0000002c [SR] Verify complete
2013-01-22 02:27:55, Info CSI 0000002d [SR] Verifying 100 (0x0000000000000064) components
2013-01-22 02:27:55, Info CSI 0000002e [SR] Beginning Verify and Repair transaction
2013-01-22 02:27:57, Info CSI 00000030 [SR] Verify complete
2013-01-22 02:27:57, Info CSI 00000031 [SR] Verifying 100 (0x0000000000000064) components
2013-01-22 02:27:57, Info CSI 00000032 [SR] Beginning Verify and Repair transaction
2013-01-22 02:27:59, Info CSI 00000034 [SR] Verify complete
2013-01-22 02:27:59, Info CSI 00000035 [SR] Verifying 100 (0x0000000000000064) components
2013-01-22 02:27:59, Info CSI 00000036 [SR] Beginning Verify and Repair transaction
2013-01-22 02:28:01, Info CSI 00000038 [SR] Verify complete
2013-01-22 02:28:01, Info CSI 00000039 [SR] Verifying 100 (0x0000000000000064) components
2013-01-22 02:28:01, Info CSI 0000003a [SR] Beginning Verify and Repair transaction
2013-01-22 02:28:01, Info CSI 0000003c [SR] Verify complete
2013-01-22 02:28:01, Info CSI 0000003d [SR] Verifying 100 (0x0000000000000064) components
2013-01-22 02:28:01, Info CSI 0000003e [SR] Beginning Verify and Repair transaction
2013-01-22 02:28:04, Info CSI 00000040 [SR] Verify complete
2013-01-22 02:28:04, Info CSI 00000041 [SR] Verifying 100 (0x0000000000000064) components
2013-01-22 02:28:04, Info CSI 00000042 [SR] Beginning Verify and Repair transaction
2013-01-22 02:28:08, Info CSI 00000045 [SR] Verify complete
2013-01-22 02:28:08, Info CSI 00000046 [SR] Verifying 100 (0x0000000000000064) components
2013-01-22 02:28:08, Info CSI 00000047 [SR] Beginning Verify and Repair transaction
2013-01-22 02:28:09, Info CSI 00000048 [SR] Cannot repair member file [l:34{17}]»winresume.exe.mui»
of Microsoft-Windows-BootEnvironment-OS-Loader.Resources, Version = 6.1.7601.21765,
pA = PROCESSOR_ARCHITECTURE_AMD64 (9), Culture = [l:10{5}]»ru-RU», VersionScope = 1 nonSxS,
PublicKeyToken = {l:8 b:31bf3856ad364e35}, Type neutral, TypeName neutral, PublicKey neutral in the store,
file cannot be checked 2013-01-22 02:28:09, Info CSI 00000049 [SR]
Cannot repair member file [l:26{13}]»winresume.exe» of Microsoft-Windows-BootEnvironment-OS-Loader,
Version = 6.1.7601.21675, pA = PROCESSOR_ARCHITECTURE_AMD64 (9), Culture neutral,
VersionScope = 1 nonSxS, PublicKeyToken = {l:8 b:31bf3856ad364e35}, Type neutral, TypeName neutral,
PublicKey neutral in the store, file cannot be checked
Добавлено через 8 минут
И еще. cmd запускаеться, а к uac нет доступа.
0
Provide feedback
Saved searches
Use saved searches to filter your results more quickly
Sign up
Appearance settings
Если после установки обновлений Windows возникают ошибки или проблемы, может потребоваться удаление конкретного обновления или всех недавно установленных обновлений. В этой статье мы рассмотрим, как удалить обновления Windows с помощью PowerShell и командной строки, включая использование модуля PSWindowsUpdate, удаление обновлений на удаленных компьютерах и обход ограничений для критических обновлений Servicing Stack.
Приобрести оригинальные ключи активации Windows 11 можно у нас в каталоге от 1690 ₽
Удаление обновлений через командную строку
Командная строка позволяет быстро просмотреть список установленных обновлений и удалить их с помощью утилиты wusa.
Просмотр списка обновлений
Чтобы вывести список установленных обновлений, выполните команду:
wmic qfe list brief /format:table
Команда отображает номера обновлений (HotFixID, например, KB5048667) и дату установки.

Удаление обновления
Для удаления конкретного обновления используйте команду wusa с номером KB:
wusa /uninstall /kb:5048667
Подтвердите удаление в появившемся окне. После успешного удаления в Журнале событий (Просмотр событий, журнал Setup) появится событие с EventID 7 от источника WUSA, например:
Обновление Windows «Security Update for Microsoft Windows (KB5048667)» успешно удалено. (Командная строка: «C:\Windows\system32\wusa.exe» /uninstall /kb:5048667)
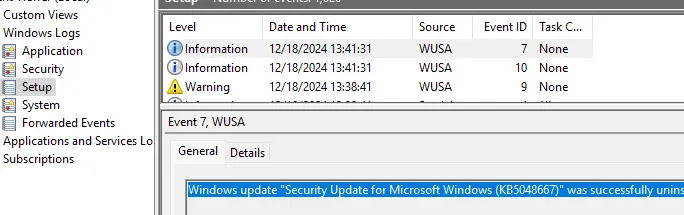
Ограничения тихого режима
Ранее в Windows можно было удалять обновления в тихом режиме (без подтверждения) с параметрами /quiet и /norestart:
wusa.exe /uninstall /kb:5048161 /norestart /quiet
Однако, начиная с Windows 10 1507, параметр /quiet игнорируется, и удаление в фоновом режиме невозможно. При попытке появляется ошибка в Журнале событий (EventID 8):
Не удалось удалить обновление Windows из-за ошибки 2147942487 «Неверный параметр». (Командная строка: «C:\Windows\system32\wusa.exe» /uninstall /kb:5048161 /norestart /quiet)
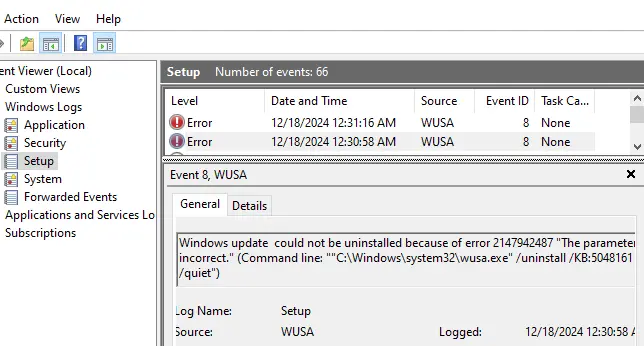
Удаление обновлений через PowerShell
PowerShell предоставляет более гибкие инструменты для управления обновлениями, включая просмотр списка обновлений и их удаление.
Просмотр списка обновлений
Чтобы вывести список установленных обновлений, отсортированных по дате установки (от новых к старым), используйте одну из следующих команд:
1. С помощью Get-CimInstance:
Get-CimInstance -ClassName Win32_QuickFixEngineering | Select HotFixID, InstalledOn | Sort-Object InstalledOn -Descending
2. С помощью Get-HotFix:
Get-HotFix | Select-Object HotFixID, InstalledOn, Description | Sort-Object InstalledOn -Descending
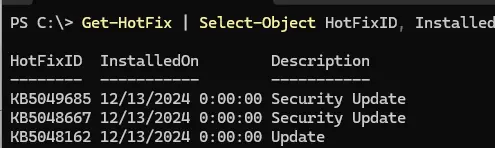
Обе команды показывают номера обновлений (HotFixID), даты установки и, в случае Get-HotFix, описание обновления.
Удаление обновлений за определенную дату
Для удаления всех обновлений, установленных в конкретную дату, выполните скрипт:
$Update_Date="12/13/2024"
Get-CimInstance -ClassName Win32_QuickFixEngineering | Where-Object { $_.InstalledOn -Match $Update_Date } | ForEach-Object { Start-Process "wusa.exe" -ArgumentList "/uninstall /kb:$($_.HotFixID.Substring(2))" -Wait }
Скрипт находит обновления за указанную дату и запускает wusa.exe для их удаления. Параметр -Wait обеспечивает последовательное выполнение.
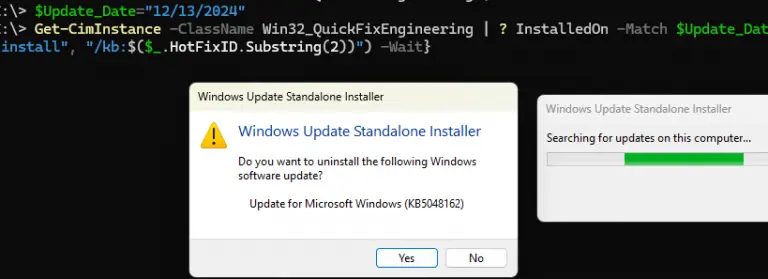
Использование модуля PSWindowsUpdate
Модуль PSWindowsUpdate упрощает управление обновлениями, включая их удаление и скрытие.
Установка модуля
Установите модуль PSWindowsUpdate:
Install-Module -Name PSWindowsUpdate
Просмотр истории обновлений
Выведите список 10 последних обновлений:
Get-WUHistory | Select-Object -First 10 | Select-Object KB, OperationName, Date, Result, Title | Format-Table
Команда показывает номера KB, тип операции (установка/удаление), дату, результат и название обновления.
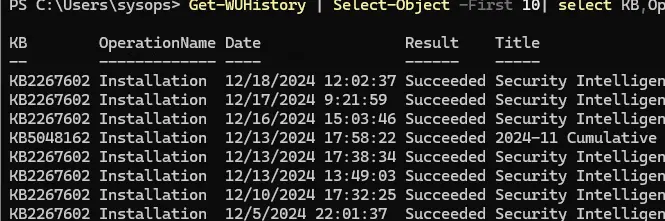
Удаление обновления
Удалите обновление, указав его номер KB, в тихом режиме:
Remove-WindowsUpdate -KBArticleID KB5048667 -Confirm:$false -Verbose
Параметр -Confirm:$false подавляет запрос на подтверждение, а -Verbose выводит подробности операции.

Если команда возвращает ошибку с кодом -2145124318, это означает, что обновление нельзя удалить (например, оно является частью критического компонента).
Скрытие обновления
Чтобы предотвратить повторную установку удаленного обновления, скройте его:
Hide-WindowsUpdate -KBArticleID KB5048667
Удаление обновлений на удаленных компьютерах
Для удаления обновлений на удаленном компьютере используйте следующие методы:
1. С помощью PSExec:
psexec \\192.168.158.100 -u root -s cmd.exe /c "dism /online /remove-package /packagename:Package_for_DotNetRollup_481~31bf3856ad364e35~amd64~~10.0.9290.1 /quiet /norestart"
2. С помощью PowerShell Remoting:
Invoke-Command -ComputerName 192.168.158.100 -ScriptBlock { Remove-WindowsUpdate -UpdateID KB5048161 -Force -Confirm:$false }
Удаление обновлений Servicing Stack
Обновления Servicing Stack Update (SSU) являются критическими компонентами Windows и не могут быть удалены стандартными методами. Попытка удаления через wusa или Remove-WindowsUpdate приводит к ошибке:
Servicing Stack 10.0.26100.2592 требуется вашей системе и не может быть удален.
Однако существует обходной способ удаления кумулятивных обновлений (LCU), установленных после SSU, с помощью утилиты DISM. Этот метод потенциально опасен и может привести к нестабильности системы, поэтому используйте его с осторожностью.
Просмотр установленных пакетов
Выведите список установленных обновлений в образе Windows:
Get-WindowsPackage -Online | Where-Object { $_.ReleaseType -like "*Update*" } | Format-Table
Удаление пакета
Скопируйте имя пакета и удалите его:
Remove-WindowsPackage -Online -NoRestart -PackageName Package_for_RollupFix~31bf3856ad364e35~amd64~~26100.2314.1.10
Параметр -NoRestart предотвращает немедленную перезагрузку.
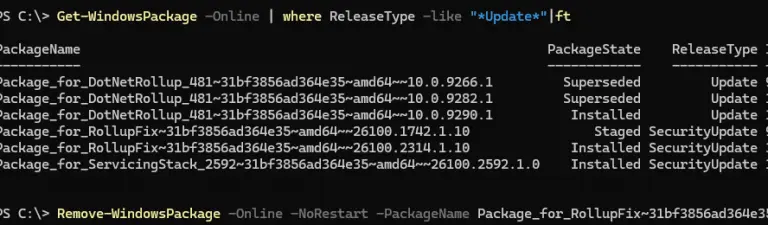
Рекомендации
Пауза обновлений: Чтобы предотвратить повторную установку удаленного обновления, приостановите обновления на срок до 35 дней:
– Перейдите в Параметры → Обновление и безопасность → Приостановить обновления.
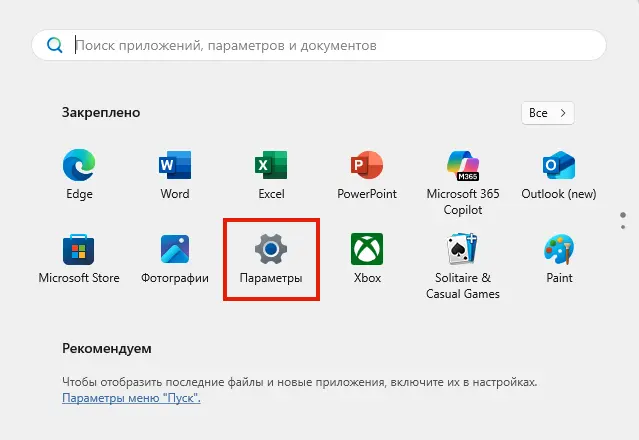
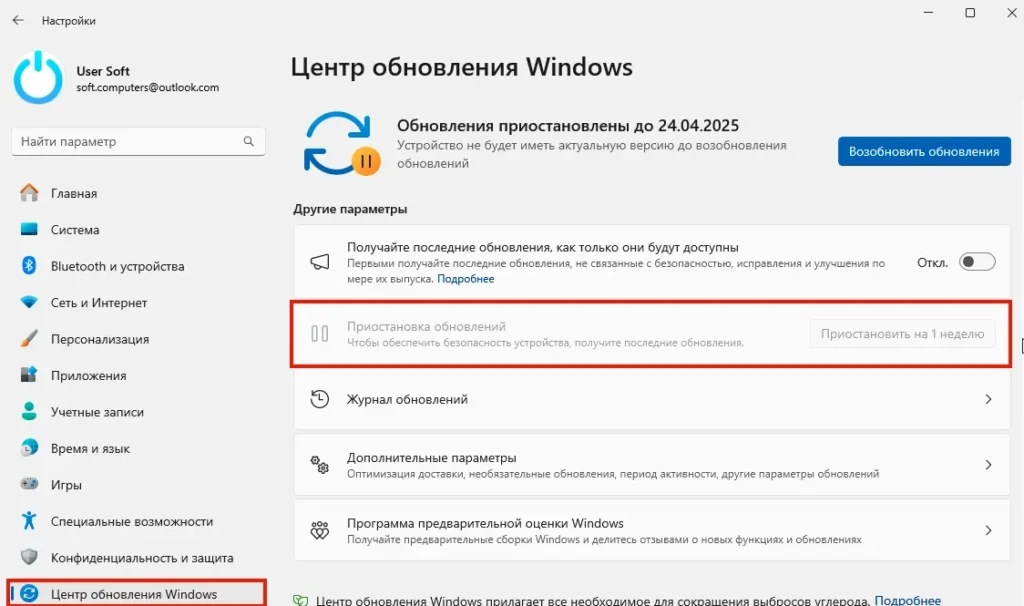
Резервное копирование: Перед удалением обновлений создайте точку восстановления системы:
Checkpoint-Computer -Description "Before removing updates" -RestorePointType MODIFY_SETTINGS
Проверка журналов: После удаления обновления проверьте Журнал событий (журнал Setup) для подтверждения успеха или диагностики ошибок.
Ограничения SSU: Избегайте удаления Servicing Stack Updates, так как это может нарушить возможность установки будущих обновлений.
Удаление обновлений Windows через PowerShell и командную строку позволяет устранить проблемы, вызванные проблемными обновлениями. Команды wusa, Get-HotFix и модуль PSWindowsUpdate обеспечивают гибкость в управлении обновлениями, включая удаление на локальных и удаленных компьютерах. Для критических обновлений Servicing Stack требуется осторожность и использование DISM. Правильное применение этих методов помогает поддерживать стабильность системы и минимизировать риски.
Если после установки обновлений Windows на компьютере наблюдаются проблемы или ошибки, допустимо удалить конкретное обновление или все последние установленные обновления, чтобы попытаться устранить проблему. Рассмотрим, как удалить установленные обновления в Windows из командной строки или PowerShell.
Удалить обновление из командной строки Windows
Для вывода списка обновлений из командной строки можно использовать команду:
wmic qfe list brief /format:table

Вывод команды содержит номера обновлений (KB, HotFixID) и дату установки. Для удаления определенного обновления, скопируйте его ID и выполните команду:
wusa /uninstall /kb:5048667
Подтвердите удаление обновления.
В случае успешного удаления обновления в журнале Setup в Event Viewer появится событие от WUSA с EventID 7 и описанием:
Windows update "Security Update for Microsoft Windows (KB5048667)" was successfully uninstalled. (Command line: ""C:\Windows\system32\wusa.exe" /uninstall /kb:5048667")

Чтобы Windows не пыталась повторно установить удаленное обновление, можно поставить обновления на паузу на срок до 35 дней.
В предыдущих версиях Windows команду wusa можно было использовать для удаления обновлений в фоновом (тихом режиме) без подтверждения и с отложенной перезагрузкой. Использовалась такая команда:
wusa.exe /uninstall /KB:5048161 /norestart /quiet
Однако фоновый режим удаления обновлений был отключен начиная с Windows 10 1507. Теперь команда wusa.exe игнорирует параметр
/quiet
. При этом в журнале событий появляется ошибка Event ID 8:
Windows update could not be uninstalled because of error 2147942487 "The parameter is incorrect." (Command line: ""C:\Windows\system32\wusa.exe" /uninstall /KB:5048161 /norestart /quiet")

PowerShell: удаление установленных обновлений
Для более гибкого удаления обновлений можно использовать PowerShell. Следующие команды выведут список установленных обновлений Windows, отсортированных начиная с последних.
Get-CimInstance -ClassName Win32_QuickFixEngineering| select HotFixID, InstalledOn | sort InstalledOn -Descending
Или
Get-HotFix | Select-Object HotFixID, InstalledOn, Description| sort InstalledOn -Desc

С помощью следующих команд можно удалить все обновления Windows, установленные в определенную дату:
$Update_Date="12/13/2024"
Get-CimInstance -ClassName Win32_QuickFixEngineering | ? InstalledOn -Match $Update_Date | %{start "wusa.exe" @("/uninstall", "/kb:$($_.HotFixID.Substring(2))") -Wait}

Также для удаления обновлений можно исопльзовать PowerShell модуль PSWindowsUpdate. Установите модуль на компьютер:
Install-Module -Name PSWindowsUpdate
Выведите список 10 последних установленных обновлений:
Get-WUHistory | Select-Object -First 10| select KB,OperationName,Date,Result,title|ft

Чтобы удалить обновление, укажите его номер в команде (в этом примере используется тихий режим с подавлением запроса на подтверждение удаления):
Remove-WindowsUpdate -KBArticleID KB5048667 -Confirm:$false -Verbose

Если команда Remove-WindowsUpdate вернет код
-2145124318
, это означает что такое обновление удалить нельзя.
Чтобы предотвратить автоматическую установку этого обновления, нужно скрыть его от службы Windows Update:
Hide-WindowsUpdate -KBArticleID KB5048667
Если нужно удалить обновление с удаленного компьютера, можно использовать:
- Утилиту PSExec:
psexec \\192.168.158.100 -u root -s cmd.exe /c "dism /online /remove-package /packagename:Package_for_DotNetRollup_481~31bf3856ad364e35~amd64~~10.0.9290.1 /quiet /norestart" - Или PowerShell Remoting:
Invoke-Command -ComputerName 192.168.158.100 -ScriptBlock { Remove-WindowsUpdate -UpdateID KB5048161 -Force -Confirm:$false }
Удаление обновлений из образа Windows (DISM, Remove-WindowsPackage)
При удалении некоторых обновлений может появится ошибка:
Windows Update Standalone Installer Servicing Stack 10.0.26100.2592 is required by your computer and cannot be uninstalled.
Дело в том, что это обновление служебного стека (Servicing Stack Update, SSU). Microsoft указывает, что обновления SSU нельзя удалить после установки, т.к. это критический компонент системы, без которого вы не сможете установить последующие кумулятивные обновления (Latest Cumulative Update, LCU)
Однако есть обходной способ, позволяющий удалить LCU после установки Servicing Stack Update.
Способ потенциально опасный, которые может привести вашу Windows в неработоспособное состояние. Поэтому используйте его на свой страх и риск, понимая последствия.
Выведите список установленных компонентов обновлений в образе Windows:
Get-WindowsPackage -Online | where ReleaseType -like "*Update*"|ft
Чтобы удалить пакет обновления из образа, скопируйте его имя и выполните команду:
Remove-WindowsPackage -Online -NoRestart -PackageName Package_for_RollupFix~31bf3856ad364e35~amd64~~26100.2314.1.10

Ошибка 2149842967 возникает в Просмотре событий после неудачной установки обновления для ОС Windows посредством автономного установщика. Впрочем, некоторые пользователи утверждают, что данный код можно увидеть и при автоматической установке, но это происходит в крайне редких случаях.
Что вызывает ошибку 2149842967?
Появление этой ошибки означает, что вы пытаетесь установить обновление, которое уже присутствует в системе либо оно ей совершенно не подходит.
Если вы уверены в том, что делаете, то можете принудительно установить нужный апдейт, скачав его из каталога Центра обновлений Майкрософт. Также вы можете устранить ошибку при помощи средства устранения неполадок или проведя процедуру сброса компонентов Центра обновления.
Устранение ошибки 2149842967
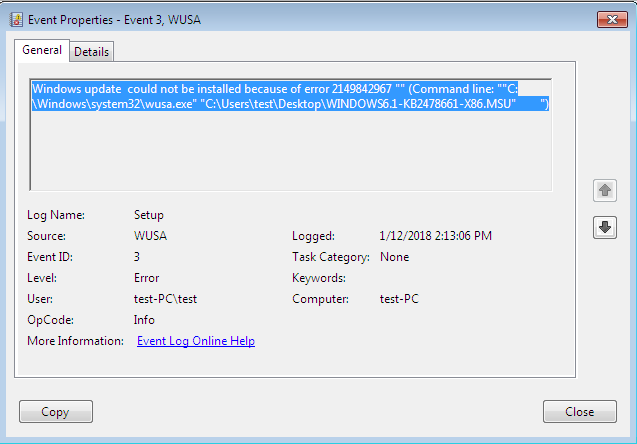
Решение №1 Запуск средства устранения неполадок
У Майкрософт на официальном сайте можно найти особое средство, которое устраняет возникшие неполадки с Центром обновления Windows. Существует две версии этого средства, так что выбирайте с умом! Перейдите по этой ссылке для загрузки средства.
Допустим, что вам понадобилось средство для Windows 10 — скачайте файл wu10.diagcab и запустите его. В появившемся окошке нажмите на строчку «Дополнительно» и поставьте галочку возле опции «Автоматически применять исправления». Теперь нажмите «Далее» и следуйте инструкциям на экране.
Решение ошибки 2149842967 не гарантировано, но попытаться определенно стоило!
Решение №2 Установка обновления вручную
Надоело «париться» с автоматическими средствами Windows? Тогда мы предлагаем установить нужное обновление для систему вручную. Верно, вам не обязательно полагаться на Центр обновлений, чтобы устанавливать для своей ОС новые апдейты.
Итак, прежде всего вам необходимо понять, какое именно обновление вызывает появление ошибки 2149842967. Для этого вам нужно перейти в каталог Центра обновления (Параметры→Обновление и безопасность→Центр обновления) и найти обновление, подписанное этим кодом. Также можете воспользоваться этим ресурсом.
Найдя нужный апдейт, перейдите по этой ссылке в каталог Центра обновления Майкрософт. Ну а дальше все просто: вписываем в поисковую строку номер обновления, скачиваем его на компьютере и запускаем установщик. Вот настолько все элементарно. После установки, разумеется, перезагрузите ПК.
Решение №3 Сброс компонентов Центра обновления
Сброс компонентов Центра обновления — это, как правило, достаточно продолжительный и непростой процесс, но именно благодаря ему решаются многие проблемы с обновлением ОС Windows. Выполняется этот сброс через ввод в Командную строку кучи разнообразных команд.
Но вы ведь не хотите эти всем заниматься, правда? Сейчас мы покажем вам, как создать у себя на компьютере удобный «батник», который сделает все за вас. Откройте самый обыкновенный Блокнот и вставьте в него все следующие команды:
@ECHO OFF
echo .
echo .
PAUSE
echo .
set b=0:bits
set /a b=%b%+1
if %b% equ 3 (
goto end1
)
net stop bits
echo Checking the bits service status.
sc query bits | findstr /I /C:»STOPPED»
if not %errorlevel%==0 (
goto bits
)
goto loop2:end1
cls
echo.
echo Failed to reset Windows Update due to bits service failing to stop
echo Please run the script as administartor by right clicking the WuReset file or your BITS service isn’t responding.
echo.
pause
goto Start:loop2
set w=0:wuauserv
set /a w=%w%+1
if %w% equ 3 (
goto end2
)
net stop wuauserv
echo Checking the wuauserv service status.
sc query wuauserv | findstr /I /C:»STOPPED»
if not %errorlevel%==0 (
goto wuauserv
)
goto loop3:end2
cls
echo.
echo Failed to reset Windows Update due to wuauserv service failing to stop.
echo.
pause
goto Start:loop3
set app=0:appidsvc
set /a app=%app%+1
if %app% equ 3 (
goto end3
)
net stop appidsvc
echo Checking the appidsvc service status.
sc query appidsvc | findstr /I /C:»STOPPED»
if not %errorlevel%==0 (
goto appidsvc
)
goto loop4:end3
cls
echo.
echo Failed to reset Windows Update due to appidsvc service failing to stop.
echo.
pause
goto Start:loop4
set c=0:cryptsvc
set /a c=%c%+1
if %c% equ 3 (
goto end4
)
net stop cryptsvc
echo Checking the cryptsvc service status.
sc query cryptsvc | findstr /I /C:»STOPPED»
if not %errorlevel%==0 (
goto cryptsvc
)
goto Reset:end4
cls
echo.
echo Failed to reset Windows Update due to cryptsvc service failing to stop.
echo.
pause
goto Start:Reset
Ipconfig /flushdns
del /s /q /f «%ALLUSERSPROFILE%\Application Data\Microsoft\Network\Downloader\qmgr*.dat»cd /d %windir%\system32
if exist «%SYSTEMROOT%\winsxs\pending.xml.bak» del /s /q /f «%SYSTEMROOT%\winsxs\pending.xml.bak»
if exist «%SYSTEMROOT%\winsxs\pending.xml» (
takeown /f «%SYSTEMROOT%\winsxs\pending.xml»
attrib -r -s -h /s /d «%SYSTEMROOT%\winsxs\pending.xml»
ren «%SYSTEMROOT%\winsxs\pending.xml» pending.xml.bak
)if exist «%SYSTEMROOT%\SoftwareDistribution.bak» rmdir /s /q «%SYSTEMROOT%\SoftwareDistribution.bak»
if exist «%SYSTEMROOT%\SoftwareDistribution» (
attrib -r -s -h /s /d «%SYSTEMROOT%\SoftwareDistribution»
ren «%SYSTEMROOT%\SoftwareDistribution» SoftwareDistribution.bak
)if exist «%SYSTEMROOT%\system32\Catroot2.bak» rmdir /s /q «%SYSTEMROOT%\system32\Catroot2.bak»
if exist «%SYSTEMROOT%\system32\Catroot2» (
attrib -r -s -h /s /d «%SYSTEMROOT%\system32\Catroot2»
ren «%SYSTEMROOT%\system32\Catroot2» Catroot2.bak
)if exist «%SYSTEMROOT%\WindowsUpdate.log.bak» del /s /q /f «%SYSTEMROOT%\WindowsUpdate.log.bak»
if exist «%SYSTEMROOT%\WindowsUpdate.log» (
attrib -r -s -h /s /d «%SYSTEMROOT%\WindowsUpdate.log»
ren «%SYSTEMROOT%\WindowsUpdate.log» WindowsUpdate.log.bak
)sc.exe sdset bits D:(A;;CCLCSWRPWPDTLOCRRC;;;SY)(A;;CCDCLCSWRPWPDTLOCRSDRCWDWO;;;BA)(A;;CCLCSWLOCRRC;;;AU)(A;;CCLCSWRPWPDTLOCRRC;;;PU)
sc.exe sdset wuauserv D:(A;;CCLCSWRPWPDTLOCRRC;;;SY)(A;;CCDCLCSWRPWPDTLOCRSDRCWDWO;;;BA)(A;;CCLCSWLOCRRC;;;AU)(A;;CCLCSWRPWPDTLOCRRC;;;PU)regsvr32.exe /s atl.dll
regsvr32.exe /s urlmon.dll
regsvr32.exe /s mshtml.dll
regsvr32.exe /s shdocvw.dll
regsvr32.exe /s browseui.dll
regsvr32.exe /s jscript.dll
regsvr32.exe /s vbscript.dll
regsvr32.exe /s scrrun.dll
regsvr32.exe /s msxml.dll
regsvr32.exe /s msxml3.dll
regsvr32.exe /s msxml6.dll
regsvr32.exe /s actxprxy.dll
regsvr32.exe /s softpub.dll
regsvr32.exe /s wintrust.dll
regsvr32.exe /s dssenh.dll
regsvr32.exe /s rsaenh.dll
regsvr32.exe /s gpkcsp.dll
regsvr32.exe /s sccbase.dll
regsvr32.exe /s slbcsp.dll
regsvr32.exe /s cryptdlg.dll
regsvr32.exe /s oleaut32.dll
regsvr32.exe /s ole32.dll
regsvr32.exe /s shell32.dll
regsvr32.exe /s initpki.dll
regsvr32.exe /s wuapi.dll
regsvr32.exe /s wuaueng.dll
regsvr32.exe /s wuaueng1.dll
regsvr32.exe /s wucltui.dll
regsvr32.exe /s wups.dll
regsvr32.exe /s wups2.dll
regsvr32.exe /s wuweb.dll
regsvr32.exe /s qmgr.dll
regsvr32.exe /s qmgrprxy.dll
regsvr32.exe /s wucltux.dll
regsvr32.exe /s muweb.dll
regsvr32.exe /s wuwebv.dll
regsvr32 /s wudriver.dll
netsh winsock reset
netsh winsock reset proxy:Start
net start bits
net start wuauserv
net start appidsvc
net start cryptsvc
echo Task completed sucessfully!Please restart your computer and check for the updates again.
PAUSE
Теперь нажмите на «Файл» в строке меню и выберите «Сохранить как…». Выберите удобную вам директорию, задайте подходящее название для файла и, внимание, измените его расширение с TXT на BAT. Обязательно сделайте последнее, иначе ничего не выйдет. Теперь нажмите кнопку «Сохранить» — и нужный нам батник будет создан!
Что делать дальше? Просто дважды кликаем на файл и смотрим за процессом сброса компонентов Центра обновления Windows. На все про все должно уйти несколько секунд. Как только сброс завершится, перезагрузите компьютер и проверьте, была ли устранена ошибка с кодом 2149842967.
