Брандмауэр Windows — встроенный файрволл в ОС Windows 11 и Windows 10, 8.1 и Windows 7, предназначенный как для защиты системы от подозрительной сетевой активности, так и для самостоятельной настройки доступа к сети и Интернету. В некоторых случаях может потребоваться сбросить настройки брандмауэра Windows, сделать это сравнительно легко, единственное требование — наличие прав администратора на компьютере.
В этой инструкции подробно о 5 способах сбросить настройки брандмауэра Windows — в панели управления, брандмауэре в режиме повышенной безопасности, параметрах безопасности (только для Windows 10), с помощью командной строки или PowerShell. Также может быть полезным: Как заблокировать программе доступ в Интернет.
Восстановление параметров брандмауэра в параметрах безопасности Windows 11 и Windows 10
В Windows 11 и Windows 10 сброс параметров брандмауэра доступен в параметрах безопасности. Шаги для сброса настроек брандмауэра на значения по умолчанию будут следующими:
- Откройте окно «Безопасность Windows» используя значок в области уведомлений, либо Параметры — Конфиденциальность и защита (в Windows 11) или Параметры — Обновление и безопасность (в Windows 10).
- Откройте пункт «Брандмауэр и безопасность сети» (ранее — Брандмауэр и защита сети).
- В списке действий внизу нажмите по пункту «Восстановить для брандмауэров значения по умолчанию».
- В следующем окне нажмите кнопку «Восстановить значения по умолчанию».
- Подтвердите сброс настроек брандмауэра.
В результате настройки брандмауэра Windows будут сброшены, и, если он блокировал какие-то программы или сайты, то перестанет это делать.
Обратите внимание: блокировка доступа к сайтам может быть включена не только в брандмауэре но и в файле hosts, подробнее об этом в статьях Файл hosts Windows 11, Файл hosts Windows 10.
Сброс настроек брандмауэра Windows в Панели управления
Один из самых простых и универсальных способов сброса брандмауэра Windows на настройки по умолчанию, подходящий для всех версий ОС — использование соответствующего пункта в панели управления.
Порядок действий будет выглядеть следующим образом (напомню, у вашего пользователя должны быть права администратора в системе):
- Откройте панель управления (в Windows 11/10 это можно сделать, используя поиск в панели задач), а в ней — пункт «Брандмауэр Windows» или «Брандмауэр защитника Windows». Чтобы пункт отображался, включите «Значки» в пункте «Просмотр» панели управления.
- В открывшемся окне, слева, нажмите по пункту «Восстановить значения по умолчанию».
- Нажмите кнопку «Восстановить значения по умолчанию» для сброса параметров брандмауэра.
- Подтвердите сброс параметров на значения по умолчанию.
Готово, после этого брандмауэр будет сброшен к исходным настройкам. Обычно этого способа оказывается достаточно, но существуют и другие методы проделать то же самое.
Сброс политик брандмауэра в режиме повышенной безопасности
Запустив монитор брандмауэра Windows в режиме повышенной безопасности, вы также можете сбросить настройки:
- Нажмите клавиши Win+R на клавиатуре, введите wf.msc и нажмите Enter.
- В правой панели нажмите по пункту «Восстановить политику по умолчанию».
- Подтвердите восстановление параметров брандмауэра Windows.
Если интересно, на сайте есть отдельная статья про использование брандмауэра в режиме повышенной безопасности.
Как сбросить настройки брандмауэра в командной строке и PowerShell
И последние два способа: вы можете сбросить настройки брандмауэра Windows, используя командную строку (Как запустить командную строку от имени администратора) или команду PowerShell (как запустить PowerShell), а также Терминал Windows 11, запустить который от имени администратора можно, нажав правой кнопкой мыши по кнопке Пуск и выбрав соответствующий пункт контекстного меню.
В командной строке, запущенной от имени администратора, следует использовать следующую команду:
netsh advfirewall reset
В PowerShell (также от администратора) сброс брандмауэра выполняется командой
(New-Object -ComObject HNetCfg.FwPolicy2).RestoreLocalFirewallDefaults()
Надеюсь, одного из приведенных в инструкции способов окажется достаточно для вашей задачи.
Во все современные версии Windows встроен брандмауэр Windows Defender Firewall. Это встроенный программный межсетевой экран, который защищает Windows от несанкционированного внешнего доступа к компьютеру и запущенным на нем службам. По умолчанию брандмауэр Windows включен и защищает все сетевые интерфейсы компьютера. Брандмауэр блокирует все входящие подключения и разрешает все исходящие.
Содержание:
- Отключить/включить брандмауэр из панели управления Windows
- Отключить Windows Firewall через GPO
- Как отключить или включить брандмауэр Windows с помощью PowerShell?
В подавляющем большинстве случае Windows Firewall должен быть включен. Если вам нужно разрешить доступ к компьютеру для определенной службы или IP адреса, просто создайте разрешающее правило. Однако в некоторых ситуациях администратору нужно полностью отключить Windows Defender Firewall для проверки сетевых подключений. В этой статье мы покажем несколько способов, как отключить и включить встроенный брандмауэр Windows.
Отключить/включить брандмауэр из панели управления Windows
В современных версиях Windows 10 и 11 для управления брандмауэром используется панель Безопасность Windows (Windows Security).
Если панель Windows Security не открывается или повреждена, вы можете восстановить ее.
- Перейдите в меню Параметры (Settings -> Update & Security -> Windows Security) или выполните команду
windowsdefender://network/
; - Выберите раздел Firewall and network protection;
- По очереди щелкните по каждому из трех сетевых профилей (Domain, Private и Public) и отключите Microsoft Defender Firewall;
,
- Подтвердите отключение в окне User Account Control.
В Windows для каждого сетевого подключения используется один из трех сетевых профилей:
- Domain – применяется для компьютеров, которые добавлены в домен AD
- Private – для небольших офисных LAN, рабочих групп и домашней сети
- Public – для общественных сетей (кафе, аэропорты)
В зависимости от типа сети к сетевому интерфейсу применяются различные правила брандмауэра и настройки обнаружения Windows в сетевом окружении. Вы можете изменить профиль сети подключения как описано тут.
В предыдущих версиях Windows и в Windows Server 2012R2/2016/2019 можно отключить брандмауэр через классическую панель управления «Windows Firewall with Advanced Security«:
- Откройте консоль
firewall.cpl
; - Щелкните по Turn Windows Defender Firewall on or off;
- Отключите Windows Defender firewall для всех типов сетей.
Если на компьютере есть несколько сетевых интерфейсов, вы можете отключить файервол только для некоторых из них.
- Нажмите кнопку Advanced Settings -> Windows Defender Firewall properties;
- В настройках каждого сетевого профиля есть раздел Protected network connections. Нажмите кнопку Customize;
- Снимите галки с тех сетевых интерфейсов, для которых нужно отключить брандмауэр.
- Аналогичным образом отключите защиту сетевых интерфейсов брандмуэром в настройках других сетевых профилей.
Когда вы отключаете брандмауэр, в трее начнет отображаться соответствующее уведомление.
Чтобы скрыть это всплывающее уведомление, добавьте следующий параметр реестра:
reg add "HKLM\Software\Microsoft\Windows Defender Security Center\Notifications" /v "DisableNotifications" /t REG_DWORD /d "1" /f
Обратите внимание, что в Windows есть отдельная системная служба Windows Defender Firewall (
mpssvc
). Если вы отключите или приостановите эту службу, это не отключит брандмауэр до тех пор, пока вы сами не отключите защиту для сетевых профилей.

Однако через остановку служб вы можете отключить встроенный антивирус Защитник Windows.
Отключить Windows Firewall через GPO
Вы можете отключить Windows Firewall с помощью групповых политик.
На отдельном компьютере нужно использовать консоль редактора локальной групповой политики (
gpedit,msc
), а в доменной среде нужно создать новую GPO с помощью консоли управления GPMC.
- Откройте GPO и перейдите в раздел Computer Configuration -> Administrative Templates -> Network -> Network Connections -> Windows Firewall -> Domain Profile.
- Откройте параметр “Windows Firewall: Protect all network connections” и измените значение на Disabled;
- Аналогичным образом измените параметр в секции Standard Profile;
- Обновите настройки GPO на компьютере и проверьте, что брандмауэр для доменного профиля отключен;
- Если компьютер будет подключен к сети, отличной от доменной, Windows Firewall будет защищать такое подключение.
- Если вы хотите отключить брандмауэр для всех сетевых профилей, перейдите в раздел GPO Computer Configuration -> Windows Settings -> Security Settings -> Windows Firewall with Advanced Security. Отключите файервол на вкладках всех трех сетевых профилей.
После того, как вы отключили Windows Firewall через GPO, пользователь не сможет включить его вручную через панель управления.
Как отключить или включить брандмауэр Windows с помощью PowerShell?
Для управления Windows Firewall из командной строки можно использовать PowerShell.
Проверьте, что брандмауэр включен для всех трех сетевых профилей:
Get-NetFirewallProfile | Format-Table Name, Enabled

Можно отключить брандмауэр только для одного сетевого профиля:
Set-NetFirewallProfile -Profile Domain -Enabled False
Или отключить firewall сразу для всех сетевых профилей:
Set-NetFirewallProfile -Profile Domain, Public, Private -Enabled False

Чтобы включить Windows Defender, выполните команду:
Set-NetFirewallProfile -Profile Domain, Public, Private -Enabled True
Вы можете отключить защиту брандмауэра для конкретного сетевого подключения. Чтобы узнать имя сетевого подключения, выведите их список:
Get-NetAdapter
Теперь можно отключить файервол для выбранного интерфейса:
Set-NetFirewallProfile -Profile Domain, Public, Private -DisabledInterfaceAliases "My_Internal_NIC1"
Вывести список сетевых адаптеров, которые исключены из файервола:
Get-NetFirewallProfile | select Name,Enabled,DisabledInterfaceAliases

Очистить список исключений:
Set-NetFirewallProfile -Profile Domain,Public,Private -DisabledInterfaceAliases @()
Операционная система Windows 10 отличается от всех предыдущих релизов более совершенной системой безопасности. Один из основных инструментов защиты – брандмауэр, предназначенный для предотвращения несанкционированного доступа к данным пользователя. Также он блокирует неизвестные приложения, которые несут потенциальную угрозу (если есть риски наличия вредоносного кода в программе).

Большая часть пользователей никогда не сталкивается с проблемами в работе брандмауэра. Но в ряде случаев приходится разбираться со сбоями запуска, например ошибками 80070424 или 5(0х5). Они означают вирусную активность или неправильные настройки доступа пользователя, под которым вы зашли в операционную систему. Внешне неполадки проявляются в виде потери доступа к удаленным сервисам, сетевому принтеру или общему диску.

В простейшей ситуации избавиться от ошибок позволяет встроенный инструмент под названием «Устранение неполадок брандмауэра Windows». После запуска утилита сканирует компьютер и дает рекомендации по ручному поиску проблем. Особых знаний для пользования таким приложением не требуется. Если причина автоматически не обнаружена, пользователю предлагается нажать кнопку «Просмотреть дополнительные сведения» и ознакомиться с подробной информацией о проблеме.
Как сбросить настройки брандмауэра Windows 10
Если разобраться в причине не удается, есть вариант вручную сбросить настройки брандмауэра до «заводского состояния». Правда, подходит он не всегда. Например, лучше избегать сброса, когда в сетевом экране есть масса исключений, а пользователь не готов «здесь и сейчас» повторно настроить их «с нуля». В остальных случаях этот вариант восстановления работоспособности оптимален, ведь он срабатывает быстро и практически всегда дает гарантию стабильной работы компьютера.

Особенности:
- Открывается утилита через встроенный в Windows 10 поиск (нужно ввести фразу «брандмауэр…», и система предложит список приложений с этим словом).
- Сброс настроек происходит в пару кликов, поэтому рекомендуется тщательно взвесить это решение перед выбором кнопки «Восстановить значения по умолчанию».
- После завершения процедуры необходимо перезагрузить компьютер. Программы, которым для работы требуется доступ в интернет, будут повторно запрашивать права на него.
Отдельное внимание стоит уделить компьютерным играм. Они обычно открываются в полноэкранном режиме, и сообщение о попытке доступа к сети «перекрывается». Если для запуска требуется доступ к удаленному серверу, игру «выбьет», и тогда перед повторной загрузкой придется разрешить подключение. Второй вариант предполагает переключение между окнами нажатием комбинации клавиш <ALT+TAB>.
Комьюнити теперь в Телеграм
Подпишитесь и будьте в курсе последних IT-новостей
Подписаться
Ручное управление разрешениями брандмауэра Windows 10
Встроенный брандмауэр при использовании дополнительных программ для защиты компьютера иногда отключается. Это делается для исключения рисков появления сбоев из-за несовместимости приложений. Тем более обратно включить стандартную защиту легко всего парой кликов в том же окне, где происходило отключение.

Особенности:
- Большинство программ добавляется в исключения автоматически. Они вносятся в перечень приложений, которым «по умолчанию» разрешено выходить в интернет. Если требуется отключить их от сети, сделать это получится только ручным снятием соответствующих галочек в пункте «Разрешение взаимодействия с приложением или компонентом в брандмауэре Защитника Windows».
- Незнакомые приложения желательно отключать. При необходимости лучше заново создать правило и открыть доступ в интернет, чем рисковать передачей персональных данных злоумышленникам. Для этого рекомендуется периодически просматривать список допусков и корректировать его (например, удалять деинсталлированные программы).
- Настройка брандмауэра позволяет экономить трафик, если пользователь работает на тарифе с ограничением по объему передаваемых данных. Ситуация типична для мобильных сетей, где безлимит предоставляется только на социальные сети, а остальные ресурсы считаются «платными», в том числе серверы Microsoft.
При первом подключении компьютера к интернету запрашивается тип подключения – публичное или частное. Если пользователь периодически меняет способ коннекта, (допустим, проводной на Wi-Fi), время от времени будут активны разные настройки сети. И при добавлении в список исключений требуется учитывать вероятность ошибки, когда после переключения на другую сеть игра начнет сбоить (исправляется ручной простановкой галочек в обеих колонках).

Опытным пользователям доступны низкоуровневые настройки. Они доступны в утилите «Монитор брандмауэра Защитника Windows в режиме повышенной безопасности». Здесь отдельно меняются правила для входящих и исходящих подключений – протокол, локальный и удаленный порт, адрес, владелец, разрешенные компьютеры. Без навыков администрирования лезть в такие настройки не рекомендуется, при ошибке придется спасать компьютер сбросом настроек.
Вариант исправления проблем с брандмауэром Windows 10
Если восстановление параметров не помогает, пользователю остается два варианта – переустановка операционной системы «с нуля» или подбор иного решения, позволяющего исправить ситуацию. Выбор способа зависит от внешних признаков проблемы, отображаемых сообщений, результатов проверки антивирусом. Иногда из-за сбоев в дистрибутиве Windows 10 некоторые «мастера» вырезают из него брандмауэр, и компьютер изначально остается без защиты.

Варианты решения:
- Вручную включить службу. Щелкнуть правой кнопкой на иконке «Мой компьютер», найти в выпавшем меню строку «Управление» и кликнуть по ней. Перейти в раздел «Службы и приложения – Службы», найти службу брандмауэра и установить автоматический тип запуска.
- Вылечить компьютер от вирусов. Вручную проверить накопители установленным ПО или утилитой CureIt от Dr. Web. Рекомендуется просканировать все типы файлов, каталоги и систему. После лечения (удаления) обнаруженных угроз надо вернуться к первому пункту, предварительно перезагрузив компьютер.
- Проверить диск на ошибки. Процедура избавит от проблем из-за повреждения системных файлов операционной системы. Активируется проверка командой CHKDSK /f /r, которая автоматически исправит обнаруженные сбои, включая переназначение поврежденных секторов.
Перечисленные способы «лечения» срабатывают в большинстве случаев, потому что неполадки в работе компьютера обычно и связаны либо с атакой вирусных программ, либо с отказом дисков из-за технических неисправностей. Отключенные «по умолчанию» службы встречаются в системах, установленных с пиратских дисков, когда «создатели» обрабатывают оригинальный образ Windows твикерами (для ускорения установки или работы на слабых компьютерах).
Привет, друзья. В этой публикации предлагаю рассмотреть вопрос, что делать, когда доступ в Интернет заблокирован брандмауэром Windows. С помощью последнего интернет-подключение можно заблокировать для отдельных сайтов, портов, протоколов, программ, служб, устройств и т.п. И тогда при попытке доступа к Интернету, например, в браузерах для всех или отдельных заблокированных сайтов мы будем видеть уведомления типа «Доступ в Интернет закрыт», «Нет подключения к Интернету» или «Не удаётся получить доступ к сайту». Ну и вот ниже предлагаю рассмотреть, как всё дело убрать и открыть доступ ко Всемирной Паутине.
Доступ в Интернет заблокирован брандмауэром Windows

Брандмауэр Windows
{banner_google1}
Брандмауэр Windows – это, друзья, системный компонент осуществления контроля доступа программ к сети с целью защиты Windows от сетевых угроз. Он контролирует весь сетевой трафик операционной системы и фильтрует его. Через фильтр брандмауэра может пройти только тот сетевой трафик, который разрешён правилами этого системного компонента. Что такое брандмауэр Windows, все знают по такому вот его вопрошающему окошку, где нам необходимо разрешить доступ к сети впервые запущенной на компьютере программе, работающей с сетью и Интернетом.

Брандмауэр – это компонент, который работает на базе имеющихся в Windows правил и правил, устанавливаемых пользователем. В параметрах брандмауэра мы, пользователи Windows можем создавать для отдельных сайтов, портов, протоколов, программ, служб, устройств, пользователей системы и т.п. правила, блокирующие входящие и исходящие сетевые подключения. Если мы заблокируем исходящее подключение для всех программ, ни одна не сможет выйти в Интернет, а в окне браузеров будем наблюдать уведомление
«Доступ в Интернет закрыт»
или
«Нет подключения к Интернету».

А если мы заблокируем брандмауэром все или отдельные сайты, в окне браузера увидим уведомление
«Не удаётся получить доступ к сайту».

Если вы столкнулись с такими уведомлениями в окне браузера, возможно, на компьютере Интернет полностью или частично заблокирован с помощью брандмауэра. Но, друзья, блокировка с помощью брандмауэра – не единственная причина, почему доступ в Интернет может быть заблокирован, комплексный перечень возможных причин смотрите в статье сайта «Не работает Интернет на компьютере». Не кроется ли причина блокировки Интернета в правилах брандмауэра, узнать очень просто: нужно отключить брандмауэр и проверить, появился ли доступ к Интернету. Если появился, тогда можно снова включить брандмауэр, но сбросить его параметры в дефолт или отыскать правила блокировки и убрать их. Как всё это делается, давайте разбираться.
Как запустить брандмауэр Windows
Запускаем брандмауэр. Один из спообов запуска — внутрисистемный поиск Windows (клавиши Win+Q). В Windows 7 это поиск в меню «Пуск». Вводим первые буквы названия «брандмауэр».

Другой способ запуска — в панели управления Windows.

Непосредственно окно монитора брандмауэра запускается так: жмём клавиши Win+R и вписываем:
wf.mscКак отключить брандмауэр Windows
В окне брандмауэра настроек жмём «Включение и отключение брандмауэра».

И отключаем его для используемой сети.

Если версия отсутствующего Интернета из-за брандмауэра подтверждается, далее можем включить его обратно, но на выбор делаем следующее.
Восстановление значений брандмауэра Windows по умолчанию
Самый простой способ избавиться от правил блокировки брандмауэра – восстановить его значения по умолчанию. Это уберёт все правила блокировки входящих и исходящих соединений. И также уберёт все разрешения доступа, которые мы задали для программ. При запуске этих программ нужно будет снова разрешить им доступ, как показано на первом снимке статьи. Т.е. параметры брандмауэра будут такими же, как только при установке Windows. В окне настроек брандмауэра жмём «Восстановить значения по умолчанию».

Снова «Восстановить значения по умолчанию».

Жмём «Да».

Всё: параметры брандмауэра сброшены, проверяем Интернет.
Отключение правил блокировки брандмауэра Windows
Альтернативный вариант решения ситуации, когда доступ в Интернет заблокирован брандмауэром Windows – это посмотреть правила блокировки и отключить их или удалить. Кто-то когда-то по какой-то причине эти правила создал, и если вы работаете не со своим компьютерным устройством, а временно вверенным вам, вряд ли стоит так нагло хозяйничать в нём. Можно просто временно отключить эти правила, а потом снова включить. В окне настроек брандмауэра жмём «Дополнительные параметры».

В окне монитора брандмауэра заходим поочерёдно в разделы правил входящих и исходящих исключений. Сортируем перечень правил по действию «Блокировать». И смотрим, какие есть блокирующие правила. Двойным кликом по правилу можем открыть его свойства и посмотреть детали блокировки. Убрать правило можно в его контекстном меню. Можем правило удалить вовсе. Либо же, если компьютер не наш, можем просто отключить его.

Windows 10 позволяет вам сбросить настройки брандмауэра несколькими способами, чтобы исправить проблемы или удалить ненужные правила, и в этом руководстве вы узнаете, как это сделать.
В Windows 10, если вы используете брандмауэр, придет время, когда вам может потребоваться сбросить настройки до правил по умолчанию, и это руководство включает четыре способа выполнить эту задачу с помощью параметров Безопасности Windows, классической панели управления, PowerShell и командной строки.
Встроенный брандмауэр в Windows 10 для защиты вашего компьютера от несанкционированного доступа включает набор предопределенных правил для входящего и исходящего трафика, позволяющих разрешить или запретить входящий или исходящий трафик. Вы всегда можете создавать собственные правила, а некоторые приложения также могут создавать дополнительные правила, позволяющие службам работать должным образом, и со временем эти правила могут накапливаться, и могут вызвать множество проблем.
Возможность сбросить настройки брандмауэра может помочь устранить проблемы с подключением к приложениям или при настройке общего доступа к файлам в сети. Или вы хотите очистить значительное количество правил, которые больше не нужны, или вы столкнулись с проблемой и не уверены, какое из правил вызывает ошибку.
В этом руководстве вы узнаете четыре способа сбросить конфигурацию встроенного брандмауэра Windows 10 до настроек по умолчанию.
- Сбросить настройки брандмауэра в Windows 10
- Сбросить настройки брандмауэра используя Монитор брандмауэра Защитника Windows в режиме повышенной безопасности
- Сброс настроек брандмауэра с помощью PowerShell
- Сброс настроек брандмауэра с помощью командной строки
Предупреждение: Следующие шаги приведут к удалению всех настроек, которые вы добавили в брандмауэр.
Сбросить настройки брандмауэра в Windows 10
Чтобы сбросить настройки Брандмауэра Защитника Windows, выполните следующие действия:
Шаг 1: Откройте меню «Пуск» в Windows 10.
Шаг 2: Найдите приложение «Безопасность Windows» и откройте его.
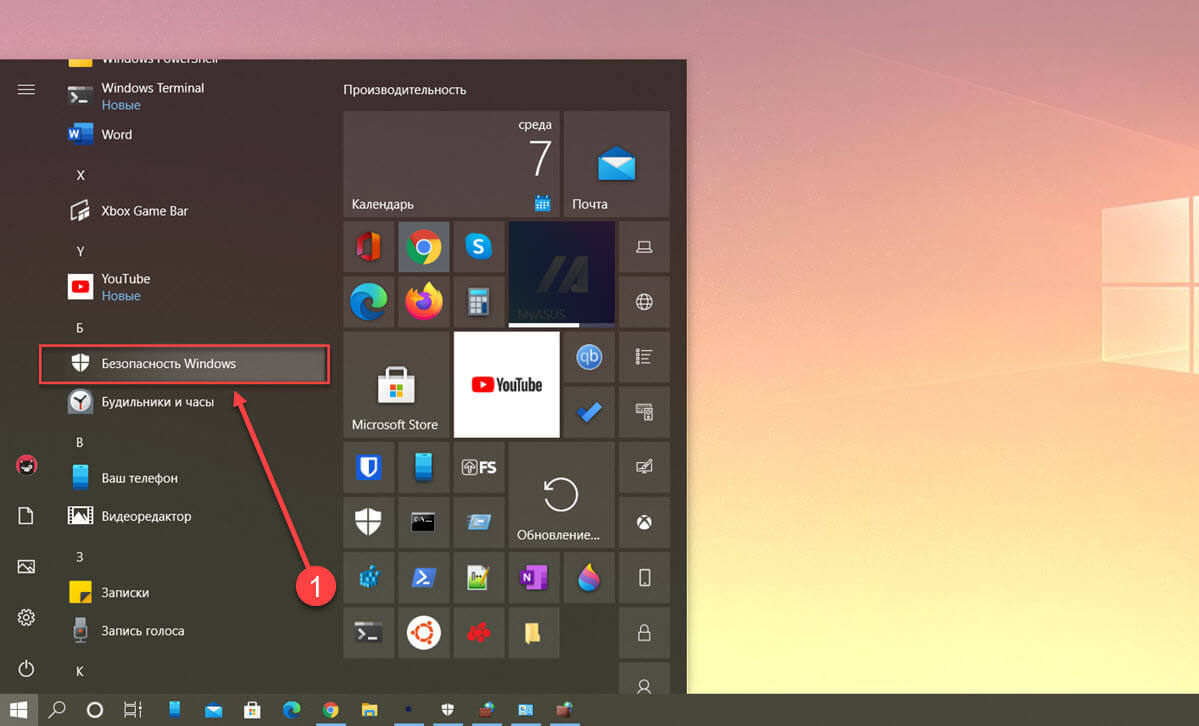
Шаг 3: Кликните параметр «Брандмауэр и безопасность сети».
Шаг 4: Кликните параметр «Восстановить для брандмауэров значения по умолчанию».
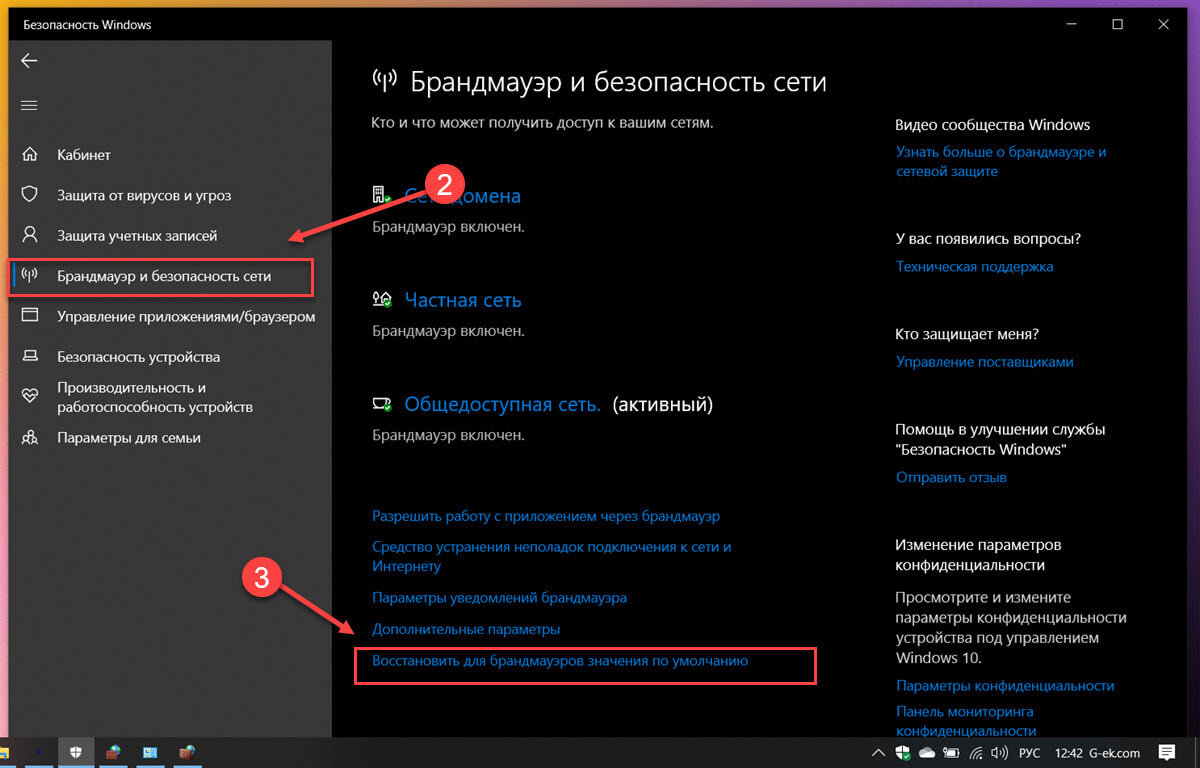
Шаг 5: Нажмите кнопку «Восстановить значения по умолчанию».
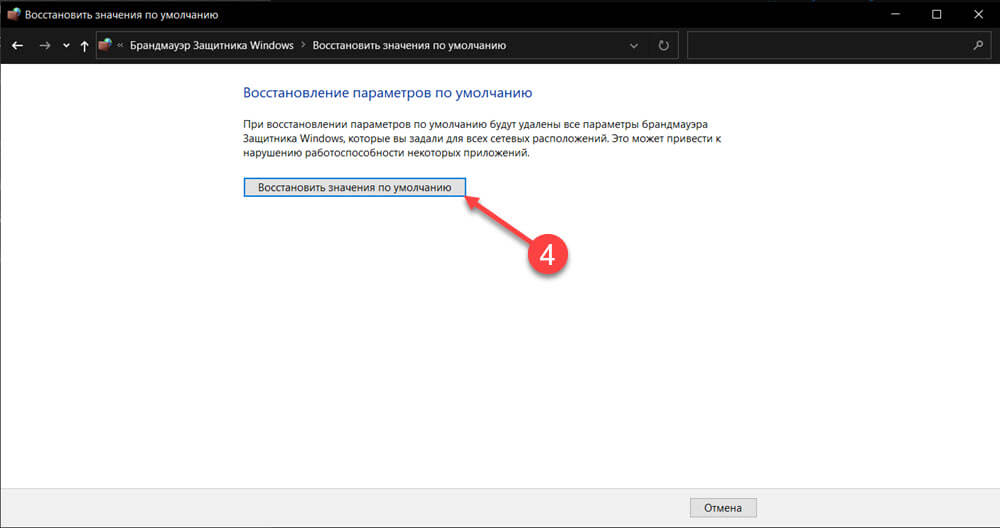
Совет: вы также можете перейти на эту страницу, выбрав «Панель управления → Система и безопасность → Брандмауэр Защитника Windows» и кликнув параметр «Восстановить значения по умолчанию» на левой панели навигации.
Шаг 6: Подтвердите свои действия нажав кнопку «Да».
После выполнения этих шагов настройки брандмауэра будут удалены, а настройки по умолчанию будут восстановлены. Если у вас есть приложения, зависящие от настроек брандмауэра, вам необходимо снова их перенастроить.
Сбросить настройки брандмауэра используя Монитор брандмауэра Защитника Windows в режиме повышенной безопасности
Чтобы сбросить настройки брандмауэра Windows 10, выполните следующие действия:
Шаг 1: Откройте меню «Пуск» и начните набирать брандмауэр.
Шаг 2: Найдите и кликните «Монитор брандмауэра Защитника Windows в режиме повышенной безопасности» в результатах поиска, чтобы открыть консоль.
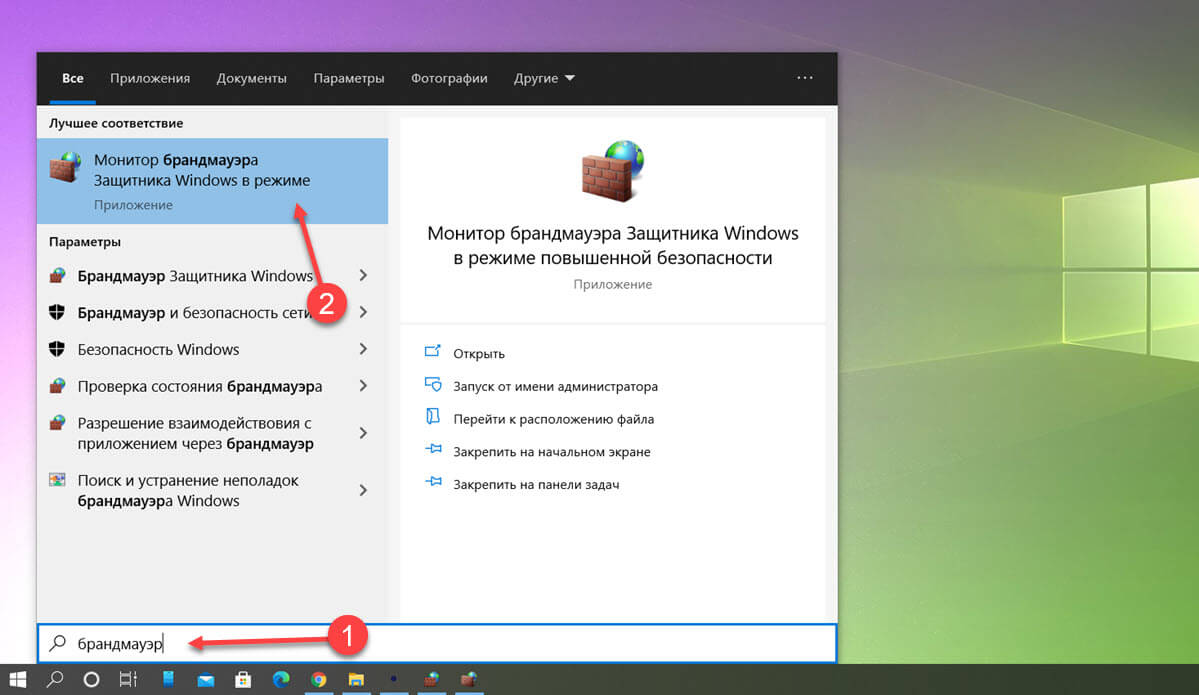
Шаг 3: Кликните правой кнопкой мыши элемент «Монитор брандмауэра Защитника Windows в режиме повышенной безопасности включен локальный компьютер» и выберите параметр «Восстановить политику по умолчанию».
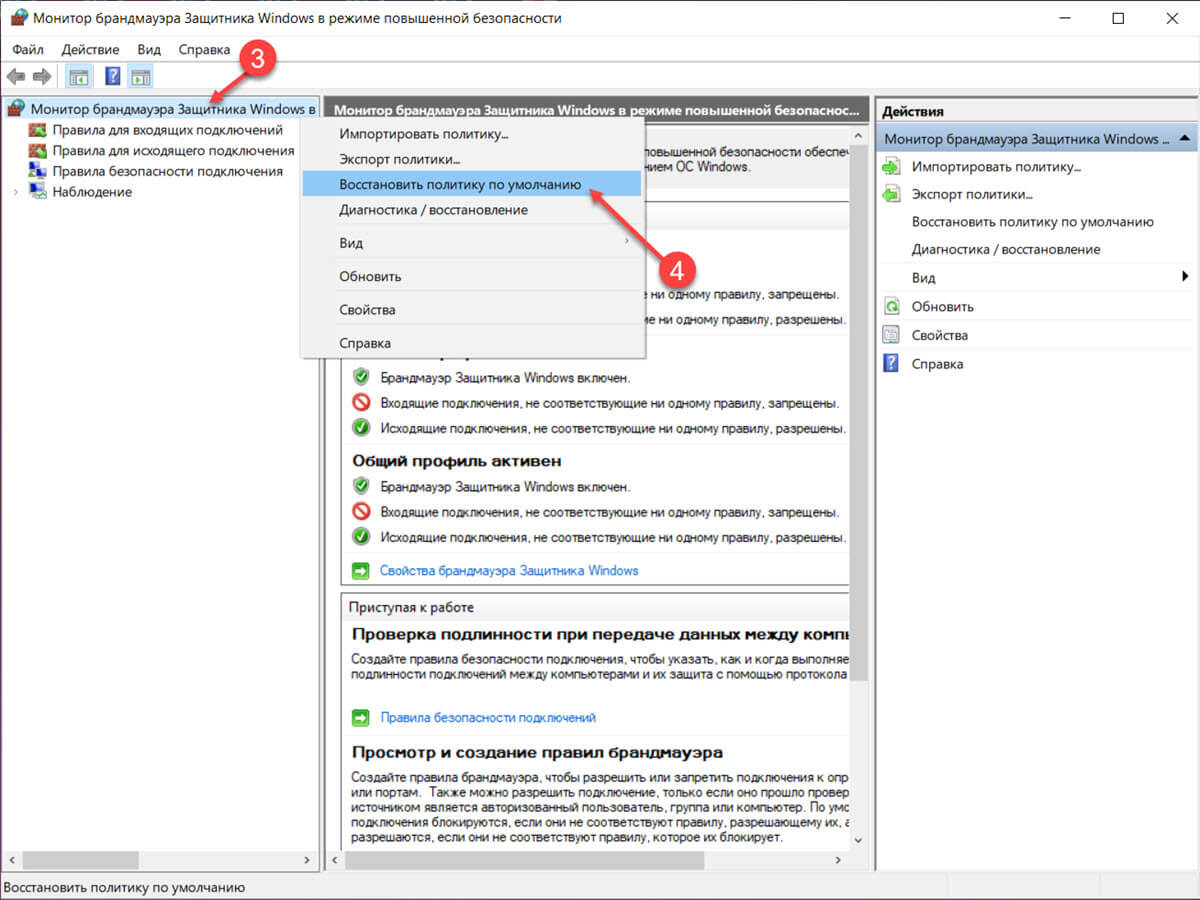
Шаг 4: Нажмите кнопки «Да» и «ОК».
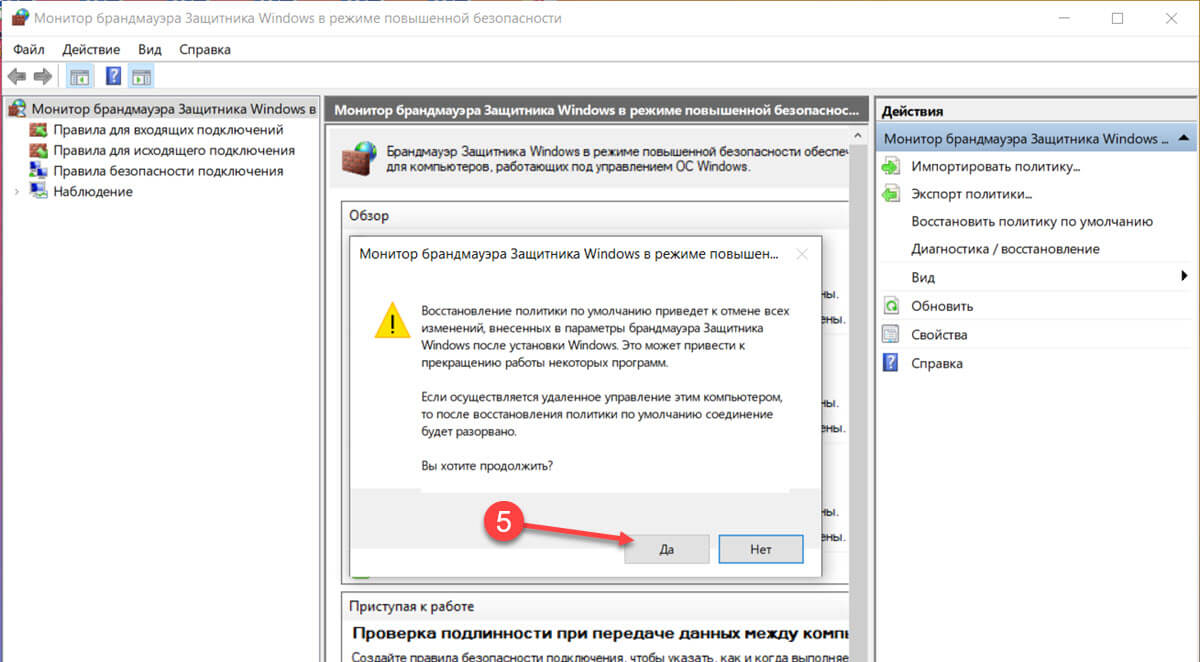
После того, как вы выполните эти шаги, пользовательские конфигурации брандмауэра будут заменены настройками по умолчанию.
Сброс настроек брандмауэра с помощью PowerShell
Чтобы сбросить брандмауэр защитника Microsoft с помощью команды PowerShell, выполните следующие действия:
Шаг 1: Кликните на меню «Пуск» правой кнопкой мыши.
Шаг 2: В открывшемся меню выберите Windows PowerShell (администратор).
Шаг 3: Введите или скопируйте и вставьте следующую команду, чтобы сбросить настройки брандмауэра, и нажмите Enter:
(New-Object -ComObject HNetCfg.FwPolicy2).RestoreLocalFirewallDefaults()
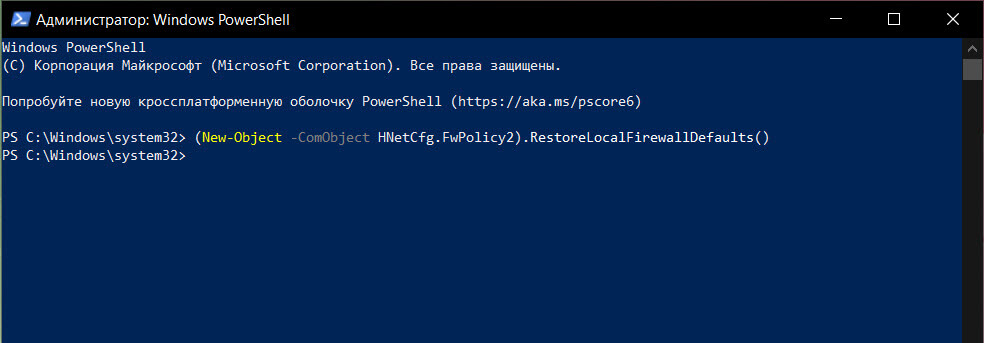
После выполнения этих шагов команда PowerShell удалит все изменения, внесенные вами в брандмауэр с момента установки Windows 10.
Сброс настроек брандмауэра с помощью командной строки
Чтобы восстановить настройки брандмауэра по умолчанию с помощью командной строки в Windows 10, выполните следующие действия:
Шаг 1: Откройте командную строку от имени администратора.
Шаг 2: Введите следующую команду, чтобы сбросить настройки брандмауэра, и нажмите Enter:
netsh advfirewall reset
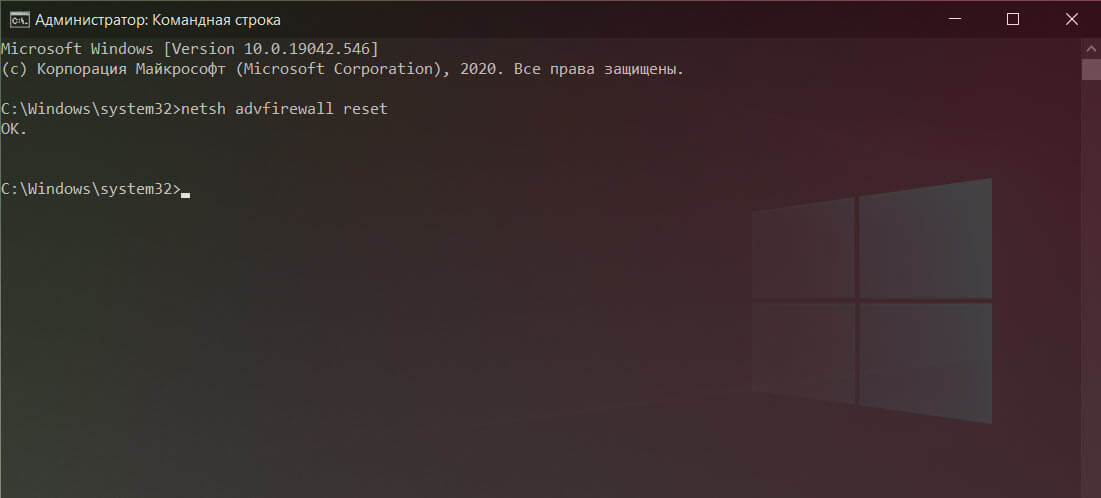
После выполнения команда удалит текущие настройки брандмауэра Windows 10, а на устройстве будут восстановлены исходные настройки.
Это руководство для Windows 10, но возможность восстановить настройки по умолчанию для брандмауэра Windows существует уже давно, а это значит, что вы можете обратиться к этим шагам, если пытаетесь сбросить эту функцию в Windows 8.1. и Windows 7.
















