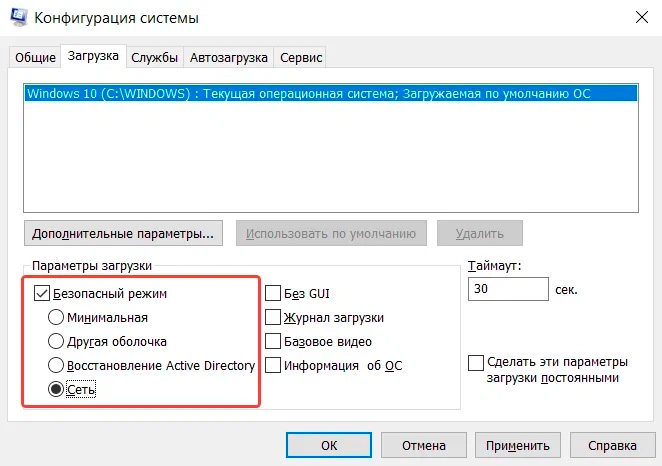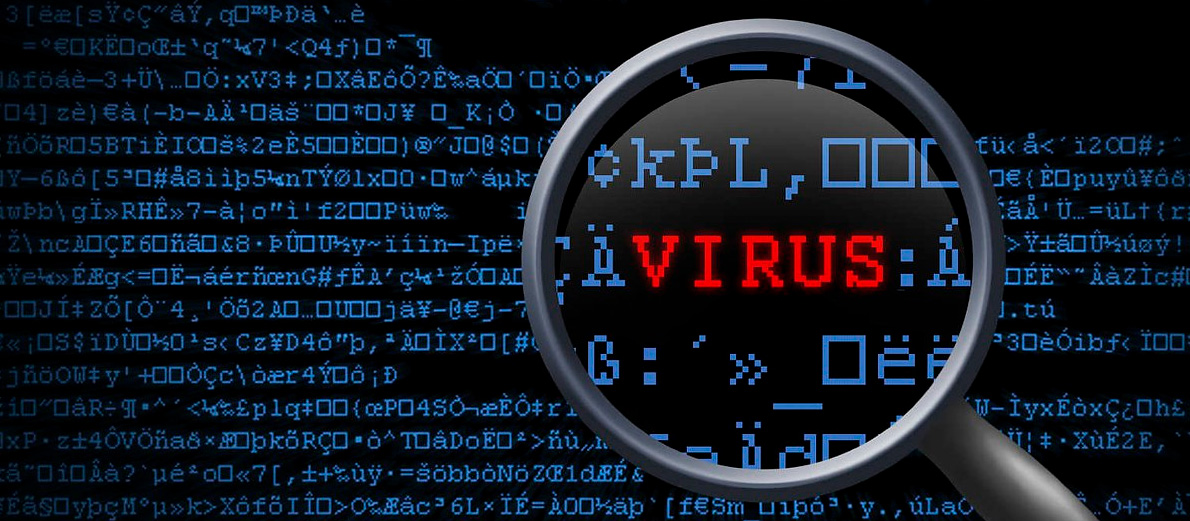
Разберемся, как восстановить работу системы, если вирус блокирует работу антивирусной программы.
Признаки заражения компьютера
Иногда постороннее программное обеспечение не оказывает прямого разрушительного влияния, но вредит другими способами. Например, вирус майнер использует ресурсы системы в своих целях и передаёт данные через интернет.
Первые симптомы заражения, которые не стоит игнорировать, это увеличение сетевого трафика и замедление работы большинства программ или всей системы. Если это происходит, стоит насторожиться, особенно если вы не устанавливали новые программы или оборудование.
Явный «красный флаг» — визуальные изменения. Например, вы обнаруживаете, что стартовая страница вашего браузера изменилась без вашего согласия, или стали появляться всплывающие окна и сообщения, явно содержащие посторонний контент.
Уже на этом этапе стоит проверить компьютер на наличие вредоносных программ. Если вы продолжаете игнорировать подобные сигналы, то следующими признаками могут стать постоянные сообщения о серьезных ошибках и автоматическая перезагрузка компьютера.
Вишенкой на торте становится отключение антивируса, сообщение «Невозможно обновить антивирусные базы» и даже полная потеря работоспособности компьютера в нормальном режиме.
Как вредоносное программное обеспечение может мешать работе антивируса
Помимо основной своей задачи, у вредоносного ПО есть ещё одна: не дать антивирусу обнаружить себя и ликвидировать. Для этого вирус использует следующие приёмы:
- Блокировка и отключение антивирусных служб и процессов. В результате антивирус либо не запускается вообще, либо неактивен, либо его запуск завершается сообщением об ошибке.
- Блокировка сайтов антивирусов или всего интернет-соединения. В первую очередь это действие преследует цель не дать антивирусу обновить базы угроз, но в тяжёлом случае пользователь не сможет скачать даже дистрибутив. Иногда вирус подменяет адрес сайта и направляет браузер на «фальшивую» страницу».
- Блокировка файловой системы и внесение изменений в системные библиотеки антивируса. В этом случае антивирус оказывается сам инфицирован вредоносным ПО.
Если вы обнаружили себя в такой ситуации, очевидное решение — отдать компьютер в руки специалиста. Для тех же, кто не боится трудностей и готов попробовать вылечить систему самостоятельно, рассмотрим план спасения компьютера на примере операционной системы Windows 10.
Самые очевидные действия
Если антивирус установлен, но не видит существующие угрозы, можно просто остановить все, что вызывает подозрения, через Диспетчер задач, а затем обновить базы и провести лечение компьютера.
Если антивируса нет и вредоносное ПО не дает его скачать, например, вирус блокирует сайты антивирусов, то можно почистить реестр и файл hosts.
К сожалению, чаще всего эти меры не дают результатов, потому что разработчики вредоносных программ постоянно совершенствуют способы заражения. Кроме того, работа с реестром требует знания его устройства, и уронить систему в этом случае довольно легко. Поэтому рекомендуем сразу переходить к более эффективным решениям.
Лучшие способы борьбы с вредоносным ПО
Существует четыре способа «перехитрить» вредоносное программное обеспечение и прекратить его работу:
- установить или переустановить антивирус;
- запустить лечащие утилиты;
- загрузиться с помощью LiveCD;
- переустановить операционную систему.
Чтобы восстановить работу компьютера с помощью первых двух способов, нужно войти в безопасный режим Windows.
0. Вход в безопасный режим
В безопасном режиме система Windows работает с минимальным набором системных файлов и драйверов, игнорирует автозагрузку программ и использует сетевые настройки по умолчанию, тем самым изолируя вирусы на машине.
В некоторых случаях Windows загружает безопасный режим автоматически. Если этого не произошло, нужно принудительно войти в него при следующей загрузке системы.
- Вызовите утилиту msconfig через командную строку или с помощью меню «Выполнить», воспользовавшись комбинацией клавиш Windows+R.
- Перейдите на вкладку «Загрузка» и поставьте флажки, как показано на скриншоте:
- Нажмите «Ок».
- Утилита предложит немедленную перезагрузку или выход для сохранения изменений в других окнах приложений. Сохраните то, что можно сохранить и перезагружайтесь.
После перезагрузки появится экран в минимальной графической конфигурации, а на рабочем столе будет отображаться надпись «Безопасный режим».
1. Установка или переустановка антивируса
Установленный на компьютере антивирус не работает в безопасном режиме, потому что его файлы не входят в минимальный набор. Но вредоносное ПО в этом случае не блокирует установку, поэтому его можно скачать и установить или переустановить, а затем попробовать запустить в обычном режиме.
Если антивирус запускается, обновите антивирусные базы и проведите полную проверку системы.
2. Лечение с помощью утилит
Если и теперь вирус не даёт запустить лечение, нужно вновь перезагрузиться в безопасном режиме с поддержкой сети и скачать одну из бесплатных утилит для диагностики и лечения. Такие утилиты есть у всех ведущих разработчиков антивирусных программ, но в России наибольшей популярностью пользуются CureIt от компании DrWeb и KVRT от компании Касперского.
Если вы решили воспользоваться одной из лечащих утилит, помните, что создатели вирусов постоянно совершенствуют свои «творения». Даже если утилита выпущена всего неделю назад, она может пропустить более свежие разработки, поэтому качайте свежую версию с сайта разработчика. Утилиты, скачанные из посторонних источников, также не обеспечивают эффективного избавления от вирусов.
После запуска утилита создает защищенную среду и препятствует дальнейшему распространению вирусов.
Этот способ лечения весьма эффективен и удобен, но иногда компьютер инфицирован до такой степени, что даже скачивание лечащих программ недоступно или не даёт результата. В этом случае поможет следующий способ.
3. Лечение с помощью антивирусного LiveCD
Часть системных файлов может быть повреждена или блокирована вирусом. Кроме того, в некоторых случаях он может продолжать работу даже в безопасном режиме. Здесь на помощь приходит загрузочный LiveCD, который также доступен на сайтах компаний, разрабатывающих антивирусные программы.
Главное достоинство этого способа заключается в том, что LiveCD загружается автономно, создавая собственную среду выполнения программ. Помимо того, загрузочный диск автоматически подгружает актуальные антивирусные базы. Для того, чтобы воспользоваться им, нужно включить в BIOS загрузку с внешнего носителя.
Недостатки у этого способа лечения тоже есть. Первый — чтобы скачать LiveCD, придётся это делать на другом компьютере, либо у вас должен быть скачан образ и сделана загрузочная флешка заранее.
Второй — нужно уметь создавать загрузочные флешки из образа. Впрочем, сегодня загрузочные флешки — де-факто стандарт установки, так что сделать её из образа можно даже стандартными средствами Windows, не говоря уже о специализированных программах типа UltraISO.
Третий — на компьютере не получится ничего делать, пока лечение не закончится.
4. Восстановление или переустановка системы
Может оказаться, что последствия работы вредоносного ПО настолько масштабные, что даже после лечения система не сможет запуститься. В этом случае, а также когда вам проще поставить систему заново, чем лечить заражённые файлы, потребуется восстановление из резервной копии или полная переустановка системы.
Чаще всего проще переустановить систему заново, особенно если файлы данных хранятся в облаке, а прикладного ПО, которое придётся устанавливать и настраивать заново, сравнительно немного.
Кратко о том, что делать, если вирус не дает установить антивирус
- Оцените масштаб заражения, попробуйте вылечить машину с помощью установленного антивируса;
- Если вирус блокирует установку антивируса, воспользуйтесь одним из четырёх способов;
- установить или переустановить антивирус в безопасном режиме;
- запустить лечащие утилиты в безопасном режиме;
- загрузиться с помощью LiveCD;
- переустановить операционную систему.
- Если не уверены в своих силах или что-то идёт не так, обратитесь к специалисту;
- Сделайте резервную копию системы и регулярно проводите проверку на вирусы после успешного лечения;
- Не забывайте о цифровой гигиене: скачивайте программы из надёжных источников, избегайте подозрительных сайтов.
У наших специалистов есть необходимые знания и навыки, чтобы восстановить работу компьютера быстро и эффективно. Мы гарантируем, что все работы будут выполнены аккуратно и в установленные сроки. Вы можете полностью положиться на наш опыт в области обслуживания компьютеров и ноутбуков. Сервис-центр HYPERPC.
Когда вредоносное ПО блокирует установку антивируса, это становится серьезной проблемой для безопасности системы. Рассказываем о том, как обойти ограничение и избавиться от вируса.
Причины блокировки антивируса

Источник: Pinterest / Вирус на ПК
Вредоносные программы используют множество методов для блокировки установки и работы антивирусных приложений. Среди основных причин значатся:
- Изменение системного файла hosts. Он определяет маршрутизацию запросов к веб-сайтам. Вредоносное ПО добавляет в него строки, которые перенаправляют запросы с сайтов антивирусов на ложные адреса или полностью блокируют их доступ;
- Отключение системных служб Windows. Вирусы могут отключить службы, необходимые для работы антивирусного ПО. Например, «Центр обновления Windows» или брандмауэр;
- Удаление или блокировка установочных файлов. Некоторые вирусы распознают инсталляторы антивирусов и блокируют их запуск/удаляют дистрибутивы;
- Блокировка интернет-доступа. Для предотвращения скачивания антивирусов и обновлений баз вирус может отключить интернет-соединение или перенаправлять запросы через вредоносные DNS-серверы.
Способы устранения проблемы
Рассмотрим основные методы решения вопроса с блокировкой антивируса.
Редактирование файла hosts
Выполните следующие действия:
- Найдите файл hosts. Он расположен по адресу C:\Windows\System32\drivers\etc\. Для внесения правок подойдет любой текстовый редактор. Например, «Блокнот»;
- Проверьте содержимое файла. Каждая строка должна начинаться со знака #. Несоответствующие данному условию удаляем;
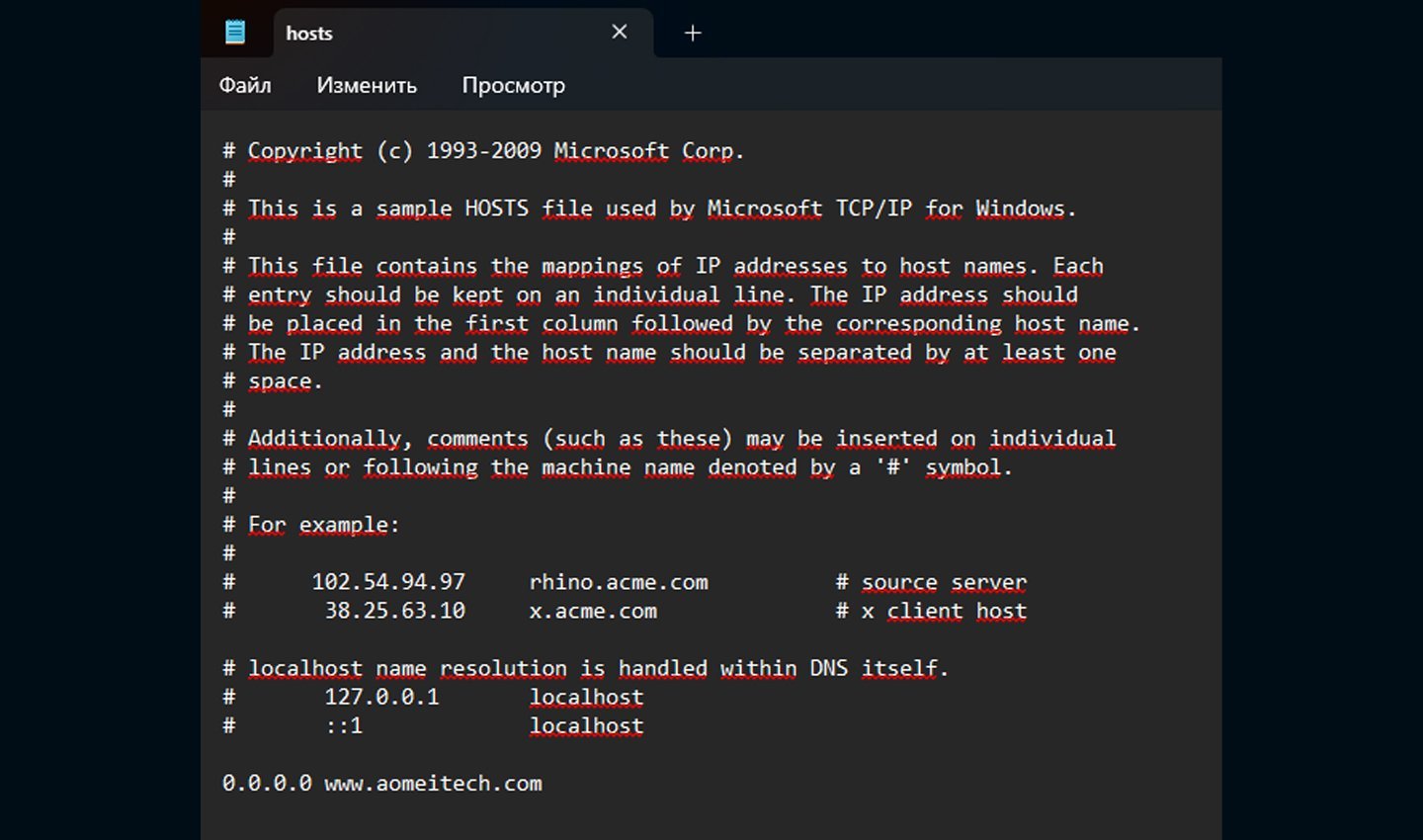
Источник: CQ / Редактирование файла hosts
- Не забудьте сохранить изменения. Учтите, что для этого могут понадобиться права администратора;
- Очистите DNS-кэш. Откройте командную строку от имени администратора и введите ipconfig /flushdns, чтобы сбросить кэш DNS-записей.
Использование безопасного режима Windows
Безопасный режим запускает операционную систему с минимальным набором драйверов и служб, что предотвращает запуск большинства вредоносных программ. Это позволяет установить антивирус и выполнить сканирование.
Для входа в безопасный режим выполните следующие действия:
- Перезагрузите компьютер. Нажмите клавишу F8, Shift + F8 или войдите в меню загрузки через команду msconfig (выполняется посредством Win + R);
- Выберите вариант загрузки. Нас интересует «Безопасный режим с поддержкой сети» для доступа к интернету;
- Скачайте и установите антивирус. Перейдите на официальный сайт антивирусного ПО и скачайте его установочный файл. Если дистрибутив по-прежнему не запускается, то переименуйте его. Возможно, это помешает вирусу идентифицировать файл и заблокировать его;
- Выполните полное сканирование системы. После установки антивируса выполните глубокую проверку на наличие угроз.
Использование загрузочного антивирусного носителя
Если вредоносное ПО блокирует запуск ОС или не позволяет установить антивирус даже в безопасном режиме, то воспользуйтесь загрузочным диском или флешкой с антивирусным ПО.
Для этого:
- Скачайте образ загрузочного антивируса. Популярные решения — «Kaspersky Rescue Disk», «Dr.Web LiveDisk» или «ESET SysRescue». Эти программы позволяют провести полное сканирование системы до загрузки операционной системы;
- Создайте загрузочный носитель. Скачайте образ с официального сайта и воспользуйтесь программами вроде Rufus или UNetbootin для записи файла на диск/USB-накопитель;
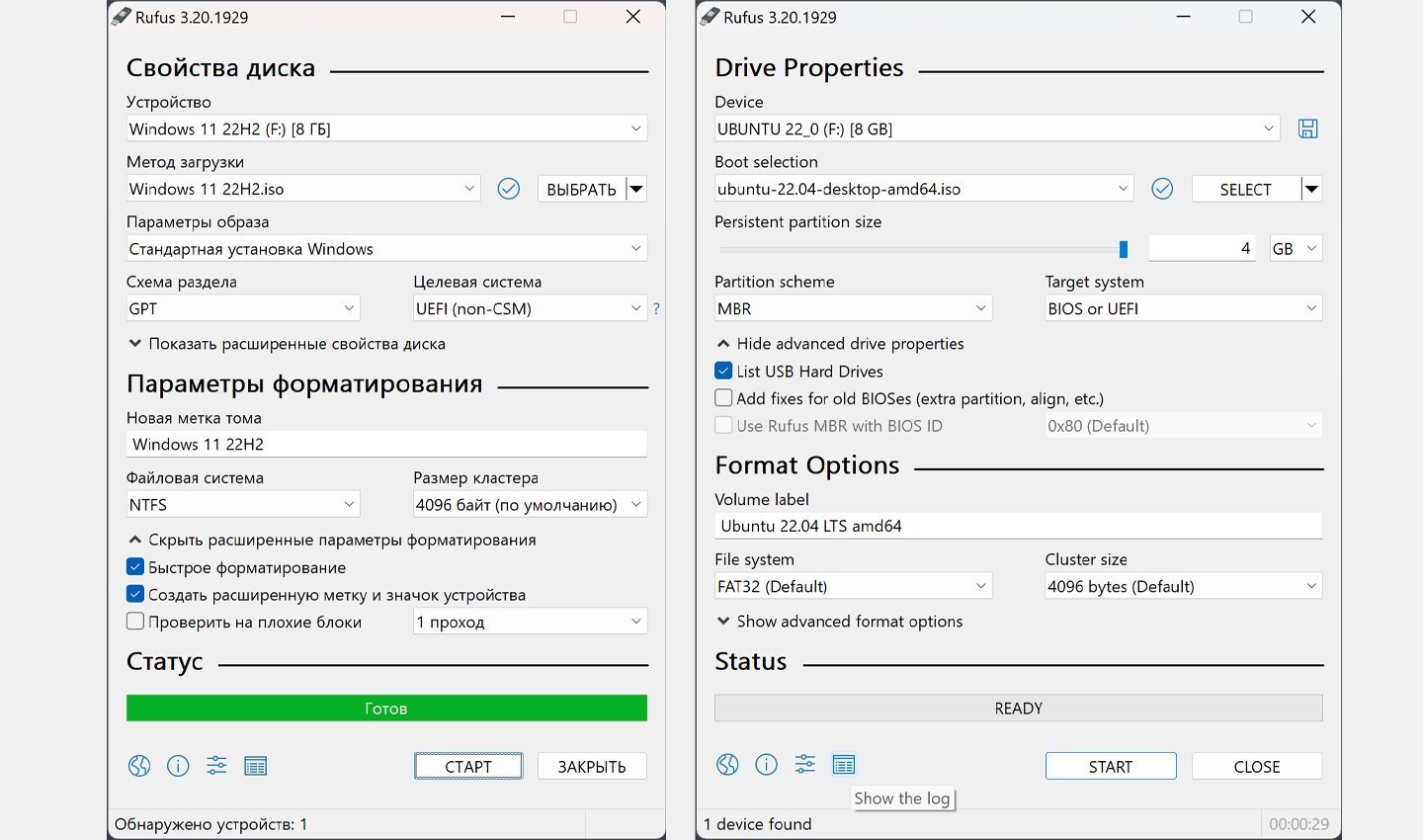
Источник: Rufus / Программа Rufus
- Настройте загрузку с внешнего носителя. Перезагрузите компьютер, войдите в BIOS/UEFI (чаще всего через клавишу Del, F2 или Esc) и установите приоритет загрузки для USB или CD/DVD;
- Запустите антивирусное сканирование. После загрузки системы с носителя выполните проверку. Обнаруженные угрозы будут удалены, а системные файлы восстановлены.
Этот метод особенно эффективен против сложных вирусов. В частности, руткитов и буткитов, которые могут не обнаружиться после стандартного сканирования.
Лечение с помощью компактных антивирусных утилит
Существует ряд бесплатных решений для борьбы с вирусами. Самые популярные и не требующие установки — Dr.Web CureIt! или Kaspersky Virus Removal Tool. Плюс таких программ еще и в том, что зачастую они не идентифицируются вредоносным ПО и, соответственно, не блокируются.
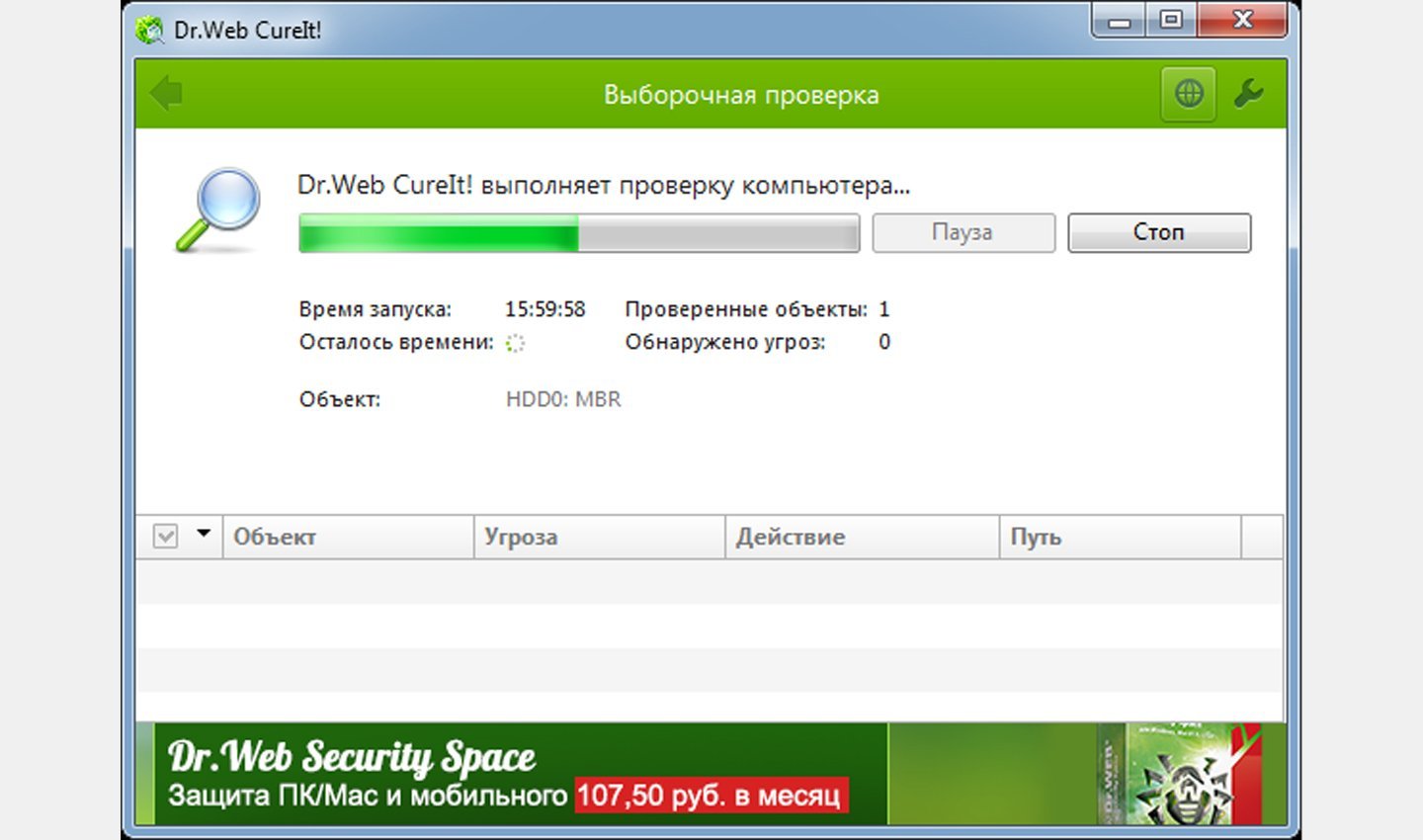
Источник: Drweb / Программа Dr.Web CureIt!
Порядок действий:
- Скачайте утилиты на другом устройстве. Если вредоносное ПО блокирует доступ к сайтам антивирусных компаний, используйте другой компьютер или смартфон для скачивания;
- Переименуйте установочные файлы. Перед переносом файлов на зараженный компьютер измените их имена, чтобы вирус не смог распознать утилиты;
- Запустите утилиты напрямую. Перенесите файлы на зараженный компьютер через флешку или по USB-кабелю, после чего запустите программу. Портативные утилиты обычно сразу предлагают провести глубокое сканирование системы.
Заглавное фото: нейросеть DALLE
Читайте также:
- Как удалить вирус с компьютера
- Как удалить антивирус Avast с компьютера
- Как проверить iPhone на вирусы
- Как отключить «Антивирус Касперского»
- Как проверить телефон на вирусы
Внимание! Рекомендации написаны специально для пользователя Evgeniy27. Если рекомендации написаны не для вас, не используйте их — это может повредить вашей системе.
Если у вас похожая проблема — создайте тему в разделе Лечение компьютерных вирусов и выполните Правила запроса о помощи.
________________________________________ ______________
Через Панель управления (Параметры) — Удаление программ (Приложения и возможности) — удалите нежелательное ПО:
Advanced SystemCare
Smart Defrag 6
Закройте все программы, временно выгрузите антивирус, файерволл и прочее защитное ПО.
- Выполните скрипт в AVZ (Файл — Выполнить скрипт):
Code
{Перед использованием скрипта убедиться, что в системе не установлены упомянутые в скрипте антивирусы. Автор скрипта: regist} var ProgramData, ProgramFiles, ProgramFiles86, fname, OSVer: string; PD_folders, PF_folders, O_folders : TStringList; procedure FillList; begin PD_folders := TStringList.Create; PD_folders.Add('360TotalSecurity'); PD_folders.Add('360safe'); PD_folders.Add('AVAST Software'); PD_folders.Add('Avg'); PD_folders.Add('Avira'); PD_folders.Add('ESET'); PD_folders.Add('Indus'); PD_folders.Add('Kaspersky Lab Setup Files'); PD_folders.Add('Kaspersky Lab'); PD_folders.Add('MB3Install'); PD_folders.Add('Malwarebytes'); PD_folders.Add('McAfee'); PD_folders.Add('Norton'); PD_folders.Add('grizzly'); PD_folders.Add('RealtekHD'); PD_folders.Add('RunDLL'); PD_folders.Add('Setup'); PD_folders.Add('System32'); PD_folders.Add('Windows'); PD_folders.Add('WindowsTask'); PD_folders.Add('install'); PF_folders := TStringList.Create; PF_folders.Add('360'); PF_folders.Add('AVAST Software'); PF_folders.Add('AVG'); PF_folders.Add('ByteFence'); PF_folders.Add('COMODO'); PF_folders.Add('Cezurity'); PF_folders.Add('Common Files\McAfee'); PF_folders.Add('ESET'); PF_folders.Add('Enigma Software Group'); PF_folders.Add('GRIZZLY Antivirus'); PF_folders.Add('Kaspersky Lab'); PF_folders.Add('Malwarebytes'); PF_folders.Add('Microsoft JDX'); PF_folders.Add('Panda Security'); PF_folders.Add('SpyHunter'); PF_folders.Add('RDP Wrapper'); O_folders := TStringList.Create; O_folders.Add(NormalDir('%SYSTEMDRIVE%'+'\AdwCleaner')); O_folders.Add(NormalDir('%SYSTEMDRIVE%'+'\KVRT_Data')); O_folders.Add(NormalDir('%windir%'+'\NetworkDistribution')); O_folders.Add(NormalDir('%windir%'+'\speechstracing')); O_folders.Add(NormalDir('%windir%'+'\Fonts\Mysql')); end; procedure Del_folders(path:string; AFL : TStringList); var i : integer; begin for i := 0 to AFL.Count - 1 do begin fname := NormalDir(path + AFL[i]); if DirectoryExists(fname) then begin QuarantineFileF(fname, '*.exe, *.dll, *.sys, *.bat, *.vbs, *.ps1, *.js*, *.tmp*', true, '', 0, 0); DeleteFileMask(fname, '*', true); DeleteDirectory(fname); end; end; end; procedure swprv; begin ExecuteFile('sc.exe', 'create "swprv" binpath= "%SystemRoot%\System32\svchost.exe -k swprv" type= own start= demand depend= RPCSS', 0, 15000, true); RegKeyParamDel ('HKLM', 'SYSTEM\CurrentControlSet\Services\swprv', 'wow64'); RegKeyStrParamWrite ('HKLM', 'SYSTEM\CurrentControlSet\Services\swprv', 'Description', '@%SystemRoot%\System32\swprv.dll,-102'); RegKeyStrParamWrite ('HKLM', 'SYSTEM\CurrentControlSet\Services\swprv', 'DisplayName', '@%SystemRoot%\System32\swprv.dll,-103'); RegKeyIntParamWrite ('HKLM', 'SYSTEM\CurrentControlSet\Services\swprv', 'ServiceSidType', '1'); RegKeyParamWrite('HKLM', 'SYSTEM\CurrentControlSet\Services\swprv\Parameters', 'ServiceDll', 'REG_EXPAND_SZ', '%Systemroot%\System32\swprv.dll'); OSVer := RegKeyStrParamRead('HKLM','SOFTWARE\Microsoft\Windows NT\CurrentVersion','CurrentVersion'); if OSVer > '6.1' then RegKeyIntParamWrite ('HKLM', 'SYSTEM\CurrentControlSet\Services\swprv\Parameters', 'ServiceDllUnloadOnStop', '1');; ExecuteFile('sc.exe', 'privs "swprv" SeBackupPrivilege/SeChangeNotifyPrivilege/SeCreateGlobalPrivilege/SeCreatePermanentPrivilege/SeImpersonatePrivilege/SeManageVolumePrivilege/SeRestorePrivilege/SeIncreaseBasePriorityPrivilege/SeManageVolumePrivilege/SeRestorePrivilege/SeTcbPrivilege', 0, 15000, true); ExecuteFile('net.exe', 'start "swprv"', 0, 15000, true); end; procedure AV_block_remove; begin clearlog; FillList; ProgramData := GetEnvironmentVariable('ProgramData'); ProgramFiles := NormalDir('%PF%'); ProgramFiles86 := NormalDir('%PF% (x86)'); Del_folders(ProgramData +'\', PD_folders); Del_folders(ProgramFiles, PF_folders); Del_folders(ProgramFiles86, PF_folders); Del_folders('', O_folders); if FileExists (ProgramData + 'RDPWinst.exe') then DeleteFile(ProgramData + 'RDPWinst.exe'); ExpRegKey('HKCU','Software\Microsoft\Windows\CurrentVersion\Policies\Explorer\DisallowRun','DisallowRun_backup.reg'); RegKeyDel('HKCU','Software\Microsoft\Windows\CurrentVersion\Policies\Explorer\DisallowRun'); RegKeyParamDel('HKCU','Software\Microsoft\Windows\CurrentVersion\Policies\Explorer','DisallowRun'); RegKeyParamWrite('HKLM', 'SYSTEM\CurrentControlSet\services\TermService\Parameters', 'ServiceDll', 'REG_EXPAND_SZ', '%SystemRoot%\System32\termsrv.dll'); swprv; if MessageDLG('Удалить пользователя "John" ?'+ #13#10 + 'Если пользователь с таким именем вам не знаком, то нажмите "Да".', mtConfirmation, mbYes+mbNo, 0) = 6 then ExecuteFile('net.exe', 'user john /delete', 0, 15000, true); SaveLog(GetAVZDirectory +'AV_block_remove.log'); PD_folders.Free; PF_folders.Free; O_folders.Free; ExecuteWizard('SCU', 2, 3, true); ExecuteSysClean; end; begin AV_block_remove; RebootWindows(true); end.
Компьютер перезагрузится.
После перезагрузки, выполните такой скрипт:
Code
begin DeleteFile(GetAVZDirectory+'quarantine.7z'); ExecuteFile(GetAVZDirectory+'7za.exe', 'a -mx9 -pmalware quarantine .\Quarantine\*', 1, 300000, false); end.
- Файл quarantine.7z из папки с распакованной утилитой AVZ отправьте с помощью формы отправки карантина или на этот почтовый ящик: quarantine <at> safezone.cc (замените <at> на @) с указанием ссылки на тему в теме (заголовке) сообщения и с указанием пароля: malware в теле письма.
К сообщению прикреплять файл quarantine.7z не нужно! - Скачайте Farbar Recovery Scan Tool (или с зеркала) и сохраните на Рабочем столе.
Примечание: необходимо выбрать версию, совместимую с Вашей операционной системой. Если Вы не уверены, какая версия подойдет для Вашей системы, скачайте обе и попробуйте запустить. Только одна из них запустится на Вашей системе.
Запустите программу. Когда программа запустится, нажмите Yes для соглашения с предупреждением.Нажмите кнопку Scan.
После окончания сканирования будут созданы отчеты FRST.txt и Addition.txt в той же папке, откуда была запущена программа. Прикрепите отчеты к своему следующему сообщению.
(Если не помещаются, упакуйте).
Подробнее читайте в этом руководстве.
1
Как исправить ошибку 27300 при установке антивируса Касперского на Windows 10?
Некоторые пользователи Windows 10 утверждают, что во время установки антивируса Касперского перед ними возникает ошибка 27300. Текст в сообщении ошибки может отличаться в зависимости от того, что конкретно вызвало ошибку.
- Конфликт между антивирусом и установленным приложением.
- Чрезвычайно устаревший билд Windows 10.
- Некорректные записи в реестре системы.
- Остатки от предыдущей установки антивируса Касперского.
- Служба настройки сети деактивирована или неправильно настроена.
- Некоторые компоненты Центра обновления зависли и отказываются работать.
Продвинутые пользователи, хорошенько рассмотрев список причин, уже могли догадаться, чтобы нужно делать, чтобы избавиться от ошибки 27300. Всем же другим, обычным пользователям, мы рекомендуем тщательно ознакомиться с методами ниже.
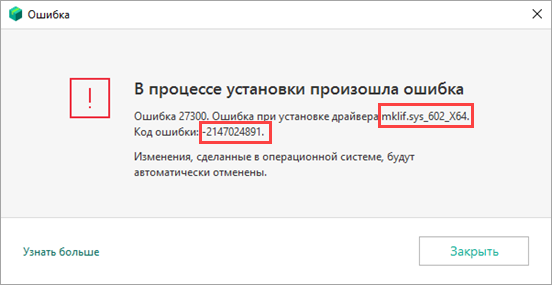
Метод №1 Удаление конфликтующих приложений
Пожалуй, одна из самых главных причин появления ошибки 27300 при установке Касперского — это другое программное обеспечение, установленное на компьютере пользователя. Возможно, этим конфликтным элементом является другой антивирус или утилита с функционалом по защите ОС Windows 10. Так или иначе, если у вас есть такое приложение, вам необходимо избавиться от него, перезагрузить свой ПК и повторить установку Касперского.
Метод №2 Установка всех отложенных обновлений
Чтобы любой антивирус работал корректно, пользователям необходимо регулярно устанавливать обновления для своей Windows 10. Давненько не обновляли свою систему? Тогда появление ошибки 27300 вполне закономерное явление. Вот что вам нужно сделать:
- Откройте Параметры системы.
- Далее перейдите в разделы Обновление и безопасность→Центр обновления Windows.
- Кликните на кнопку Проверка наличия обновлений.
- Подождите, пока закончится установка всех отложенных обновлений и перезагрузите ПК.
Как только зайдете в систему, повторите установку антивируса Касперского и проверьте, была ли устранена ошибка 27300. Стоит предупредить, что на очень старых билдах Windows 10 установка всех апдейтов может занять до нескольких часов — наберитесь терпения.
Метод №3 Применения средства Kavremover
Устанавливали в прошлом другие версии Касперского? Остаточные файлы этих версий могут входить в конфликт с установочными файлами текущей версии антивируса. Чтобы избавиться от всего этого мусора, вам нужно воспользоваться услугами утилиты Kavremover.
- Скачайте Kavremover по следующей ссылке.
- Нажмите ПКМ на скачанный исполняемый файл и выберите Запуск от имени администратора.
- Подтвердите намерения по запуску и дождитесь появления окошка программы.
- Выберите в ниспадающем меню продукт, от файлов которого вы хотите избавиться, а в нашем случае — это Kaspersky Anti-Virus ****, и кликните на кнопку Удалить.
- Подождите окончания операции, после чего закройте окошко средства Kavremover и перезагрузите компьютер.
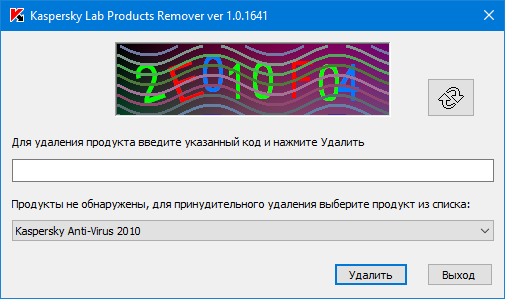
Если вы все еще видите ошибку 27300 при установке Касперского, то проблема явно в чем-то ином — двигаемся дальше.
Метод №4 Изменение типа запуска службы настройки сети
Согласно утверждениям некоторых пользователей в сети, ошибка 27300 может возникать в результате некорректной конфигурации параметров системной службы настройки сетей. Исправить это очень просто, следующая вот этим шагам:
- Вызовите поисковую строку Windows 10 (Win+S) и найдите в ней компонент Службы.
- В окошке найдите Службу настройки сетей и дважды кликните на нее ЛКМ.
- В ниспадающем меню типа запуска выберите значение Вручную.
- Теперь нажмите на кнопку Запустить.
- Сохраните изменения в параметрах службы и закройте все окна.
Попробуйте установить антивирус Касперского еще раз.
Метод №5 Сброс компонентов Центра обновления
Некоторые пользователи в сети поговаривают, что ошибка 27300 при установке Касперского может возникать по причине забаговавших компонентов Центра обновления Windows 10. К счастью, ситуация легко исправить с помощью набора особых команд. Итак, попробуйте сделать следующее:
- Нажмите ПКМ на свой Пуск и выберите Командную строку (обязательно от имени администратора!).
- Выполните в консоли следующий ряд команд (в том порядке, в котором они указаны!):
- net stop bits
- net stop wuauserv
- net stop appidsvc
- net stop cryptsvc
- taskkill /im wuauclt.exe /f
- Del «%ALLUSERSPROFILE%\Application Data\Microsoft\Network\Downloader\qmgr*.dat»
- Ren %systemroot%\SoftwareDistribution SoftwareDistribution.bak
- Ren %systemroot%\system32\catroot2 catroot2.bak
- del /f /s /q %windir%\windowsupdate.log
- sc.exe sdset bits D:(A;;CCLCSWRPWPDTLOCRRC;;;SY) (A;;CCDCLCSWRPWPDTLOCRSDRCWDWO;;;BA) (A;;CCLCSWLOCRRC;;;AU) (A;;CCLCSWRPWPDTLOCRRC;;;PU)
- sc.exe sdset wuauserv D:(A;;CCLCSWRPWPDTLOCRRC;;;SY) (A;;CCDCLCSWRPWPDTLOCRSDRCWDWO;;;BA) (A;;CCLCSWLOCRRC;;;AU) (A;;CCLCSWRPWPDTLOCRRC;;;PU)
- sc.exe sdset cryptsvc D:(A;;CCLCSWLOCRRC;;;AU)(A;;CCDCLCSWRPWPDTLOCRSDRCWDWO;;;BA)(A;;CCDCLCSWRPWPDTLCRSDRCWDWO;;;SO)(A;;CCLCSWRPWPDTLOCRRC;;;SY)S:(AU;FA;CCDCLCSWRPWPDTLOCRSDRCWDWO;;WD)
- sc.exe sdset trustedinstaller D:(A;;CCLCSWLOCRRC;;;AU)(A;;CCDCLCSWRPWPDTLOCRSDRCWDWO;;;BA)(A;;CCDCLCSWRPWPDTLCRSDRCWDWO;;;SO)(A;;CCLCSWRPWPDTLOCRRC;;;SY)S:(AU;FA;CCDCLCSWRPWPDTLOCRSDRCWDWO;;WD)
- cd /d %windir%\system32
- regsvr32.exe /U /s vbscript.dll
- regsvr32.exe /U /s mshtml.dll
- regsvr32.exe /U /s msjava.dll
- regsvr32.exe /U /s msxml.dll
- regsvr32.exe /U /s actxprxy.dll
- regsvr32.exe /U /s shdocvw.dll
- regsvr32.exe /U /s Mssip32.dll
- regsvr32.exe /U /s wintrust.dll
- regsvr32.exe /U /s initpki.dll
- regsvr32.exe /U /s dssenh.dll
- regsvr32.exe /U /s rsaenh.dll
- regsvr32.exe /U /s gpkcsp.dll
- regsvr32.exe /U /s sccbase.dll
- regsvr32.exe /U /s slbcsp.dll
- regsvr32.exe /U /s cryptdlg.dll
- regsvr32.exe /U /s Urlmon.dll
- regsvr32.exe /U /s Oleaut32.dll
- regsvr32.exe /U /s msxml2.dll
- regsvr32.exe /U /s Browseui.dll
- regsvr32.exe /U /s shell32.dll
- regsvr32.exe /U /s atl.dll
- regsvr32.exe /U /s jscript.dll
- regsvr32.exe /U /s msxml3.dll
- regsvr32.exe /U /s softpub.dll
- regsvr32.exe /U /s wuapi.dll
- regsvr32.exe /U /s wuaueng.dll
- regsvr32.exe /U /s wuaueng1.dll
- regsvr32.exe /U /s wucltui.dll
- regsvr32.exe /U /s wups.dll
- regsvr32.exe /U /s wups2.dll
- regsvr32.exe /U /s wuweb.dll
- regsvr32.exe /U /s scrrun.dll
- regsvr32.exe /U /s msxml6.dll
- regsvr32.exe /U /s ole32.dll
- regsvr32.exe /U /s qmgr.dll
- regsvr32.exe /U /s qmgrprxy.dll
- regsvr32.exe /U /s wucltux.dll
- regsvr32.exe /U /s muweb.dll
- regsvr32.exe /U /s wuwebv.dll
- regsvr32.exe /s vbscript.dll
- regsvr32.exe /s mshtml.dll
- regsvr32.exe /s msjava.dll
- regsvr32.exe /s msxml.dll
- regsvr32.exe /s actxprxy.dll
- regsvr32.exe /s shdocvw.dll
- regsvr32.exe /s Mssip32.dll
- regsvr32.exe /s wintrust.dll
- regsvr32.exe /s initpki.dll
- regsvr32.exe /s dssenh.dll
- regsvr32.exe /s rsaenh.dll
- regsvr32.exe /s gpkcsp.dll
- regsvr32.exe /s sccbase.dll
- regsvr32.exe /s slbcsp.dll
- regsvr32.exe /s cryptdlg.dll
- regsvr32.exe /s Urlmon.dll
- regsvr32.exe /s Oleaut32.dll
- regsvr32.exe /s msxml2.dll
- regsvr32.exe /s Browseui.dll
- regsvr32.exe /s shell32.dll
- regsvr32.exe /s Mssip32.dll
- regsvr32.exe /s atl.dll
- regsvr32.exe /s jscript.dll
- regsvr32.exe /s msxml3.dll
- regsvr32.exe /s softpub.dll
- regsvr32.exe /s wuapi.dll
- regsvr32.exe /s wuaueng.dll
- regsvr32.exe /s wuaueng1.dll
- regsvr32.exe /s wucltui.dll
- regsvr32.exe /s wups.dll
- regsvr32.exe /s wups2.dll
- regsvr32.exe /s wuweb.dll
- regsvr32.exe /s scrrun.dll
- regsvr32.exe /s msxml6.dll
- regsvr32.exe /s ole32.dll
- regsvr32.exe /s qmgr.dll
- regsvr32.exe /s qmgrprxy.dll
- regsvr32.exe /s wucltux.dll
- regsvr32.exe /s muweb.dll
- regsvr32.exe /s wuwebv.dll
- netsh winsock reset
- netsh winhttp reset proxy
- REG DELETE «HKLM\SOFTWARE\Microsoft\Windows\CurrentVersion\WindowsUpdate» /v AccountDomainSid /f
- REG DELETE «HKLM\SOFTWARE\Microsoft\Windows\CurrentVersion\WindowsUpdate» /v PingID /f
- REG DELETE «HKLM\SOFTWARE\Microsoft\Windows\CurrentVersion\WindowsUpdate» /v SusClientId /f
- REG DELETE «HKLM\SOFTWARE\Policies\Microsoft\Windows\WindowsUpdate» /v TargetGroup /f
- REG DELETE «HKLM\SOFTWARE\Policies\Microsoft\Windows\WindowsUpdate» /v WUServer /f
- REG DELETE «HKLM\SOFTWARE\Policies\Microsoft\Windows\WindowsUpdate» /v WUStatusServer /f
- sc.exe config wuauserv start= auto
- sc.exe config bits start= delayed-auto
- sc.exe config cryptsvc start= auto
- sc.exe config TrustedInstaller start= demand
- sc.exe config DcomLaunch start= auto
- net start bits
- net start wuauserv
- net start appidsvc
- net start cryptsvc
- wuauclt /resetauthorization /detectnow
- Ren %systemroot%\SoftwareDistribution SoftwareDistribution.bak
- Ren %systemroot%\system32\catroot2 catroot2.bak
- Перезагрузите свой ПК.
Мы надеемся, что данный материал помог вам избавиться от ошибки 27300 и вы наконец-то смогли нормально установить антивирус Касперского на свой компьютер.
Не устанавливается антивирус на Виндовс 10 — это проблема, которая часто вызвана заражением компьютера вирусами, конфликтом с другими антивирусными системами или наличием оставшихся файлов от старого антивирусного ПО. Для решения проблемы может потребоваться очистка компьютера от вирусов, устранение конфликта или полное удаление старого защитного программного обеспечения. Ниже рассмотрим, как выполнить рассматриваемую задачу без привлечения специалистов.
Причины, почему не устанавливается на Windows
Для начала разберемся, почему не устанавливаются антивирусы на Виндовс 10. В большинстве случаев этому мешают следующие ситуации:
- Компьютер / ноутбук заражен вирусным ПО.
- Невозможность работать двум разным антивирусам.
- Несовместимость оборудования.
- В операционной системе остались файлы от ранее удаленного антивирусного ПО.
Рассмотренные причины часто объясняют ситуацию, когда не устанавливается ни один антивирус с Windows 10. Для решения проблемы можно действовать самостоятельно, почистить ПК и подготовиться к установке. Как это сделать правильно, рассмотрим ниже.

Что делать
Теперь подробно рассмотрим, почему Виндовс 10 не дает установить антивирус на компьютере или ноутбуке. Пошагово рассмотрим, что можно сделать в таких обстоятельствах.
Почистите ПК от вирусов
В ситуации, когда не открываются сайты с антивирусами Windows 10, приложение не запускается, закрывается через определенный промежуток времени или появляется ошибка 1304, причиной может быть наличие вирусов на компьютере / ноутбуке. Для этого можно использовать встроенный в Виндовс 10 антивирус или скачать небольшой сканер угроз.
Если не устанавливается антивирус на Виндовс 10, начните с использования встроенных возможностей операционной системы. Для проверки с помощью Windows 10 сделайте следующие шаги:
- Войдите в Центр безопасности защитника Виндовс. Для этого жмите на символ щита на рабочем столе. Для поиска нужного раздела жмите на Win+S, а далее напишите указанную выше фразу.
- Перейдите в раздел защиты от вирусов и угроз.

- Запустите новое сканирование.

- В появившемся окне выберите запуск расширенного сканирования.
- Укажите полную проверку и дайте команду сделать ее сейчас.

- Дождитесь завершения процесса, который может занять некоторое время.

- При обнаружении угроз переместите их в карантин или удалите, выбрав соответствующие пункты.

В ситуации, если Windows 10 все равно не дает установить антивирус, почистите ПК / ноутбук с помощью стороннего приложения. Для этого не обязательно устанавливать программу. Можно использовать софт Лаборатории Касперского типа Virus Removal Tool. Его легко скачать по ссылке kaspersky.ru/downloads/thank-you/free-virus-removal-tool. Запустите программу и задайте ей команду проверить компьютер с Виндовс 10. После этого проверьте, устанавливается софт или нет.
Устраните конфликт между антивирусным ПО
В ситуации, когда не ставится антивирус на Windows 10, причиной может быть конфликт между разными программами. Встроенное защитное ПО часто не мешает установке другого программного обеспечения, и в большинстве случаев оно просто выключается. Сложней обстоит ситуация, когда вы решили поменять программу. В таком случае необходимо удалить старое и установить новое ПО. Если не устанавливается Windows, используйте встроенный или дополнительный софт.
Способ №1 (через параметры Виндовс):
- Если не устанавливается антивирус на Windows 10, войдите в Пуск.
- Перейдите в раздел Приложения и возможности.
- В списке установленного ПО найдите антивирус, который собираетесь удалить.
- Жмите на кнопку удаления и подтвердите действие.
Способ №2 (с помощью Revo Uninstaller):
- В ситуации, когда не получается установить антивирус на Виндовс 10, установите Revo Unintaller. Для этого используйте официальную ссылку revouninstaller.com/products/revo-uninstaller-free/.

- Запустите установленное приложение и найдите в перечне ваше антивирусное ПО.
- Выберите его и жмите на кнопку Удалить на панели вверху, а после подтвердите намерение путем нажатия кнопки Да.

- Дождитесь деинсталляции приложения, а после удаления поищите оставшиеся файлы и папки в реестре, удалите их. Для этого выберите продвинутый вариант сканирования и пройдите необходимую проверку.

- Жмите на кнопку Выбрать все, а после кликните на Удалить.
- Закройте программу и перезапустите ПК.
Удалите старую версию такого же антивируса
В ситуации, когда не устанавливается антивирус на Windows, причиной могут быть остатки старой программы на компьютере / ноутбуке. В таком случае в процессе инсталляции появляется сообщение, что на ПК / ноутбуке стоят другие продукты разработчика. Они не дают установить приложение и требуют его удаления.
Если софт не устанавливается на Windows со старым Касперским, используйте утилиту Kavremover, созданную для удаления старых «хвостов» с компьютера. Для загрузки программы перейдите по ссылке support.kaspersky.ru/common/uninstall/1464 и скачайте приложение.

После запуска софт самостоятельно находит установленные на ПК / ноутбуке «лишнее» ПО, а после удаляет его. Как вариант, можно выбрать приложение из списка (то, что не устанавливается), ввести код вверху окна и нажать на кнопку удаления. Если речь идет о другой программе, можно использовать универсальную утилиту, к примеру, CCleaner.

В Сети часто встречаются сообщения, мол, не могу установить антивирус на Windows 10. При этом решить проблему можно самостоятельно без обращения в сервисный центр. Для этого может потребоваться удаление имеющихся вирусов, деинсталляция другого антивирусного ПО или старой версии такой же программы. В крайнем случае, может потребоваться переустановка системы.
В комментариях поделитесь, как вам удалось справиться с ситуацией, когда не устанавливается антивирус на Windows 10. Расскажите, как вам удалось справиться с возникшей проблемой.
Отличного Вам дня!