Все способы:
- Удаление неудаляемой папки в Виндовс 10
- Сторонние инструменты
- Способ 1: Специальная утилита
- Способ 2: Файловый менеджер
- Системные средства
- Способ 1: Удаление служебных каталогов
- Способ 2: Закрытие блокирующей программы
- Способ 3: Снятие защиты от записи
- Способ 4: Настройка прав доступа к объекту
- Способ 5: «Командная строка»
- Способ 6: «Безопасный режим»
- Заключение
- Вопросы и ответы: 0
Операционная система Windows 10 позволяет пользователю свободно копировать, перемещать или удалять файлы и папки, однако с некоторыми директориями возникает проблема – они отказываются удаляться. Давайте разберёмся, почему это происходит и как с этим бороться.
Удаление неудаляемой папки в Виндовс 10
Каталоги в «десятке» не получается удалить по следующим причинам:
- объект принадлежит системе;
- данные защищены от редактирования;
- файлы внутри используются другим приложением, пользователем или компьютером (по удалённому доступу);
- у текущей учётной записи не хватает прав доступа.
Устранить все эти проблемы можно как системными, так и сторонними средствами. Начнём с последней категории.
Сторонние инструменты
К решениям, которые помогут удалить неудаляемые папки, относятся специальные утилиты и сторонние файловые менеджеры.
Способ 1: Специальная утилита
Проблема со стиранием тех или иных объектов встречается также и на более старых версиях Виндовс, поэтому энтузиасты выпустили немало приложений, которые помогут разблокировать опцию их удаления. Для решения этой задачи рекомендуем воспользоваться утилитой Unlocker, алгоритмы которой эффективны в большинстве ситуаций.

Урок: Как пользоваться программой Unlocker
Способ 2: Файловый менеджер
«Проводник» Windows 10 иногда не в силах стереть некоторые данные из-за собственных ограничений. Последние отсутствуют в сторонних программах для удаления файлов, что делает их эффективными в решении рассматриваемой проблемы. В качестве примера используем популярное приложение Total Commander.
Скачать Total Commander
- Запускайте программу после установки и с помощью одной из файловых панелей перейдите к местоположению папки, от которой хотите избавиться.
- Выделите каталог одиночным нажатием левой кнопки мыши, после чего используйте клавишу F8 на клавиатуре или соответствующим пунктом в нижней панели.
- Появится окно подтверждения, нажмите в нём «Да».



Скорее всего, проблемный каталог будет удалён без каких-либо проблем.
Системные средства
Если у вас отсутствует возможность использовать те или иные решения от сторонних разработчиков, можно обойтись чисто встроенными в ОС инструментами.
Способ 1: Удаление служебных каталогов
Если папка, предназначенная для удаления, содержит в себе служебные данные (например, Temp и Windows.old), можете воспользоваться инструкцией по очистке системного диска от мусора, ссылку на которую приводим далее.

Урок: Как почистить диск С
Способ 2: Закрытие блокирующей программы
Чаще всего стирание тех или иных директорий недоступно из-за того, что ими в данный момент пользуется то или иное приложение. Следовательно, решением в такой ситуации будет закрытие программы.
- Воспользуйтесь панелью задач: найдите на ней открытый софт и закройте его.
Внимание! Если в программе открыты какие-либо документы, сначала следует сохранить изменения!
- Если программа не отвечает или отсутствует в списке запущенных, то путей действия два. Первый – перезагрузка компьютера. Второй – использование «Диспетчера задач» для завершения зависшего процесса. Запустить эту оснастку можно несколькими способами – например, можно навести курсор на пустое место на панели задач, кликнуть правой кнопкой мыши и выбрать соответствующий пункт в контекстном меню.
Урок: Как открыть «Диспетчер задач» Windows 10
- В средства перейдите на вкладку «Подробности» и найдите там процесс, относящийся к проблемному приложению. Выделите нужную запись и щёлкните по ней ПКМ. Далее воспользуйтесь опцией «Завершить процесс».
Операция требует подтверждения, снова нажмите «Завершить процесс».

Теперь целевой каталог получится удалить без проблем.
Способ 3: Снятие защиты от записи
Некоторые директории в Виндовс могут быть защищены от перезаписи – в свойствах объекта присутствует атрибут «Только для чтения». Чтобы стереть такие данные, его потребуется снять.
- Выделите целевой объект, щёлкните ПКМ и выберите вариант «Свойства».
- На вкладке «Общие» найдите раздел «Атрибуты». Уберите галочку с пункта «Только для чтения», затем кликните «Применить».
Появится всплывающее окно подтверждения. В нём нужно отметить опцию «Ко всем вложенным файлам и папкам».


Повторите процедуру удаления, теперь она должна пройти без особых проблем.
Способ 4: Настройка прав доступа к объекту
В некоторых случаях тот или иной каталог не получается удалить из-за отсутствия подходящих прав доступа. Если у вашего аккаунта есть полномочия администратора, можно разблокировать полный доступ к объекту.
Читайте также: Как получить права администратора в Windows 10
- Повторите действия первого шага из Способа 3, но на этот раз перейдите к вкладке «Безопасность». Найдите там кнопку «Дополнительно» и нажмите на неё.
- В следующем окне используйте кнопку «Добавить».
- В средстве добавления пользователей щёлкните по ссылке «Выберите субъект».
- В этом окошке снова кликните «Дополнительно».
- Задействуйте элемент «Поиск» – внизу должны появиться результаты. Они будут отсортированы по алфавиту, найдите свою учётную запись и выберите её.
- Нажимайте «ОК», пока не вернётесь к окошку с разрешениями. Отметьте в нём все соответствующие пункты, обозначенные цифрой 1 на изображении, и щёлкните «ОК».
- Далее воспользуйтесь кнопкой «Применить», после чего щёлкните по элементу «Изменить» в строке «Владелец».
- Повторите действия из шагов 3-5, после чего отметьте пункт «Заменить владельца подконтейнеров…», а затем кликните «Применить» и «ОК».
- Закройте все запущенные окна и приложения, после чего перезагрузите компьютер.








Теперь, с новыми правами доступа, папку получится удалить.
Способ 5: «Командная строка»
Инструмент «Командная строка» известен своими продвинутыми возможностями, недоступными в графическом режиме. Среди этих функций есть средство удаления директорий, которое поможет в решении нашей сегодняшней задачи.
- Воспользуйтесь «Поиском» – введите в его поле запрос
командная. Выберите требуемый результат, затем воспользуйтесь ссылкой «Запуск от имени администратора» в меню справа. - Введите команду следующего вида:
RMDIR /S /Q *полный путь к папке*Вместо
*полный путь к папке*пропишите адрес целевого каталога – например,C:/Program Files/Photoshop,D:/Старые документы/Архиви прочее по такому же шаблону. Проверьте правильность ввода, затем нажмите на клавишу Enter. - Откройте местоположение каталога в «Проводнике» – если всё сделано правильно, элемент будет удалён.


Способ 6: «Безопасный режим»
Операционные системы семейства Виндовс могут переходить в «Безопасный режим» – специальный вариант базовой загрузки, в котором отключены все сторонние компоненты. В этом режиме можно справиться и с удалением тех или иных элементов — достаточно просто его запустить, стереть целевые данные как обычно и перезагрузиться в нормальную систему.

Урок: Как войти и как выйти из «Безопасного режима» Windows 10
Заключение
Таким образом, мы рассмотрели варианты действий для случаев, когда пользователь сталкивается с неудаляемыми папками в Виндовс 10. Напоследок ещё раз напомним – не рекомендуется проводить какие-либо манипуляции с системными каталогами, если в этом нет острой необходимости.
Наша группа в TelegramПолезные советы и помощь
Элемент не найден — как удалить файл или папку
В этой инструкции подробно о том, как удалить файл или папку, если при попытке это сделать в Windows 10, 8 или 7 вы получаете сообщение «Элемент не найден» с пояснением: Не удалось найти этот элемент, его больше нет в «расположение». Проверьте расположение и повторите попытку. Нажмите кнопки «Повторить попытку» обычно не дает никакого результата.
Если Windows при удалении файла или папки пишет, что не удалось найти этот элемент, это обычно говорит о том, что с точки зрения системы вы пытаетесь удалить что-то, чего уже нет на компьютере. Иногда это так и есть, а иногда — это сбой, который можно исправить одним из методов, описанных ниже.
Исправляем проблему «Не удалось найти этот элемент»
Далее по порядку различные способы удалить то, что не удаляется с сообщением о том, что элемент не найден.

Каждый из способов по отдельности может сработать, но какой именно сработает в вашем случае заранее сказать нельзя, а потому начну с самых простых методов удаления (первые 2), а продолжу более хитрыми.
- Откройте папку (расположение элемента, который не удаляется) в проводнике Windows и нажмите клавишу F5 на клавиатуре (обновление содержимого) — иногда уже этого достаточно, файл или папка просто пропадет, так как действительно отсутствует в этом расположении.
- Перезагрузите компьютер (при этом выполните именно перезагрузку, а не завершение работы и включение), а затем проверьте — не исчез ли удаляемый элемент.
- Если у вас есть свободная флешка или карта памяти, попробуйте перенести тот элемент, который «не найден» на неё (перенос можно осуществить в проводнике перетягиванием мышью с удержанием кнопки Shift). Иногда это срабатывает: файл или папка исчезает в том расположении, в котором располагались и появляется на флешке, которую затем можно отформатировать (при этом с неё исчезнут все данные).
- С помощью любого архиватора (WinRAR, 7-Zip и т.д.), добавьте этот файл в архив, при этом в опциях архивирования отметьте «Удалять файлы после сжатия». В свою очередь сам созданный архив удалится без проблем.
- Аналогично, часто не удаляемые файлы и папки легко удаляются в бесплатном архиваторе 7-Zip (он может работать и как простой файловый менеджер, но по какой-то причине у него получается удаление таких элементов).
Как правило, один из 5 описанных способов помогает и использовать программы наподобие Unlocker (которая в рассматриваемой ситуации не всегда эффективна) не приходится. Однако, иногда проблема сохраняется.
Дополнительные методы удалить файл или папку при ошибке
Если ни один из предложенных способов удаления не помог и сообщение «Элемент не найден» продолжает появляться, попробуйте такие варианты:
- По аналогии с последним методом, попробуйте удаление после архивации в Total Commander.
- Выполните проверку жесткого диска или другого накопителя, на котором расположен этот файл/папка на ошибки (см. Как проверить жесткий диск на ошибки, инструкция подойдет и для флешки) — иногда проблема бывает вызвана ошибками файловой системы, которые встроенная проверка Windows может исправить.
- Ознакомьтесь с дополнительными способами: Как удалить папку или файл, который не удаляется.
Надеюсь, один из вариантов оказался работоспособным в вашей ситуации и ненужное было удалено.
Причины, из-за которых папка или файл не удаляются
Есть несколько вероятных причин, из-за которых операционная система не хочет удалять файл или папку:
- Повреждение после системного сбоя. Причиной может стать скачок электричества и нештатное выключение компьютера, ошибка в работе программы или операционной системы.
- Файл или папка задействованы в работе какой-либо программы или системного процесса, в том числе, если файл используется кем-то в вашей локальной сети.
- Заражение вирусом или из-за подозрения на заражение файл находится в карантине антивирусного приложения. Тут уж без антивируса не обойтись.
- Удаление файла заблокировано в его свойствах, а на изменение этих параметров у пользователя не хватает прав.
- В неудаляемой папке находятся скрытые файлы, которые просто не отображаются. Настройте параметры отображения файлов в папке, чтобы показывалось всё.
Как удалить файл, который не получается удалить, и что надо учесть прежде, чем пытаться
Для начала приведём несколько способов, для которых не требуются сторонние программы. Все манипуляции вы сможете сделать при помощи системных инструментов Windows. В конце статьи вы найдёте специальные программы для удаления файлов, если проблему не удалось решить без них.
Безопасно стирать можно только то, что не влияет на работу ОС и других программ. Если вы начинающий пользователь, лучше вообще не трогайте неудаляемый файл и найдите знающего человека.
Как удалить проблемный файл с помощью средств Windows
Существует несколько простых способов удалить «битый» или заблокированный файл без дополнительного программных средств.
Снять задачу, которая блокирует файл
Если повреждённый или просто заблокированный файл задействован какой-либо программой, закройте её и попробуйте снова выполнить процедуру удаления. Возможно, программа работает в фоновом режиме, и у неё нет окна. Вот как посмотреть, какие программы работают с файлами:

Одновременно нажмите клавиши Ctrl, Alt и Esc — появится Диспетчер задач.
Настройте разрешение для действий с файлом
Если у вас есть достаточно прав на вашем ПК (в идеале — права администратора), удалить файл часто помогает настройка разрешений для работы с файлом. Для этого:

Откройте проводник, нажмите на файл правой кнопкой мыши и выберите «Свойства».
Перезагрузите компьютер
Перезагрузка ОС остановит все текущие процессы. В том числе те, которые не дают удалить файл или папку. Перезагружайте ПК через меню «Пуск», чтобы процесс был выполнен корректно.
Переведите ПК в безопасный режим
Не помогла перезагрузка? Возможно, блокирующий процесс загружается в память каждый раз при включении ПК. Обойти эту проблему поможет безопасный режим. С его помощью ОС запускает только базовые свои компоненты — в том числе для работы с файлами.
Потребуется особая перезагрузка. На экране входа в ОС Windows 10 или 11 нажмите кнопку для выключения, предварительно зажав клавишу Shift. Выберите перезагрузку. В процессе перезагрузки вы увидите список особых параметров, где и нужно будет выбрать безопасный режим. После удаления файла или папки перезагрузите компьютер обычным образом.
Выполните восстановление системы из резервной копии
Windows регулярно и автоматически создаёт точки восстановления системы, если это предусмотрено пользовательскими настройками. Например, это часто происходит при обновлениях ОС и браузеров, установке и удалении программ. Откат к одной из таких точек — вероятный вариант решения проблемы неудаляемого файла, особенно при системных сбоях.
Восстанавливая состояние системы, вы должны хорошо понимать, что делаете. Со времени создания подходящей точки восстановления могло пройти много времени, в течение которой вы устанавливали и удаляли программы, вносили изменения в настройки работы ОС. Всё эти действия откатятся, как будто в ничего не совершали.

Найдите через панель управления опцию «Восстановление».
Какие существуют программы для удаления файлов
В интернете можно найти немало так называемых программ-разблокировщиков. С их помощью вы можете получить доступ к заблокированному или повреждённому файлу и стереть его. Однако использование программ не должно вас успокаивать с точки зрения безопасности таких действий: вы всё равно должны быть уверены, что удаление не повредит работе вашего ПК.
Одна из популярных программ для разблокировки файлов — IObit Unlocker.

После установки программы кликните по файлу или папке правой клавишей мыши. В выпадающем меню появится пункт IObit Unlocker. Нажмите на него и выберете «Разблокировать» на панели программы.
Подобным же образом работает несколько популярных программ:
- LockHunter;
- EMCO UnLock IT;
- Uninstall Tool;
- Revo Uninstaller.
Резервное копирование — «гигиеническая» норма для любого грамотного пользователя ПК или смартфона. И если есть проблема с местом на вашем гаджете, делайте резервную копию в облаке. К слову, подключив МТС Premium, вы получите целых 512 ГБ в облаке МТС Вторая память.
Как удалить папку, если она не удаляется
Семь рабочих способов избавиться от ненужной директории.
1. Перезапустите компьютер
Если у вас нет времени вникать в ситуацию, просто перезагрузите компьютер. Во многих случаях после этого проблемная папка удаляется обычным способом.
2. Воспользуйтесь архиватором в Windows
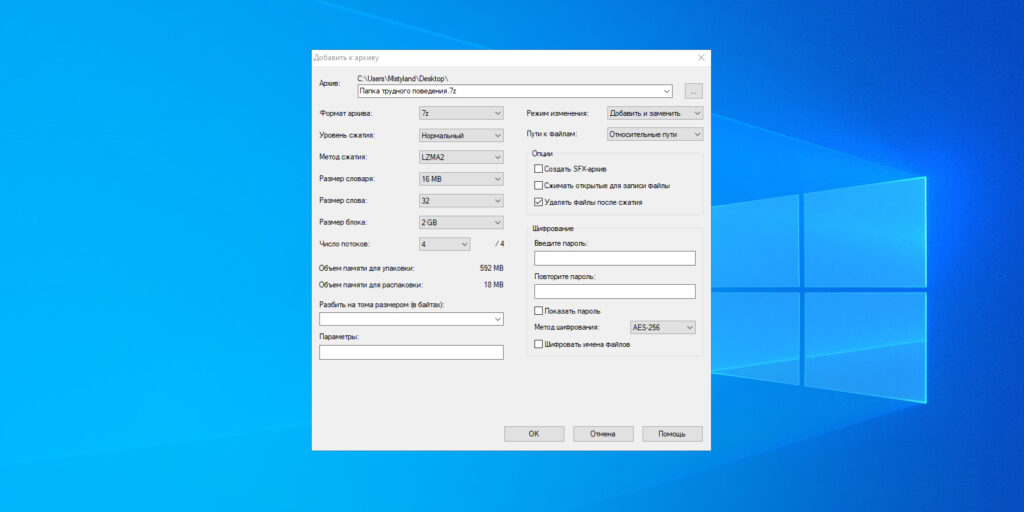
Если при попытке удаления Windows сообщает, что ей не удаётся найти этот элемент, вам может помочь архиватор. Подойдёт 7Zip, WinRAR или аналогичный вариант. Запустите его и заархивируйте проблемную папку, предварительно отметив опцию «Удалять файлы после сжатия». Программа должна автоматически стереть директорию, а вам останется лишь избавиться от созданного архива.
3. Удалите папку через учётную запись администратора

Невозможность удалить директорию может быть связана с правами доступа. В таких случаях система требует пароль от учётной записи администратора или просто сообщает об отсутствии необходимых прав.
Эта ситуация может возникнуть в большинстве операционных систем — Windows, macOS и дистрибутивах Linux. Чтобы обойти ограничение, придётся либо сразу ввести запрошенный пароль, либо войти в систему как администратор и только после этого удалить папку.
4. Проверьте систему Windows на вирусы
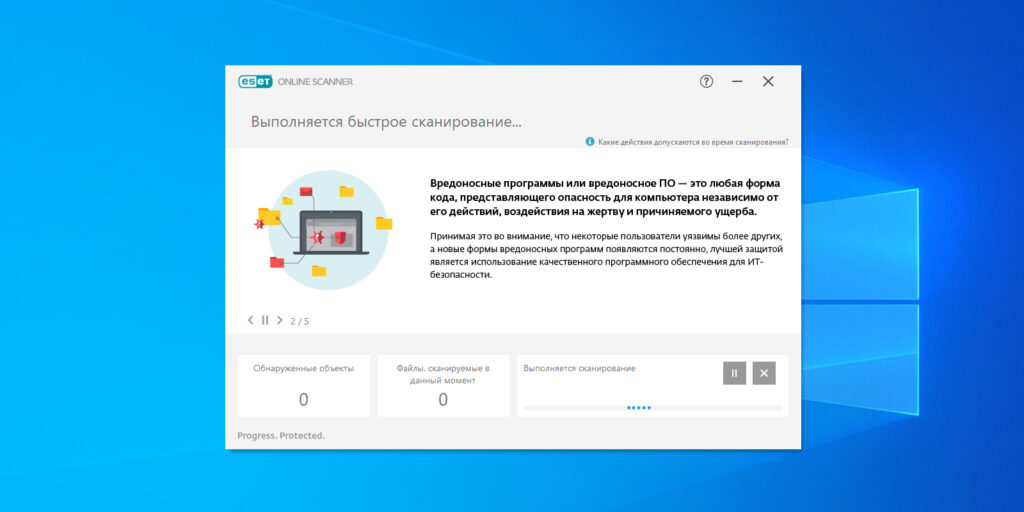
Вирусы и другое вредоносное ПО в Windows также могут препятствовать удалению папки. Проверьте компьютер с помощью антивируса, после чего попробуйте избавиться от директории повторно.
5. Проверьте, чтобы внутри папки не было заблокированных файлов
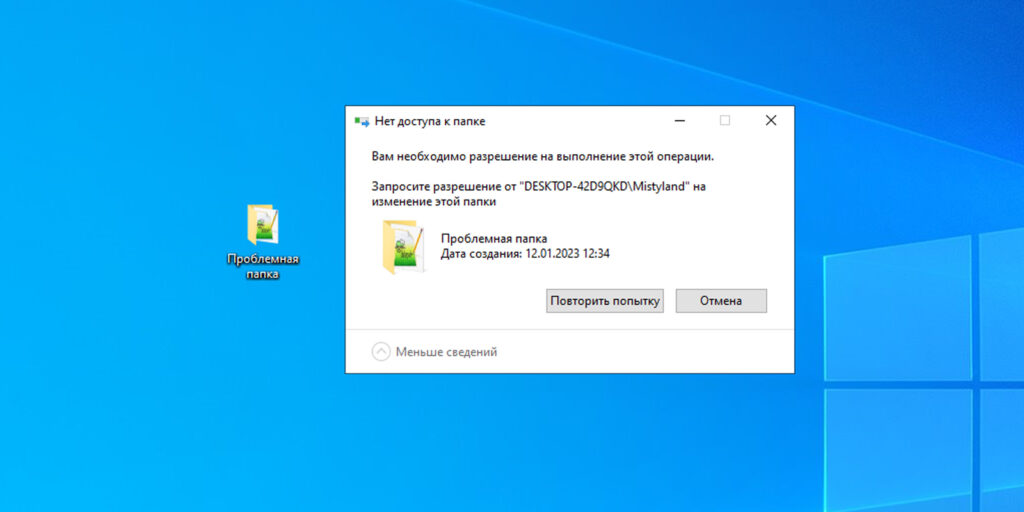
Часто избавиться от папки не выходит из-за того, что вложенные в неё файлы используются теми или иными программами. Также эти документы могут быть защищены от изменений, включая удаление. Проверить, имеет ли место такой конфликт, очень легко: откройте директорию, выделите внутренние файлы и попытайтесь отправить их в корзину.
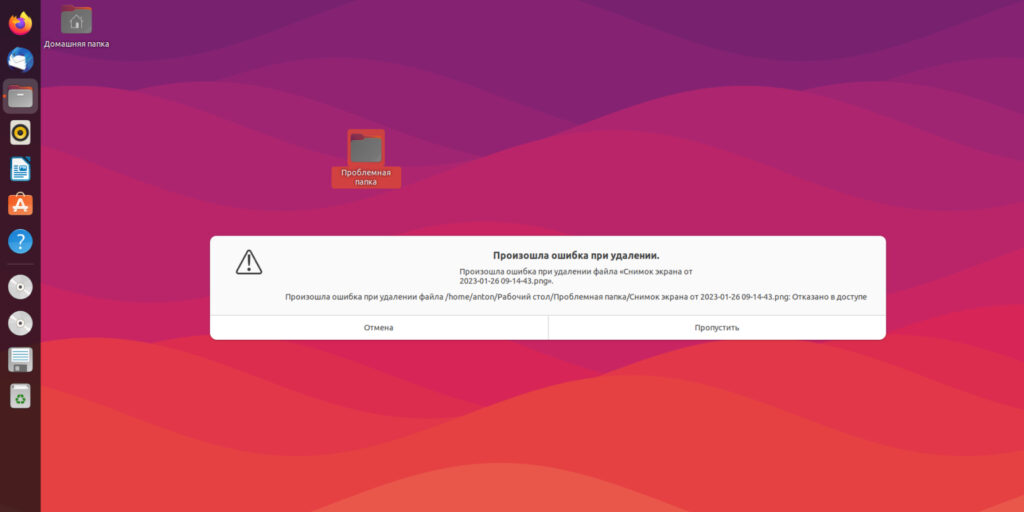
Если файл задействован какой-то программой, то для его удаления в этом случае придётся закрыть её и повторить попытку.
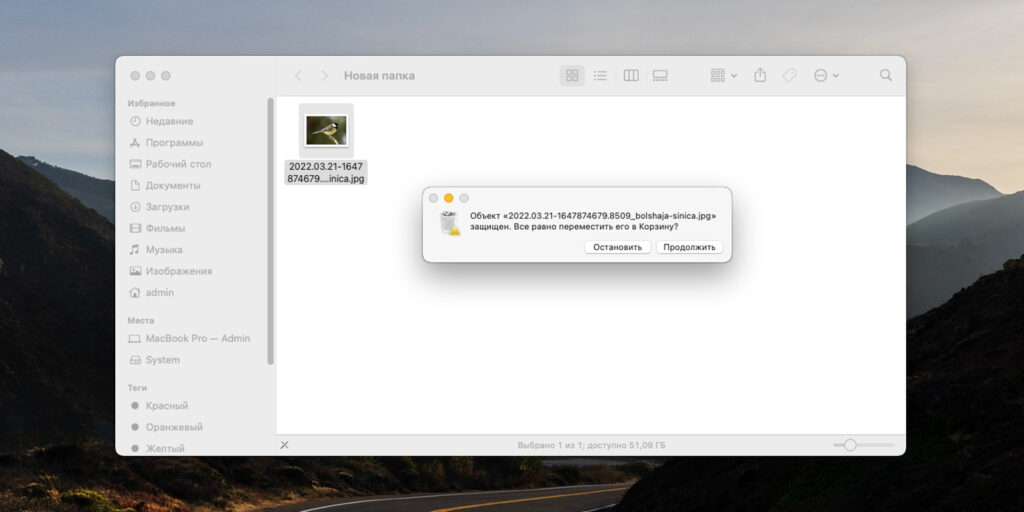
Если же система откажется удалять один или несколько объектов из-за установленной защиты, то разблокируйте их с помощью системных инструментов.
Во всех операционных системах порядок действий один и тот же. Необходимо открыть свойства файла правой кнопкой мыши и в разделе с правами доступа исправить владельца папки, а также указать, какие группы пользователей могут изменять его.

В Windows изменить права доступа можно по пути «Свойства» → «Безопасность» → «Дополнительно». В пункте «Владелец» нужно нажать «Изменить», далее «Дополнительно» и «Поиск». Затем в списке укажите текущую учётную запись и подтвердите выбор. Это поможет открыть файлы и папку для удаления.
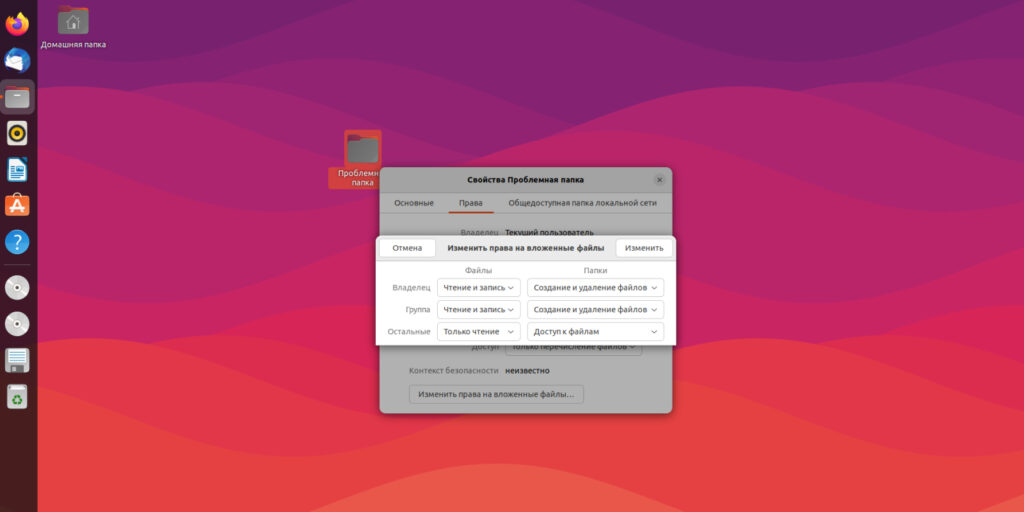
В Ubuntu нужно выделить папку правой кнопкой и в разделе «Права» указать доступные действия из вашей учётной записи для вложенных файлов.
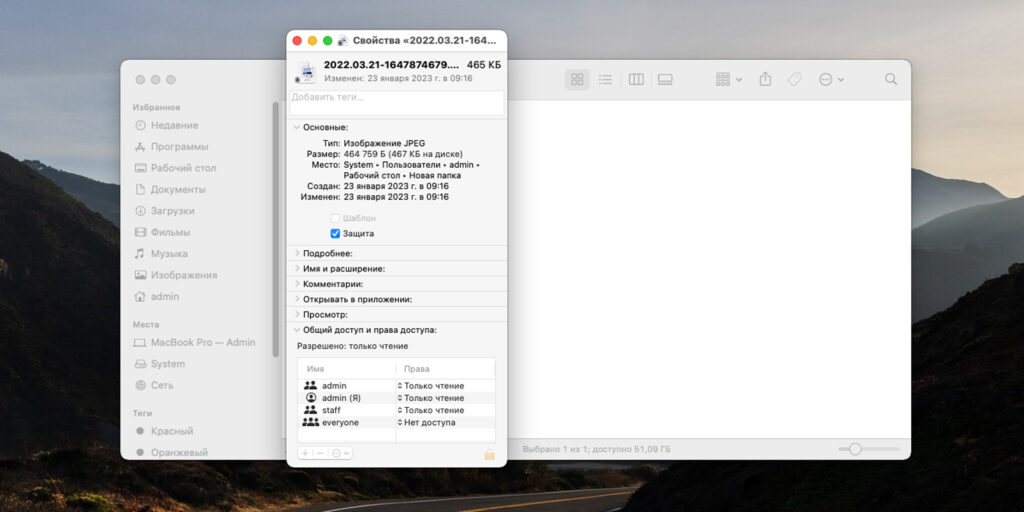
В macOS через настройки свойств файла можно отключить защиту, а также перенастроить права доступа на документ так, чтобы его получилось удалить вместе с папкой.
6. Воспользуйтесь сторонним менеджером файлов в Windows и macOS
Если стандартный проводник отказывается удалять объект, попробуйте сделать это в стороннем менеджере файлов.
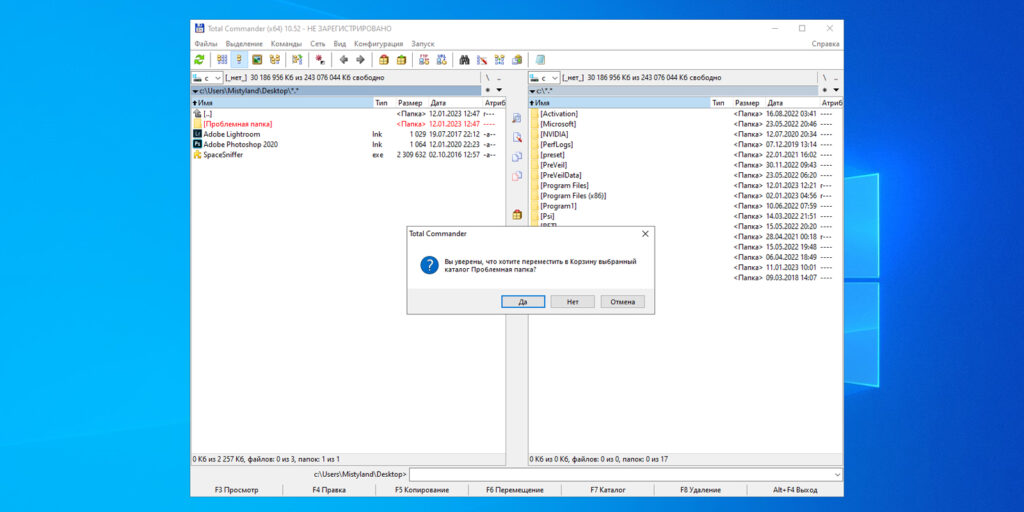
1 / 0
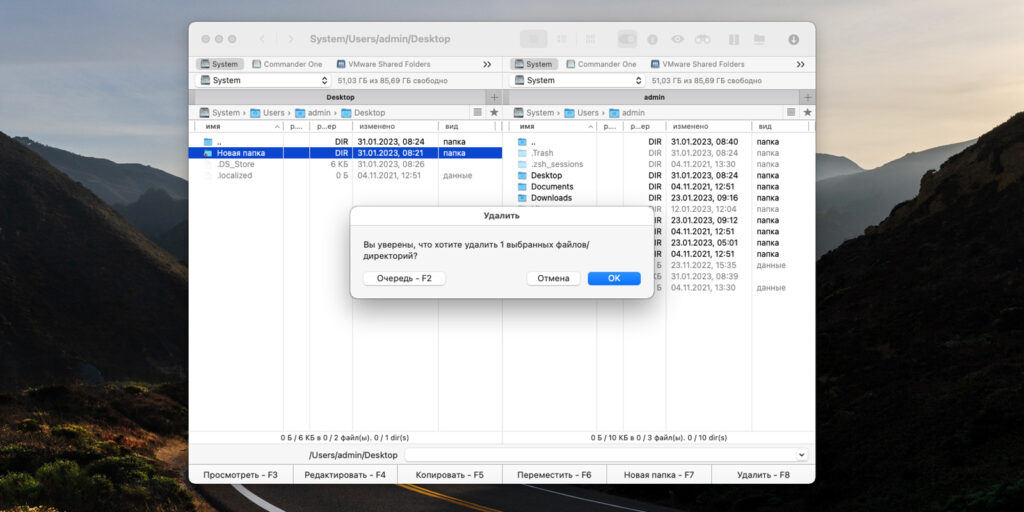
2 / 0
К примеру, в Total Commander (Windows) или Commander One (macOS).
В Linux Ubuntu система предлагает сразу избавиться от папки без перемещения в корзину, если этот каталог защищён от стандартного удаления.
7. Удалите папку в безопасном режиме
Если другие способы не помогают, загрузите компьютер в безопасном режиме, найдите проблемную директорию и удалите её.
Этот материал впервые был опубликован в январе 2018 года. В феврале 2023-го мы обновили текст.






