Все способы:
- Способ 1: Включение функции отправки необязательных диагностических данных
- Способ 2: Проверка активации Windows
- Способ 3: Переключение на учетную запись Microsoft
- Способ 4: Проверка системных обновлений
- Способ 5: Ознакомление с предупреждением
- Способ 6: Чистая установка Windows 11
- Вопросы и ответы: 0
Способ 1: Включение функции отправки необязательных диагностических данных
Функция, осуществляющая отправку необязательных диагностических данных в Windows 11, является основной для подключения программы предварительной оценки. Если необходимая сборка ОС вам недоступна, в первую очередь стоит проверить как раз упомянутую функцию, включение которой осуществляется следующим образом:
- Откройте «Пуск» и щелкните по значку с шестеренкой для перехода в «Параметры».
- На панели слева выберите раздел «Конфиденциальность и защита», после чего откройте категорию «Диагностика и отзывы».
- Перетащите переключатель возле «Отправлять необязательные диагностические данные» в состояние «Вкл.».
- Теперь вы можете немного подождать, пока сообщение об отправке текущих данных пропадет, после чего переходить к тестированию работы программы предварительной оценки.




Способ 2: Проверка активации Windows
Еще одна распространенная причина, по которой программа предварительной оценки не подключается или перестает функционировать, — сбой или отсутствие активации операционной системы. Вы обязательно должны использовать именно лицензионную сборку и активировать ее, если это не было сделано ранее.
- Для проверки текущей лицензии понадобится выбрать раздел «Система» в меню «Параметры» и перейти к категории «О системе».
- Далее разверните «Ключ продукта и активация», кликнув по соответствующей строке левой кнопкой мыши.
- Проверьте текущее состояние активации и, если это нужно, перейдите к повторному вводу ключа.
- Отобразится небольшое окно, куда и вписывается ваш уникальный лицензионный ключ. Он может быть написан как на коробке с USB-носителем, DVD или отправлен по почте продавцом ОС.




Не всегда простой метод активации работает, особенно когда идет речь об отсутствии учетной записи или ее временной недоступности. К тому же иногда само окно ввода ключа просто не открывается, что решается путем использования консоли. Обо всех этих ситуациях более детально написано в других статьях на нашем сайте по следующим ссылкам.
Подробнее:
Активация Виндовс 11 без учетной записи Microsoft
Активация Windows 11 через «Командную строку»
Способ 3: Переключение на учетную запись Microsoft
Для принятия участия в программе предварительной оценки Windows 11 вы обязательно должны иметь подключенную учетную запись Microsoft, с которой и осуществляется вход в операционную систему. Проверить текущую авторизацию довольно просто, а затем уже можно решать, переходить к следующему методу решения проблемы или выполнять вход с необходимого аккаунта.
- В приложении «Параметры» выберите «Учетные записи» и перейдите к категории «Ваши данные».
- В блоке «Параметры учетной записи» обратите внимание на отображаемую информацию. Если есть ссылка «Войти вместо этого с локальной учетной записью», значит, сейчас уже выполнена правильная авторизация. Вместе с этим можно нажать кнопку «Учетные записи», чтобы открыть страницу просмотра профиля в браузере и убедиться в том, что он действительно связан с Microsoft.


Если у вас по каким-то причинам еще отсутствует учетная запись Майкрософт, понадобится создать ее и привязать к текущей версии Windows на вашем компьютере. Это является обязательным условием, чтобы рассматриваемая в этой статье функциональность стала доступной для использования.
Подробнее: Как создать учетную запись в Windows 11
Способ 4: Проверка системных обновлений
Возможно, ранее вы уже подключились к программе предварительной оценки и являетесь ее участником, однако последняя сборка не загружена или текущая сброшена. Все это иногда случается и вызвано проблемами с совместимостью некоторых системных файлов, включенных в тестирование. Вам понадобится проверить наличие обновлений в вашей Виндовс и установить все найденные, чтобы решить внештатные ситуации.
- В том же приложении «Параметры» выберите раздел «Центр обновления Windows» и нажмите кнопку «Проверить наличие обновлений».
- Ожидайте окончания данного процесса.
- Если какие-то апдейты были найдены, но не устанавливаются автоматически, вручную запустите их скачивание, затем перезагрузите ПК и переходите к проверке программы предварительной оценки.



Способ 5: Ознакомление с предупреждением
Часть окна, через которое включается программа предварительной оценки, является пустым, то есть без каких-либо параметров внутри. Это является самой распространенной проблемой, из-за которой пользователи и обращаются к данной статье. Если вы уже выполнили все описанные рекомендации, но ни одна из них не помогла, внимательно прочитайте сообщение, которое показано в том самом разделе. Вы можете получить информацию о том, что ваша учетная запись не соответствует требованиям, вы уже являетесь участником предварительной оценки, используете проблемную сборку или ваш ПК не удовлетворяет требования по железу для подключения тестовых функций.

Обычно под каждым типом уведомлений есть кнопка «Learn More». Нажмите по ней, чтобы перейти на страницу с официальной справкой. Прочитайте все рекомендации и инструкции, которые могут оказаться полезными конкретно в вашей ситуации. Вам может быть предложено перейти на страницу со всеми сборками, чтобы вы могли прочитать информацию о важных изменениях и требованиях, которые, возможно, не подходят конкретно для вашего устройства.
Способ 6: Чистая установка Windows 11
Последняя рекомендация — радикальная, поскольку подразумевает выполнение чистой установки Windows 11. Вам понадобится скачать официальный ISO или записать образ любым удобным методом. Если у вас уже есть установочный носитель, можете подключить его и запустить инсталляцию, предварительно перенеся важные для себя файлы с системного раздела жесткого диска. Всю необходимую информацию по теме установки Виндовс 11 вы найдете в других статьях на нашем сайте, кликнув по заголовкам ниже.
Подробнее:
Обновление ОС компьютера до Windows 11
Скачивание ISO-образа Windows 11 с официального сайта Microsoft
Создание загрузочной флешки с Windows 11

Наша группа в TelegramПолезные советы и помощь
Каждый участник инсайдерской программы Windows 10 и 11 волен выбирать канал получения сборок, а также изменять настройки частоты их получения. Изменить эти параметры можно в разделе «Центр обновления Windows» → «Программа предварительной оценки Windows» , однако у некоторых пользователей в этом разделе вместо соответствующих настроек висит сообщение следующего содержания.
«Не удается связаться с программой предварительной оценки. Повторите попытку позже…».

Такое может быть, если компьютер не подключен к Интернету, поэтому в первую очередь проверьте подключение ПК к сети, если же с подключением у вас все в порядке, рекомендуем пройтись по этим пунктам.
В Windows 10, в приложении «Параметры» перейдите в раздел «Конфиденциальность» → «Диагностика и отзывы» и в блоке «Диагностические данные» включите опцию отправки полных диагностических сведений.

Если проблема возникла в Windows 11, в том же разделе «Диагностика и отзывы» включите опцию «Отправлять необязательные диагностические данные», поскольку обязательные и так отправляются по умолчанию. Если указанные опции уже активны, отключите их, а затем включите заново.

После этого закройте и вновь откройте приложение «Параметры», зайдите в раздел «Программа предварительной оценки Windows» и проверьте статус настроек.
Если это не даст результата, можете попробовать следующее решение.
Откройте командой regedit штатный редактор реестра, разверните ветку:
HKLM\SOFTWARE\Microsoft
Отыщите там подраздел WindowsSelfHost и удалите его со всем его содержимым, а затем перезагрузите компьютер.

Он содержит настройки программы предварительной оценки Windows, в частности канал, на который подписан компьютер, «круг» инсайдера, частоту получения сборок, телеметрия и так далее.
После удаления раздела настройки, возможно поврежденные или некорректные, будут сброшены, и функция заработает нормально. Впрочем не исключено, что вам придется настроить параметры получения тестовых сборок повторно.
Не работает программа предварительной оценки Windows 11? Проверьте наличие обновлений, убедитесь в правильности настройки, установите полный уровень телеметрии и необходимые разрешения, убедитесь в соответствии ПК минимальным требованиям и выполните иные шаги. Ниже подробно рассмотрим, в чем могут быть причины, и как действовать для устранения проблемы.
Причины и пути решения
В Сети часто звучит вопрос — как действовать, если при попытке участия в программе предварительной оценки Windows 11, она не работает, и возникает какая-то ошибка. В таком случае может быть множество причин, на которых остановимся подробнее.
ПК / ноутбук не соответствие требованиям
Распространенная причина, почему не работает предварительная оценка Windows 11 — несоответствие «железа» требования операционной системы. Сначала требования к оборудованию были более лояльными, но впоследствии участие стало возможным при наличии необходимой аппаратуры: процессора (1 ГГц), ОЗУ (4 ГБ), модуля TPM (2.0), накопителя (64 Гц) и т. д.
Устаревшая версия ОС
При возникновении трудностей войдите в «Параметры» и «Обновление и безопасность», где необходимо проверить и установить последнюю версию ОС. Зачастую программа предварительной оценки Windows 11 не отображается из-за устаревшего ПО. После его обновления до последней версии проблема должна исчезнуть.

Проблемная сборка
Если работало на прошлой сборке, необходимо отказаться до предыдущей версии в течение 10 дней после полного обновления без перезапуска устройства. После этого придется принять обновление или сделать установку. Для отката войдите в «Параметры», а далее раздел обновлений и восстановления.
Не полный уровень телеметрии
Распространенная причина, почему Windows 11 не устанавливается — не полный уровень телеметрии. В таком случае нужно зайти в параметры конфиденциальности, а далее — «Диагностика и отзывы» Если не работает программа предварительной оценки, скорее всего, установлены не все разрешения. Установите полный уровень. Только в таком случае будут отправляться все диагностические данные.

Нарушение разрешений
Еще одна возможная проблема состоит в невозможности изменения уровня телеметрии. После внесения изменений и перехода на другой пункт настройка возвращается к прежнему значению. Причиной может быть неправильные данные в параметрах реестра. Для решения проблемы необходимо через Power Shell внести следующие данные от имени админа.
$path = «HKLM:SOFTWAREMicrosoftWindowsCurrentVersionPoliciesDataCollection»
# Telemetry level: 1 — basic, 3 — full
$value = «3»
New-ItemProperty -Path $path -Name AllowTelemetry -Value $value -Type Dword -Force
New-ItemProperty -Path $path -Name MaxTelemetryAllowed -Value $value -Type Dword -Force

Дополнительные шаги
В ситуации, когда не работает программа предварительной оценки Windows 11, могут помочь следующие шаги:
- Включите опцию «Все диагностические данные» в разделе «Диагностика и отзывы».
- Удалите сторонние программы и браузер Brave, если он установлен. Во многих случаях проблема возникает именно из-за них. К наиболее «проблемному» софту стоит отнести Virtual Box, BlueStacks, LDPlayer, LinuxLive USB creator и т. д.
- Отключите «Целостность памяти» по пути «Безопасность Windows», «Безопасность устройства» и «Сведения об изоляции ядра».
- Попробуйте удалить Linux Live USB Creator.
Выше рассмотрены основные причины, почему программа предварительной оценки Windows 11 не работает или не устанавливается, и как действовать в подобной ситуации.
Для чего нужна
Необходимость внедрения программы обусловлена желанием разработчиков оценить особенности предварительной сборки Windows 11, найти «слабые места» и понять, что не работает. Пользователи, которые установили такую сборку, имеют обратную связь с разработчиками и помогают оптимизировать ПО. Для быстрой связи достаточно зайти в приложение «Центр отзывов» в главном меню, чтобы получить доступ к новостям, сообществу, запросам и другим устройствам.
При этом пользователям предлагается несколько программ предварительной оценки Windows 11:
- DEV. Для опытных пользователей. Особенность в предоставлении новейшего кода, при использовании которого могут быть проблемы со стабильностью работы и функциональностью. Некоторые проблемы приходится убирать вручную, поэтому сборка больше ориентирована на программистов. Благодаря обратной связи, разработчики понимают, что не работает, и устраняют неисправности.
- Бета-канал. Оптимальный вариант для инсайдеров и IT-специалистов, позволяющий проверить функции Виндовс 11. Здесь доступны сборки, которые привязываются к определенному выпуску.
- Release Preview. Пользователи получают обновленные и новые функции. Сборки поддерживаются компанией Майкрософт и рекомендуются для предприятий, планирующих переход в будущем.
В целом, программа предварительной оценки Windows 11 уже не работает, и пользователи получают стабильную версию вместе с обновлениями системы. Тем не менее, продолжается работа над ошибками, что позволяет исправлять слабые места и выпускать более стабильные версии.
В комментариях расскажите, приходилось ли вам участвовать в программе предварительной оценки Windows 11, случалось ли, что она не работает. Расскажите, как удалось решить проблему.
Отличного Вам дня!
Содержание
- Известные проблемы Windows 11 и способы их исправления
- Инсайдеры Windows 10 не могут установить Windows 11
- Проводник Windows 11 отображает старый дизайн файлового менеджера Windows 10
- Как включить новый проводник Windows 11
- Циклический перезапуск «Проводника Windows» на ноутбуках
- Решение 1
- Решение 2
- Поиск в меню «Пуск» не работает
- Не открываются всплывающие окна Центра уведомлений, сети и смены раскладки клавиатуры
- Не открывается приложение «Параметры»
- Решение
- Другие известные проблемы Windows 11
- Не удается изменить каналы предварительной оценки в Windows 11? Вот исправление!
- Как получить финальную версию Windows 11 раньше остальных
- Как установить Windows 11 через программу предварительного тестирования
- Переключение на бета-канал
- Выход из программы тестирования Windows Insider
- Как принять участие в Программе предварительной оценки Windows 11
- Содержание
- Установка Windows 11 Insider Preview
- Регистрация и установка
- Настройки Программы предварительной оценки Windows 11
- Завершение установки
- Ваше участие в программе Windows Insider помогает развивать Windows 11
- Выбираем подходящий канал обновления
- Описание каналов обновления
- Канал Dev
- Бета-канал
- Канал предварительного выпуска (Release Preview)
- Переключение каналов
- Работа с обновлениями
- Основные сборки
- Дополнительные (сервисные) сборки
- Какие сборки ожидать на разных каналах обновления
- Восстановление компьютера
- Переустановка системы
- Возврат к предыдущей версии Windows 11
- Чистая установка сборки Insider Preview с помощью загрузочного носителя
- Как прекратить получать сборки Insider Preview
- Восстановление устройства
- Отказ от программы
- Отмена регистрации
- Отвязываем устройство
- Как получить предварительные сборки Windows 11, если ваш ПК не отвечает минимальным системным требованиям
- Как установить Windows 11, Версия Dev, если ваш ПК не отвечает минимальным системным требованиям
Известные проблемы Windows 11 и способы их исправления
Недавно была выпущена первая предварительная сборка Windows 11 – Windows 11 Build 22000.51 (Dev), и при её использовании обнаружилось множество ошибок, которые обязательно разочаруют тестировщиков. Ниже мы перечислили наиболее очевидные ошибки Windows 11 и способы их исправления.
Новые проблемы появляются в каждом новом выпуске Windows, поэтому неудивительно, что мы обнаружили множество ошибок в ранних предварительных сборках Windows 11.
К счастью, большинство ошибок Windows 11 довольно легко исправить.
Инсайдеры Windows 10 не могут установить Windows 11
В анонсе Microsoft об условиях участия в новой программе Windows Insider, компания пообещала, что существующие инсайдеры Windows 10, находящиеся на канале тестирования Dev смогут установить предварительную сборку Windows 11, даже если их компьютеры не соответствуют минимальным системным требованиям.
Однако, в день выпуска тестовой сборки Windows 11 Insider Preview Build 22000.51, многие участники программы предварительной оценки сообщили об ошибке обновления по причине несоответствия минимальным системным требованиям.
Более того, пользователи, обладающие современным оборудованием и отвечающим всем требованиям, также не смогли установить предварительную сборку.
Инсайдеры Windows сталкиваются с ошибками обновления из-за несоответствия системным требованиям
Microsoft выпустила обновление для приложения «Параметры», которое устраняет ошибку обновления для инсайдеров на канале тестирования Dev.
Чтобы применить обновление, просто перезагрузите компьютер, и теперь сборки Windows 10 Insider Preview смогут обновиться до Windows 11.
«Для пользователей, которые получают следующее сообщение в настройках программы предварительной оценки Windows:
Ваш компьютер не соответсвует минимальным требованиям к оборудованию для Windows 11. Ваше устройство может получать сборки Insider Preview до тех пор, пока Windows 11 не станет общедоступным, после чего рекомендуется выполнить чистую установку в Windows 10.
Мы обновили приложение «Параметры», чтобы решить некоторые проблемы. Пожалуйста, перезагрузите устройство, чтобы получить последнее обновление», – сообщила Microsoft.
Проводник Windows 11 отображает старый дизайн файлового менеджера Windows 10
Проводник Windows 11 получил новый дизайн с новыми красочными значками и упрощенной панелью действий вверху.
Как включить новый проводник Windows 11
К сожалению, некоторые пользователи, в том числе и мы, обнаружили, что дизайн Проводника отображается в виде предыдущего дизайна, который мы называем «классическим» дизайном из Windows 10.
Чтобы решить эту проблему, в Проводнике нажмите на пункт меню «Вид», выберите «Параметры» и, когда откроется диалоговое окно параметров, нажмите на вкладку «Вид».
Затем у вас отобразится список опций, которые вы можете выбрать. Найдите параметр «Запускать окна с папками в отдельном процессе » и отключите данную опцию, как показано ниже на скриншоте.
Теперь нажмите кнопку «Применить» и перезапустите Проводник.
После перезапуска у вас будет использоваться новый дизайн приложения Проводник.
Циклический перезапуск «Проводника Windows» на ноутбуках
Некоторые пользователи ноутбуков после установки сборки Windows 11 Build 22000.51 (Dev) сталкиваются с циклическим перезапуском «Проводника Windows» (explorer.exe), что делает использование системы практически невозможным. Предполагается, что проблема возникает, когда аккумулятор ноутбука заряжен на 100%.
Если вы столкнулись с этой проблемой, попробуйте следующие решения:
Решение 1
Отключите ноутбук от сети, переключив его на работу от аккумулятора, и дайте ему разрядиться в течение некоторого времени. В большинстве случаев циклическая перезагрузка «Проводника Windows» прекращается.
Решение 2
Если ваш ноутбук всегда подключен к сети, отключите Батарея с ACPI-совместимым управлением (Майкрософт) в Диспетчер устройств > Батарея (спасибо Pif-paf).
Поиск в меню «Пуск» не работает
Для тех, кто быстро открывает меню «Пуск» и начинает вводить текст для выполнения поиска, вы, возможно, заметили ошибку, из-за которой меню «Пуск» не распознает ваш ввод, что фактически нарушает поиск в меню «Пуск».
Microsoft знает об этой ошибке и поделилась её решением. Откройте диалоговое окно «Выполнить» (сочетание клавиш Win + R ), а затем закройте его, чтобы исправить ошибку, препятствующую поиску из меню «Пуск».
Если вы сталкиваетесь с ошибкой поиска в меню «Пуск», то самым простым решением будет – использовать комбинации клавиш Win + R для открытия диалогового окна «Выполнить», а затем нажмите на клавишу ESC, чтобы закрыть окно.
Поиск в меню «Пуск» теперь снова будет работать.
Не открываются всплывающие окна Центра уведомлений, сети и смены раскладки клавиатуры
Если не открываются всплывающие окна Центра уведомлений, сети и смены раскладки клавиатуры, поможет следующее (спасибо zetram):
Перезапустите процесс explorer.exe, и проверьте – появилась ли кнопка уведомлений.
Не открывается приложение «Параметры»
Если в вашей системе используется несколько профилей для разных пользователей, приложение Параметры перестанет работать при переходе с Windows 10 на Windows 11. Это известная проблема сборки Windows 11 Build 22000.51 (Dev).
Решение
Другие известные проблемы Windows 11
К сожалению, есть некоторые другие заметные проблемы, о которых Microsoft знает, но пока не предоставила исправления.
Зеленое окно при открытии приложения «Параметры» Windows 11
К другим заметным проблемам относятся:
Полный список известных проблем можно найти в полном анонсе Windows 11 Build 22000.51 (Dev).
Источник
Не удается изменить каналы предварительной оценки в Windows 11? Вот исправление!
На прошлой неделе Microsoft наконец-то выпустила первую бета-версию Windows 11. В отличие от обычных сборок в канале бета-версии, текущая сборка Windows 11 позволяет переключаться с канала разработки на канал бета-версии без необходимости чистой установки ОС.
Однако некоторые инсайдеры сталкиваются с проблемами в процессе переключения. Microsoft знает об этой проблеме и подробно описала исправление, которое позволит вам снова легко переключаться между каналами предварительной оценки. В этой статье мы расскажем, как изменить каналы предварительной оценки Windows 11 без ошибок.
1. Сначала выполните поиск «cmd» или «Командная строка» в поиске Windows и нажмите «Запуск от имени администратора» в списке параметров. Кроме того, вы можете кликнуть правой кнопкой мыши список поиска командной строки и выбрать «Запуск от имени администратора».
2. Когда появится запрос о разрешении, нажмите «Да», чтобы открыть командную строку на вашем ПК. Когда он появится, введите следующую команду, чтобы включить возможность изменения каналов предварительной оценки в Windows 11. Затем нажмите Enter.
bcdedit / установить запуск полета
3. Затем вставьте приведенную ниже команду и нажмите Enter, чтобы запустить ее в командной строке.
bcdedit / set выполнение полетов
4. После выполнения обеих этих команд перезагрузите компьютер с Windows 11. Теперь вы должны увидеть параметр «Выбрать настройки программы предварительной оценки» в приложении «Настройки», как показано на изображении ниже. Вы можете следовать нашему связанному набору инструкций, чтобы переключиться с канала Windows 11 Dev на канал бета-версии.
Итак, это было наше краткое руководство, чтобы помочь пользователям, столкнувшимся с трудностями при переходе на бета-канал предварительной версии Windows 11 Insider. Если у вас есть какие-либо вопросы относительно шагов, упомянутых выше, дайте нам знать в комментариях, и мы постараемся вам помочь.
Источник
Как получить финальную версию Windows 11 раньше остальных
Начало поэтапного распространения финального варианта операционной системы Windows 11 ожидается 5 октября. Однако, поскольку итоговая версия системы уже готова, есть возможность получить её раньше этой даты. Для этого нужно воспользоваться программой предварительной оценки Windows.
Это программа тестирования для разработчиков. Она даёт возможность ознакомиться с новыми функциональными возможностями системы и подстроить под них свои приложения. Также в программе может принять участие любой желающий, кто хочет опробовать последние новшества Windows, оставить отзывы на них и тем самым помочь в улучшении системы. Программа имеет три ветви: канал разработчиков, бета и Release Preview. Финальный вариант проходит через все эти ветви, поэтому посредством Release Preview можно установить финальный вариант Windows 11 раньше срока.
В этой статье рассказывается, как поставить финальный вариант Windows 11 прямо сейчас.
Как установить Windows 11 через программу предварительного тестирования
Канал Release Preview всегда содержит последнюю сборку системы Windows 11. Так как это всё же предварительная версия, есть вероятность возникновения проблем в работе. Такие ошибки разработчики должны исправлять в финальном варианте.
Предупреждение: изменения установленной версии Windows может отрицательно сказаться на работе компьютера. Рекомендуется в качестве меры предосторожности создать резервную копию системы.
Переключение на бета-канал
Если финальный вариант системы уже существует в канале Release Preview, но не виден в центре обновления Windows, можно попробовать перейти в бета-канал. Если вы получите сообщение, что ваш компьютер не запустит Windows 11 при текущих настройках программы предварительного тестирования, то не сможете использовать эти варианты обновления.
Выход из программы тестирования Windows Insider
После этого при выпуске следующей общедоступной версии Windows на компьютер перестанут автоматически загружаться предварительные сборки системы. Обновления безопасности будут устанавливаться в течении всего срока поддержки этой версии Windows.
Эти указания можно использовать для установки Windows 11, как только она будет готова. Обычно проходит несколько месяцев между завершением разработки и выпуском финального варианта системы. Будущая версия станет полностью доступной ближе ко второй половине 2022 года. Чтобы не столкнуться с проблемами в работе компьютера, рекомендуется ждать автоматического появления Windows 11 в центре обновления Windows.
Источник
Как принять участие в Программе предварительной оценки Windows 11
Содержание
Установка Windows 11 Insider Preview
Чтобы установить предварительную сборку Windows 11 Insider Preview, выполните следующие действия:
Регистрация и установка
Настройки Программы предварительной оценки Windows 11
Присоединитесь к программе предварительные оценки Windows, чтобы получать предварительные сборки Windows 11 и предоставлять отзывы. Этим вы поможете улучшить Windows.
Завершение установки
Ваше участие в программе Windows Insider помогает развивать Windows 11
Ваши отзывы, предложения и сообщения об ошибках по сборкам Insider Preview направляются напрямую инженерам Microsoft и помогают совершенствовать операционную систему Windows. Чтобы отправить обратную связь разработчикам, откройте приложение «Центр отзывов» в стартовом меню. Приложение «Центр отзывов» организует быстрый доступ к новостям программы предварительного тестирования, запросам, сообществу и другим ресурсам.
Выбираем подходящий канал обновления
Описание каналов обновления
Компания Microsoft решила пересмотреть свою модель инсайдерских каналов в Программе предварительной оценки Windows 11. Вместо схемы, основанной на частоте получения сборок (круги «Ранний доступ», «Поздний доступ» и «Программа Release Preview» ), компания переходит на новую модель, которая позволит улучшить качество сборок и будет оптимальной с точки зрения параллельной разработки решений.
Канал Dev
Предназначен для опытных, технически подкованных пользователей. Инсайдеры на этом канале получат самые ранние сборки в цикле разработки и будут содержать новейший код, созданный инженерами Microsoft. Данные сборки могут иметь проблемы стабильности, нарушения функциональности или требовать ручного исправления проблем.
Сборки на канале Dev не соответствуют определенной версии Windows 11. Новые функции и улучшения ОС на этом канале появятся в будущих выпусках Windows 11, когда они будут готовы. Также они могут быть поставлены в виде обновлений сборки ОС или сервисных релизов. Обратная связь с инсайдерами поможет нашим инженерам внести серьезные исправления и изменения в финальный код.
Так как в лабораторных условиях каждая сборка проверяется на ограниченном количестве устройств перед релизом, существует шанс, что некоторые функции могут не заработать на устройствах с определенной конфигурацией. Если вы столкнетесь с серьезной проблемой работоспособности системы, то сообщите о проблеме в приложение «Центр отзывов» или на форумы Windows Insider и будьте готовы выполнить полную переустановку Windows с помощью Media Creation Tool.
Бета-канал
Идеальный вариант для ранних последователей. Инсайдеры и ИТ-специалисты в бета-канале могут проверить будущие функции Windows 11, используя относительно надежные обновления, проверенные Microsoft.
В рамках канала Beta инсайдеры увидят сборки, которые будут привязаны к конкретному будущему выпуску, как, например, 20H1. Отзывы инсайдеров будут особенно важны, так как они помогут инженерам Microsoft убедиться, что ключевые проблемы выявлены и исправлены до основного релиза.
Канал предварительного выпуска (Release Preview)
Инсайдеры и ИТ-специалисты на канале предварительного получат доступ к предстоящему выпуску Windows 10 до его релиза. Они получат обновления качества и ключевые новые функции. Эти сборки поддерживаются Microsoft. Канал Release Preview рекомендуется использовать компаниям, чтобы просматривать и проверять будущие выпуски Windows 10 перед широким развертыванием в своей организации.
Переключение каналов
Перейти на другой канал обновления несложно. Перейдите в меню Параметры > Обновление и Безопасность > Программа предварительной оценки Windows.
В секции Укажите параметры участника программы предварительной оценки кликните по текущему каналу и выберите тип предварительных сборок, которые вы хотите получить на вашем устройстве: Канал Dev, Бета-канал или Канал Release Preview.
Работа с обновлениями
После регистрации в программе Windows Insider и установки вашей первой сборки Insider Preview, вы станете получать обновления на устройство, подключенное к программе. На стадии разработки новой версии Windows 11 номер тестовой сборки будет меняться с каждым обновлением. Существует два основных типа сборок, поставляемых на устройство.
Основные сборки
Основные сборки включают различные комбинации новых функций, обновлений существующих функций, исправления ошибок, улучшений приложений и других изменений. При выходе основной сборки номер версии сборки изменяется на единицу. Последовательность номеров сборок может не соблюдаться из-за внутренних критериев перехода сборки на другой канал обновления. Например, после сборки 20150 может выйти сборка 20152.
Дополнительные (сервисные) сборки
Известные как «сервисные» или «накопительные» обновления, данные сборки включают небольшой набор изменений к текущей основной сборке. Сервисные сборки обычно включают исправления ошибок, небольшие обновления операционной системы и другие незначительные улучшения. Например, при выходе сервисной сборки номер версии системы может измениться с 19041.1 на 19041.21, а потом на 19041.84.
Какие сборки ожидать на разных каналах обновления
Восстановление компьютера
Если вы столкнулись с ситуацией, когда невозможно продолжить использовать компьютер, то следует выполнить действия для восстановления стабильного и работоспособного состояния ПК.
Переустановка системы
Пользователям доступно несколько вариантов действия, например только переустановка операционной системы или полная очистка вашего устройства. Перейдите в меню Параметры > Обновление и безопасность > Восстановление, нажмите «Начать» в секции «Вернуть компьютер в исходное состояние». Следуйте экранным подсказкам для выполнения чистой установки операционной системы.
Возврат к предыдущей версии Windows 11
Если ваш компьютер корректно работал на предыдущей сборки, то вы можете откатиться до старой версии, сохранив все свои данные. Перейдите в меню Параметры > Обновление и безопасность > Восстановление, нажмите «Начать» в секции «Вернуться к предыдущей версии Windows 11».
Примечание: после установки обновления на ваш компьютер, у вас будет всего 10 дней, чтобы вернуться к предыдущей версии. Впоследствии вы сможете либо установить будущее обновление, либо выполнить чистую установки системы с помощью загрузочного носителя.
Чистая установка сборки Insider Preview с помощью загрузочного носителя
Очень часто пользователи задают вопросы, как создать загрузочный USB носитель с копией Windows (из файла ISO). Данный способ установки системы может быть полезен во многих сценариях, начиная от восстановления устройства из-за нестабильной сборки и заканчивая обходом различных видов ошибок или подключением нового ПК к программе Windows Insider.
Если вам нужно создать загрузочный USB носитель из ISO-образа сборки Windows Insider, используйте следующие инструкции:
Как прекратить получать сборки Insider Preview
Чтобы прекратить получать новые тестовые сборки на ваш ПК, перейдите в меню Параметры > Обновление и Безопасность > Программа предварительной оценки Windows и для опции Прекратить получение предварительных сборок переведите переключатель в положение Вкл.
Восстановление устройства
Если вы решили прекратить получать сборки Windows Insider, то рекомендуется делать это, когда на вашем ПК установлена производственная сборка на завершающих этапах цикла разработки – в этом случае вам не нужно будет восстанавливать устройство. Производственные сборки являются стабильными, получают сервисные обновления и позволяют оставаться на актуальной версии Windows, при этом вы не потеряете свои данные. Если вы отключитесь, когда на устройстве установлена сборка Insider Preview, то такая система не будет получать накопительные обновления, может содержать уязвимости безопасности и имеет ограниченный период действия.
Номер текущей производственной сборки публикуется на нашем сайте на странице Windows 11.
Чтобы узнать номер версии вашей системы, перейдите в стартовое меню и введите команду winver, затем выберите «winver – выполнить команду».
Если вы прекратите получать сборки Insider Preview во время цикла разработки, вам нужно будет выполнить восстановление ПК к текущей производственной сборке – для этого воспользуйтесь Media Creation Tool. Воспользуйтесь следующими инструкциями или выберите один из следующих вариантов в зависимости от версии Windows, которую вы хотите восстановить: диск восстановления Windows 7, диск восстановления Windows 8, диск восстановления Windows 11.
Отказ от программы
При желании пользователи могут восстановить первоначальную версию операционной системы или полностью отказаться от получения сборок Windows Insider на своем устройстве или нескольких устройствах.
Вы можете остаться участником программы и получать информацию о сборках Windows Insider, при этом, не получая сами сборки. Если вы хотите полностью покинуть программу предварительной оценки Windows, то вам нужно отменить регистрацию, отвязать устройство, а затем восстановить официальную стабильную сборку.
Отмена регистрации
На сайте программы предварительной оценки Windows, войдите в свою учетную запись Microsoft, связанный с программой Windows Insider. Перейдите на страницу «Прекращение участия в программе» и нажмите кнопку «ОТКАЗ ОТ УЧАСТИЯ В ПРОГРАММЕ».
Отвязываем устройство
На вашем ПК перейдите в меню Параметры > Обновление и Безопасность > Программа предварительной оценки Windows и для опции Прекратить получение предварительных сборок переведите переключатель в положение Вкл. Следуйте подсказкам на экране.
Источник
Как получить предварительные сборки Windows 11, если ваш ПК не отвечает минимальным системным требованиям
Если вам не терпится узнать, что Microsoft подготовила в Windows 11, то программа предварительной оценки Windows Insider — это отличный способ ознакомиться с новыми функциями и улучшениями и понаблюдать, как компания создает операционную систему в режиме реального времени.
Тем не менее, у пользователей могут возникнуть проблемы при получении тестовых сборок Windows 11, Версия Dev, если их компьютер не отвечает минимальным системным требованиям. Данные проблемы особенно актуальны при попытке установить Windows 11 на старый ПК, ноутбук или в виртуальную машину.
К счастью, Microsoft сделала исключения для постоянных участников программы предварительной оценки Windows 10 — они смогут устанавливать Dev-сборки Windows 11 даже на несовместимое оборудование. Обязательным условием для этого является вступление в программу в предварительной оценки до 24 июня 2022 года, т.е. сейчас уже слишком поздно присоединяться к программе.
Если вы используете несовместимое оборудование, то все равно-можете принять участие в программе Windows Insider. В этом случае вы будете переведены на канал Release Preview, который, скорее всего, получить небольшое количество сборок.
Однако, существует простой способ, который поможет вам обойти это ограничение за счет манипуляций с системным реестром.
Как установить Windows 11, Версия Dev, если ваш ПК не отвечает минимальным системным требованиям
Источник
As a Windows Insider, you can access and test new builds of Windows 11 before they are officially released to the general public. Microsoft provides these builds to gather feedback and identify any issues or bugs before the updates are rolled out to a wider audience. If you’re already a Windows Insider and you’re not seeing a new build available, there could be a few reasons for this. In this article, we’ll see ways to fix Windows Insider not seeing new build issue.
Sometimes, it may happen that a new build is being indicated in Windows Insider Program settings. However, when you click Open Windows Update button, there are no new build shown.
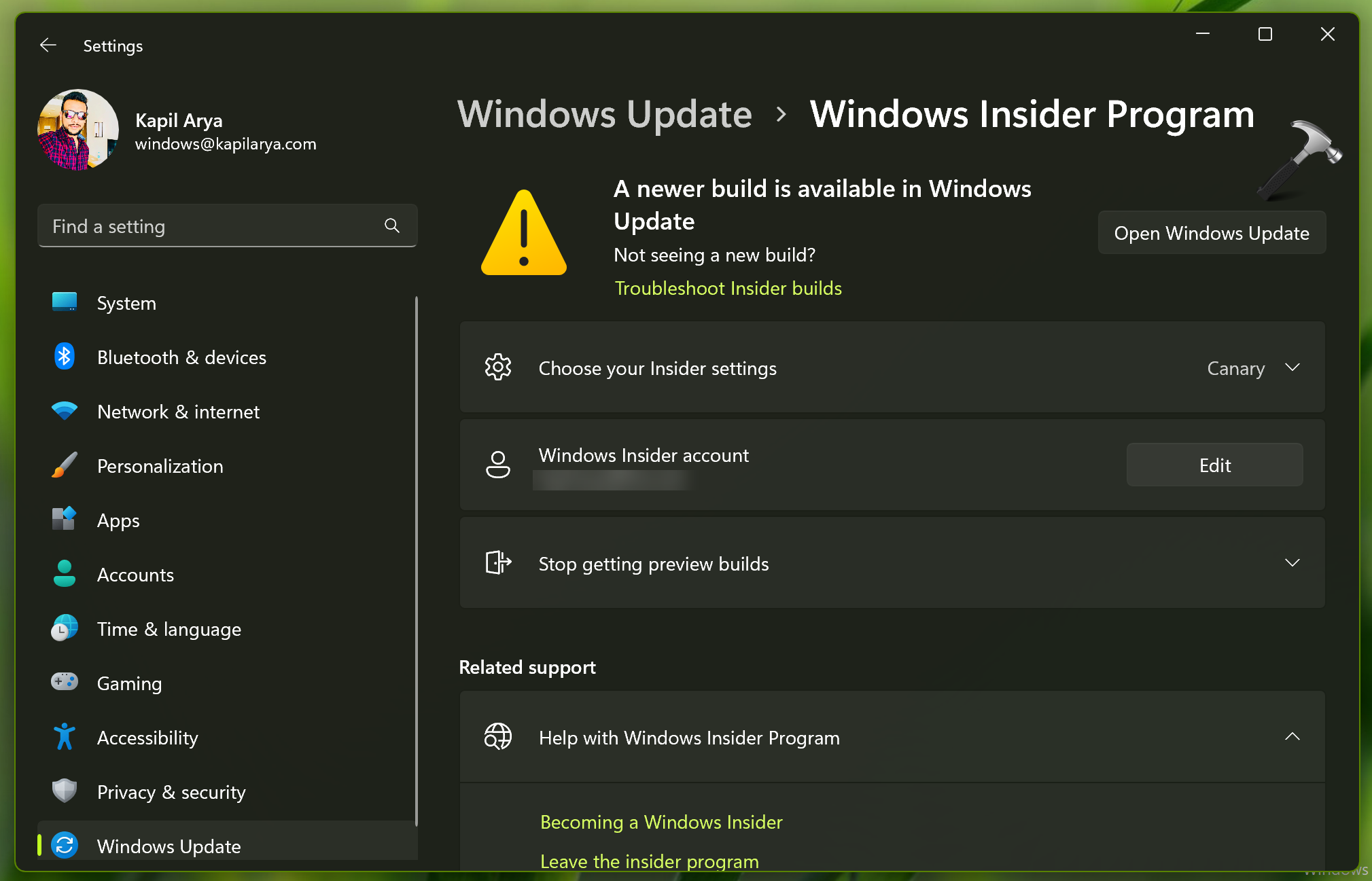
You can fix this issue with below described solutions.
Page Contents
Check your Insider settings
Make sure you’re enrolled in the correct Insider channel and that you have selected the appropriate channel (Canary, Dev, Beta, Release Preview) based on your preferences.
You can access these settings by going to “Settings” > “Update & Security” > “Windows Insider Program.”
Check for updates manually
Go to “Settings” > “Update & Security” > “Windows Update” and click on “Check for updates“.
Sometimes, the new build might not be available immediately, and checking for updates manually can trigger the process.
Keep patience and wait
New builds are typically released to Windows Insiders in waves, so it’s possible that the build hasn’t reached your device yet. It might take some time before it becomes available to everyone. All you can do is just keep patience and wait. Keep an eye on Feedback hub to check if other are also not getting the same build you’re expecting.
Compatibility issues
Some builds are released with certain hardware or software requirements. Make sure your device meets the necessary criteria for the new build. If your device doesn’t meet the Windows 11 system requirements, you won’t see the new build.
Reset Windows Insider settings
If none of the above steps work, you can try resetting your Windows Insider settings.
- Go to “Settings” > “Update & Security” > “Windows Insider Program” and click on “Stop Insider Preview builds“
- After that, restart your device and then re-enroll in the Insider Program.
- Remember to choose the appropriate Insider channel.
Fix using Command Prompt
- Right click on Start and select Terminal (Admin).
- Open new tab with Command Prompt.
- Paste this command and press Enter key:
bcdedit /set flightsigning on
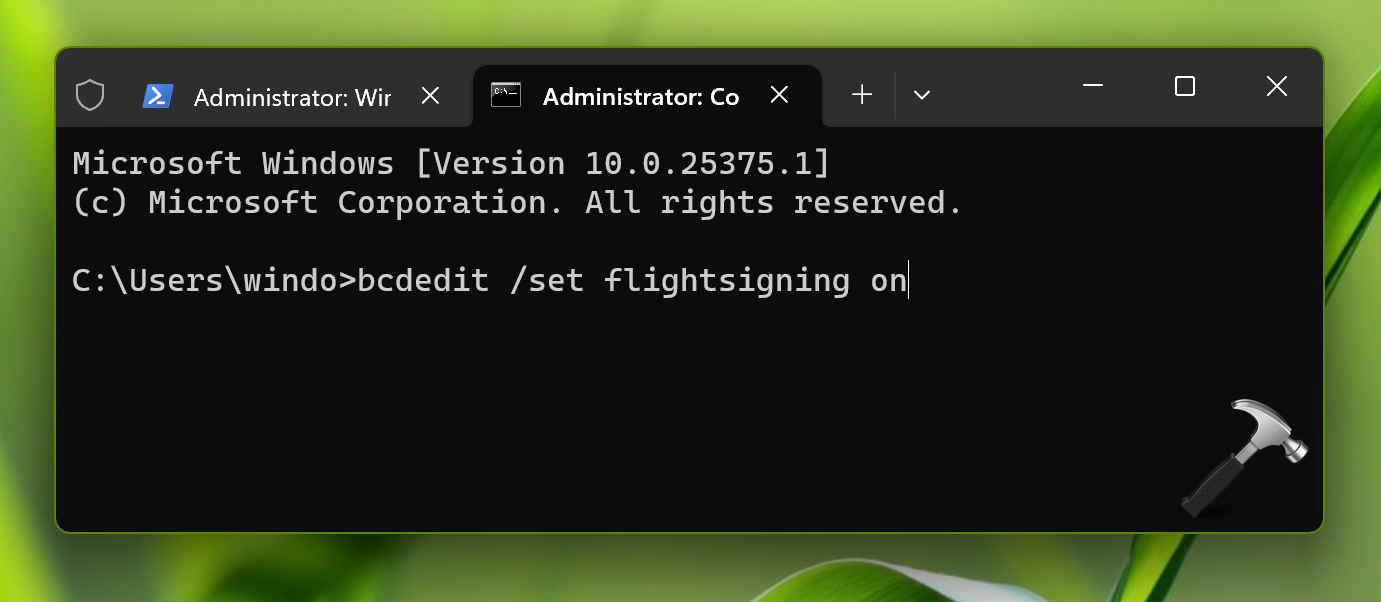
Hope this helps!
