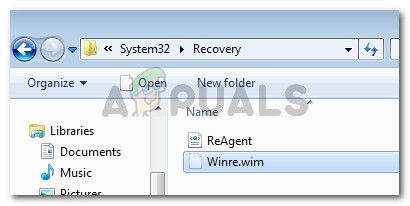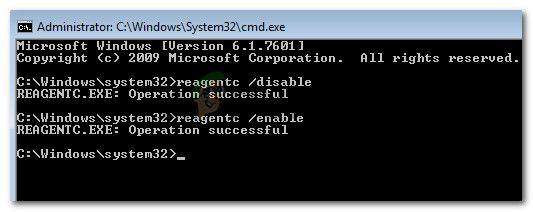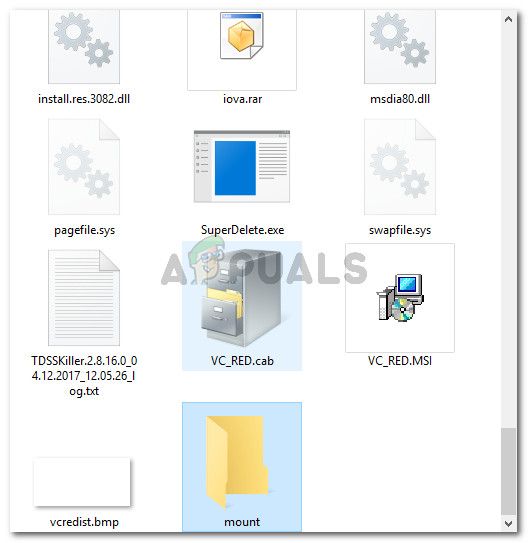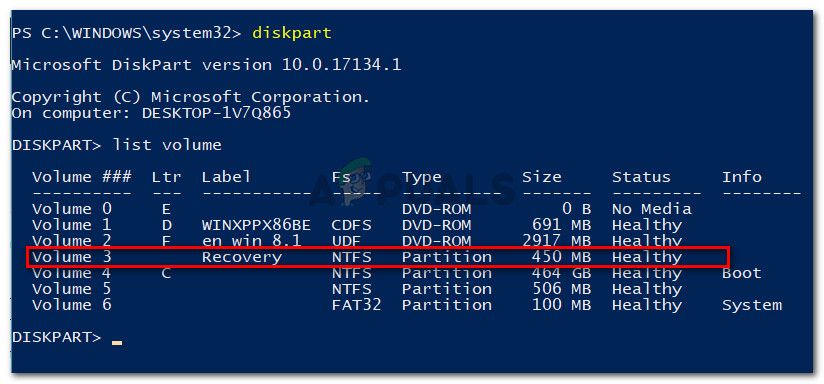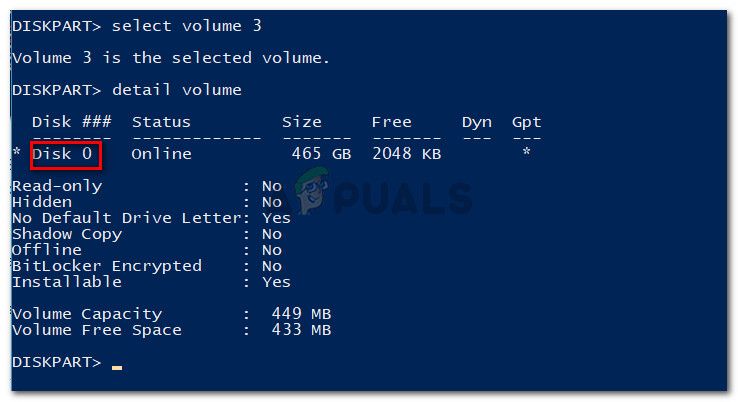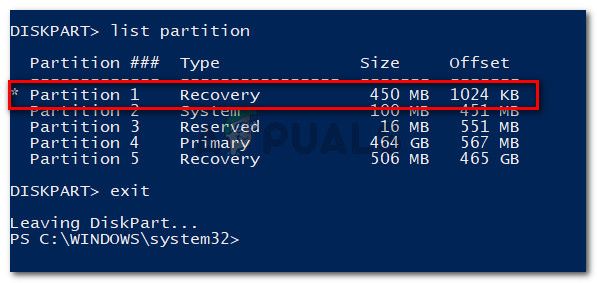Если вы столкнулись с проблемой отсутствия файлов при попытке создать диск восстановления Windows 10, стоит проверить несколько ключевых аспектов вашего устройства и системы. Первым делом убедитесь, что вы используете учётную запись с правами администратора. Это поможет избежать ошибок, связанных с недостатком разрешений. Простой переход в настройки безопасности может решить многие проблемы.
Обратите внимание на наличие необходимых компонентов системы. Проверьте, активированы ли функции восстановления и резервного копирования. Чтобы это сделать, зайдите в Панель управления и найдите раздел «Система и безопасность». Убедитесь, что там указаны корректные настройки восстановления.
Если средства восстановления по-прежнему отсутствуют, вам может помочь выполнение командных утилит. Запустите командную строку с правами администратора и выполните следующую команду: sfc /scannow. Это проверит целостность файлов системы и восстановит поврежденные или отсутствующие элементы. После выполнения этой команды повторите создание диска восстановления.
Если после всех выполненных действий проблема сохраняется, стоит рассмотреть возможность использования стороннего программного обеспечения для создания резервных копий. Многие утилиты предлагают расширенные функции и, как правило, более гибкие настройки, что может упростить процесс восстановления системы.
Причины отсутствия файлов при создании диска восстановления
Отсутствие обязательных файлов при создании диска восстановления может возникнуть по нескольким причинам. Первая из них – неверные настройки BIOS или UEFI. Убедитесь, что режим загрузки установлен правильно, часто это UEFI для современных систем.
Вторая причина – недостаток места на диске. Перед началом процесса проверьте доступное пространство на выбранном носителе. Если его недостаточно, удалите ненужные данные или выберите другой диск.
Третья причина – повреждение файловой системы. Используйте команду CHKDSK для проверки и восстановления поврежденных структур. Запуск этого инструмента может помочь избежать проблем с отсутствующими файлами.
Четвертая причина – наличие антивирусного программного обеспечения. Некоторые антивирусы могут блокировать создание диска восстановления, поэтому временно отключите их перед процедурой.
Пятая причина – неполная или некорректная установка операционной системы. В таком случае рекомендуется провести восстановление системы или переустановить Windows 10, чтобы все необходимые компоненты были корректно загружены.
Шестая причина – несовместимое оборудование. Проверьте, поддерживает ли ваш компьютер создание дисков восстановления, так как некоторые старые модели могут иметь ограничения.
Устранение этих проблем повысит шансы на успешное создание диска восстановления без отсутствующих файлов. Следуйте этим рекомендациям, чтобы избежать неприятных ситуаций.
Если диск восстановления не создается: проверка системных файлов
Проверьте целостность системных файлов. Используйте утилиту sfc /scannow. Откройте командную строку от имени администратора и введите эту команду. Это позволит обнаружить и исправить поврежденные файлы.
Если после проверки возникнут ошибки, выполните следующую процедуру. Запустите DISM для восстановления образа Windows. Введите команду Dism /Online /Cleanup-Image /RestoreHealth в командной строке. Эта утилита исправит проблемы с компонентами, необходимыми для работы системы.
Перезагрузите компьютер после выполнения команд. Попробуйте снова создать диск восстановления. Убедитесь, что вы используете учетную запись с правами администратора, так как это также влияет на возможность создания диска.
Если состояние файлов в порядке, проверьте настройки системы. Убедитесь, что в разделе восстановления Windows отключены все настройки, которые могут мешать процессу. Проверьте наличие свободного места на диске, который используется для создания диска восстановления.
В случае, если ни одно из решений не помогло, рассмотрите возможность обновления системы или переустановки Windows. В крайних случаях использование сторонних инструментов для создания образа системы также может решить проблему.
Решение проблем с поврежденным загрузочным сектором
Проблемы с загрузочным сектором могут препятствовать нормальной работе системы. Используйте встроенные инструменты Windows, чтобы исправить ситуацию. Первоначально запустите командную строку от имени администратора.
Введите следующую команду для проверки и ремонта файловой системы:
chkdsk C: /fЭта команда сканирует диск C: на наличие ошибок и автоматически исправляет их. Если система не загрузится, лучше использовать загрузочный носитель.
Создайте загрузочный USB-диск с помощью инструмента Windows Media Creation Tool. Загружаясь с USB, выберите «Восстановление системы». Затем перейдите в «Поиск и восстановление» и выберите «Командная строка». Здесь выполните следующие команды:
bootrec /fixmbrbootrec /fixbootbootrec /scanosbootrec /rebuildbcdЭти команды восстановят загрузочную запись. Убедитесь, что USB-накопитель подключен и правильно настроен в BIOS для загрузки первым.
Если проблема не устраняется, проверьте настройки BIOS. Убедитесь, что режим SATA установлен в AHCI или IDE. Неправильные настройки могут мешать загрузке.
В качестве последнего метода можно переустановить Windows. Перед этим убедитесь, что все данные сохранены, так как процесс удалит все файлы на системном разделе.
Соблюдение этих шагов поможет восстановить загрузочный сектор и вернуть систему в рабочее состояние.
Проблемы с правами доступа к системным файлам
Проверьте права доступа к системным файлам Windows, если отсутствуют необходимые компоненты для создания диска восстановления. Запустите командную строку от имени администратора и используйте команду icacls для проверки прав доступа к важным директориям, таким как C:WindowsSystem32.
Убедитесь, что ваша учетная запись имеет полный доступ к этим файлам. Если права доступа ограничены, воспользуйтесь командой icacls "C:WindowsSystem32" /grant ВашеИмяПользователя:F, чтобы предоставить полный доступ.
Если вы столкнулись с ошибками при работе с файлами, попробуйте изменить владелец файла. Введите takeown /f "C:WindowsSystem32имя_файла" и затем повторите попытку установить нужные права доступа.
Обратите внимание на наличие программ сторонних производителей, которые могут блокировать доступ к системным файлам. Попробуйте временно отключить антивирусные решения и другие защитные программы, чтобы проверить, не влияют ли они на создание диска восстановления.
Перезапустите систему после внесения изменений, чтобы они вступили в силу. Если проблема сохраняется, рассмотрите возможность использования встроенной утилиты «Проверка системных файлов» с командой sfc /scannow, чтобы устранить возможные повреждения файловой системы.
Да, восстановить отсутствующие файлы из предыдущих версий Windows возможно. Для этого следуйте приведенным ниже шагам:
- Проверка резервных копий: Если вы используете встроенные инструменты Windows для резервного копирования, проверьте, есть ли у вас созданные копии файлов. Откройте «Панель управления» и найдите раздел с резервным копированием.
- Использование функции восстановления системы: Если функция восстановления системы активирована, вы можете восстановить состояние системы до того момента, когда необходимые файлы были еще доступны. Перейдите в «Панель управления» → «Восстановление» и выберите «Запуск восстановления системы».
- Поиск предыдущих версий: Для файлов, находившихся на локальных дисках, вы можете попробовать восстановить предыдущие версии. Щелкните правой кнопкой мыши на папку, где находились файлы, выберите «Свойства», потом перейдите на вкладку «Предыдущие версии». Здесь можно найти доступные версии для восстановления.
- Использование сторонних программ: Существует множество программ для восстановления данных, которые могут помочь в этом процессе. Популярные решения включают Recuva, EaseUS Data Recovery Wizard и другие. Установите программу, просканируйте диск и выберите файлы для восстановления.
Важно помнить, что успешность восстановления может зависеть от того, как долго файлы отсутствуют и не были переписаны новыми данными. Постарайтесь избегать работы на устройстве, чтобы минимизировать риск перезаписи файлов.
Использование утилиты проверки системы (sfc /scannow)
Запустите утилиту проверки системы, чтобы выявить и восстановить поврежденные или отсутствующие системные файлы. Эта команда помогает устранить проблемные моменты, которые могут стать причиной ошибок, в том числе и неисправности при создании диска восстановления.
Чтобы использовать команду sfc /scannow, выполните следующие шаги:
- Откройте командную строку с правами администратора. Нажмите Win + X и выберите Командная строка (администратор) или Windows PowerShell (администратор).
- Введите команду sfc /scannow и нажмите Enter.
Этот процесс займет некоторое время. Утилита проведет анализ целостности системных файлов и автоматически устранит найденные проблемы.
После завершения, просмотрите отчет о результатах. В зависимости от состояния файлов вы можете столкнуться с разными сообщениями:
- Нарушений не найдено: Системные файлы в порядке.
- Некоторые поврежденные файлы были найдены и успешно восстановлены: Средство исправило ошибки.
- Некоторые поврежденные файлы были найдены, но не могут быть восстановлены: Возможно, потребуется дополнительные шаги для решения проблем, такие как использование системы DISM.
Если после выполнения sfc /scannow проблемы все еще остаются, выполните команду Dism /Online /Cleanup-Image /RestoreHealth для дополнительной проверки и восстановления системных компонентов. Перезагрузите компьютер после завершения всех операций.
Функция sfc /scannow полезна для поддержания стабильности работы системы. Регулярная проверка поможет предотвратить появление ошибок и сохранит работоспособность Windows 10 на должном уровне.
Как создать резервную копию файлов перед созданием диска восстановления
Запустите «Параметры» через меню «Пуск», выберите раздел «Обновление и безопасность», затем откройте вкладку «Резервное копирование». Здесь вы найдете параметры для создания резервной копии ваших файлов.
Нажмите на «Добавить диск» и выберите внешний накопитель или облачное хранилище для сохранения резервной копии. Использование внешнего жесткого диска предоставляет надежное решение, так как ваши данные будут защищены от возможных сбоев системы.
После выбора диска активируйте опцию «Автоматическое резервное копирование моих файлов». Убедитесь, что вы определили, какие папки будут скопированы. Обычно рекомендуется включать «Документы», «Изображения», «Музыка» и «Рабочий стол». Если у вас есть специфические папки с важными данными, не забудьте добавить их.
Запустите процесс резервного копирования. Проверьте статус, чтобы убедиться, что все файлы успешно скопированы. По завершении обязательно проверьте целостность резервной копии, открыв несколько файлов.
Помимо использования встроенных средств Windows, можно рассмотреть сторонние программы для резервного копирования. Такие утилиты, как Acronis True Image или Macrium Reflect, предоставляют расширенные функции и настройку резервирования по расписанию.
Не забывайте регулярно обновлять резервные копии, чтобы сохранить актуальное состояние ваших данных. Это важный шаг перед созданием диска восстановления, так как он помогает избежать потери информации в случае непредвиденных ситуаций.
Альтернативные методы восстановления системы без наличия диска
Используйте встроенные функции Windows 10 для восстановления системы без диска. Для этого зайдите в меню «Параметры», выберите «Обновление и безопасность», затем «Восстановление». Здесь находятся опции сброса системы или возврата к предыдущей версии Windows.
Попробуйте воспользоваться безопасным режимом. Перезагрузите компьютер и во время загрузки нажмите клавишу F8 или Shift + F8. Выберите «Безопасный режим» в меню. В этом режиме можно устранить проблемы с драйверами или программами, которые могут вызывать сбои.
Если система не загружается, попробуйте использовать функцию автоматического восстановления. При старте системы Windows 10 несколько раз подряд прерывайте загрузку, чтобы активировать загрузочный меню. Выберите «Устранение неполадок», затем «Дополнительные параметры», и наконец «Автоматическое восстановление».
Используйте командную строку для выполнения операций восстановления. В разделе «Дополнительные параметры» выберите «Командная строка». Введите команду «sfc /scannow» для проверки системных файлов и их восстановления при необходимости.
Также возможно создание загрузочной флешки с помощью другого компьютера. Скачайте инструмент для создания установочного носителя, выберите «Создание установочного носителя» и следуйте инструкциям для записи образа Windows на флешку. Это позволит загрузиться с флешки и восстановить систему.
Наконец, если есть возможность, выполните резервное копирование важных данных с помощью загрузочного носителя стороннего производителя. Практически все такие программы позволяют получить доступ к файловой системе и сохранить данные.
Содержание:
- Что является причиной ошибки We can’t create a recovery drive on this PC
- Метод 1: Восстановление среды восстановления с помощью CMD
- Метод 2: Восстановление winre.wip-файл
- Вариант первый: Получение копии winre.wim из другой системы Windows
- Вариант 2: Копирование файла winre.wim файл с установочного носителя
- Метод 3: Восстановление утраченной информации о разделе восстановления
- Метод 4: Клонирование компьютера и сохранение его на USB HDD
- Способ 5: Выполните чистую или восстановительную установку
Некоторые пользователи Windows видят сообщение “Мы не можем’ создать диск восстановления на этом ПК” ошибка при попытке создания нового носителя восстановления в Windows. Сообщается, что данная проблема возникает в операционных системах Windows 7, Windows 8 и Windows 10.

Отсутствуют некоторые необходимые файлы.
Что является причиной ошибки We can’t create a recovery drive on this PC
Мы исследовали это сообщение об ошибке, изучив различные отчеты пользователей. Судя по тому, что мы выяснили, существует несколько распространенных сценариев, вызывающих такое поведение. Вот список потенциальных виновников, которые могут вызвать эту проблему:
- Информация о разделе восстановления потеряна – Известно, что это происходит, если пользователь ранее пытался клонировать систему на другом диске.
- THe winre.на компьютере отсутствует wip-файл – Этот файл отвечает за хранение файлов восстановления Windows. Без этого создание диска восстановления становится невозможным.
- В текущей конструкции системы отсутствует среда восстановления – Известно, что такая ошибка возникает, если пользователь обновился до Windows 10 с более старой версии Windows.
Если вы не можете решить эту проблему, в этой статье мы приведем список проверенных способов устранения неполадок. Ниже приведена подборка методов, которые другие пользователи в аналогичной ситуации использовали для окончательного решения проблемы с сообщением об ошибке.
Чтобы не погружаться в ненужные операции, следуйте приведенным ниже методам по порядку– они упорядочены по эффективности и серьезности.
Метод 1: Восстановление среды восстановления с помощью CMD
Большинству пользователей, столкнувшихся с этой проблемой, удалось решить ее с помощью поднятого окна Command Prompt для восстановления среды восстановления. Вот краткое руководство по выполнению этого действия:
- Нажмите клавиша Windows + R для открытия диалогового окна «Выполнить. Затем введите “cmd” и нажмите кнопку Ctrl + Shift + Enter чтобы открыть открытую командную строку. При появлении запроса UAC (контроль учетных записей пользователей), выберите Да для предоставления прав администратора.|
Запустите диалоговое окно: cmd , затем нажмите Ctrl + Shift + Enter - В открывшейся командной строке введите следующие команды по порядку и нажмите Введите после каждого из них:
reagentc /disable reagentc /setreimage /path \\\?\GLOBALROOT\device\harddisk0\partition1\Recovery\WindowsRE reagentc /enable
- Перезагрузите машину и попробуйте использовать создатель диска восстановления при следующем запуске.
Если вы’ все еще сталкиваетесь с проблемой, перейдите к следующему способу.
Метод 2: Восстановление winre.wip-файл
Некоторые пользователи, столкнувшиеся с подобной проблемой, смогли решить ее, обнаружив, что winre.wim файл пропал с компьютера. Это одна из самых распространенных причин, по которой пользователи Windows получают Мы не можем создать диск восстановления на этом ПК ошибка.
Довольно редко случается так, что winre.wim файл может потеряться, но известно, что это происходит, если пользователь выполняет глубокую очистку с помощью нескольких сторонних инструментов или после попытки клонирования системы на другой диск.
Если вы подозреваете, что файл winre.wim файл может отсутствовать, то для его восстановления можно воспользоваться двумя различными способами. Ниже мы рассмотрим оба способа. Пожалуйста, следуйте тому руководству, которое кажется вам более удобным для вашей текущей ситуации и установки.
Вариант первый: Получение копии winre.wim из другой системы Windows
Для того чтобы этот способ сработал, необходимо иметь доступ к другой системе Windows со здоровой версией winre.wim файл. Помните, что она должна соответствовать версии Windows на пораженной машине.
Если этот сценарий применим к вам, выполните следующие действия для восстановления работоспособности winre.wim файл:
- На здоровом компьютере с Windows (не на том, который выдает ошибку) нажмите Клавиша Windows + R чтобы открыть диалоговое окно Run. Затем введите “cmd” и нажмите кнопку Ctrl + Shift + Enter открыть открытое окно командной строки.
Диалоговое окно «Выполнить»: cmd , затем нажмите Ctrl + Shift + Enter - В поднятой командной строке введите следующую команду, чтобы отключить среду восстановления и сделать файл winre.wim файл из доступного из скрытого восстановления в C:\ windows \ system32 \ recovery.
reagentc /disableПримечание: REAgentC это вспомогательное средство, которое позволит настроить пользовательскую среду восстановления Windows.
- Сверните открытую Командную строку и перейдите в раздел C:\ windows \ system32 \ recovery. После этого скопируйте winre.wim файл из этой папки на USB-накопитель.
Получение winre.wim-файл - В той же повышенной команде введите следующую команду, чтобы снова включить среду восстановления Windows:
reagentc /enableПовторное включение среды восстановления Windows на здоровом ПК - Перейдите на пораженный компьютер и подключите USB-накопитель с файлом winre.wim файл. Затем скопируйте его и вставьте C:\ system 32\ Recovery.
- С помощью winre.wim-файл восстановлен, попробуйте создать новый диск восстановления и посмотрите, не вернется ли проблема.
Вариант 2: Копирование файла winre.wim файл с установочного носителя
Другой подход, который можно использовать для получения файла winre.wim, — это вставить установочный носитель активной ОС и смонтировать его установить.wim. Вы сможете скопировать файл winre.wim-файл оттуда, а затем вставьте его внутрь C:\ windows\ system32 \ recovery.
Примечание: Этот метод подтвержден для работы только с Windows 8.1.
Вот краткое руководство, как это сделать:
- Вставьте или смонтируйте установочный носитель Windows.
- Перейдите на диск ОС (C:\) и создайте пустой каталог с именем монтировать.
Создание пустого каталога с именем mount - Нажмите Клавиша Windows + R открыть диалоговое окно «Выполнить. Затем введите “cmd” и нажмите кнопку Ctrl + Shift + Enter чтобы открыть открытое окно командной строки. При появлении запроса UAC (контроль учетных записей пользователей), нажмите Да для предоставления административных привилегий.
Запустите диалог: cmd, затем нажмите Ctrl + Shift + Enter - В открывшейся командной строке введите следующую команду для монтирования диска установить.wim и выполните команду winre.wim файл, видимый внутри нового каталога, который вы ранее создали.
dism /Mount-wim /wimfile:D:\sources\install.wim /index:1 /mountdir:C:\mount /readonlyПримечание: Не забывайте, что установочный носитель может находиться на другом диске. При этом измените букву раздела (в нашем случае D) соответствующим образом.
- Используя проводник файлов, перейдите по адресу C:\ mount \ windows \ system32 \ recovery и скопируйте команду Windre.wim файл оттуда. Затем вставьте его C:\ windows \ system32 \ recovery.
Вставка winre.wim-файл в каталоге восстановления - Вернитесь в поднятую командную строку и выполните следующую команду для размонтирования установки.wim. После этого можно смело извлекать установочный носитель
dism /Unmount-Wim /Mountdir:C:\mount /discard
- Наконец, выполните следующую команду в той же самой приподнятой командной строке, чтобы включить среду Recovery:
reagentc /enable
- Перезагрузите машину и проверьте, удалось ли создать новый носитель восстановления.
Если этот способ не помог, перейдите к следующему способу ниже.
Метод 3: Восстановление утраченной информации о разделе восстановления
Если вы уверены, что на вашем жестком диске есть раздел восстановления, есть одна процедура, которую выполняли многие пользователи, чтобы восстановить потерянную информацию для восстановления.
Но имейте в виду, что если у вас вообще нет раздела восстановления, эта процедура не будет работать для вас. Вот что необходимо сделать, чтобы восстановить утерянную информацию о разделе восстановления:
- Нажмите кнопку Клавиша Windows + R чтобы открыть окно Запустите диалоговое окно. Затем введите “powershell” и нажмите Ctrl + Shift + Enter чтобы открыть открытое окно Powershell. При появлении запроса UAC (Контроль учетных записей пользователей), нажмите Да в приглашении.
Диалоговое окно Выполнить: powershell Затем нажмите Ctrl + Shift + Enter - В открывшемся окне введите следующую команду для запуска инструмента Disk Partition:
diskpart
- Введите список томов и нажмите Enter, чтобы увидеть, есть ли у вас том, содержащий слово Восстановление. Если вы видите один, то, скорее всего, перед вами раздел восстановления. Если да, то запишите номер тома.
Идентификация среды восстановления - Далее введите выберите том X и нажмите Введите. Затем введите подробный том и нажмите Введите еще раз, чтобы узнать, на каком диске он расположен. После того как появится сообщение, обратите внимание на номер диска.
Определение номера диска тома восстановления Примечание: X является заполнителем для номера тома Диск восстановления.
- С помощью следующей команды выберите диск, который вы ранее обнаружили на шаге 4, и нажмите кнопку Введите:
выбрать диск X
Примечание: X это просто вставка номера диска, который был получен ранее на шаге 4.
- Используйте следующую команду, чтобы перечислить все разделы и осмотреть их. Вы должны обнаружить раздел, размер которого соответствует размеру тома раздела восстановления. В нем должно быть * рядом с ним. Запишите номер раздела.
список разделов
Определение номера раздела среды восстановления - Закройте программу для работы с разделами диска, набрав выход а нажатие кнопки Введите .
- После того как вам удастся выйти из DiskPart введите следующую команду и обязательно замените X и Y заполнителями:
reagentc /setreimage /path \\\?\GLOBALROOT\device\harddiskX\partitionY\Recovery\WindowsRE
Примечание: Замените X с номером диска, полученным на шаге 4, и Y с номером раздела, полученным на шаге 6.
- Наконец, введите следующую команду и нажмите Enter, чтобы активировать раздел восстановления:
reagentc /enable
- Перезагрузите машину и посмотрите, удастся ли создать диск восстановления при следующем запуске.
Если этот метод не дал результатов или на компьютере не настроена среда восстановления, перейдите к следующему методу.
Метод 4: Клонирование компьютера и сохранение его на USB HDD
Если вы проделали этот путь безрезультатно, знайте, что вы можете использовать стороннее решение для создания эквивалента диска восстановления, созданного Windows.
Несколько пользователей, столкнувшихся с подобной проблемой, смогли создать диск восстановления стороннего производителя, используя Macrium Reflect (БЕСПЛАТНО) или с помощью аналогичного программного обеспечения.
Если вы решили использовать Macrium Reflect, следуйте этому руководству (здесь) является создание резервной копии компьютера – аналог диска восстановления.
Способ 5: Выполните чистую или восстановительную установку
Если вы прошли этот путь безрезультатно, то, скорее всего, ваша текущая конфигурация системы не позволяет создать носитель восстановления. Обычно это происходит в том случае, если пользователь ранее обновился до Windows 10 с более старой версии Windows.
Если вы попали в такую же ситуацию, единственное решение (помимо выполнения следующих действий Метод 3) заключается в выполнении чистой установки.
Чистая установка заново запустит все компоненты Windows, включая среду восстановления Windows. Вы можете следовать этому руководству (здесь) для получения информации о том, как выполнить чистую установку.
Некоторые пользователи Windows видятМы не можем создать диск восстановления на этом ПК»Ошибка при попытке создать новый носитель для восстановления в Windows. Сообщается, что эта проблема возникает в Windows 7, Windows 8 и Windows 10.
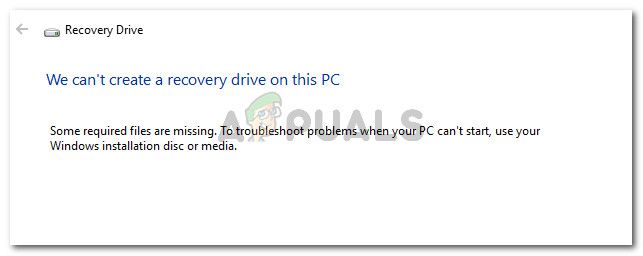
Мы не можем создать диск восстановления на этом ПК
Некоторые обязательные файлы отсутствуют.
Что является причиной того, что мы не можем создать диск восстановления на этом ПК ошибка
Мы исследовали это сообщение об ошибке, просмотрев различные пользовательские отчеты. Исходя из того, что мы собрали, есть несколько распространенных сценариев, которые будут запускать это поведение. Вот список потенциальных преступников, которые могут быть ответственны за проблему:
- Информация раздела восстановления потеряна — Известно, что это происходит, если пользователь ранее пытался клонировать систему на другом диске.
- На компьютере отсутствует файл winre.wip — Этот файл отвечает за хранение файлов восстановления Windows. Без него создание диска восстановления больше невозможно.
- Ваша текущая системная конструкция не имеет среды восстановления — Известно, что это происходит, если пользователь обновился до Windows 10 со старой версии Windows.
Если вы пытаетесь решить эту конкретную проблему, эта статья предоставит вам список проверенных руководств по устранению неполадок. Ниже представлен набор методов, которым другие пользователи в аналогичной ситуации воспользовались, чтобы навсегда устранить сообщение об ошибке.
Чтобы убедиться, что вы не погружаетесь в ненужные операции, следуйте приведенным ниже методам по порядку — они упорядочены по эффективности и серьезности.
Способ 1: воссоздание среды восстановления через CMD
Большинству пользователей, столкнувшихся с этой проблемой, удалось решить проблему с помощью окна командной строки с повышенными правами для восстановления среды восстановления. Вот краткое руководство о том, как это сделать:
- Нажмите Windows ключ + R открыть диалоговое окно «Выполнить». Затем введите «CMDИ нажмите Ctrl + Shift + Enter открыть командную строку с повышенными правами. Если предложено UAC (контроль учетных записей пользователей), выбирать да предоставить права администратора.
Диалог запуска: cmd, затем нажмите Ctrl + Shift + Enter
- В командной строке с повышенными правами введите следующие команды по порядку и нажмите Войти после каждого:
реагент / отключить reagentc / setreimage / path \\? \ GLOBALROOT \ device \ harddisk0 \ partition1 \ Recovery \ WindowsRE реагент / включить
- Перезагрузите компьютер и попробуйте использовать Recovery Disk Creator при следующем запуске.
Если проблема все еще возникает, перейдите к следующему способу ниже.
Способ 2: восстановление файла winre.wip
Некоторым пользователям, столкнувшимся с той же проблемой, удалось решить проблему, обнаружив, что winre.wim файл отсутствовал на их компьютере. Это одна из наиболее распространенных причин, по которым пользователи Windows получают Мы не можем создать диск восстановления на этом ПК ошибка.
Это довольно необычно для winre.wim файл может быть потерян, но известно, что это происходит, если пользователь развертывает глубокое сканирование с помощью нескольких сторонних инструментов или после того, как пользователь пытается клонировать систему на другом диске.
Если вы подозреваете, что winre.wim файл может отсутствовать, есть два разных метода, которые вы можете использовать, чтобы вернуть его на место. Мы рассмотрим оба подхода ниже. Пожалуйста, следуйте тому руководству, которое кажется более подходящим для вашей текущей ситуации и настроек.
Вариант первый: получение копии winre.wim из другой системы Windows
Чтобы этот метод работал, вам нужно иметь доступ к другой системе Windows, которая имеет исправный winre.wim файл. Имейте в виду, что он должен соответствовать версии Windows соответствующего компьютера.
Если этот сценарий применим к вам, выполните следующие действия, чтобы получить исправный winre.wim файл:
- На исправном компьютере Windows (а не на компьютере, на котором отображается ошибка) нажмите Windows ключ + R открыть диалоговое окно «Выполнить». Затем введите «CMDИ нажмите Ctrl + Shift + Enter открыть окно командной строки с повышенными правами.
Диалог запуска: cmd, затем нажмите Ctrl + Shift + Enter
- В командной строке с повышенными привилегиями введите следующую команду, чтобы отключить среду восстановления и сделать winre.wim файл из доступных из скрытого восстановления в C: \ windows \ system32 \ recovery.
реагент / отключитьЗамечания: REAgentC является средством поддержки, которое настраивает пользовательскую среду восстановления Windows.
- Сверните командную строку с повышенными правами и перейдите к C: \ windows \ system32 \ recovery. Как только вы туда попали, скопируйте winre.wim файл из этой папки на USB-накопитель.
Извлечение файла winre.wim
- В той же Команде с повышенными привилегиями введите следующую команду, чтобы снова включить среду восстановления Windows:
реагент / включитьПовторное включение среды восстановления Windows на здоровом ПК
- Перейдите к соответствующему компьютеру и подключите USB-диск, содержащий winre.wim файл. Затем скопируйте его и вставьте в C: \ system 32 \ Recovery.
- Восстановив файл winre.wim, попытайтесь создать новый диск для восстановления и посмотрите, вернется ли проблема.
Вариант 2: Копирование WinRE.Wim файл с установочного носителя
Другой способ, которым вы можете следовать, чтобы получить файл winre.wim, — это вставить установочный носитель вашей активной ОС и смонтировать install.wя. Вы сможете скопировать файл winre.wim оттуда и затем вставить его в C: \ windows \ system32 \ recovery.
Замечания: Этот метод подтвержден только для работы с Windows 8.1.
Вот краткое руководство о том, как это сделать:
- Вставьте или смонтируйте установочный носитель Windows.
- Перейдите на диск с ОС (C: \) и создайте пустой каталог с именем крепление.
Создание пустой директории под названием mount
- Нажмите Windows ключ + R открыть диалоговое окно «Выполнить». Затем введите «CMDИ нажмите Ctrl + Shift + Enter открыть окно командной строки с повышенными правами. По подсказке UAC (контроль учетных записей), Нажмите да предоставить административные привилегии.
Диалог запуска: cmd, затем нажмите Ctrl + Shift + Enter
- В командной строке с повышенными правами введите следующую команду для подключения install.wim подать и сделать winre.wim файл виден внутри нового каталога, который вы ранее создали.
dism / Mount-wim /wimfile:D:\sources\install.wim / index: 1 / mountdir: C: \ mount / только для чтенияЗамечания: Помните, что ваш установочный носитель может быть на другом диске. В этом случае измените букву раздела (в нашем случае D) соответственно.
- Используя файловый менеджер, перейдите к C: \ mount \ windows \ system32 \ recovery и скопировать Windre.wim файл оттуда. Затем вставьте его в C: \ windows \ system32 \ recovery.
Вставка файла winre.wim в каталог восстановления
- Вернитесь в командную строку с повышенными привилегиями и выполните следующую команду, чтобы размонтировать файл install.wim. После этого вы можете безопасно удалить установочный носитель
dism / Unmount-Wim / Mountdir: C: \ mount / discard
- Наконец, запустите следующую команду в той же командной строке с повышенными привилегиями, чтобы включить среду восстановления:
реагент / включить
- Перезагрузите компьютер и посмотрите, сможете ли вы создать новый носитель для восстановления.
Если этот метод не был успешным, перейдите к следующему способу ниже.
Способ 3: восстановить потерянные данные раздела восстановления
Если вы уверены, что на вашем жестком диске есть раздел для восстановления, существует одна процедура, которую несколько пользователей выполнили, чтобы восстановить утраченную информацию для восстановления.
Но имейте в виду, что если у вас нет раздела восстановления вообще, эта процедура не будет работать для вас. Вот что вы должны сделать, чтобы восстановить потерянные данные раздела восстановления:
- Нажмите Windows ключ + R открыть Бежать диалоговое окно. Затем введите «PowerShellИ нажмите Ctrl + Shift + Enter чтобы открыть поднятое окно Powershell. По подсказке UAC (контроль учетных записей пользователей), щелчок да по подсказке.
Диалог запуска: powershell Затем нажмите Ctrl + Shift + Enter
- В командной строке с повышенными правами введите следующую команду, чтобы запустить средство разбиения диска:
DiskPart
- Тип объем списка и нажмите Enter, чтобы увидеть, есть ли у вас том, содержащий слово восстановление. Если вы его видите, очень вероятно, что вы просматриваете раздел восстановления. Если это так, обратите внимание на его номер тома.
Определение среды восстановления
- Далее введите выберите громкость Икс и нажмите Войти. Затем введите объем детализации и нажмите Войти еще раз, чтобы увидеть, на каком диске он находится. Как только вы это увидите, запишите номер диска.
Обнаружение номера диска тома восстановления
Замечания: Икс является заполнителем для номера тома Восстановление диска.
- Используйте следующую команду, чтобы выбрать диск, который вы ранее обнаружили на шаге 4, и нажмите Войти:
выберите диск X
Замечания: Икс это просто заполнитель для номера диска, который вы предварительно загрузили на шаге 4.
- Используйте следующую команду, чтобы получить список всех разделов и проверить их. Вы должны быть в состоянии определить раздел, который соответствует размеру тома раздела восстановления. Это должно иметь * рядом с ним. Обратите внимание на номер раздела.
раздел списка
Определение номера раздела среды восстановления
- Закройте инструмент раздела диска, набрав выход и нажав Войти.
- Как только вам удастся покинуть DiskPart введите следующую команду и обязательно замените Икс а также Y заполнители:
reagentc / setreimage / path \\? \ GLOBALROOT \ device \ harddiskX \ partitionY \ Recovery \ WindowsRE
Замечания: Заменить Икс с номером диска, извлеченным на шаге 4, и Y с номером раздела, выбранным на шаге 6.
- Наконец, введите следующую команду и нажмите Enter, чтобы активировать раздел восстановления:
реагент / включить
- Перезагрузите компьютер и посмотрите, сможете ли вы создать диск восстановления при следующем запуске.
Если этот метод не удался или у вас не настроена среда восстановления на вашем компьютере, перейдите к следующему способу ниже.
Способ 4: клонировать компьютер и сохранить его на жестком диске USB
Если вы зашли так далеко безрезультатно, просто знайте, что вы действительно можете использовать стороннее решение для создания стороннего эквивалента диска восстановления, созданного Windows.
Несколько пользователей, столкнувшихся с той же проблемой, смогли создать сторонний диск восстановления с помощью Macrium Reflect (БЕСПЛАТНО) или аналогичное программное обеспечение.
Если вы решили использовать Macrium Reflect, следуйте этому руководству (Вот) создать резервную копию вашего компьютера — эквивалент диска восстановления.
Метод 5: Выполните чистую установку или ремонтную установку
Если вы зашли так далеко безрезультатно, вполне вероятно, что ваша текущая конфигурация системы не предназначена для создания носителя для восстановления. Обычно это происходит, если пользователь ранее обновился до Windows 10 со старой версии Windows.
Если вы находитесь в той же ситуации, единственное исправление (кроме следующих Способ 3) выполнить чистую установку.
Чистая установка перезапустит все компоненты Windows, включая среду восстановления Windows. Вы можете следовать этому руководству (Вот) для шагов по выполнению чистой установки.
Недавно я купил ноутбук asus vivobook, в котором уже установлена подлинная win 10 home . Но я установил Ubuntu 16.04 вместе с ним. Для этого мне пришлось сжать раздел, в котором установлены окна. Я сделал это с помощью встроенного в Windows диспетчера дисков. Теперь я хочу создать диск восстановления, чтобы в будущем можно было восстановить мои подлинные окна.
Поэтому я захожу в Control Panel\All Control Panel Items\Recovery и нажимаю Creat a recovery drive затем Next в новом окне. Но после этого он говорит
Мы не можем создать диск восстановления на этом компьютере. Некоторые необходимые файлы отсутствуют.
Но, как показано на рис. 1, в Windows есть раздел восстановления на disk1(последний раздел). Это сокращение вызвало этот ущерб? Если так, каковы альтернативы, чтобы восстановить мои подлинные окна сейчас? Или как я могу помочь себе с этим разделом восстановления на моем жестком диске и для чего он нужен? Или это что-то еще, что вызывает эту проблему?
Рисунок 1.Раздел Windows = ОС (C:), второй раздел на диске1 2.Создание диска восстановления не удается
На чтение5 мин
Опубликовано
Обновлено
Windows 10 — одна из самых популярных операционных систем, которая предлагает широкий спектр функций и возможностей для пользователей. Однако, иногда пользователи могут столкнуться с проблемой отсутствия обязательных файлов при создании диска восстановления Windows 10.
Диск восстановления является очень важным инструментом, который позволяет восстановить систему в случае сбоя или проблемы с загрузкой. Отсутствие обязательных файлов может помешать созданию диска восстановления и оставить вас без средства быстрого восстановления системы.
Чтобы исправить эту проблему, необходимо принять несколько мер. Во-первых, убедитесь, что у вас есть все необходимые файлы для создания диска восстановления. Во-вторых, убедитесь, что ваш компьютер соответствует минимальным требованиям для создания диска восстановления. Если это не так, обновите вашу операционную систему или установите дополнительные драйверы.
Также, убедитесь, что вы используете оригинальный образ Windows 10 и что ваша копия лицензионная. Нелегальные копии операционной системы могут не содержать отдельных файлов, необходимых для создания диска восстановления.
Если вы все еще сталкиваетесь с проблемой отсутствия обязательных файлов при создании диска восстановления Windows 10, рекомендуется обратиться к специалисту или посетить официальный форум поддержки Windows. Там вы можете найти более подробную информацию и решение для вашей конкретной ситуации.
В заключение, отсутствие обязательных файлов при создании диска восстановления Windows 10 может стать серьезной проблемой для пользователей. Важно принять необходимые меры и проверить все требования перед началом процесса создания диска восстановления. Если проблема все еще не решена, рекомендуется обратиться за помощью к специалисту или воспользоваться официальными ресурсами поддержки Windows.
Как восстановить отсутствующие файлы для создания диска восстановления Windows 10
Windows 10 предлагает возможность создать диск восстановления, который позволяет восстановить систему в случае возникновения проблем. Однако иногда при создании такого диска может возникнуть ошибка о отсутствии некоторых обязательных файлов. В этой статье мы рассмотрим несколько способов исправить эту проблему.
Способ 1: Проверка наличия обязательных файлов
Первым шагом является проверка наличия всех обязательных файлов на вашем компьютере. Для этого откройте проводник Windows и выполните следующие действия:
| 1. | Перейдите в папку «Восстановление» на вашем диске C. |
| 2. | Внутри этой папки должны быть следующие файлы: «Winre.wim», «ReAgent.dll», «winre.wim.system.sdi» и «boot.sdi». |
| 3. | Если какого-либо из этих файлов нет, это означает, что они отсутствуют или повреждены, и вам необходимо восстановить их. |
Способ 2: Восстановление отсутствующих файлов
Если обязательные файлы отсутствуют или повреждены, вы можете восстановить их, выполнив следующие действия:
| 1. | Откройте командную строку как администратор, нажав правой кнопкой мыши на кнопке «Пуск» и выбрав пункт «Командная строка (администратор)». |
| 2. | Введите следующую команду и нажмите Enter: dism /online /cleanup-image /restorehealth. |
| 3. | Дождитесь завершения процесса восстановления файлов. |
После выполнения этих действий ваши обязательные файлы должны быть восстановлены, и вы сможете успешно создать диск восстановления Windows 10 без ошибок о отсутствии файлов.
Избегайте удаления или перемещения файлов, находящихся в папке «Восстановление», так как это может привести к повторному отсутствию обязательных файлов и проблемам при создании диска восстановления. Если возникнут сложности, не стесняйтесь обратиться в службу поддержки Windows или консультанту по компьютерным вопросам.
Анализ причин отсутствия обязательных файлов
При создании диска восстановления Windows 10 важно убедиться, что все необходимые файлы присутствуют. Если обязательные файлы отсутствуют, это может быть вызвано несколькими причинами, которые следует проанализировать:
| Причина | Решение |
|---|---|
| Неполная загрузка инструментов восстановления | Проверьте соединение с интернетом и перезапустите процесс создания диска восстановления |
| Нестабильное соединение с накопителем | Проверьте подключение накопителя и повторите процесс создания диска восстановления |
| Недостаток свободного места на накопителе | Убедитесь, что на накопителе достаточно свободного места и повторите процесс создания диска восстановления |
| Проблемы с файловой системой | Выполните проверку и исправление ошибок на накопителе, используя инструменты операционной системы или дополнительные программы |
Если ни одна из причин не применима или решение не помогло, возможно, требуется обратиться в службу поддержки или обратиться к специалисту для дальнейшего устранения проблемы.
Шаги по исправлению проблемы
Если при создании диска восстановления Windows 10 возникает ошибка, связанная с отсутствием обязательных файлов, вам необходимо выполнить следующие шаги:
- Проверьте наличие обязательных файлов: Убедитесь, что все необходимые файлы для создания диска восстановления, такие как wimsplit.exe и reagent.dll, присутствуют на вашем компьютере. Если они отсутствуют, следует копировать эти файлы из другого рабочего компьютера с установленной Windows 10.
- Обновите систему: Убедитесь, что ваша операционная система Windows 10 обновлена до последней версии. Часто обновления содержат исправления для известных проблем, включая ошибки при создании диска восстановления.
- Отключите антивирусное программное обеспечение: Временно отключите любое антивирусное программное обеспечение на вашем компьютере, которое может блокировать процесс создания диска восстановления. Не забудьте повторно включить антивирусное программное обеспечение после окончания процесса.
- Используйте другой USB-накопитель: Если вы пытаетесь создать диск восстановления на USB-накопитель, попробуйте использовать другой накопитель. Возможно, он имеет проблемы совместимости с вашим компьютером. Если это не помогает, попробуйте использовать DVD-диск в качестве альтернативы.
- Проверьте доступность дискового пространства: Убедитесь, что у вас достаточно свободного дискового пространства для создания диска восстановления. Если на вашем компьютере недостаточно места, удалите ненужные файлы или переместите их на другой носитель.
После выполнения всех этих шагов вы должны исправить проблему отсутствия обязательных файлов при создании диска восстановления Windows 10. Если проблема все еще остается, рекомендуется обратиться в службу поддержки Microsoft или найти ответы на официальном сайте Windows.
Проверка работоспособности диска восстановления
После создания диска восстановления Windows 10 необходимо проверить его работоспособность, чтобы быть уверенным в его функциональности и готовности к использованию в случае возникновения проблем.
Для проверки работоспособности диска восстановления выполните следующие шаги:
- Вставьте диск восстановления в оптический привод вашего компьютера или подключите его через USB-порт.
- Перезагрузите компьютер.
- Настройте компьютер на загрузку с диска восстановления. Для этого при включении компьютера нажмите определенную клавишу (обычно F12 или Esc), чтобы войти в меню загрузки. В меню выберите дисковод или USB-устройство с диском восстановления.
- Дождитесь загрузки диска восстановления. При этом может быть отображено окно, в котором нужно выбрать язык и другие параметры. Следуйте инструкциям на экране.
- После загрузки восстановительной среды вы увидите экран с доступными опциями восстановления, такими как «Восстановление системы», «Восстановление изображения системы», «Восстановление из резервной копии» и другие. Чтобы проверить работоспособность диска восстановления, выберите любую опцию и следуйте инструкциям на экране.
Выполнив все эти шаги, вы сможете убедиться в работоспособности диска восстановления Windows 10. Если при выполнении процесса восстановления возникнут какие-либо проблемы или ошибки, обратитесь к документации или поддержке Microsoft для получения дополнительной помощи.
Важно регулярно проверять работоспособность диска восстановления и следить за его актуальностью. В случае изменений в системе или обновлений операционной системы Windows 10 рекомендуется создавать новый диск восстановления для обеспечения наилучшей защиты и возможности восстановления системы в случае необходимости.