Все способы:
- Как установить драйвер без цифровой подписи
- Способ 1: Временное отключение проверки
- Способ 2: Редактор групповой политики
- Способ 3: Командная строка
- Вопросы и ответы: 111
Иногда при установке абсолютно любого драйвера могут возникнуть проблемы. Одной из них является проблема с проверкой цифровой подписи драйвера. Дело в том, что по умолчанию можно инсталлировать только то ПО, которое имеет подпись. Причем эта подпись должна быть в обязательном порядке проверена компанией Microsoft и иметь соответствующий сертификат. Если такая подпись отсутствует, система просто напросто не позволит инсталлировать такое ПО. В данной статье мы расскажем вам о том, как обойти такое ограничение.
Как установить драйвер без цифровой подписи
В некоторых случаях даже самый проверенный драйвер может оказаться без соответствующей подписи. Но это не значит, что ПО вредоносное или плохое. Чаще всего от проблем с цифровой подписью страдают владельцы Windows 7. В последующих версиях ОС этот вопрос возникает гораздо реже. Выявить проблему с подписью можно по следующим симптомам:
Исправить все описанные выше проблемы и ошибки можно, лишь отключив обязательную проверку наличия цифровой подписи у драйвера. Предлагаем вам несколько способов, которые помогут справиться с этой задачей.
Способ 1: Временное отключение проверки
Для вашего удобства мы разделим этот способ на две части. В первом случаем мы расскажем о том, как применить данный способ, если у вас установлена Windows 7 или ниже. Второй вариант подойдет лишь обладателям Windows 8, 8.1 и 10.
Если у вас Windows 7 или ниже
- Перезагружаем систему абсолютно любым способом.
- Во время перезагрузки жмем кнопку F8 для появления окна с выбором режима загрузки.
- В появившемся окне выбираем строку «Отключение обязательной проверки подписи драйверов» или «Disable Driver Signature Enforcement» и жмем кнопку «Enter».
- Это позволит загрузить систему с временно отключенной проверкой драйверов на наличие подписи. Теперь остается лишь инсталлировать необходимое ПО.

Если у вас Windows 8, 8.1 или 10
- Перезагружаем систему, зажав предварительно клавишу «Shift» на клавиатуре.
- Ждем, пока перед выключением компьютера или ноутбука не появится окно с выбором действия. В этом окне выбираем пункт «Диагностика».
- В следующем окне диагностики следует выбрать строку «Дополнительные параметры».
- Следующим шагом будет выбор пункта «Параметры загрузки».
- В следующем окне ничего выбирать не нужно. Следует просто нажать кнопку «Перезагрузить».
- Начнется перезагрузка системы. В результате вы увидите окно, в котором необходимо выбрать нужные нам параметры загрузки. В нем необходимо нажать клавишу F7 для выбора строки «Отключить обязательную проверку подписи драйверов».
- Как и в случае с Windows 7, система загрузится с временно отключенной службой проверки подписи устанавливаемого ПО. Вы сможете инсталлировать нужный вам драйвер.


Независимо от того, какая у вас операционная система, этот способ имеет недостатки. После очередной перезагрузки системы, проверка подписей снова запустится. В некоторых случаях это может привести к блокировке работы драйверов, которые были инсталлированы без соответствующих подписей. Если такое произошло, вам следует отключить проверку насовсем. В этом вам помогут дальнейшие способы.
Способ 2: Редактор групповой политики
Этот способ позволит вам отключить проверку подписей навсегда (или до того момента, как вы сами ее активируете). После этого вы сможете спокойно инсталлировать и пользоваться софтом, который не имеет соответствующего сертификата. В любом случае, этот процесс можно обратить и включить проверку подписи обратно. Так что бояться вам нечего. Кроме того, этот способ подойдет владельцам любой ОС.
- Жмем на клавиатуре одновременно клавиши «Windows» и «R». Запустится программа «Выполнить». В единственную строку вводим код
gpedit.msc. Не забываем после этого нажать кнопку «ОК» либо «Enter». - В результате откроется редактор групповой политики. В левой части окна будет находиться дерево с конфигурациями. Вам необходимо выбрать строку «Конфигурация пользователя». В открывшемся списке нажимаем два раза на папку «Административные шаблоны».
- В открывшемся дереве открываем раздел «Система». Далее открываем содержимое папки «Установка драйвера».
- В этой папке по умолчанию находятся три файла. Нас интересует файл с названием «Цифровая подпись драйверов устройств». Кликаем на этом файле два раза.
- В левой части открывшегося окна необходимо поставить галочку напротив строки «Отключено». После этого не забудьте нажать «ОК» в нижней области окна. Это позволит применить новые настройки.
- В результате обязательная проверка будет отключена и вы сможете инсталлировать софт без подписи. В случае необходимости в этом же окне необходимо просто установить галочку напротив строки «Включено».



Способ 3: Командная строка
Этот способ весьма прост в использовании, но имеет свои недостатки, о которых мы расскажем в конце.
- Запускаем «Командную строку». Для этого жмем сочетание клавиш «Win» и «R». В открывшемся окне вводим команду
cmd. - Обращаем ваше внимание, что все способы, позволяющие открыть «Командную строку» в Windows 10, описаны в нашем отдельном уроке.
- В «Командной строке» необходимо ввести поочередно следующие команды, нажимая «Enter» после каждой из них.
- В результате у вас должна получиться следующая картина.
- Для завершения вам необходимо лишь перезагрузить систему любым известным вам способом. После этого проверка подписи будет отключена. Минусом, о котором мы говорили в начале этого способа, является включение тестового режима системы. Он практически не отличается от обычного. Правда в правом нижнем углу вы будете постоянно видеть соответствующую надпись.
- Если в будущем вам понадобиться включить обратно проверку подписей, вам необходимо лишь заменить параметр «ON» в строке
bcdedit.exe -set TESTSIGNING ONна параметр «OFF». После этого снова произвести перезагрузку системы.
Урок: Открытие командной строки в Windows 10
bcdedit.exe -set loadoptions DISABLE_INTEGRITY_CHECKS
bcdedit.exe -set TESTSIGNING ON

Обратим ваше внимание, что этот способ иногда приходится проделывать в безопасном режиме. Как запустить систему в безопасном режиме, вы можете узнать на примере нашего специального урока.
Урок: Как войти в безопасный режим в Windows
Воспользовавшись одним из предложенных способов, вы избавитесь от проблемы инсталляции сторонних драйверов. Если у вас возникли трудности с выполнением каких-либо действий, пишите об этом в комментариях к статье. Будем совместно решать возникшие трудности.
Наша группа в TelegramПолезные советы и помощь
В этой статье постараюсь описать методику диагностики проблем с неподписанными файлами драйверов в x64 битной версии Windows систем, из-за которых компьютер перестает загружаться и при загрузке падает в BSOD. Но систему все-таки можно загрузить, отключив проверку цифровой подписи при загрузке (F8 -> Disable Driver Signature Enforcement). В качестве примера в этой статье я буду работать с Windows Server 2008 R2 (которая, напомню, бывает только в 64-разрядной редакции), но данная методика подойдет так и для Windows 7 x64 и Vista x64.
Если вернуться к предыстории вопроса, то вспомним, что Microsoft приняла решение о том, что в 64-битных системах, начиная с Windows Vista, Windows загружает драйвера в режим ядра только в том случае, если драйвер имеет цифровую подпись. Если же цифровая подпись драйвера отсутствует, то при загрузке системы случается критическая ошибка (зависит от типа драйвера, загрузка которого заблокирована) и появляется экран BSOD. Конкретная ошибка и ее код зависят от конкретного драйвера, который заблокирован в процессе загрузки. Некоторые ошибок прямо на экране BSOD могут указывать на файл неподписанного драйвера.
В моем случае после обновления драйверов на сервере Windows 2008 r2 при обычной загрузки машины появился синий экран смерти с текстом:
STOP: c000021a (fatal System Error)
The initial session process or system process terminated unexpectedly with a status of 0x00000000 (0xc000428 0x00100448). The system has been shut down

Попробуем выяснить что это за ошибка, какой драйвер ее вызывает т определим по драйверу конкретное устройство.
Для декодирования ошибки нам нужен второй параметр (он выделен жирным) — 0xc000428.
Преобразуем hex код ошибки в более удобочитаемую форму. Для этого можно воспользоваться встроенной в Windows утилитой SLUI.EXE или же сопоставить код этой ошибки в файле ntstatus.h, найти который можно в Windows SDK. Воспользуемся первым способом, для чего в командной строке выполним:
slui.exe 0x2a 0xC0000428
Как вы видите на скриншоте, мы убедились в том, что BSOD вызвана невозможностью проверить цифровую подпись драйвера (“Windows cannot verify digital signature for this file”)
Перезагружаем наш компьютер и при загрузке жмем клавишу F8. В расширенном загрузочном меню (Advanced Boot Options) отключаем проверку цифровой подписи, выбрав Disable Driver Signature Enforcement .

В том случае, если в таком режиме сервер загрузиться, мы точно уверены в том, что некий неподписанный модуль или драйвер не позволяет системе нормально загрузиться.
Следующий шаг – определение файла проблемного модуля или драйвера. Откроем консоль журнал событий (Event Viewer) и перейдем в раздел Applications and Services Logs -> Microsoft -> Windows -> CodeIntegrity -> Operational.
Примечание: если при доступе к логам в этой ветке появляется ошибка “access denied”, создайте на диске c: каталог, предоставив группе Everyone полный доступ. Затем измените путь к файлу ETL на новый каталог, и отключите и заново включите логирование.

В моем случае, в журнале есть событие EventID 3001 с текстом «Code Integrity determined an unsigned kernel module \Device\HarddiskVolume1\Windows\System32\win32k.sys is loaded into the system. Check with the publisher to see if a signed version of the kernel module is available». Вот мы и нашли проблемный драйвер!
Данный драйвер может быть как родным драйвером Microsoft, так и драйвером стороннего разработчика. Удостоверимся, что данный драйвер действительно не имеет цифровой подписи. Для этого нам понадобится утилита от Sysinternals под названием SIGCHECK.EXE (взять ее можно тут http://technet.microsoft.com/en-us/sysinternals/bb897441).
Проверку наличия цифровой подписи выполним командой:
c:\TOOLS>sigcheck.exe -i c:\Windows\System32\win32k.sys

Если подпись отсутствует, то в поле Verified будет указано Unsigned (в противном случае, соответственно Signed).
Перед нами есть два варианта решения проблемы невозможности нормальной загруки системы с неподписанным драйвером:
- Найти подписанную версию драйвера
- Отказаться от использования данного драйвера (и устройства)
- отключить проверку цифровой подписи драйвера в Windows
Третий вариант может не подойти по тем или иным причинам. В первых двух случаях нам нужно определить к какому конкретному устройству относится данный файл драйвера .sys.
Как же определить устройство, зная лишь имя sys-файла? Я использую следующую методику (пусть нам нужно определить устройство, драйвер которого имеет имя HpCISSs2.sys):
1) Открываем редактор реестра и поиском по ветке HKEY_LOAL_MACHINE\SYSTEM\ControlSet001 ищем ключ со значением HpCISSs2.sys
2) В моем случае он нашелся в ветке HKEY_LOAL_MACHINE\SYSTEM\ControlSet001\services\HpCISSs2

3) Разворачиваем вложенную ветку с названием ENUM, нас интересует значение ключа 0, в моем случае это PCI\VEN_103C&DEV_3230&SUBSYS_3235103C&REV_01\4&3b416f2c&0&0018

4) Определяем, что производитель устройства имеет ID 103C, а код устройства 3230
5) Далее на сайте указываем в полях Vendor Search и Device Search найденные нами коды.

6) Получаем что искомое нами устройство контроллер жестких дисков HP Smart Array P400 Controller.

Нам осталось лишь найти новую версию драйвера на сайте производителя оборудования (внимательно смотрите для каких версий ОС подходит нужный вам драйвер) и обновить драйвер на компьютере.
Applies ToWindows 7 Starter Windows 7 Home Premium Windows 7 Home Basic Windows 7 Professional Windows 7 Enterprise Windows 7 Ultimate Windows Server 2008 R2 Standard Windows Server 2008 R2 Foundation Windows Server 2008 R2 Enterprise Windows Server 2008 R2 Datacenter Windows Server 2008 R2 for Itanium-Based Systems Windows 7 Service Pack 1 Windows Server 2008 R2 Service Pack 1
Symptoms
Consider the following scenario:
-
You have a computer that is running Windows 7 or Windows Server 2008 R2.
-
You install a driver that has a Windows Hardware Quality Labs (WHQL) or Authenticode signature on the computer.
-
In Device Manager, you expand the corresponding device, right-click the driver, and then click Properties.
-
You click the Driver Details button on the Driver tab.
In this scenario, the driver file is displayed as unsigned.
Notes
-
For example, you may encounter the issue for a network adaptor driver or a storage controller.
-
This issue also occurs on a 32-bit version of Windows Server 2008-based computer. However, the hotfix is not available.
Cause
This issue occurs because of incorrect logic when the Authenticode flag in the catalog file of the driver is checked.
Resolution
Hotfix information
A supported hotfix is available from Microsoft. However, this hotfix is intended to correct only the problem that is described in this article. Apply this hotfix only to systems that are experiencing the problem described in this article. This hotfix might receive additional testing. Therefore, if you are not severely affected by this problem, we recommend that you wait for the next software update that contains this hotfix.
If the hotfix is available for download, there is a «Hotfix download available» section at the top of this Knowledge Base article. If this section does not appear, contact Microsoft Customer Service and Support to obtain the hotfix.
Note If additional issues occur or if any troubleshooting is required, you might have to create a separate service request. The usual support costs will apply to additional support questions and issues that do not qualify for this specific hotfix. For a complete list of Microsoft Customer Service and Support telephone numbers or to create a separate service request, visit the following Microsoft Web site:
http://support.microsoft.com/contactus/?ws=supportNote The «Hotfix download available» form displays the languages for which the hotfix is available. If you do not see your language, it is because a hotfix is not available for that language.
Prerequisites
To apply this hotfix, you must be running one of the following operating systems:
-
Windows 7
-
Windows 7 Service Pack 1 (SP1)
-
Windows Server 2008 R2
-
Windows Server 2008 R2 Service Pack 1 (SP1)
For more information about how to obtain a Windows 7 or Windows Server 2008 R2 service pack, click the following article number to view the article in the Microsoft Knowledge Base:
976932 Information about Service Pack 1 for Windows 7 and for Windows Server 2008 R2
Registry information
To use the hotfix in this package, you do not have to make any changes to the registry.
Restart requirement
You must restart the computer after you apply this hotfix.
Hotfix replacement information
This hotfix does not replace a previously released hotfix.
File information
The global version of this hotfix installs files that have the attributes that are listed in the following tables. The dates and the times for these files are listed in Coordinated Universal Time (UTC). The dates and the times for these files on your local computer are displayed in your local time together with your current daylight saving time (DST) bias. Additionally, the dates and the times may change when you perform certain operations on the files.
Windows 7 and Windows Server 2008 R2 file information notes
Important Windows 7 hotfixes and Windows Server 2008 R2 hotfixes are included in the same packages. However, hotfixes on the Hotfix Request page are listed under both operating systems. To request the hotfix package that applies to one or both operating systems, select the hotfix that is listed under «Windows 7/Windows Server 2008 R2» on the page. Always refer to the «Applies To» section in articles to determine the actual operating system that each hotfix applies to.
-
The files that apply to a specific product, SR_Level (RTM, SPn), and service branch (LDR, GDR) can be identified by examining the file version numbers as shown in the following table.
Version
Product
SR_Level
Service branch
6.1.760 0. 16xxx
Windows 7 and Windows Server 2008 R2
RTM
GDR
6.1.760 1. 21xxx
Windows 7 and Windows Server 2008 R2
SP1
LDR
-
The MANIFEST files (.manifest) and the MUM files (.mum) that are installed for each environment are listed separately in the «Additional file information for Windows Server 2008 R2 and for Windows 7» section. MUM and MANIFEST files, and the associated security catalog (.cat) files, are extremely important to maintain the state of the updated components. The security catalog files, for which the attributes are not listed, are signed with a Microsoft digital signature.
For all supported x86-based versions of Windows 7
|
File name |
File version |
File size |
Date |
Time |
Platform |
|---|---|---|---|---|---|
|
Setupapi.dll |
6.1.7601.21822 |
1,667,584 |
18-Sep- 2011 |
02:41 |
x86 |
|
Setupapi.mof |
Not applicable |
3,689 |
10-Jun-2009 |
21:46 |
Not applicable |
For all supported x64-based versions of Windows 7 and of Windows Server 2008 R2
|
File name |
File version |
File size |
Date |
Time |
Platform |
|---|---|---|---|---|---|
|
Setupapi.dll |
6.1.7601.21822 |
1,900,544 |
18-Sep- 2011 |
03:05 |
x64 |
|
Setupapi.mof |
Not applicable |
3,689 |
10-Jun-2009 |
21:08 |
Not applicable |
|
Wowreg32.exe |
6.1.7600.16385 |
16,384 |
14- Jul-2009 |
01:39 |
x64 |
For all supported IA-64–based versions of Windows Server 2008 R2
|
File name |
File version |
File size |
Date |
Time |
Platform |
|---|---|---|---|---|---|
|
Setupapi.dll |
6.1.7601.21822 |
2,768,384 |
18-Sep-2011 |
00:44 |
IA- 64 |
|
Setupapi.mof |
Not applicable |
3,689 |
10-Jun-2009 |
21:13 |
Not applicable |
|
Wowreg32.exe |
6.1.7600.16385 |
28,672 |
14-Jul- 2009 |
01:45 |
IA-64 |
Status
Microsoft has confirmed that this is a problem in the Microsoft products that are listed in the «Applies to» section.
More Information
For more information about software update terminology, click the following article number to view the article in the Microsoft Knowledge Base:
824684 Description of the standard terminology that is used to describe Microsoft software updates
Additional file information
Additional file information for Windows 7 and for Windows Server 2008 R2
Additional files for all supported x86-based versions of Windows 7
|
File name |
X86_microsoft-windows-setupapi_31bf3856ad364e35_6.1.7601.21822_none_377993b33da776bb.manifest |
|
File version |
Not applicable |
|
File size |
7,065 |
|
Date (UTC) |
18-Sep-2011 |
|
Time (UTC) |
03:09 |
Additional files for all supported x64-based versions of Windows 7 and of Windows Server 2008 R2
|
File name |
Amd64_microsoft-windows-setupapi_31bf3856ad364e35_6.1.7601.21822_none_93982f36f604e7f1.manifest |
|
File version |
Not applicable |
|
File size |
7,908 |
|
Date (UTC) |
18-Sep-2011 |
|
Time (UTC) |
22:19 |
|
File name |
Wow64_microsoft-windows- setupapi_31bf3856ad364e35_6.1.7601.21822_none_9decd9892a65a9ec.manifest |
|
File version |
Not applicable |
|
File size |
7,914 |
|
Date (UTC) |
18-Sep-2011 |
|
Time (UTC) |
22:19 |
Additional files for all supported IA-64–based versions of Windows Server 2008 R2
|
File name |
Ia64_microsoft-windows-setupapi_31bf3856ad364e35_6.1.7601.21822_none_377b37a93da57fb7.manifest |
|
File version |
Not applicable |
|
File size |
7,906 |
|
Date (UTC) |
18-Sep-2011 |
|
Time (UTC) |
22:13 |
|
File name |
Wow64_microsoft-windows- setupapi_31bf3856ad364e35_6.1.7601.21822_none_9decd9892a65a9ec.manifest |
|
File version |
Not applicable |
|
File size |
7,914 |
|
Date (UTC) |
18-Sep-2011 |
|
Time (UTC) |
22:13 |
Need more help?
Want more options?
Explore subscription benefits, browse training courses, learn how to secure your device, and more.
Код ошибки 52 в «Диспетчере устройств» Windows 7 и Windows Server 2008 R2
Описание
Ключевой идентификатор не отображается в «Панели управления Рутокен» в поле «Подключенные Рутокен», хотя физически ключ вставлен в USB-порт.
В «Диспетчере устройств» в разделах:
«Контроллеры USB» — «Рутокен S«
«Устройства чтения смарт-карт» — «Aktiv Co. IFD Handler«
отображаются с восклицательным знаком, в состоянии устройства следующее сообщение:
«Не удается проверить цифровую подпись драйверов, необходимых для данного устройства. При последнем изменении оборудования или программного обеспечения могла быть произведена установка неправильно подписанного или поврежденного файла либо вредоносной программы неизвестного происхождения. (Код 52)»
Причина
Чаще всего, причиной является обновление Microsoft от 10.12.2014 KB3004394 (December 2014 update for Windows Root Certificate Program in Windows). Обновление приводит к возникновению множества проблем на Windows 7 (SP1) и Windows Server 2008 R2 (SP1).
Решение
Компания Microsoft выпустила обновление, исправляющее ошибки, вызванные установкой проблемного обновления KB3024777
После установки исправляющего обновления и перезагрузки компьютера, работоспособность носителей Рутокен восстанавливается.
P.S.: На остальных операционных системах обновление KB3004394 рекомендовано к установке.
Если обновление KB3004394 отсутствует или после установки обновления KB3024777 ошибка не исчезла, советуем запустить поиск обновлений и установить их.
Настоятельно советуем выполнять установку обновлений совместно с вашим системным администратором.
В этой статье мы рассмотрим, как диагностировать проблемы с неподписанными драйверами в 64-битных версиях Windows, из-за которых система может не загружаться и выдавать синий экран смерти (BSOD). Проблему можно временно обойти, отключив проверку цифровой подписи драйверов при загрузке (F8 > Disable Driver Signature Enforcement). Пример будет описан на основе Windows Server 2008 R2, но методика подойдет и для других 64-битных версий, таких как Windows 7 x64 и Vista x64.
Предыстория вопроса
Microsoft ввела обязательную проверку цифровой подписи драйверов, начиная с Windows Vista для 64-битных версий. Если драйвер не имеет цифровой подписи, система не может его загрузить, что вызывает критическую ошибку и появление BSOD. Конкретный код ошибки зависит от заблокированного драйвера.
Пример ошибки, с которой можно столкнуться:
STOP: c000021a (Fatal System Error)
The initial session process or system process terminated unexpectedly with a status of 0x00000000 (0xc000428 0x00100448).
Ошибка 0xc000428 указывает на то, что Windows не может проверить цифровую подпись драйвера.

Преобразуем hex код ошибки в более удобочитаемую форму. Для этого можно воспользоваться встроенной в Windows утилитой SLUI.EXE или же сопоставить код этой ошибки в файле ntstatus.h, найти который можно в Windows SDK. Воспользуемся первым способом, для чего в командной строке выполним:
Как вы видите на скриншоте, мы убедились в том, что BSOD вызвана невозможностью проверить цифровую подпись драйвера (“Windows cannot verify digital signature for this file”)
Шаг 1: Отключение проверки цифровой подписи
Для диагностики проблемы можно загрузить систему, отключив проверку цифровой подписи драйверов:
1. Перезагрузите компьютер.
2. Нажмите клавишу F8 при загрузке и выберите пункт Disable Driver Signature Enforcement в меню Advanced Boot Options.
Если система загружается без ошибок, это подтверждает наличие неподписанного драйвера, который блокирует нормальную загрузку системы.
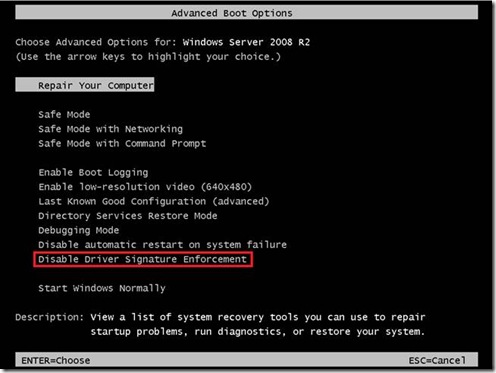
Шаг 2: Определение проблемного драйвера
Для точной диагностики нужно определить, какой именно драйвер вызывает сбой. Для этого откроем Журнал событий:
1. Откройте Event Viewer и перейдите в раздел Applications and Services Logs > Microsoft > Windows > CodeIntegrity > Operational.
2. Найдите событие с EventID 3001, в котором будет указано, какой именно драйвер не прошел проверку цифровой подписи.
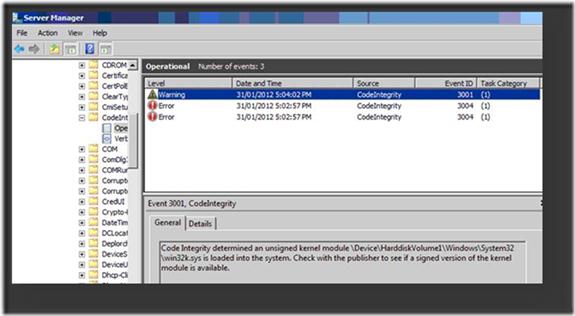
Пример сообщения:
Code Integrity determined that an unsigned kernel module \Device\HarddiskVolume1\Windows\System32\win32k.sys is loaded into the system.
Шаг 3: Проверка подписи драйвера с помощью Sigcheck
Чтобы убедиться, что указанный драйвер действительно не имеет цифровой подписи, используем утилиту sigcheck.exe от Sysinternals:
1. Загрузите sigcheck.exe с сайта Microsoft.
2. Выполните команду:
sigcheck.exe -i c:\Windows\System32\win32k.sys
Если драйвер не подписан, в поле Verified будет указано Unsigned.
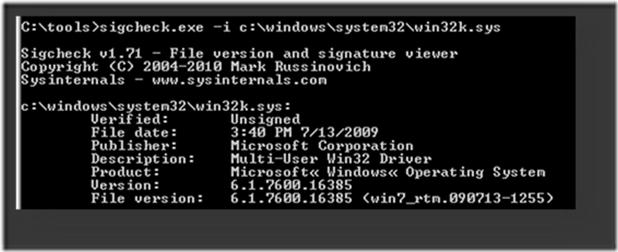
Шаг 4: Решение проблемы
После того как проблемный драйвер определен, есть несколько вариантов решения проблемы:
1. Найти подписанную версию драйвера.
— Посетите сайт производителя оборудования, чтобы загрузить последнюю версию драйвера, которая имеет цифровую подпись.
2. Отказаться от использования драйвера.
— Если устройство не критично для работы системы, можно отключить его или удалить драйвер.
Шаг 5: Определение устройства по драйверу
Чтобы точно определить устройство, связанное с проблемным драйвером, можно воспользоваться редактором реестра:
1. Откройте regedit и найдите значение драйвера по пути HKEY_LOCAL_MACHINE\SYSTEM\ControlSet001\services.
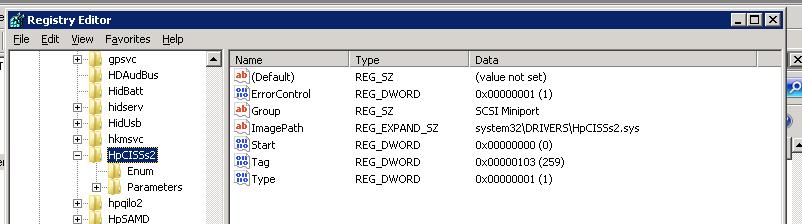
2. В разделе ENUM будет указан код устройства (например, PCI\VEN_103C&DEV_3230).
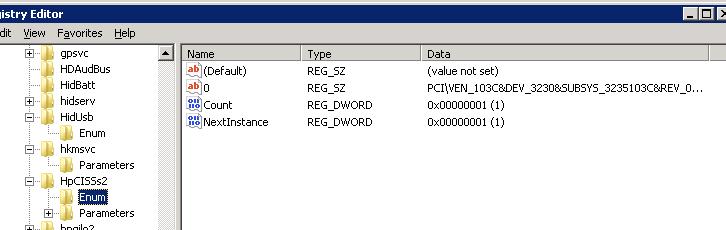
3. Используя код VEN (производитель) и DEV (устройство), можно определить точное оборудование.
4. Определяем, что производитель устройства имеет ID 103C, а код устройства 3230.
5. Далее на сайте devicehunt.com, (либо на любом похожем сайте по поиску устройств по ИД) указываем в полях Vendor Search и Device Search найденные нами коды.
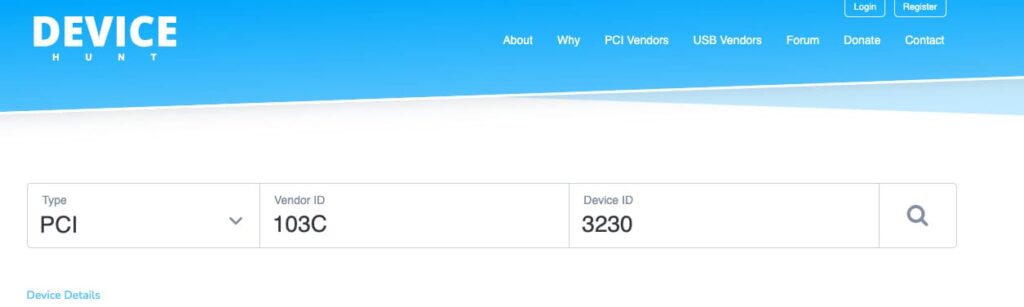
6. Пролистываем вниз и ищем устройство PCI 103C с кодом 3230 и получаем контроллер жестких дисков HP Smart Array Controller.

Осталось лишь найти новую версию драйвера на сайте производителя оборудования (внимательно смотрите для каких версий ОС подходит нужный вам драйвер) и обновить драйвер на компьютере.
Заключение
Проблема с неподписанными драйверами может привести к невозможности загрузки системы. Используя утилиты для проверки цифровой подписи и инструменты диагностики Windows, можно определить проблемный драйвер и устранить ошибку, либо обновив драйвер до подписанной версии, либо отключив его.
