Введение
Каждый пользователь в windows 7, скачивающий приложения из интернета, не раз становился свидетелем всплывающей перед ним картинки, в виде окошка предупреждения, мол скачал не оттуда, и издатель неизвестен нашей базе данных. Вроде бы даже полезная вещь, однако же, если вы не секретарша, сидящая за компьютером пару часов в офисе, а продвинутый пользователь, или того гляди программист, то это окошко наверняка не раз мозолило вам глаза. Так как отключить проверку издателя?
Инструкция для чайников как убрать окно проверки издателя
Убрать окно, не так сложно как вам могло показаться. Как вам прекрасно должно быть известно, выглядит окошко «не удается проверить издателя» следующим образом:
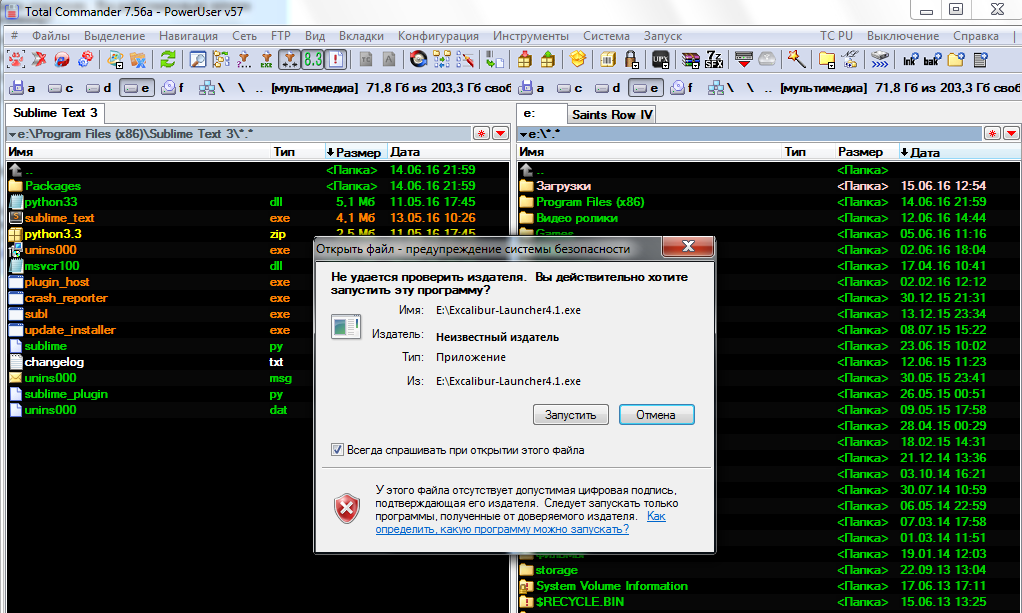
1. Для начала нам потребуется зайти в «Панель управления», там ищем раздел «Свойства обозревателя», нажимаем на соответствующую иконку, и выбираем в открывшемся окне раздел «Дополнительно».
2. Снимаем отметку из «Проверки подписей для загружаемых программ», а после найдите раздел «Разрешать исполнять и устанавливать программы…» и наоборот активируйте его.
То, как это окно должно выглядеть в итоге, после всех махинаций, вы можете увидеть чуть ниже!

3. Далее, нам необходимо подкорректировать сам Реестр, дабы нам вовсе перестали докучать различные предупреждения, не только с exe файлами, но и с другими форматами. Создайте текстовый документ под название «*.txt» и напишите в нём весь тот скрипт, что представлен на картинке ниже:
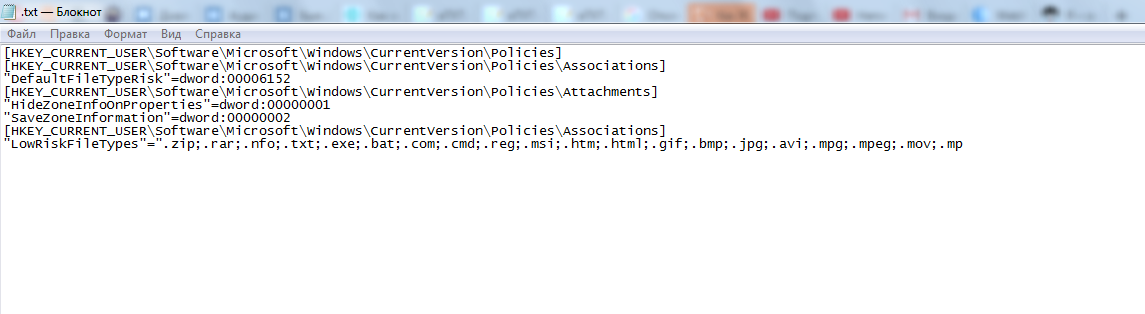
4. Далее при сохранение файла указываем не текстовое расширение, а расширение “.reg”, что позволит перевести его в раздел регистра. У вас сразу же вылезет предупреждающее окошко, где вы должны будете подтвердить свой выбор изменения системного реестра. Таким образом, вы как бы исключаете из «списка» форматов которые необходимо проверять, на наличие лицензии, все те самые популярные типы файлов, на которые и вылезет уведомление!
5. Здесь уже можно заканчивать, единственное, что вам будет необходимо перезапустить свой ПК, дабы всё что вы изменили, вступило в силу, и вам больше не мозолило глаза надоедливое окошко с предупреждениями!
Важно упомянуть: схожий алгоритм действий вы можете сделать, дабы избавиться от проверки издателя windows 10, без каких либо изменений. В случае, если даже после этого у вас продолжает появляться данное окно, проверьте систему на наличие недавних откатов, а также вашу учётную запись, на наличие рут прав. Также, проверьте правильно ли вы переписали текст, с картинки выше.
Заключение
Итак, вот и всё, теперь вы знаете как легко и без проблем убрать мозолящую глаза табличку, зайдя всего в пару элементов панели управления, и изменив реестр windows. Больше это окно вам никогда мешать не будет!
При попытке открыть/запустить файла типа exe, msi, bat (и прочих исполняемых типов файлов) из локального или сетевого каталога в Windows может появляться предупреждение Открыть файл – предупреждение системы безопасности (Open file — Security Warning). Для продолжения выполнения программы пользователь должен вручную подтвердить запуск такого файла, нажав кнопку Запустить (Run). Такое поведение Windows предполагает определённый уровень защиты системы от запуска потенциально опасных исполняемых файлов, полученных из Интернета или других недоверенных источников.
В ряде случаев, когда запуск / установка подобного ПО осуществляется в фоновом режиме через скрипты планировщика, групповые политики, задания SCCM и т.д. это может вызвать проблемы, т.к. предупреждающее окно не появляется в сессии пользователя. Соответственно, запуск такого приложения в пакетом режиме становится невозможен.
Напомним, как выглядит окно с предупреждением. Так, при открытии файла из сетевого каталога окно предупреждения выглядит так:
Открыть файл – предупреждение системы безопасности
Не удаётся проверить издателя. Вы действительно хотите запустить этот файл?
Open File — Security Warning
The Publisher could not be verified. Are you sure you want to run this software?
При запуске файла с локального диска (или сетевого каталога, смонтированного через net use) текст предупреждения немного другой:
Open File — Security Warning
Do you want tio run this file?
Открыть файл – предупреждение системы безопасности
Запустить этот файл?
Попробуем разобраться, как отключить предупреждение системы безопасности при запуске исполняемых или установочных файлов в Windows 7 (в общем-то, инструкция подходит и для других ОС Microsoft, начиная с Windows XP).
Важно. Отключение данного окна с предупреждением системы безопасности Windows уменьшает уровень защиты компьютера и повышает риск заражения системы.
Мы предлагаем несколько вариантов отключения этого окна. Выберите подходящий в зависимости от требуемого решения (в некоторых случаях предложенные решения приходится комбинировать).
Содержание:
- При запуске локального приложения, скачанного из интернета
- При запуске приложений из сетевого каталога
- Отключение предупреждение для определенных типов файлов через групповык политики
При запуске локального приложения, скачанного из интернета
Исполняемые файлы, скачанные из Интернета автоматически помечаются как потенциально опасные (загруженные из небезопасного источника). Реализуется этот функционал через альтернативный поток NTFS файла (для упрощения, будем считать что это особая метка файла), который автоматически назначается скачанному файлы (Как Windows определяет, что файл скачан из Интернета). Чтобы удалить эту метку, нужно разблокировать это приложение. Для этого:
- Откройте свойства исполняемого файла
- И на вкладке Общие (General) нажмите кнопку Разблокировать (Unblock). У полученного из интернета файла будет указано такое предупреждение
Осторожно: Этот файл получен с другого компьютера и, возможно, был заблокирован с целью защиты компьютера. (This file came from another computer and might be blocked to help protect this computer)
После того, как файл был разблокирован, он будет запускаться без предупреждающего окна (метка будет снята).
Трюк. Чтобы метка автоматически не назначалась файлам, можно сохранять скачанные файлы на диск отформатированный в системе FAT32, exFAT. На этих файловых системах альтернативные потоки NTFS не работают.
При запуске приложений из сетевого каталога
В том случае, если окно предупреждения появляется при запуске программы из сетевого каталога, следует в настройках обозревателя Internet Explorer добавить имя и/или ip адрес сервера), на котором хранится файл (в зависимости от способа обращения к серверу) в зону Местная интрасеть. Для этого
- Перейдите в Панель управления -> Свойства обозревателя (Internet Option)
- Вкладка Безопасность (Security)
- Открыть Местная интрасеть (Local Intranet)->Узлы (Sites) ->Дополнительно(Advanced)
Совет. Эти настройки хранятся в реестре в ветке HKEY_CURRENT_USER\Software\Microsoft\Win
dows\CurrentVersion\Internet Settings\ZoneMap\Domains. - В открывшемся окне добавьте имя и /или ip-адрес сервера. Например, \\10.0.0.6, \\srvcontoso.com или \\127.0.0.1\ для локальной машины
То же самое можно сделать через GPO, для этого нужно включить политику Compute Configuration-> Administrative Templates->Windows Components->Internet Explorer -> Internet Control Panel -> Security Page -> Site to Zone Assignment List(Список назначений зоны безопасности для веб-сайтов). Задав в ее настройках список доверенных серверов в формате
- Имя сервера (в виде file://server_name, \\server_name, server_name или IP)
- Номер зоны (1 – Для местной интрасети)
Отключение предупреждение для определенных типов файлов через групповык политики
Если подойти к вопросу более радикально (и менее безопасно), можно совсем отключить данное предупреждение через групповые политики.
Для этого в редакторе GPO перейдите в раздел
User Configuration-> Administrative Templates-> Windows Components-> Attachment Manager.
- Включите политику Удаление сведений о зоне происхождения вложений (Do not preserve zone information in file attachments). Все скачанные файлы будут запускаться без подтверждения на все компьютерах.
- Включите политику Список исключений для типов файлов с низким риском(Inclusion list for low file types), указать в ее настройках список нужных расширений файлов, например: .exe;.vbs;.msi. Система будет игнорировать метки на файлах с этими расширением, и запускать их без подтверждения.
Совет. Для владельцев, Windows 7 Home и Starter, у которых отсутствует редактор политики gpedit.msc, скачать его можно здесь.
Сохраните политику и примените ее на клиентах, выполнив на них команду gpupdate /force
Многие пользователи операционных
систем от Microsoft давно столкнулись и продолжают сталкиваться с проблемой
навязчивых всплывающих запросов перед открытием файлов: «Вы уверены, что
хотите запустить этот файл blablabla.exe?», «Не удается проверить
издателя. Вы действительно хотите запустить эту программу?» Есть
несколько способов отключения сообщений о безопасности. В этой небольшой статье
попытаюсь более детально написать о каждом из них.
СПОСОБ №1: Добавление компьютера
в зону безопасности “Местная
интрасеть” (Local Intranet).
1. Чтобы
это сделать, необходимо открыть всеми любимый Internet Explorer (IE).
Перейти в его настройки и кликнуть на «Свойства браузера» (Tools
– Internet options).
2. Перейти
на вкладку безопасность
3. Выбрать
«Местная интрасеть»

4. Открыть «Сайты»
5. Следующее
окно может появляться или нет в зависимости от версии ОС и браузера. Если
появляется такое окно – просто нажмите Дополнительно.
6. Введите ip-адрес или
имя компьютера (в зависимости от того как вы к нему обращаетесь) с которого
запускается программа. Нажмите «Добавить» (Add).
Если появляется сообщение об ошибке
Адреса узлов, добавленных в эту зону, должны иметь префикс, подтверждающий
безопасное соединение (https://). Тогда снимите галочку внизу «Для всех сайтов
этой зоны требуется проверка серверов».
СПОСОБ №2: С помощью утилиты управления
«Локальными политиками» (gpedit.msc)
Открываем пуск – Выполнить (либо сочетание клавиш
win+R, находясь на рабочем столе). Вводим gpedit.msc. Жмакаем
Enter.

Раскрываем слева древо, как указано на скриншоте выше.
Конфигурация пользователя – Административные шаблоны – Диспетчер вложений.
Далее справа открываем политику «Список включений для типов файлов со средним
уровнем риска».
Включаем политику и добавляем расширение для файлов
.exe. Жмем Ок.

ВНИМАНИЕ: Если не помогло, то скорее всего
локальные политики не применились сразу. Для явного применения локальных
политик выполните команду gpupdate или перезагрузите компьютер.
СПОСОБ №3: Ковыряние реестра
Создаем на рабочем столе текстовый документ (НЕ Ворд).
Кликаем на него правой кнопкой мыши, выбираем «Свойства». Во вкладке «Общие»,
там, где название файла, в его конце видим расширение файла .txt. После точки
меняем на .reg и жмем «ок».
Теперь открываем получившийся файл с помощью блокнота
и вставляем следующие строки:
Windows
Registry Editor Version 5.00
[HKEY_CURRENT_USER\Environment]
«SEE_MASK_NOZONECHECKS»=»1»
[HKEY_LOCAL_MACHINE\SYSTEM\CurrentControlSet\Control\Session
Manager\Environment]
«SEE_MASK_NOZONECHECKS»=»1»
[HKEY_CURRENT_USER\SOFTWARE\Microsoft\Windows\CurrentVersion\Policies\Attachments]
«SaveZoneInformation»=dword:00000001
После чего сохраняем документ. И уже обычным двойным
щелчком добавляем файл в реестр. На запрос жмем «Да». Иными словами, мы вносим
изменения в те же Локальные политики, но только в другие службы. А именно:
·
Удаление сведений о зоне происхождения вложений
·
Список исключений для типов файлов с низким риском
На этом всё. Надеюсь, кому-то эта информация пригодится.
В Windows-е много различных систем безопасности. Одной из таких является предупредение о запуске программ, загруженных через интернет или по сети. Если перед запуском программы вы получаете сообщение:»Не удается проверить издателя. Вы действительно хотите запустить эту программу?«
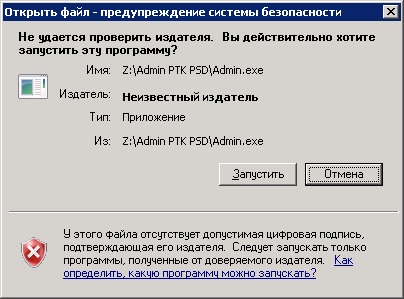
тогда, чтобы отключить его, Вам необходимо сделать следующее:
1. Сначала нужно запустить «Редактор локальной групповой политики». Для этого нажмите кнопку «Пуск», введите gpedit.msc в поле «Начать поиск», а затем нажмите клавишу ВВОД.
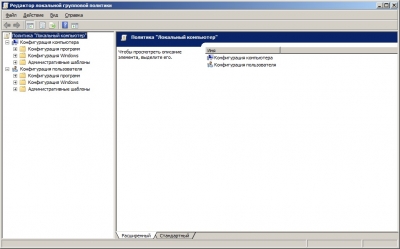
2. Перейдите в раздел «Конфигурация пользователя» > «Административные шаблоны» > «Компоненты Windows» > «Диспетчер вложений»
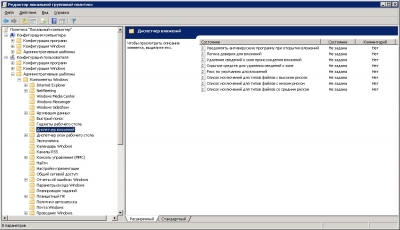
3. Откройте параметр «Риск по умолчанию для вложений» и установите его значение в «Включить» и нажмите «OK»
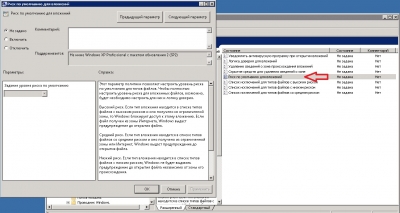
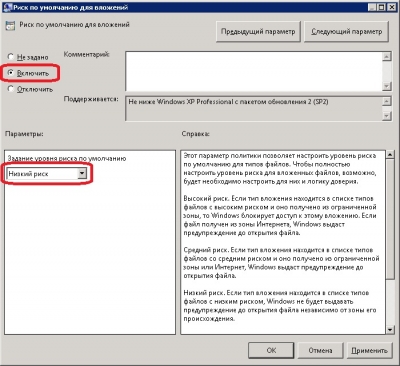
4. Откройте параметр «Список исключений для типов файлов с низким риском», поменяйте его значение в «Включить», а ниже в параметрах укажите расширения файлов, для которых необходимо отключить проверку издателя.
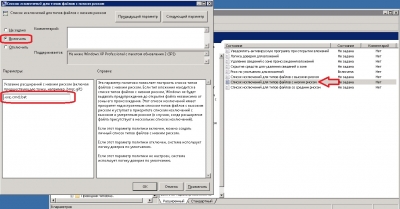
Всё готово. Теперь для заданных расширений файлов не будет производится проверка издателя.
Содержание
В этой статье мы поговорим о том, что делать, если при запуске скачанной программы, архива или какого-то другого файла появляется сообщение:
Не удаётся проверить издателя. Вы действительно хотите запустить эту программу?

Или вот такое:
Запустить этот файл?

Почему появляется предупреждение системы безопасности
Дело в том, что файлы, которые были скачаны из Интернета, автоматически помечаются как потенциально опасные. Поэтому, при запуске таких объектов отображается данной предупреждение.
Как отключить предупреждение системы безопасности
Откройте папку, где лежит файл. Нажмите по нему правой кнопкой мыши и в меню выберите Свойства:

На вкладке Общие снимите флажок Только чтение, если он установлен, и нажмите кнопку Разблокировать. Затем нажмите ОК:
После того, как вы разблокировали exe-файл, он будет запускаться без предупреждающего окна.
