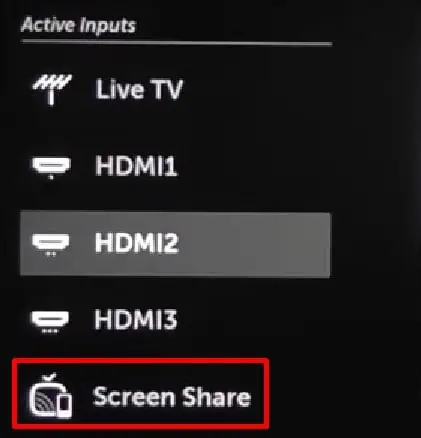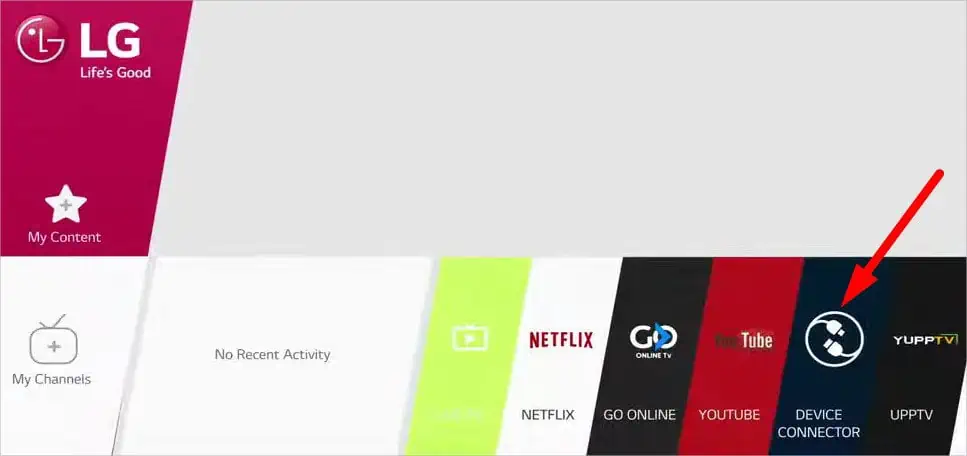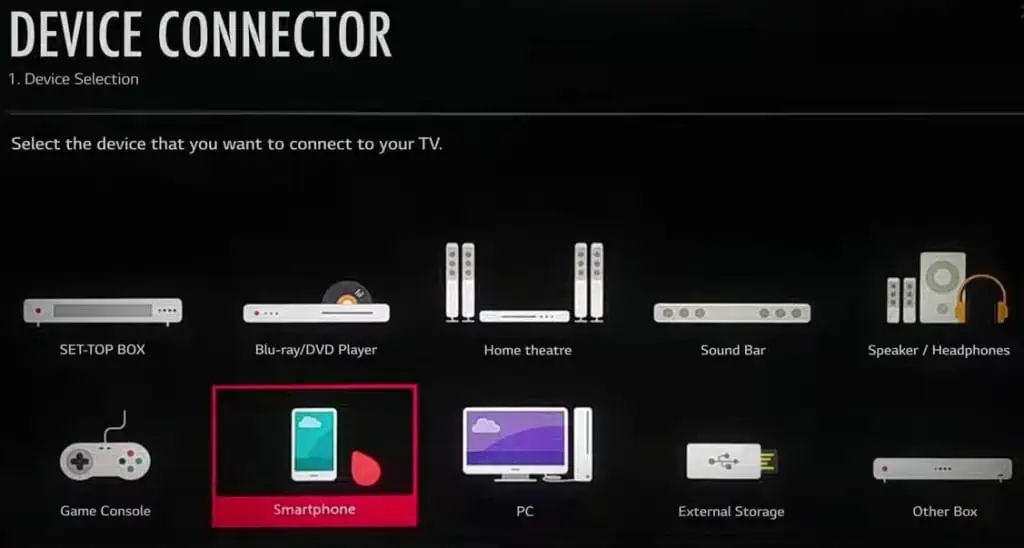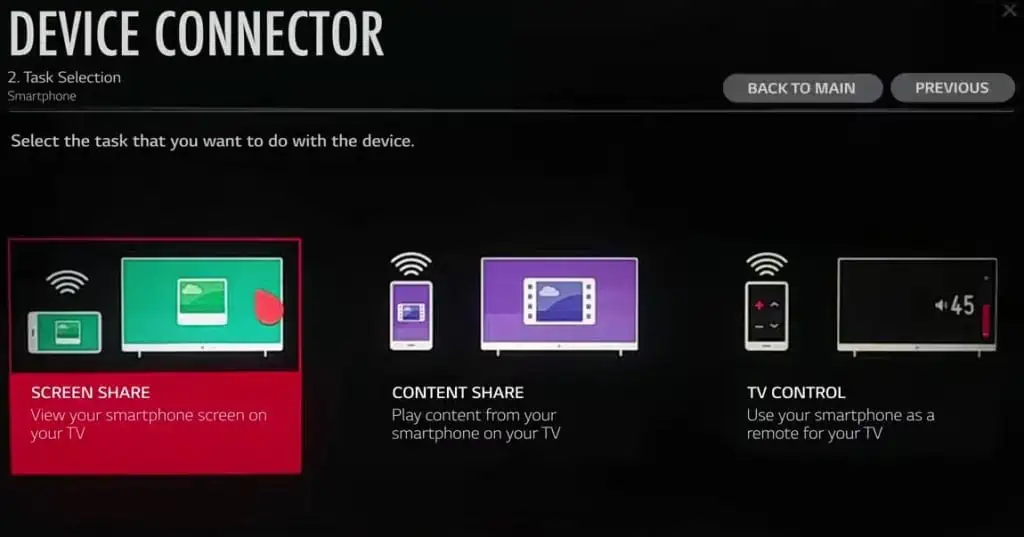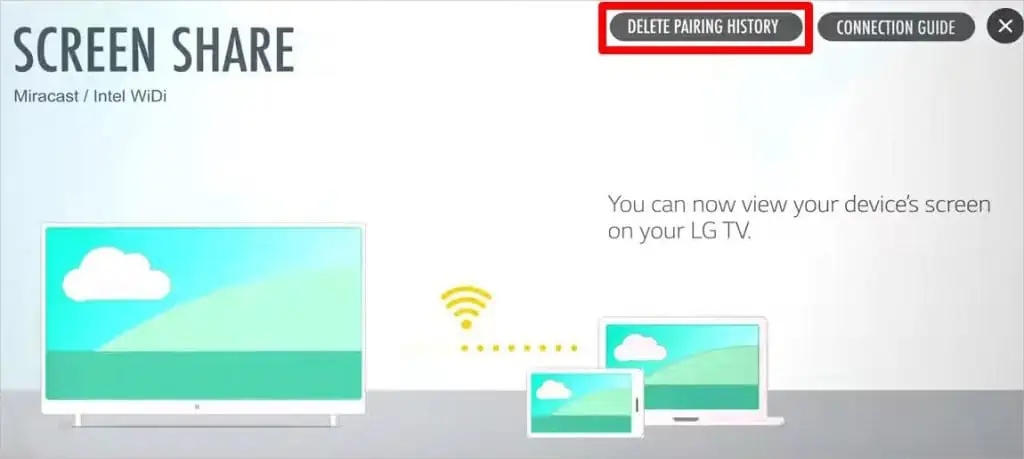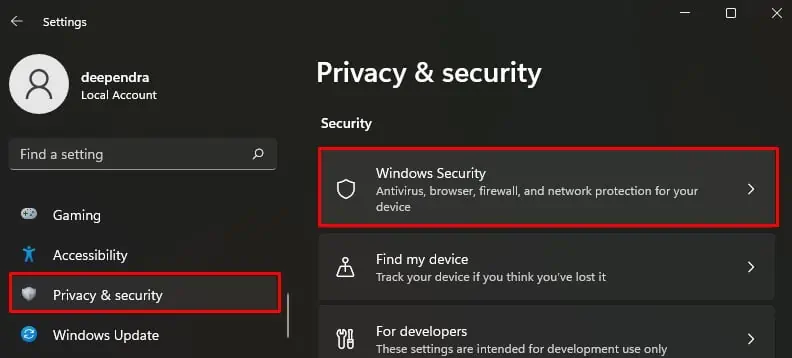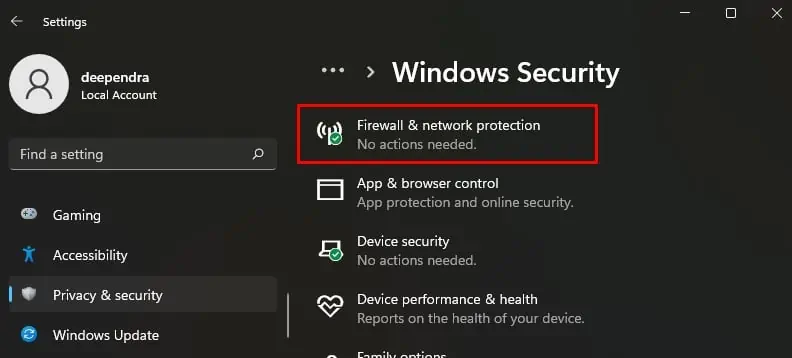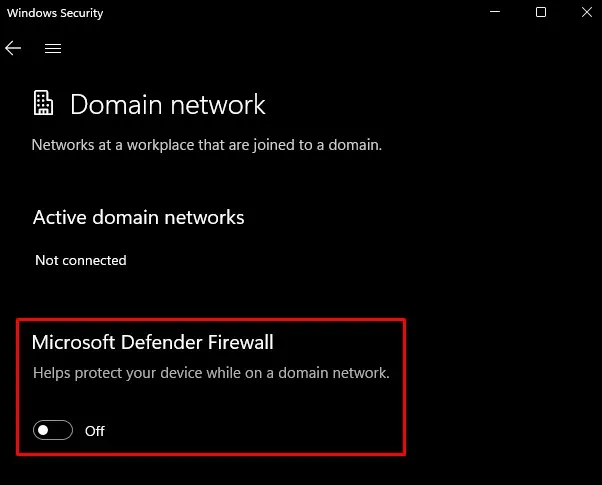If you are an LG TV user, you may have, at times, faced the problem of screen sharing not working. It can disconnect, lag or abruptly stop working. Some users even reported they encountered a black screen while using the feature.
There may be a range of reasons why this happens, but it happens quite a lot if you use the wrong input mode on your TV. Generally, you can fix this issue by changing the input mode or switching to a faster Wi-Fi network. But, the case may not always be the same, and you require further exploration.
Causes for LG Screen Share Not Working
Before moving to the fixes section, let’s have some insights into the causes of the issue.
- Incompatible device
- Weak Internet connection
- Trying to cast copyright-protected content
- Casting from multiple devices
- Bluetooth interference
- Enabled Windows Defender Firewall
- Outdated TV Firmware
How to Fix LG Screen Share Not Working
Before you begin, make sure both your device and TV are compatible with screen sharing. Your TV must have a Miracast feature to use screen sharing. While depending upon the device you are using for casting, the screen share feature has different names. Like Smart View, Cast, or Quick connect for Android devices, Wireless Display for Windows and Airplay, or Airplay 2 for iOS.
As a preliminary fix, you can restart your router, TV, and the device you will use for casting. Restarting often helps solve minor glitches on your TV and phone and helps solve the issue without further hassle.
Check Network Connection
You should first ensure that you have a strong Wi-Fi connection and that your TV and device are connected to the same network. You can even use ethernet cables if your TV has a LAN port available. If your LG TV won’t connect to Wi-Fi, you can consult this comprehensive guide.
Check Copyright Protection
You should also check if the content you are trying to cast is protected by copyright. It mostly happens when you try to cast content from online streaming platforms. Verify if that’s the case. If it is so, try casting content from other platforms. The case may be different if the issue exists with every content you want to share. You may proceed to the other fixes below.
Connect Only Single Device
LG TV allows viewing multiple contents by splitting the screen. However, many devices connected to your LG TV at once can create issues with screen sharing.
Make sure you connect only the device that you are trying to cast from. Trying to share screens from multiple devices at once can prevent screen sharing from working. Also, remove any USB devices from your TV before using the casting feature.
Change TV Mode to Mirroring
This is the most common mistake LG TV users out there make. It does not work if you try to cast content from your device but forget to change the input mode to mirroring on the TV. You can not expect screen share to work while on HDMI or any other mode.
Here’s how to change TV mode to mirroring on your LG TV:
- Tap Inputs key on your TV remote. If you don’t have one, you can access it by launching TV Settings and selecting Inputs or Sources.
- Select Screen Share under Active Inputs section.
Re-pair Your Device
Sometimes, simply unpairing and re-pairing the casting device works to fix the issue of the LG screen share not working. You can delete the pairing history from your TV and again start the pairing process to get it working back again.
- From your TV’s home screen, select Device Connector.
- Select your preferred device for casting. Here, we will be selecting Smartphone.
- Tap Screen Share.
- Tap Start.
- Select Delete Pairing History on the top right of the screen.
- Now, go to your casting device and try to cast the content. It will again ask for pairing. After the pairing is complete, you can use screen sharing usually.
Disable Bluetooth Devices
Many users reported that they solved this problem after turning off the nearby Bluetooth devices. What actually happens is Bluetooth uses 2.4GHz frequency to transmit signals. If you are also using Wi-Fi over the 2.4GHz band, it can stop working due to signal interference.
You can switch to the 5GHz Wi-Fi band if available. If not, turning off the Bluetooth devices you are using with your LG TV should solve the problem.
Turn Off Windows Firewall (For Windows PC)
If you are trying to cast contents from your PC to TV, Windows Firewall can interfere with it. Windows Firewall perceives screen sharing as a privacy breach blocking your access to share the screen. You can quickly turn off the Windows Firewall and try sharing the screen again.
- Hit Windows + I
- Select Privacy & Security from the left pane.
- Click Windows Security.
- Select Firewall & network protection.
- Click Domain Network.
- Toggle off Microsoft Defender Firewall.
- Click Yes in the UAC popup.
- Do the same for Private network on Firewall & network protection page.
- Then try sharing the screen from your PC. Once you complete the sharing, don’t forget to turn it back on.
Use Third-party Applications
Different devices have different names for screen-sharing feature like Smart View, Cast, and Airplay. They all are in-built functionality for screen sharing. However, if they do not work for you, you can also use third-party applications available for that purpose.
Many applications in Play Store and App Store are specifically designed to cast to LG TV. For instance, LG TV Screen Mirroring + Cast app is available for iOS, and Screen Share for LG Smart TV app for Android. You can use those apps and easily share your device’s screen.
Update Your TV’s Firmware
If your TV has outdated firmware, it can also sometimes be the reason why screen sharing is not working. Outdated TV firmware does not support the application required for casting, and you encounter a problem. TV Manufacturers release timely firmware updates so that your TV supports the latest application.
You can consult this comprehensive guide on updating the LG TV’s firmware.
Try Other Connection Methods

Wi-Fi is the most commonly used medium for screen sharing. However, if you can not figure out what went wrong while using Wi-Fi, you can use an HDMI cable or Chromecast to cast contents to your LG TV. You can refer to this official webpage from LG to learn in-depth about different methods to share the screen depending on your TV and device.
LG Screen Share Not Working? This guide will provide you with 6 Proven Fixes. Continue reading to learn more.
In an age where smartphones are essentially portable entertainment centres, the option to mirror the phone’s content on a larger television screen further elevates the experience. It certainly has a niche use case, but some people like it for sharing personal media with the family, while others use it for technical assistance.
LG Smart TVs make it easy to share screen content and audio wirelessly from your mobile devices. Odds are you also have one of those in your living room, trying to figure out why the LG Screen Share option has stopped working. Luckily, you’re not alone.
In the past few years, LG TV users have complained about Screen Share not functioning as it should, with issues like random disconnects, blocky stream, lag/freeze, and failing to establish a connection. As for why all this happens, there can be a range of reasons that require further explanation.
How to Fix LG Screen Share Not Working
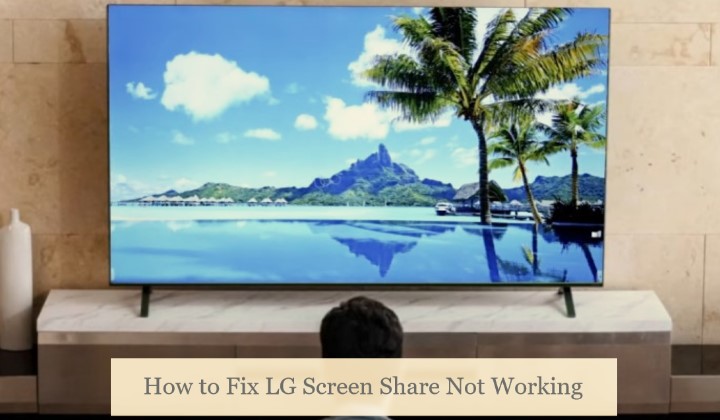
We’ve compiled a list of ways to fix mirroring when the LG Screen Share not working. Follow them, and you’ll be back sharing your mobile device’s screen in no time.
Before You Start
- Verify both your LG TV and source device (phone, tablet, computer) support the screen mirroring feature. Refer to your TV’s user manual if you’re unsure.
- LG TVs use the Miracast protocol for the Screen Share feature, which Apple devices don’t support.
To mirror your iPhone or iPad screen, your LG TV must have AirPlay built-in. Only select UHD, NanoCell, and OLED-series models are AirPlay 2-ready. - If you have an Android TV box or Chromecast dongle connected to your LG TV, you can use the Chromecast functionality as an alternative to Screen Share.
Fix #1: Connect your LG TV and Other Device to the Same Network
You’d be surprised how widespread it is for users to forget that their mobile device isn’t even connected to the same network as the LG TV – a mandatory requirement for the Screen Share option to work.
You must first try connecting your devices to the same Wi-Fi network to see if that fixes the problem. Here’s how to do it on an LG webOS TV:
- Press the Settings (cog) button on your LG TV remote to bring up the Settings menu.
- Scroll down to the Network tab, then choose the Wi-Fi Connection option in the following submenu.
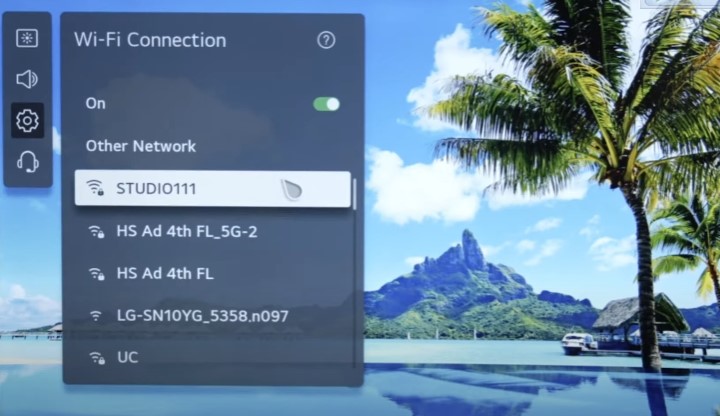
- Assuming your LG TV isn’t connected yet, select your desired Wi-Fi access point (preferably your home network) in the list.
- If prompted, enter your Wi-Fi password using the on-screen keyboard, then click Enter.
After successfully connecting your LG Smart TV to your Wi-Fi, ensure the device you want to mirror the screen of is on the same network. You can follow the instructions corresponding to yours:
Android
- Swipe down from the top of your Android home screen, then tap and hold the Internet It’ll open the Wi-Fi settings. Alternatively, head to the Settings app > Network & Internet > Internet menu.
- Toggle the slider to ON next to the Wi-Fi option if it isn’t already, then tap the Wi-Fi access point (the same one you connected your LG TV to).
- Enter the Wi-Fi password and tap Connect.
The following steps apply to a Google Pixel 6 running Android 13. The process is nearly identical for other Android phones and tablets, with slight variances across different software skins (e.g., ColorOS, MIUI, One UI) and older Android versions.
iPhone / iPad
- From your iOS/iPadOS Home screen, go to Settings, followed by Wi-Fi.
- Turn on Wi-Fi by tapping the switch next to it (if you haven’t already), then tap the name of the Wi-Fi network to which your LG TV is connected.
- If you have a password set for your Wi-Fi network, type it to continue.
You should see a blue tick next to the Wi-Fi network or the Wi-Fi icon at the top corner of your iPhone or iPad screen, confirming a successful connection.
Windows
- On Windows 10, click the Network icon on the right-hand side of your taskbar.
It should appear as a globe symbol when your computer doesn’t have internet access.
On Windows 11, click the Network icon on the taskbar, then click the right-arrow icon inside the Wi-Fi quick setting tile.
- Select the Wi-Fi network (the one your LG TV is on) and click the Connect
- Enter the network password and click Next.
- When prompted by the dialogue box whether you want your PC to be discoverable by other devices on the network, click Yes.
If you can’t see the Wi-Fi option in Windows, either your PC or laptop doesn’t have it, or the drivers for it need reinstallation.
Mac
- Click the Wi-Fi icon in the menu bar, then select the network to which you’ve connected your LG Smart TV.
- Type in the password for the Wi-Fi network, then click Join.
For those who don’t see the Wi-Fi option in the menu bar, go to Apple menu > System Preferences, click Network, choose Wi-Fi, and enable the “Show Wi-Fi status in menu bar” option.
Now that your LG television and source device shares the same home network connection, check if the LG Screen Share option works. If it doesn’t, move on to the next fix.
Fix #2: Enable AirPlay on Your LG TV (For iPhone, iPad, and Mac)
If you don’t see your LG TV model in the list of available devices when trying to mirror your iPhone, iPad, or Mac’s screen, there can be two reasons:
- Your LG TV isn’t compatible with AirPlay 2. Only select high-end models (2018 or later) are AirPlay-enabled.
- The AirPlay receiver is disabled on your LG TV, and you must enable it manually.
Provided you’ve confirmed that your LG TV has AirPlay support, it’s likely the second reason. Here’s how to enable the feature on a 2021 LG TV running webOS 6.0
- Press the Home button on your LG TV remote, then navigate to the Home Dashboard.
- In the following Home Dashboard menu, click the AirPlay.
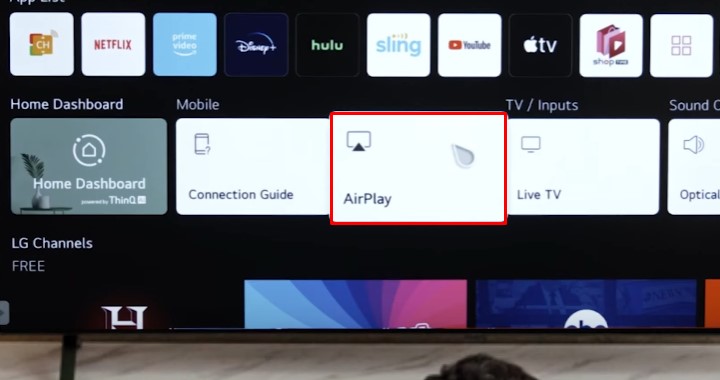
- Next, head to the AirPlay and HomeKit Settings menu, then click AirPlay to turn it “On”.
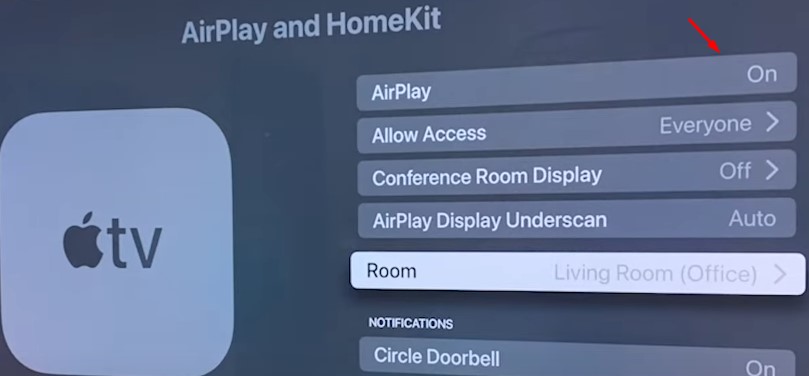
You can also change the behaviour for the required code, which LG sets to “First Time Only” out of the box. You may change this to Every Time you connect, or to Use Password Instead.
For those with an LG TV model that doesn’t have AirPlay built-in, there’s an abundance of third-party screen mirroring apps available on the Apple App Store, with AirBeamTV (iOS) being the most popular choice.
Some are also available on the LG Content Store. While we haven’t tried the third-party solutions, we suggest checking them out.
Note: Your iPhone or iPad must be running iOS or iPadOS 12.3 or above for screen mirroring to work. For Macs, the minimum requirement is macOS Mojave 10.14.5 (or later versions).
Recommended Reading: Turn On Gallery Mode on LG TV
Fix #3: Reboot Your Devices
Like always, a quick reboot happens to solve most technical problems, especially when the LG Screen Share option refuses to work.
Press and hold the Power button on your LG TV remote (or on the TV itself) for 10 seconds until the screen goes black. Or, press the Power button once to put your TV on standby, flip the switch OFF on the power outlet, and then back ON.
In the meantime, restart the phone, tablet, or computer you’re using for screen mirroring on your big screen.
- Press the Power button on your Android device and tap Restart or Reboot.
- On iPhones and iPads, press and hold either the volume or the side/top button, then drag the “Power Off” slider. After that, turn your device back on by pressing and holding the side/top button until the Apple logo appears.
- To restart your Windows computer, head to the Start menu, select Power, and click where it says Restart.
- On your Mac, go to the Apple menu and select Restart.
Once you restart both your devices, connect them to your home Wi-Fi and see if that resolves the issue you were having with Screen Share earlier.
Check out: Cast Meta Quest Pro to LG Smart TV
Fix #4: Update Your LG TV
In the past, LG webOS TV users have encountered issues with Screen Share not working on select firmware versions. That’s likely what’s happening on your end – your TV is still running on older firmware known for its buggy mirroring implementation.
Although LG TVs are updated automatically, it may not be the case for every model. Use these steps to update yours:
- Press the Settings (cog) on your LG TV remote, and scroll down to the bottom to select All Settings, followed by Support.
- Highlight and click Software Update in the Support menu, then hit the Check for Updates.
- Assuming an update’s available, click Download and Install. Downloading the update may take a few minutes.
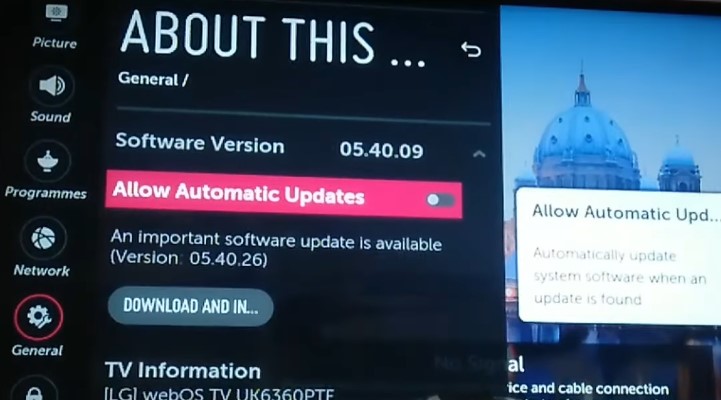
- Once done, put your LG TV on standby for roughly ten seconds, then power it ON to initiate the update installation.
During the update, try not to interact with the remote or turn off your LG TV, as it can brick the firmware to an unrecoverable state.
Besides your LG Smart TV, we recommend checking for updates on your other device (phone, tablet, or computer). After verifying your LG TV and source device are up to date, try out the Screen Share feature again.
Read also: LG TV Bluetooth Service Needs To Be Initialized
Fix #5: Switch to Screen Share Input
On older LG TV models, you must manually change the input to “Screen Share” before you can mirror your phone, tablet, or computer screen. It won’t work while watching live TV or other content from one of your TV’s HDMI inputs. Simply follow these instructions:
- Press the Inputs key on your LG TV remote. Alternatively, press the Settings button and select Inputs or Sources.
- Scroll down the “Active Inputs” menu and click the Screen Share.
Now your LG TV should be discoverable to your source device. If you’re trying to mirror the screen of an Apple device, check out Fix #2 in this guide.
Fix #6: Re-pair Your Device to LG TV
Another common fix when the LG Screen option doesn’t work is to unpair and re-pair the device you want to mirror the screen of. Use these steps:
- Select the Screen Share option on your LG Home ribbon menu or dashboard.
- Next, click Delete Pairing History at the top of the screen and confirm your decision.
To delete pairing history for devices connected via AirPlay, follow these instructions instead:
- Scroll down your TV’s “Home Dashboard” row and click the AirPlay
- Select Require Code in the AirPlay
- Click “Reset Paired Devices” at the bottom.
Now try mirroring your device’s screen to your LG TV once again. In case you forgot the pairing process, check out the steps below.
- On Android, go to Settings and search for the Screen Sharing or equivalent option (g., Cast, Miracast, Smart View, Screen Mirroring, Wireless Display), then choose your LG TV model from the scan results.
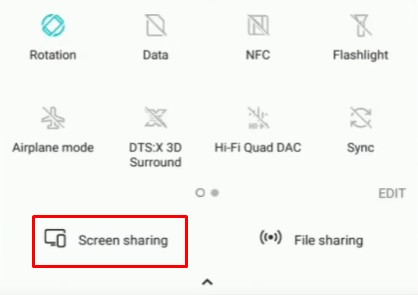
- On iPhone or iPad, access the Control Centre and tap Screen Mirroring. After that, choose your LG webOS TV from the pop-up menu, and enter the AirPlay Passcode shown on your TV screen.
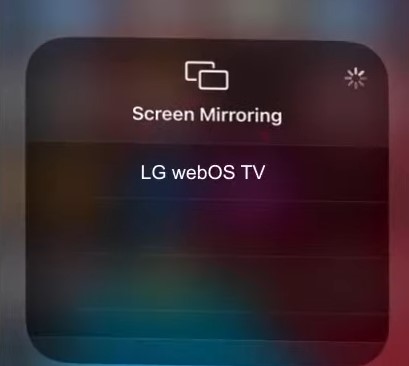
- On your Mac, click the Control Centre icon in the top menu bar, followed by the Screen Mirroring In the results, select your LG TV and enter the four-digit code.
- On Windows, press the Windows + K keys to bring up the ‘Cast’ menu, then choose your LG TV from the device list.
Troubleshoot LG Screen Share Quality Issues
Assuming LG’s Screen Share works for you, but you’re experiencing lagging, freezing, random disconnects, or terrible video/audio quality, try these following fixes:
- Make sure your LG TV and the device you’re screen mirroring from are as close as possible.
- Disconnect other devices from your Wi-Fi network to allocate maximum bandwidth to your TV and mirroring device.
- Switch to a strong 5 GHz Wi-Fi access point to achieve optimal quality. However, if the connection is weak, fall back to a 2.4 GHz network instead, as it offers better reception at longer distances and can penetrate solid objects better than 5 GHz signals.
- Bluetooth devices use 2.4 GHz signals for data transmission, which happens to be the same as a standard Wi-Fi access point. Hence, if there are multiple Bluetooth devices around, it can cause signal interference and result in mirroring quality degradation and connection drops.
You can also try moving your TV and other devices away from other electronic appliances (e.g., microwave oven) that might be causing interference.
If you see a black screen or no audio when mirroring content from a streaming app or website, it isn’t because of a problem with the LG Screen Share feature but a technical limitation of the Miracast protocol. Big streaming giants like Netflix, Disney+, Hulu, and Prime Video use Widevine DRM as a copyright protection measure, preventing screen mirroring.
You May Like: How to Get Steam Link on LG Smart TV
Wrap-Up
By following this troubleshooting guide, you should be able to fix any issues when the LG Screen Share option not working. If you’re still having trouble after trying the outlined solutions, you may seek further assistance from LG Customer Support.
In the meantime, keep an eye out for any firmware updates that might help resolve your issue with the Screen Share feature. Or, use other connection methods like an HDMI cable, MHL (Mobile High-Definition Link) adapter, or a Chromecast dongle / Apple TV box – depending on the device you use for screen mirroring.
Fix LG TV Screen Share Not Working: Hey, Peeps and pals! Have you tried to share your compact mobile screen on your LG TV? If not, surf the Screen share feature on your TV. Actually, It is a wireless connection to connect two different gadgets. It allows sharing PC, laptops, and smartphone screens as it is on televisions.
Anyone can easily enable this feature on their TV. Sometimes, when you try to share the screen, your TV not accepts the request. Or else it shows a connection failure and prompts you to retry again. In such cases, what will you do? In such cases, read this article till the end and do the reconnection. Come on. Try it!
If you suppose to make a screen share connection between the PC and LG TV, you may be stuck with connectivity issues. It is because of improper WIFI access, or you haven’t set up both devices under the same Internet access. And also, you may suppose to face some other technical reasons. Whatever stops your connection process, you can fix it easily by doing the remedies stated in the following section.
Common problems & Basic troubleshooting methods
Let us troubleshoot the problems with simple techniques. You may not be a technical expert to analyze the problems. Anyhow, simple tricks are enough to solve these types of issues. Go through this post and read the respective section twice to fix the screen share problems.

Checklist: Following checklists are useful to predict the Shreen share connectivity issues quickly. Do check one by one.
- Check out the WIFI connection
- Check out the updates
- Then, Check out the TV input mode
Check out the WIFI connection:
This is the first and foremost issue that LG users fail to put more concentration on. The reliable connection is highly based on the strength of your Internet access. Before proceeding with the screen share process, ensure to give the same WIFI access between the two devices. This is done by checking the name of the WIFI access. If the same name is found on both devices, they are connected to each other.
Sufficient internet bandwidth is more important to overcome this issue. That should give seamless internet with consistent speed. Once you checked, start to share your device on the LG TV.
Check out the updates
Next, you have to keep an eye on regular updates on your device. Sometimes, the casting devices or the LG TV run under an outdated operating system. At that time, you attempt to share your screen, kindly check the software updates.
To check out the updates,
- First, press the settings button on the remote.
- Then, visit the system settings
- This section intimates that any updates waiting for you.
- If it shows any recent updates, update it soon.
Check out the TV input mode
If your TV runs in the incorrect mode, it will interrupt your connection. If the input source is set as an HDMI connection, it won’t accept any other wireless connection. As we knew, the HDMI is said to be wired access. To initiate wireless access, we have to change the settings accordingly. Takes off your view to the below section to fix this issue.
- Initially, take the LG remote and press the Settings button. It will take you to the settings panel on your LG TV.
- Here, look for the input. If it’s not there, click the Sources option.
- If it seems an HDMI connection or any other hardware source connection, this is the reason for the disconnection.
- Now, you need to change this setting. Set the source into the mirroring Or else, Wireless screen sharing.
- Along with that, add your Bluetooth connection as well for further wireless connections.
Restart the mirroring device, and the LG TV
If any of the above-mentioned methods are not work well for you, restart both devices. Sometimes, your PC or smartphone is not ready to share its screen. At this spot, switch it off and restart the device. Meanwhile, reboot your LG smart TV too. Restarting the devices is helpful to solve many minor unknown issues.
Final Verdict
All the generic issues are commonly occurring in all kinds of TVs. Not everything is error-free and stays long-lasting. According to the situation, handle the best solution to resolve the problem. At that time, our article will really help you to overcome the issues in all possible ways.
Once you get rid of the problem, you may aware of it. So that you can easily implement the same right solution whenever you are stuck. That’s all we want to say regarding the LG TV screen share Not working option.
Related Guides:
- How to Install and Watch Now TV On LG Smart TV?
- Common LG TV Problems and Solution to Fix the issues [Working Guide]
- How to Fix My LG TV Keeps Turning On and Off Repeatedly? [Solved]
- Install and Watch Kayo Sports on LG Smart TV? [Updated]
- Install and Watch Crave On LG Smart TV? [Updated]
- How to Install and Watch Crunchyroll on LG Smart TV? [Updated]
In this review, you will find how to fix the screen share not working problem on your LG Smart TV.
One of the main reasons for the screen share not working problem with your LG TV is related to the internet. When the internet is out, or the casting devices are not connected to the same WIFI, you will find this issue. Besides the primary issue, other factors like device compatibility and network interference will also cause the screen share problem.
However difficult the problem sounds, the steps to fix it are very easy. If you like to fix this on your own, then take a look at my review for troubleshooting steps.
Steps to Fix the Screen Share Not Working Problem on LG TV
With the complexity of the problem, single fixes are less likely to fix the screen share problem on your LG TV. So, try out multiple fixes from the following headings to resolve the problem of your screen share not working on your LG TV.
Fine Tune Your Internet Connection
As a primary requirement, the internet plays a vital role in screen share. While screen mirroring to LG TV, if the internet is down or the devices are not connected to the same internet, you will face the screen share issue on your TV.
So, troubleshoot your WIFI network as a simple way to fix things. After troubleshooting, make sure to set your internet to 5 GHz to make this screen share smoother. Since most of the screen mirroring devices prefer a 5Ghz network for smoother data transfer, try changing your WIFI frequency to this.
Once you make sure the internet is faster, connect your LG TV and your casting device to the same WIFI network. Now, check if the screen share feature is working.
Check for Content Restriction
If the internet is good and you are still facing the problem, then the next thing you should look for is content restriction. When your mobile or PC is enabled with content restriction, you can not transfer your data to another device. Hence the screen share not working on your LG TV.
If you’re an iPhone user facing a screen share problem, follow the steps to disable content restriction.
- Click on Settings → Screen Time → Select Content & Privacy Restrictions → Disable it.
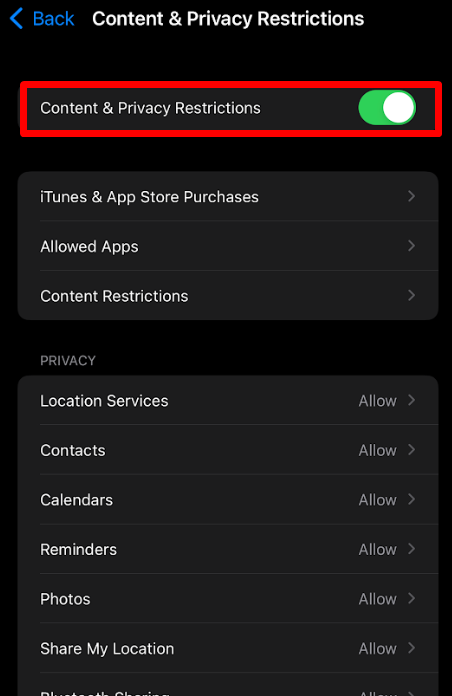
Note: Streaming apps like Netflix don’t allow the mirroring of video content from the app to LG TV. In that case, it’s better to upgrade the plan to access the content on a bigger screen.
Enable AirPlay on LG TV
Are you an iPhone or Mac user who is not seeing your LG TV under active screen mirroring devices? If so, you should check whether you enabled AirPlay on LG TV. Since AirPlay doesn’t automatically get active like Chromecast, you have to manually enable it to perform screen sharing.
So go to the LG TV settings and enable AirPlay. Once you have done that, try screen sharing your iPhone or Mac and check whether it’s working.
Unpair and Pair Devices With LG TV
Due to some technical bugs with the screen share function, you will find a hard time connecting your device to the TV. In that case, if your casting device is already connected to an LG TV, simply unpair it and pair it again to your TV. To unpair the devices, follow the steps.
- webOS 2022: Press Settings button on remote → choose All Settings → General → Devices → External Devices → Delete Connection History.
- webOS 5.0: Go to All Settings → Connection → Mobile Connection Management → Screen Share → click Delete icon.
- webOS 4.5: Open All Settings menu → Connection → Screen Share Settings → select Delete Pairing History.
Upon doing this, connect your casting device to the LG TV again. In this way, you can fix any minor bug from the screen share settings and enjoy screen sharing.
Restart Your LG Smart TV
If the problem is not with the internet feature, then it’s related to bugs in the TV or your casting devices. To fix it, simply restart your LG TV and your casting devices at the same time.
This will eliminate the possible bugs in the system and fix the LG TV screen share not working problem.
Outdated Software
The last viable cause of your LG TV’s screen share problem is outdated firmware. If you fail to update your LG TV regularly, you will face many problems. So, as the best fix, try to update your LG TV to the current firmware.
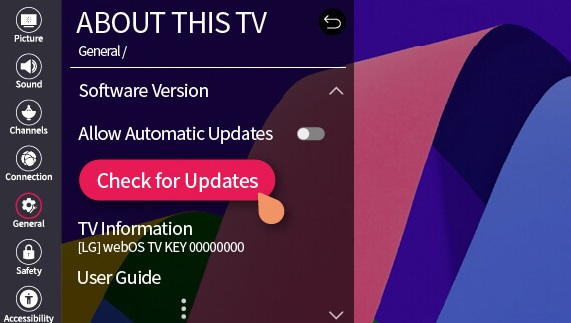
Besides following the above fixes, if you still can’t find a solution, contact LG customer service to get help.
Alternative Methods to Screen Share on LG TV
Is the troubleshooting doesn’t help you and the LG customer service is taking too long to figure out your issue? Then try using a wired alternative to screen share your content to LG TV.
By connecting your LG TV and PC/laptop via HDMI or by purchasing a Type C to HDMI cable on Amazon, you can screen share your device to LG TV without the internet. In the meantime, you can try this method to stream your favorite media on your big screen.
Wrapping Up!
These are some basic fixes that are followed to fix the screen share not working problems on LG TVs. While trying out, if you find the fixes don’t offer you a solution, then contact LG Customer Service to check if the issue is related to hardware.
For further queries regarding the subject or about the LG TV, visit my community forum page for help.
If you have an LG smart television screen with wireless capability, mirroring media from your Windows 10 PC or laptop can be quite easy. The process is made possible through the SmartShare program on your LG television.
This allows you to listen to music or watch movies stored on your computer without necessarily transferring them to a flash drive or DVD.

Sharing your Windows 10 computer to an LG smart TV screen may be straightforward. However, the process is not always error-free.
There are instances when the connection may fail to work as it is supposed to be due to a variety of reasons.
LG Smart TV Screen Share may not work on your Windows 10 computer due to issues with your WiFi or if you haven’t connected both devices to the same WiFi network.
Although you can fix most of the connectivity errors by deleting the previous pairing between the LG smart TV and your Windows 10 device, there are several other steps that you may need to take to ensure that each problem is resolved accordingly.
How to mirror Windows 10 to LG Smart TV correctly
If you have an internet connection, you can easily mirror your Windows 10 device to your LG smart TV using a few clicks of a button.
Screen mirroring is mostly applicable to the latest Windows 10 computer models and may not work for older models.
To enable screen mirroring, you need to follow these steps:
- Ensure that the LG smart television’s WIFI is turned on
- On your laptop or PC, open the action center notification panel
- Go to display settings and select “Connect to a wireless display:
- Look for your smart TVs name and click on it to connect
- Once this is completed, every media that you play on your Windows 10 computer will be sent to your LG smart TV
- To end the mirroring session, click on the disconnect option at the top of your computer screen
Note: The connection between your computer and LG smart TV depends on the strength of your internet connection. Ensure that both your computer and the TV are connected to the same wireless network for more efficient performance.
What if I don’t have a WiFi connection?
If you do not have WIFI on your Windows 10 PC, consider purchasing a WIFI USB device.
This is because you cannot cast your PC’s screen to a smart TV without an internet connection unless you use an HDMI cable. I recommend the TP-Link AC600.
When you want to connect a Windows 10 computer to an LG Smart TV, you can use either of the following two methods:
- Using the project feature to mirror your whole computer on the LG smart TV the same way you would connect the computer to a projector. From this option, you can choose to duplicate or extend your computer screen based on your preferences. The media will play on your computer, but the display occurs on the smart TV
- Casting to the device allows you to play your media file directly on the LG smart TV.
Steps to fix LG Smart Screen Share issues
You do not need any technical competencies to fix your LG smart TV screen share problems.
If you can do some basic troubleshooting on your device, quickly follow these steps to resolve any screen mirroring issues:
1. Check the smart TV input
The first thing you would do is to check if your television is set for mirroring.
If the input is set to an HDMI source, you may have issues mirroring the screen of your computer. You can change the input to your TV from the settings menu.
2. Disconnect other devices
If your Windows 10 PC or laptop still won’t connect to LG TV, ensure that you disconnect any other device from the television. This is because most screen mirroring devices only allow you to use one device at a time.
As such, you may fail to establish a connection between your computer and LG television if you try to connect multiple devices concurrently.
3. Restart your devices
Your Windows 10 computer may develop a minor software issue that prevents you from mirroring it to your LG smart TV. Restarting the computer can resolve the issue.
Simply reboot it and try to reconnect it to your TV to see if it works. Your smart television may also experience connectivity issues, and rebooting it can help solve the glitch.
Use your LG remote or the button on your TV to turn it off then back on.
4. Remove obstacles to wireless connectivity
Since the SmartShare program depends on your wireless connection to work, you may experience problems if there is something interfering with the connection.
If this is the case, consider disconnecting other devices from the network before screen mirroring your Windows 10 computer.
Additionally, check your WIFI router if it is working properly. If not, reboot it and see if it will resolve the issue.
How to Fix: LG Screen Share keeps disconnecting
The LG Screen Share program allows you to connect devices like your laptop, PC, tablet, and smartphone to your LG smart television.
Once you establish a connection between your device and the LG smart TV, you should see the TV icon under the Devices and Printers section on your computer.
On some occasions, the Screen Share program may keep disconnecting even after following the right connection procedures for your device.
When it happens, use the following steps to eliminate the problem:
- Disconnect your TV from the internet
- Shutdown your Windows 10 computer
- Restart the smart television
- Open the Screen Share program and leave it on for some time
- Connect the TV to the internet
- Turn your Windows 10 computer on and try connecting to your LG TV one more time
You can also use these steps to resolve any screen mirroring lag on your LG TV.
If the Screen Share or Screen Mirroring program continues to give you problems, you can try using a third-party mirror service to establish a connection between your Windows 10 computer and LG smart television.
Related
- LG Smart TV apps not working. The fix