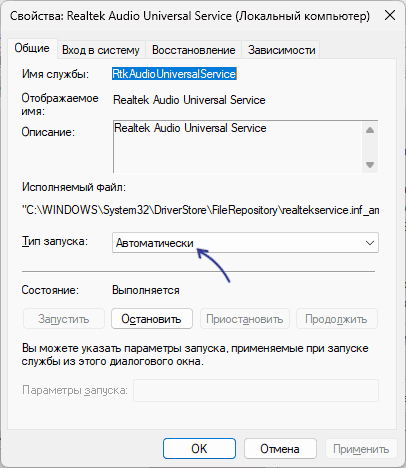Все способы:
- Способ 1: Переустановка драйвера
- Способ 2: Добавление устаревшего оборудования
- Способ 3: Использование средства Nahimic (только ноутбуки MSI)
- Способ 4: Проверка системы на вирусы
- В «Диспетчере устройств» нет Realtek High Definition
- Вопросы и ответы: 17
В подавляющем большинстве настольных ПК и ноутбуков установлено звуковое решение от Realtek в комплекте с соответствующим ПО. Иногда последнее работает некорректно, а именно, отказывается запускаться. Сегодня мы расскажем вам о причинах такого поведения и методах его исправления.
Способ 1: Переустановка драйвера
Наиболее часто рассматриваемый сбой проявляется вследствие проблем в работе программного обеспечения Реалтек. В такой ситуации решением будет его переустановка.
- Запустите «Диспетчер устройств» любым подходящим методом – например, через средство «Выполнить» (нажатие комбинации Win+R), в котором введите запрос
devmgmt.msc, а затем нажмите «ОК». - В перечне оборудования найдите категорию «Звуковые, игровые и видеоустройства» и раскройте. Далее найдите внутри неё запись «Realtek High Definition Audio» или похожее по названию, выделите, нажмите правую кнопку мыши и выберите «Удалить устройство».
В окне предупреждения обязательно отметьте галочкой опцию «Удалить программы драйверов для этого устройства» и подтвердите удаление.
- Далее воспользуйтесь пунктами «Вид» – «Показать скрытые устройства». Снова проверьте перечень – если будут найдены записи, соответствующие устройствам Realtek, удалите их по методу из предыдущего шага.
-
Скачайте драйвера Реалтек по ссылке ниже. Инсталлируйте его, следуя инструкциям на экране.
Скачать последнюю версию Realtek High Definition Audio Drivers
- Перезагрузите компьютер и проверьте состояние диспетчера Realtek – проблема не должна повторяться, если она заключалась в сбойных драйверах.



Способ 2: Добавление устаревшего оборудования
Если вы владелец ноутбука или ПК на базе материнских плат, которые были выпущены до появления Windows 10, сбой может заключаться в том, что новейшая версия ОС от Microsoft некорректно распознаёт это якобы устаревшее оборудование. Решение проблемы – использование «Мастера добавления старых устройств».
- Откройте «Диспетчер устройств» и воспользуйтесь пунктами «Действие» – «Установить старое устройство».
- В первом окне «Мастера…» нажмите «Далее».
Здесь выберите вариант «Поиск и автоматическая установка оборудования», затем кликните «Далее».
- Подождите, пока произойдёт процесс сканирования. Во время этого Мастер уведомит вас, что комплектующее обнаружено, и предложит установить для него совместимые драйвера.
- По окончании операции закройте приложение.



Если этот метод вам не помог – читайте далее.
Способ 3: Использование средства Nahimic (только ноутбуки MSI)
Если вы – владелец свежего (2018 года выпуска и новее) ноутбука от компании МСИ, то ваш случай заключается в особенностях взаимодействия с «Диспетчером Realtek HD». Дело в том, что MSI в своих лэптопах переместила все звуковые настройки в приложение под названием Nahimic. Его можно запустить с ярлыка на «Рабочем столе», а если таковой отсутствует – из папки в меню «Пуск».

Если же данное приложение тоже не запускается, его рекомендуется переустановить.
Урок: Переустановка приложений в Windows 10
Способ 4: Проверка системы на вирусы
Порой рассматриваемая проблема возникает из-за заражения компьютера вредоносным ПО: зловред повредил файлы «Диспетчера Realtek HD», отчего приложение не может запуститься, либо вирус по каким-то причинам заблокировал его запуск. Обязательно проверьте систему на предмет заражения и устраните угрозу, если таковая будет обнаружена.

Урок: Борьба с компьютерными вирусами
В «Диспетчере устройств» нет Realtek High Definition
Если в системном менеджере оборудования вы не можете найти звуковую карту Реалтек, это означает, что устройство не опознано. Причин этому может быть две: отсутствуют подходящие драйвера либо девайс физически вышел из строя. Алгоритм проверки и устранения сбоя следующий:
- Проверьте, нет ли в списке компонентов записей с именем «Неизвестное устройство». Если таковое будет обнаружено, кликните по нему правой кнопкой мыши и выберите «Свойства».
- В окне свойств внимательно прочитайте, какую ошибку выдаёт устройство – если это коды 43 или 39, скорее всего, компонент имеет аппаратные неполадки, устранить которые можно только заменой.
- Если кодом ошибки является 28, проблема программная и заключается именно в отсутствии необходимого ПО. Используйте инструкцию по ссылке ниже для получения требуемого пакета.
Урок: Пример установки драйверов для звуковой карты
- Дополнительно может потребоваться обновление драйверов для материнской платы: в некоторых случаях звуковая микросхема является компонентом чипсета «материнки» и работает только в комплекте с ним.
Урок: Обновление драйверов материнской платы

Мы рассказали вам о том, что нужно делать, если перестаёт открываться «Диспетчер Realtek HD» на компьютере с Виндовс 10.
Наша группа в TelegramПолезные советы и помощь
При установке современных драйверов звуковой карты в Windows 11 и Windows 10 по умолчанию автоматически скачивается приложение настроек Realtek Audio Console, иногда приходится выполнить действия, чтобы скачать приложение вручную. Однако, многие пользователи сталкиваются с тем, что после установки и запуска в окне приложения появляется сообщение «Невозможно подключиться к службе RPC» и доступа к параметрам нет.
В этой пошаговой инструкции о том, как исправить ошибку «Невозможно подключиться к службе RPC» при запуске Realtek Audio Console и дополнительная информация, которая может быть полезной. На близкую тему: Как скачать и установить Realtek Audio Console.
Включение автозапуска Realtek Audio Universal Service
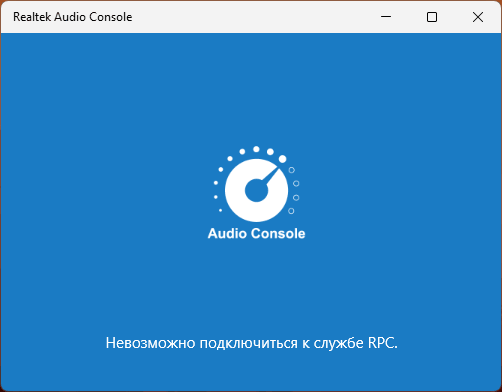
Основная причина ошибки при подключении к службе RPC в контексте Realtek Audio Console — отключение необходимого пункта в автозагрузке Windows 11/10, а также соответствующей службы: этом может быть сделано как вручную пользователем, так и какими-либо программами для оптимизации.
Шаги для исправления ситуации будут следующими:
- Нажмите правой кнопкой мыши по кнопке «Пуск» и выберите пункт «Диспетчер задач».
- В Диспетчере задач перейдите на вкладку «Автозагрузка приложений» (в Windows 11) или «Автозагрузка» (в Windows 10).
- Найдите пункт RtkAudUService64.exe (решение при его отсутствии будет описано в следующем разделе инструкции) и убедитесь, что в столбце «Состояние» указано «Включено». Если это не так, нажмите по пункту правой кнопкой мыши и выберите пункт «Включить» в контекстном меню. Закройте диспетчер задач.
- Нажмите правой кнопкой мыши по кнопке «Пуск», выберите пункт «Выполнить», введите services.msc и нажмите Enter.
- В окне со списком служб найдите Realtek Audio Universal Service и дважды нажмите по имени службы.
- Если в поле «Тип запуска» установлено «Отключена» или «Вручную», измените значение на «Автоматически» и нажмите «Ок».
- Закройте окно «Службы» и перезагрузите компьютер.
После перезагрузки проверьте, запускается ли Realtek Audio Console теперь: с большой вероятностью ошибка «Невозможно подключиться к службе RPC» будет исправлена.
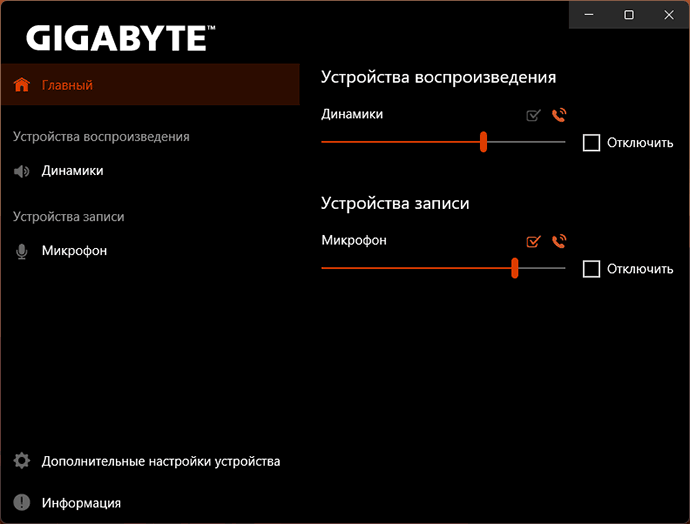
Некоторые дополнительные сведения, которые могут пригодиться, если вы столкнулись с рассматриваемой проблемой:
- Если пункты RtkAudUServcieexe или Realtek Audio Universal Service отсутствуют в автозагрузке и списке служб соответственно, при этом у вас звуковая карта Realtek, попробуйте переустановить её драйвер, скачав его с официального сайта производителя материнской платы или ноутбука. Учитывайте, что для работы приложения должен использоваться новый драйвер DCH (DCHU), который может быть недоступен для очень старых устройств. В этом случае можно попробовать использовать неофициальный Realtek Universal Audio Driver, доступный на GitHub
- Если всё необходимое было включено, при этом приложение Realtek Audio Universal Service продолжает сообщать об ошибке, причиной может быть отключение системных служб в ходе «оптимизации» системы: потребуется вернуть их запуск в состояние по умолчанию.
- В ситуации, когда до недавнего времени приложение работало, а теперь перестало, может помочь откат драйвера звуковой карты, либо использование точек восстановления системы.
Надеюсь, один из вариантов сработает в вашем случае, и проблема с работой Realtek Audio Console будет решена.
Where is Realtek Audio Manager and what is it used for? Well, the Realtek Audio Manager is used to alter the sound settings of the speakers in-built on your PC. However, you may face the Realtek Audio Manager not opening issue. The article has the methods to the question of how to find Realtek Audio Manager and fix the issues with the Audio Manager. You can use the article as the answer to the question of how to open Realtek HD Audio Manager Windows 10 and fix the issues related to the Audio Manager.

Table of Contents
The possible causes for the Realtek Audio Manager not working on your PC are listed here in this section.
- Missing Audio Manager icon- If the Realtek Audio Manager icon is missing on the Taskbar, you may not be able to use the Audio Manager.
- Conflicts with pre-installed audio drivers- If the audio drivers installed on your PC is not conflicting with the updated version of the audio driver, you may not be able to use the Audio Manager.
- Outdated Audio driver- If the Audio Driver on your PC is outdated, you may not be able to use the Audio Manager on your PC.
- Corrupted Audio Driver- If the Audio Driver is corrupted on your PC, you may not be able to use the Audio Manager and alter the settings.
- Outdated Windows- If you are using an outdated Windows, you may not be able to use the Audio Manager on your PC.
- Improper installation of the Realtek Audio Manager- If the audio drivers are not properly installed on your PC; you may not be able to use the Realtek Audio Manager.
Basic Troubleshooting Methods
The basic troubleshooting methods described in this section will help you fix the Realtek Audio Manager not opening issue on your PC.
1. Restart PC
If there are certain glitches on your PC that are not allowing you to open the Realtek Audio Manager, you can try restarting your PC. To restart your PC, press the Windows key, click on the Power button on the START menu, and click on the option Restart to restart your PC.

2. Repair Corrupt Files
You can check for the corrupted system files on your PC using the DISM and SFC scan tools to fix the issue with the Realtek Audio Manager. Read the article on how to repair system files on Windows 10 to check for the corrupted system files.

3. Update Windows
If you are using outdated Windows on your PC, you may not be able to use any of the functions on your PC. To fix the issue with the Realtek Audio Manager, you need to update the Windows to the latest version on your PC. Follow our guide to download and install latest Windows 10 updates to fix the issue.

4. Reset BIOS to Default Settings
If none of the methods work for you, you can try resetting the BIOS to default settings on your PC.
Note: The method explained in this section is based on Lenovo PC and may differ based on your manufacturer type.
1. Firstly, restart the PC and press the F1 key to enter into BIOS on your PC.

2. Press the F9 key to load the default BIOS settings on your PC and press the F10 key to save the settings.
Now, here are the advanced troubleshooting methods to fix the issue.
Method 1: Run Playing Audio Troubleshooter
You can try troubleshooting the problems in the Realtek Audio driver to fix the issue with the Realtek Audio Manager. Use the link provided here to troubleshoot the problems in the Audio Driver and fix the issue.
Note: You can also use the third-party tool or download the driver fix app using the Google Chrome app on your PC.

Also Read: Fix Zoom Audio Not Working Windows 10
Method 2: Locate Realtek Audio Manager
Sometimes, you may not have located the Realtek Audio Manager on your PC and the manager may not have functioned properly. You need to locate the application and then launch it to fix the Realtek Audio Manager not opening issue. There are 3 options to open the Audio Manager on your PC, as listed below in the section.
Option I: Through Taskbar
You can open the Audio Manager using the icons on the Taskbar which would be either located on the Taskbar or in the Show hidden icons pop-up menu. Click on the Realtek Audio Manager to launch the app window on your PC.
Option II: Through Windows Explorer
You can launch the Realtek Audio Manager using Windows Explorer on your PC by opening the source file location.
1. Press the Windows + E keys together at the same time to launch the File Explorer.
2. Go to This PC > Local Disk (C:) > Program Files > Realtek > Audio > HAD folder.

2. Double-click on the RAVCpl64 application file to open the Realtek Audio Manager.

Option III: Through Control Panel
Using the Control Panel app, you can launch the Realtek Audio Manager on your PC. Here is how to open Realtek HD Audio Manager in Windows 10.
1. Hit the Windows key, type Control Panel and click on Open.

2. Set View by > Small icons, then click on the Realtek HD Audio Manager.

Hence, this is how you can open Realtek HD Audio Manager on Windows 10.
Method 3: Enable Realtek Audio Manager Startup App
The Realtek Audio Manager may have been disabled in the Task Manager and you might not be able to open the app. You need to enable the app on the Task Manager to fix the Realtek Audio Manager not opening issue.
1. Press the Windows key, type Task Manager, and click on Open.

2. Navigate to the Startup tab, select the Realtek HD Audio Manager in the list, and click on the Enable button to enable the Realtek Audio Manager.

Also Read: How to Fix Audio Stuttering in Windows 10
Method 4: Update Realtek Audio Driver
You can try manually installing the latest version of the Realtek Audio Driver to fix the issue of the Realtek Audio Manager not opening on your PC. There are various options to install the Audio driver on your PC to fix the issue in this section.
Step I: Show Hidden Device Drivers
At most times, you may not be able to access the Realtek Audio Manager in the Device Manager if it is hidden. You can use the method described here to display the hidden devices in the Device Manager and make changes to them.
1. Hit the Windows key, type Device Manager, and click on Open.

2. Click on the View tab in the window and click on the Show hidden devices option on the menu to see all the devices in the Device Manager.
Step II: Update Driver
If your Realtek Audio Driver is outdated, you need to update it to the latest version to use the Audio Manager. Follow any one of the given methods to update driver.
Option I: Through Device Manager
Read the article provided here to know the method to update the Realtek Audio Driver on your PC.

Option II: Through Microsoft Update Catalog
You can install the Realtek Audio Drivers from the Microsoft Update Catalog to fix the Realtek Audio Manager not opening issue on your PC.
1. launch Google Chrome by typing in the Windows search bar. Click on Open.

2. Open the official website of the Microsoft Update Catalog and click on the Download button based on your Windows Specifications.

3. In the Download window, click on the link available to initiate the download process and save the file to your PC.
4. Right-click on the downloaded file and click on the option Extract files… to extract the files.
5. Finally, run the setup file and follow the on-screen instructions to install the updates.
Option III: Through OEM Manufacturers
You can install the Realtek Audio driver from the OEM Manufacturers directly on your PC and uninstall the existing drivers. Follow the steps provided in the method here to download the drivers from OEM Manufacturers on your PC.

Option IV: Install High Definition Audio Codecs
You can install the Realtek Audio Drivers by installing the High Definition Audio Codecs or the software on your PC.
1. Launch the Google Chrome browser.
2. Open the official website of the Realtek High Definition Codecs and click on the Download button in the Windows section according to your Windows specifications.

3. Run the downloaded file and follow the on-screen instructions to install the Realtek Audio driver on your PC.
Option V: Through Driver Support App
If you are not able to update or install the audio drivers frequently, you can try using an automatic recognition app to find the right driver or the Driver Support app.
1. Open Google Chrome browser.
2. Open the official website of the Driver Support app and click on the DOWNLOAD NOW button on the page.

3. Follow the on-screen instructions in the installation wizard and click on the OK button on the Install anyway window.
4. After the app scans your PC, click on the Realtek Audio Driver, and click on the Fix It! button to install the updated driver.
Also Read: Fix Windows 10 No Audio Devices are Installed
Method 5: Modify Realtek Audio Driver
You can use the methods explained in this section to modify the Realtek Audio driver and fix the Realtek Audio Manager not opening issue on your PC.
Option I: Rollback Driver Updates
If your Audio driver was functioning better in a previous version than in the updated version, you can try rolling back to the previous setting. Read the article on how to rollback drivers on Windows 10.

Option II: Add Legacy Hardware
If you cannot fix the issue with the Realtek Audio Driver, you can try adding Legacy hardware to the driver on the Device Manager. Follow these steps to add Legacy Hardware for the Realtek Audio Driver.
1. Open the Device Manager and select Sound, video and game controllers.
2. Then, click on Action > Add legacy hardware option.

3. Select Search for and install the hardware automatically (Recommended) and click on Next.

Also Read: How to Fix The Audio Service is Not Running Windows 10
Method 6: Reinstall Realtek Audio Driver
You can uninstall the Realtek Audio Driver and then the driver will get re-installed automatically. Read the article to fix audio problems Windows 10 creators Update.

Recommended:
- Fix Full Screen Not Working on Windows 10
- Fix Do Not Disturb Keeps Turning On By Itself on Android
- Fix NVIDIA Control Panel Missing in Windows 10
- Fix Windows 10 Audio Error 0xc00d4e86
The article discusses the methods to fix the issue of Realtek Audio Manager not opening in Windows 10. We hope that you got the answers to your queries like how to find Realtek Audio Manager or where is Realtek Audio Manager, and how to open Realtek HD Audio Manager in Windows 10. If you have any suggestions or queries on the topic discussed, you can leave them in the comments section below.
В этой публикации, друзья, рассмотрим, что делать, когда при попытке запуска приложения аудиодрайвера Realtek Audio Console мы получаем ошибку
«Невозможно подключиться к службе RPC».
Эта ошибка делает запуск приложения Realtek Audio Console невозможным. Как устранить ошибку?
Realtek Audio Console — это современное приложение от компании Realtek, производителя чипов аудиокарт на большинстве компьютеров. Предоставляет расширенные возможности по настройке звука. Устанавливается вместе с аудиодрайверами, скачанными на сайте производителя материнской платы, ноутбука или внешней аудиокарты. Также это приложение можно отдельно установить в магазине Microsoft Store. В своей работе Realtek Audio Console использует протокол RPC (Remote Procedure Call). И за такое использование отвечает служба аудиодрайвера Realtek Audio Universal Service. Причины рассматриваемой ошибки могут крыться в службе Realtek Audio Universal Service, аудиодрайвере и самом протоколе RPC.

С ошибкой «Невозможно подключиться к службе RPC» при запуске приложения Realtek Audio Console будем сталкиваться, если не запущена служба аудиодрайвера Realtek Audio Universal Service. Первым делом смотрим автозагрузку Windows, можно в штатном диспетчере задач (запуск клавишами Ctrl+Shift+Esc). В разделе «Автозагрузка приложений» нам нужен процесс RtkAudUService64.exe, это процесс службы аудиодрайвера Realtek Audio Universal Service. Если процесс RtkAudUService64.exe отключён, включаем его автозапуск вместе с Windows.
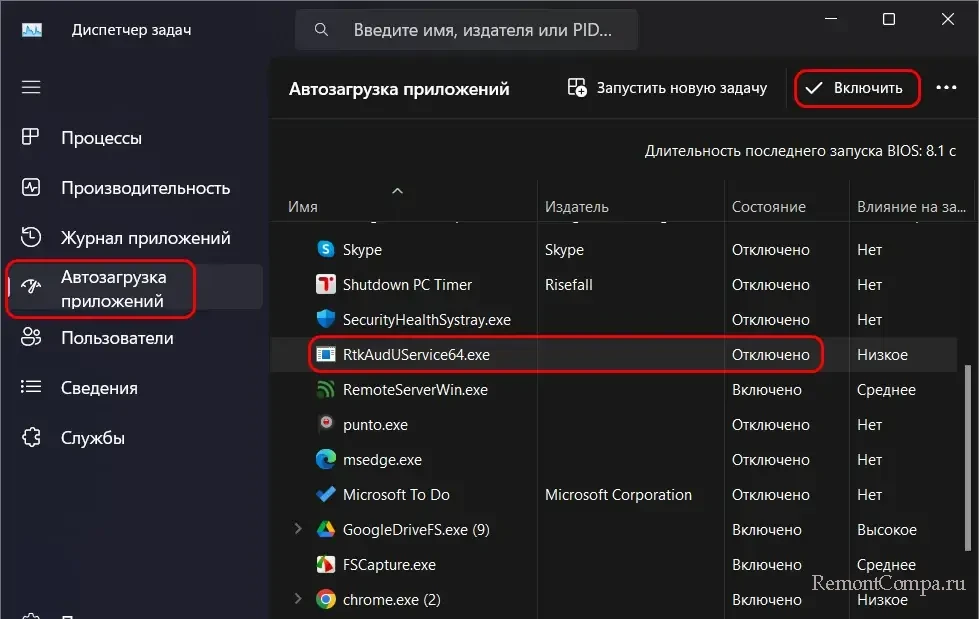
Далее открываем консоль служб Windows. Можно в том же диспетчере задач, в разделе «Службы» есть возможность запуска консоли services.msc – пункт меню «Открыть службы».
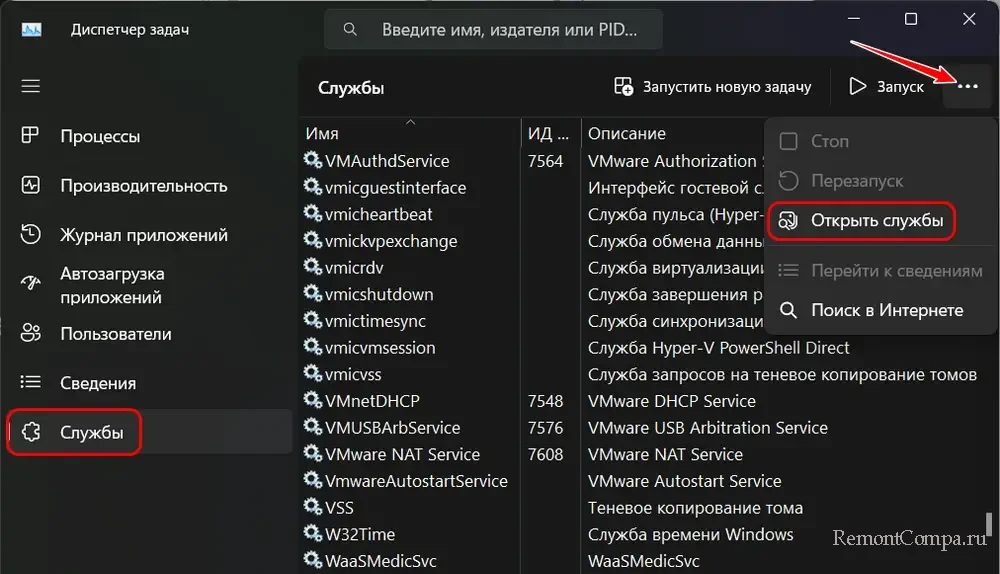
Или можно в системный поиск вписать:
Ищем в консоли службу Realtek Audio Universal Service. Двойным кликом раскрываем её. Смотрим, чтобы тип запуска был установлен «Автоматически». Если нет, устанавливаем тип «Автоматически» и жмём внизу «Применить».
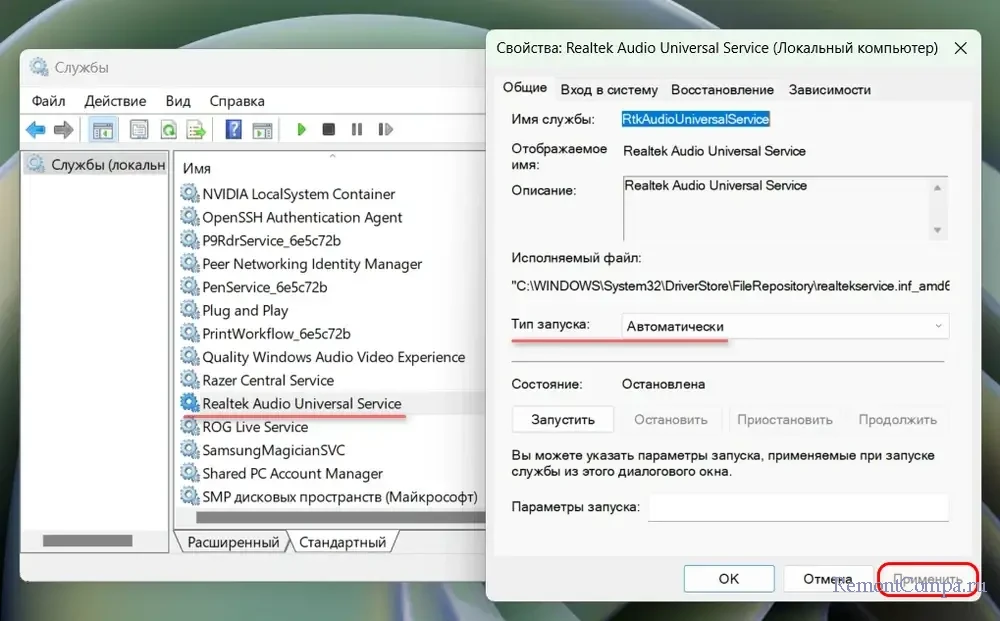
Перезагружаем компьютер. И проверяем запуск приложения Realtek Audio Console.
Примечание: друзья, если вы использовали какие-то программы для оптимизации Windows путём отключения её системных служб, и в результате служба Realtek Audio Universal Service была отключена с помощью одной из таких программ, возможно, для включения службы Realtek Audio Universal Service потребуется участие этой программы.
Если предложенное выше не решило проблему, либо, возможно, друзья, у вас нет в числе объектов автозагрузки процесса RtkAudUService64.exe, необходимо разбираться с аудиодрайвером.
Для начала можно попробовать его обновить. Для этого скачиваем дистрибутив драйвера со страницы спецификаций материнской платы или ноутбука на официальном сайте их производителя, либо с сайта самой компании Realtek.
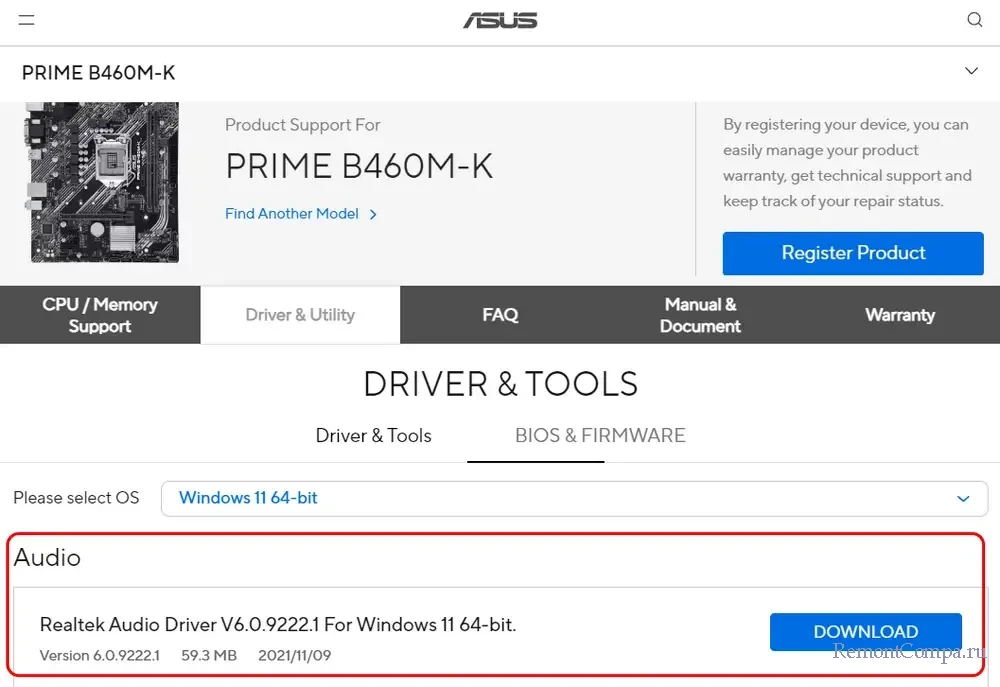
И устанавливаем (как обычную программу) поверх существующего аудиодрайвера.
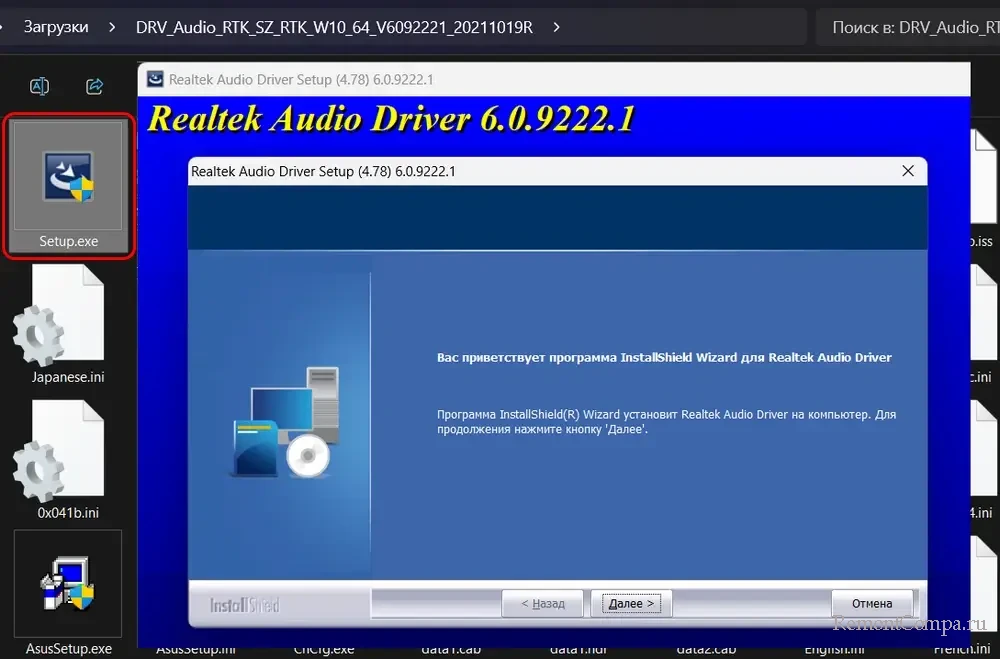
Это обновит драйвер и решит проблему, если причинами были его устаревшая версия или нецелостность файлов. Если обновление аудиодрайвера не решает проблему, возможно, поможет откат его к предыдущей версии.
В крайнем случае выполняем чистую установку аудиодрайвера, предварительно удалив старый аудиодрайвер с помощью бесплатной программы Display Driver Uninstaller. В окне программы справа выбираем пункты «Аудио» и «Realtek». Слева вверху жмём «Удалить и перезагрузить».
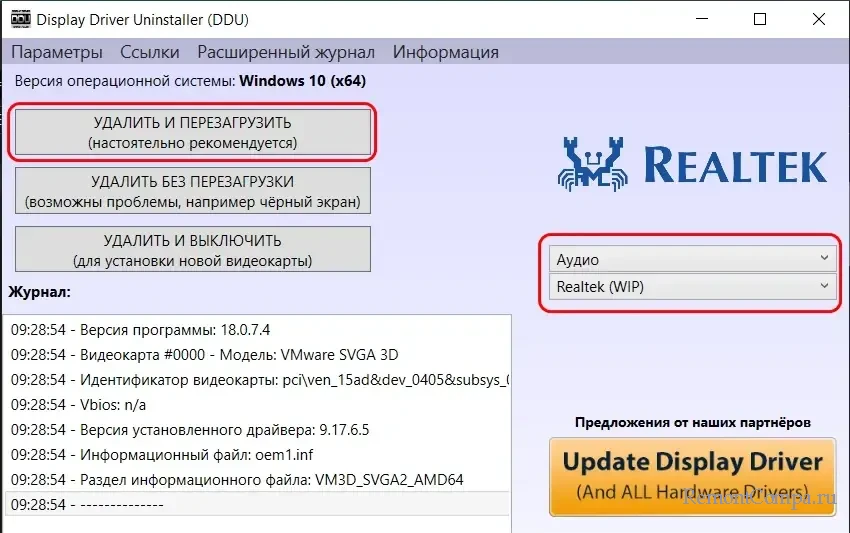
После перезагрузки устанавливаем аудиодрайвер с нуля.
Причиной ошибки «Невозможно подключиться к службе RPC» при запуске приложения Realtek Audio Console может быть сам протокол RPC из-за проблем в работе Windows. Необходимо восстановить целостность системных файлов.
Ну и, друзья, решение для тех из вас, у кого на критический случай имеются точка восстановления Windows или её бэкап. Точка восстановления или бэкап позволят вернуть операционную систему к более раннему состоянию, когда протокол RPC работал нормально.
Readers help support Windows Report. We may get a commission if you buy through our links.
Read our disclosure page to find out how can you help Windows Report sustain the editorial team. Read more
Many users reported that Realtek HD Audio Manager won’t open on their PC. The full message reads: There’s a problem with Realtek audio console. Reinstall the application from its original install location or contact your administrator.
Driver issues are the number one cause of this problem. In this guide, we’ll show you a few different ways to repair and fix your drivers so the Realtek error goes away.
Sounds good? Let’s get started.
How do I fix Realtek Audio Console not opening?
1. Create a shortcut to the Realtek HD Audio Manager
- Press Windows key + R, type the command below and press Enter:
C:⧵Program Files⧵Realtek⧵Audio⧵HDA⧵ - Find and double-click on the Realtek HD Audio Manager .exe file.
- After doing that, the Realtek Audio Manager should start. If this method works, create a shortcut to the .exe file and move it to your desktop.
2. Update your audio drivers
2.1. Update drivers from Device Manager
- Press the Windows key + X and select Device Manager.
- Double-click on the Sound, video and game controllers option to expand it. Right-click the Realtek Audio driver and select Update driver.
- Choose the Search automatically for drivers option.
- Install any available update and restart your PC.
The Realtek HD Audio Manager not opening issue can b caused by outdated drivers. So, it would help if you considered updating your drivers with the built-in driver updater before using other sophisticated fixes.
2.2. Use driver update software
Updating your audio drivers manually sounds like a rather daunting task whether you’re a newbie. So, we recommend you use an automatic tool to update all the faulty drivers on your PC.
Besides the apparent goal you’re after, note that it protects your private data from leaking.
On top of that, it’s known to optimize PC performance since it includes many features such as system information, resolution adjuster, and audio fixer. That’s precisely what you need too.
⇒ Get PC HelpSoft Driver Updater
3. Reinstall your drivers
- Open the Device Manager.
- Find and double-click on the Sound video and game controllers section. Right-click the Realtek High Definition Audio and select Uninstall device.
- Click the Uninstall button when asked to confirm the action.
- Now, click the Scan for hardware changes icon at the top.
- Finally, restart your PC.
4. Fix the Realtek Audio Manager
-
1. Press the Windows key + R to open the Run dialog box.
-
2. In the dialogue box that pops up, then, type appwiz.cpl and hit the Enter key.
-
3. Find and select the Realtek Audio Manager from the list.
-
4. Click on Repair and follow the prompts on your screen.
-
5. Now, reboot your system and the issue should be gone.
Repairing your Realtek Audio Manager can also fix this issue for you. You can do this via the Programs and Features section in Control Panel.
Simply locate the tool in the list of installed programs and choose to Repair it via the options that appear when you right-click on it.
- iTunesMobileDevice.dll is Missing From Your Computer [Solved]
- SYNSOACC.DLL Could Not Be Located: How to Fix in Cubase
- Fix: Omen Gaming Hub Undervolting Not Working
- 5 Ways to Fix nvoglv32.dll Crash or Application Error in Windows
- Solved: Which Device Did You Plug in Windows 11
5. Rollback your drivers
- Open Device Manager.
- Expand the Sound, video and game controllers section.
- Double-click the Realtek High Definition Audio device.
- Click the Driver tab at the top.
- Now, click the Roll Back Driver button.
Is Realtek HD Audio Manager necessary?
The Realtek HD Audio Manager works like a control panel to manage your audio drivers. It can detect new devices and allows you to access them easily.
However, it is not crucial to the smooth running of your drivers and PC. But it does not hurt to install the Realtek HD Audio Manager and enjoy the ease of use that comes with it.
We hope these solutions helped you fix the problems with Realtek HD Audio Manager. For more troubleshooting methods, check out how to fix issues with the Realtek HD Audio drivers.
Feel free to let us know if you were able to fix this issue with one of our solutions in the comments below.
Madalina Dinita
Networking & Security Specialist
Madalina has been a Windows fan ever since she got her hands on her first Windows XP computer.
She is interested in all things technology, especially emerging technologies — AI and DNA computing in particular.
Prior to joining the WindowsReport team, she worked in the corporate world for a number of years.