При создании снимков экрана встроенными средствами Windows 11/10 с параметрами по умолчанию и при использовании клавиш Print Screen, Win + Print Screen, Win + Shift +S (подробнее о клавишах — в этой статье) они сохраняются в папке «Изображения\Снимки экрана» (Pictures\Screenshots) текущего пользователя. Для некоторых это может быть неудобным.
В этой простой инструкции о том, как изменить место сохранения скриншотов по умолчанию в Windows. На близкую тему: Куда сохраняются скриншоты Windows при использовании разных способов их создания.
Изменение места сохранения снимков экрана в свойствах папки
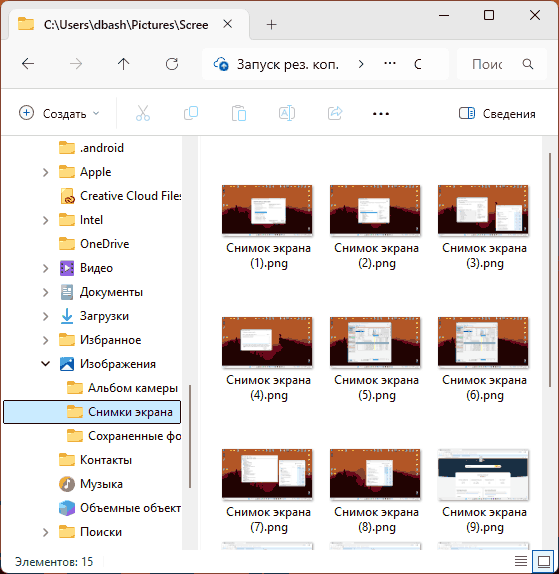
Первый, простой и основной метод изменения места сохранения скриншотов — настройка свойств соответствующей папки. Необходимые действия:
- Создайте папку, где вы планируете сохранять снимки экрана. Обязательно следует создать отдельную папку для этого: использование корня диска не следует использовать вовсе, рабочего стола — нежелательно.
- Откройте «Проводник», перейдите в папку «Изображения», нажмите правой кнопкой мыши по папке «Снимки экрана» и выберите пункт «Свойства».
- В свойствах папки перейдите на вкладку «Расположение», нажмите кнопку «Переместить» и укажите папку, куда следует сохранять скриншоты.
- Нажмите кнопку «Ок» или «Применить». Вам будет предложено переместить уже имеющиеся скриншоты в новую папку — решение на ваше усмотрение.
Готово, место сохранения новых снимков экрана по умолчанию изменено.
Учитывайте: выполненные настройки относятся к штатным средствам Windows. Если вы используете сторонние программы, NVIDIA App, панель Xbox или иные инструменты, настройки расположения сохраняемых снимков экрана можно найти в них самих.
Редактор реестра
Те же действия при необходимости можно выполнить в редакторе реестра. Для этого:
- Нажмите клавиши Win+R на клавиатуре, введите regedit и нажмите Enter.
- Перейдите к разделу реестра
HKEY_CURRENT_USER\SOFTWARE\Microsoft\Windows\CurrentVersion\Explorer\User Shell Folders
- Нажмите правой кнопкой мыши в пустом месте правой панели редактора реестра и создайте новый расширяемый строковый параметр с именем
{B7BEDE81-DF94-4682-A7D8-57A52620B86F} - Дважды нажмите по созданному параметру и укажите путь к папке (она должна быть создана заранее) для сохранения скриншотов.
- Закройте редактор реестра и перезагрузите компьютер, чтобы изменения вступили в силу.
Учитывайте, что при использовании этого метода, ранее сделанные снимки экрана продолжат находиться в стандартной папке и лишь вновь создаваемые будут помещаться в указанную в реестре.
Скриншоты — один из тех компонентов системы, который не нуждается в представлении, ведь им и так пользуются все. Однако если на смартфонах есть один-два способа сделать снимок экрана и всего один путь для их сохранения, то в Windows вариантов гораздо больше. В первой части нашего материала мы разбирались как делать скриншоты и где их потом искать. К слову, наши читатели могут проверить себя: все ли способы вы знали?
Если вы делаете скриншоты редко, то вряд ли задумывались, как что-то изменить в этой и без того стройной системе. Но если ваша работа прочно с ними связана, а места на Диске C категорически не хватает, папку со снимками экрана можно переместить.
Для этого переходим к ее текущему расположению по пути C:\Users\[User Name]\Pictures, где [User Name] — ваше имя пользователя. Находим папку “Снимки экрана” и вызываем на ней контекстное меню. Кликаем по строке “Свойства” и в открывшемся окне переходим во вкладку “Расположение”.
В этой вкладке мы видим поле, куда вручную можно вписать желаемый путь для сохранения файлов. Кроме того, можно воспользоваться кнопкой “Переместить” и выбрать один из предложенных вариантов.
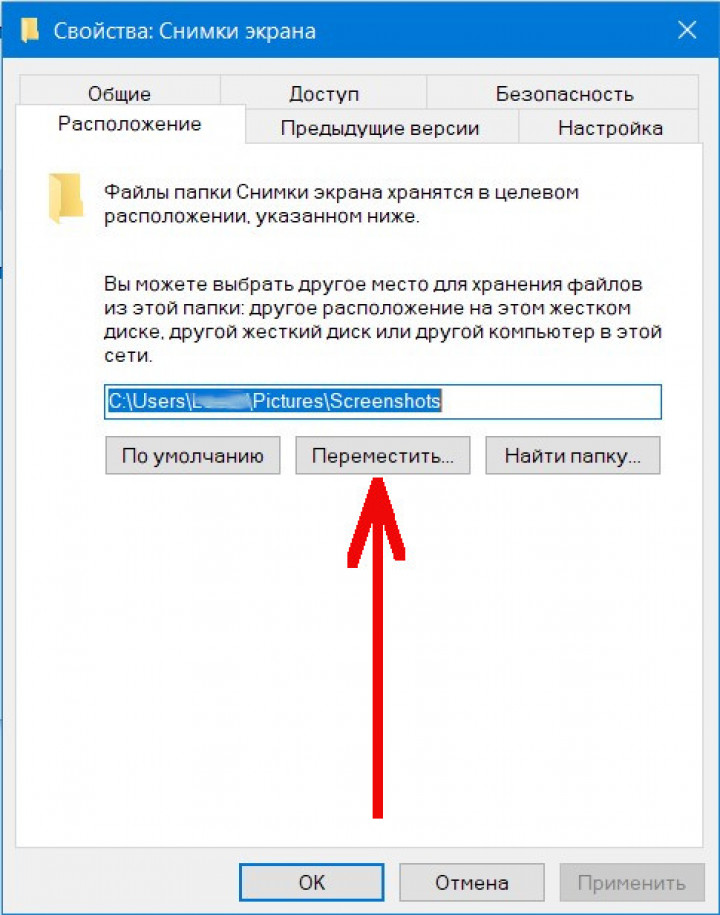
Для перемещения можно использовать любую папку на диске или в облачном хранилище, если до этого вы подключили его к своему аккаунту, однако не рекомендуется использовать системные папки. Например, лучше создать папку “Скриншоты” на рабочем столе и сохранять все туда, чем выбирать непосредственно рабочий стол в качестве места хранения изображений.
Когда желаемая папка выбрана, подтверждаете изменения, после чего все скриншоты сделанные комбинацией клавиш Windows+Print Screen будут сохраняться по новому пути.
Если в какой-то момент вы захотите вернуться к стоковым настройкам, вновь вызываете контекстное меню — Свойства — Расположение, но теперь нажимаете на кнопку “По умолчанию”. После этого папка “Снимки экрана” вернется на прежнее место.
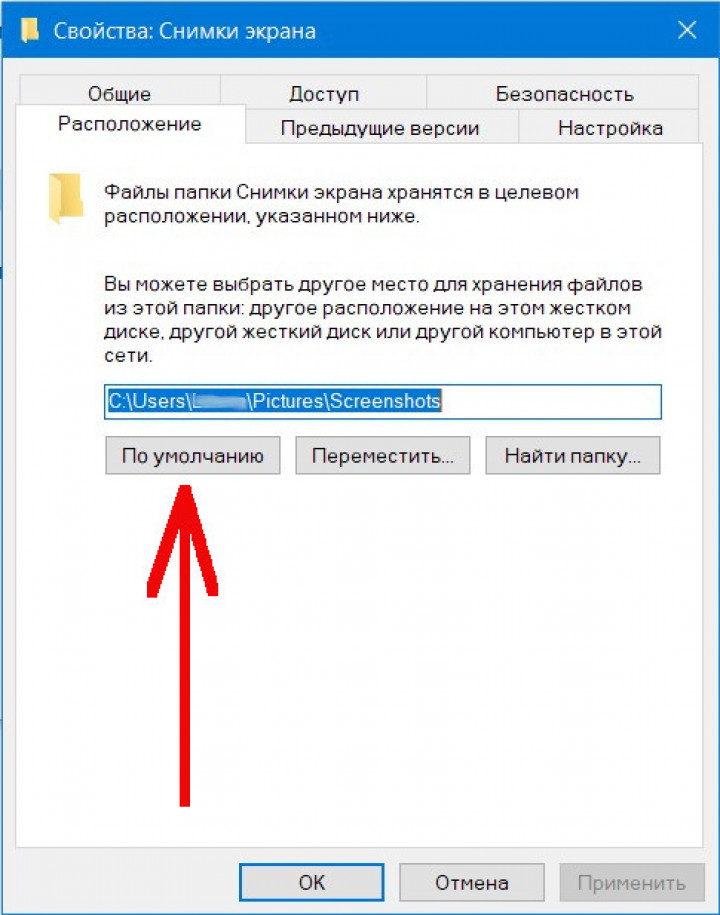
Материал был полезен? Не забывайте подписаться на канал PDALIFE в Telegram, там можно найти не только полезные советы и новости из мира технологий, но и обновления популярных игр на Android.
Меняем путь для папки «Снимки экрана», где хранятся скрины (Screenshots).
Win+PrtScr — простейшая комбинация клавиш для создания скриншота (screenshot) всего экрана в Windows 11, с сохранением его в папку «Снимки экрана», которая находится здесь:
C:\Users\%username%\Pictures\Screenshots
Вставляем ссылку в адресную строку проводника, либо переходим в «Документы», затем в «Изображения», а затем в «Снимки экрана» — вот тут и хранятся наши скрины. А как указать другую папку для хранения скриншотов, например на сетевом диске? Не редко такими вопросами задаются многие пользователи ОС Windows 11.
Конечно же есть способ, чтобы изменить расположение папки «Снимки экрана» и их как минимум два.
Способ 1. Через свойства папки
Сменить расположение папки со снимками экрана в Windows 11 можно за несколько шагов.
1. Используя проводник Windows, переходим к папке «Снимки экрана» и щелкаем по ней правой кнопкой мыши, чтобы открыть контекстное меню.
2. В контекстном меню нажимаем на пункт «Свойства».
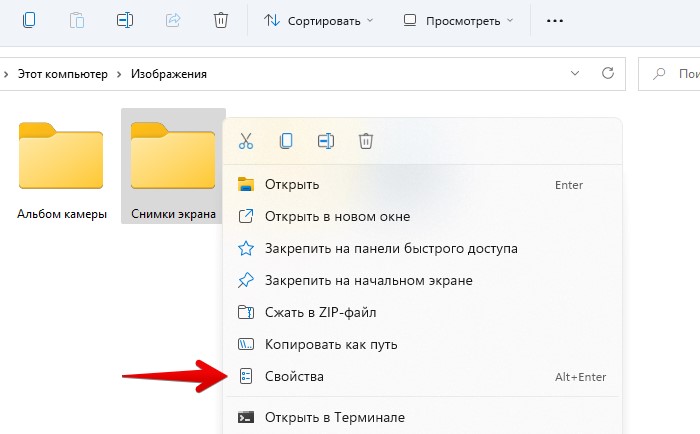
3. Переходим ко вкладке «Расположение». Здесь указано конечное расположение папки.
4. Нажимаем на кнопку «Переместить», чтобы выбрать новое место для папки «Screenshots».
5. В окне «Выберите конечную папку» выбираем новую папку, куда будут сохраняться скриншоты и нажимаем на кнопку «Выбор папки».
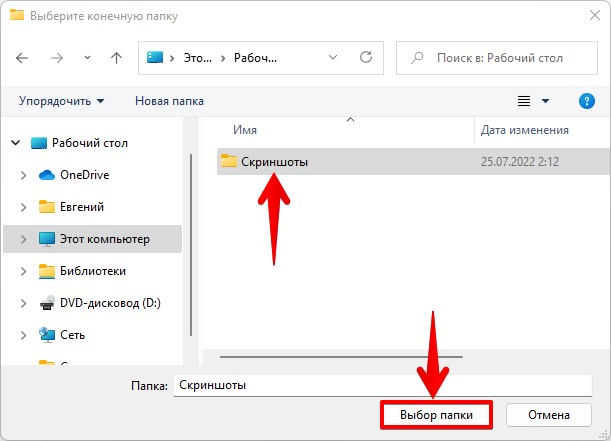
6. Появится уведомление «Переместить папку», в котором будет предложено переместить все файлы из старого расположения в новое. Чтобы согласиться на перемещение, нажимаем кнопку «Да», либо выбираем другой вариант из предложенных.
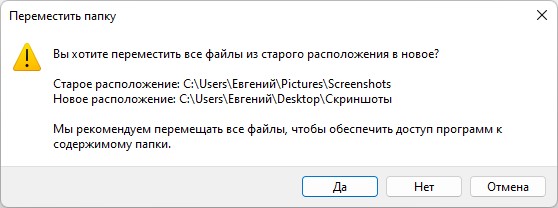
Вот и все! Мы успешно изменили расположение папки скриншотов в Windows 11. Если когда-нибудь потребуется вернуть расположение обратно, выполним описанные выше шаги и выберем расположение, которое было задано по умолчанию.
Существует и альтернативный способ, чтобы указать новое расположение для папки скриншотов — через редактор реестра.
1. Вызываем диалоговое окно «Выполнить», нажав на клавиатуре кнопки «Win+R», в котором напишем команду для запуска реестра «regedit». Для запуска нажимаем кнопку «ОК».
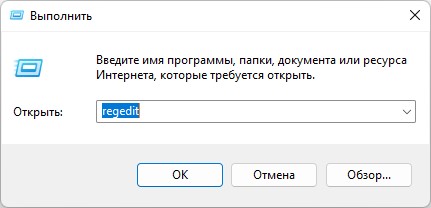
2. В окне редактора реестра переходим по следующему пути:
Компьютер\HKEY_CURRENT_USER\Software\Microsoft\Windows\CurrentVersion\Explorer\User Shell Folders
Здесь заданы расположения всех пользовательских папок. Если в будущем потребуется сменить расположение, например, рабочего стола, то можно использовать данную инструкцию в работе.
3. Находим строковый параметр с именем:
{B7BEDE81-DF94-4682-A7D8-57A52620B86F}
и значением (значение может отличаться, если параметр редактировался ранее):
%USERPROFILE%\Pictures\Screenshots
4. Щелкаем по строковому параметру два раза левой кнопкой мыши, что начать изменение.
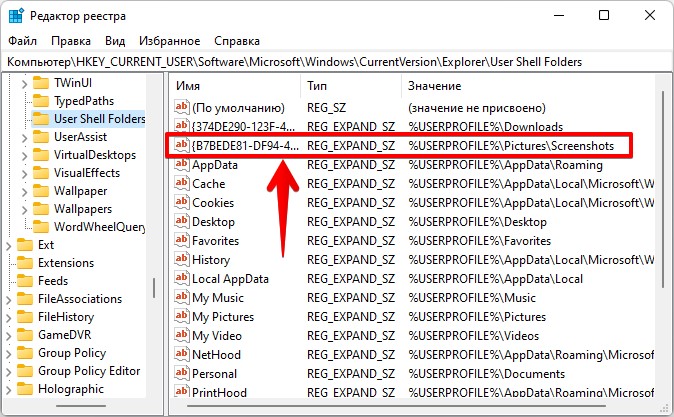
5. В окне «Изменение строкового параметра» в поле «Значение» вводим новый путь для папки скриншотов и нажимаем кнопку «ОК», чтобы сохранить вносимые изменения.
6. Чтобы изменения вступили в силу нужно перезагрузить компьютер или вызвать диспетчер задач (клавиши «Ctrl+Shift+Esc»), в котором необходимо перезапустить «Проводник» (правой кнопкой мыши по процессу и перезапустить в контекстном меню).
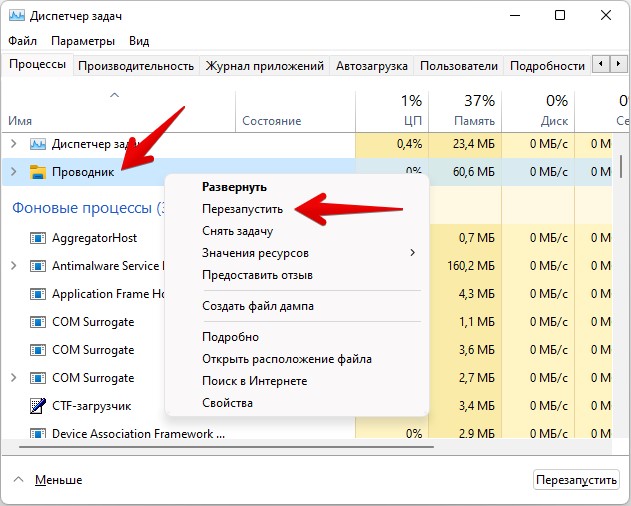
Это были 2 простых способа для изменения расположения для папки «Снимки экрана».
Windows 10 позволяет быстро делать Скриншоты (Снимки экрана), одновременно нажав клавиши Windows + PrtSc (Print Screen). Полученный снимок экрана автоматически сохраняется в папке «Изображения» → «Снимки экрана».

Многие пользователи жалуются, что Windows 10 не сохраняет автоматически сделанный снимок в папку «Изображения» → «Снимки экрана».
Если вы также столкнулись с этим, решения ниже помогут вам исправить проблему.
Решение 1 из 3
Проверьте, сохраняет ли Windows 10 скриншоты в OneDrive
Если вы используете учетную запись Microsoft для входа в Windows 10, вы должны проверить, сохраняются ли автоматически скриншоты в вашей учетной записи OneDrive. Хотя Windows 10 отображает уведомление при сохранении снимка «Снимок экрана был добавлен в OneDrive» (если вы не отключили уведомления), мы рекомендуем вам проверить настройки OneDrive.
Шаг 1: Кликните правой кнопкой мыши по значку OneDrive на панели задач, нажмите « Другое …», а затем «Параметры».

Шаг 2: Перейдите на вкладку «Автосохранение». Убедитесь, что опция «Автоматически сохранять снимки экрана в OneDrive», НЕ включена. Если отметка установлена, отмените выбор, а затем нажмите кнопку «ОК».
Решение 2 из 3
Проверьте, где Windows 10 сохраняет скриншоты
Если экран мигает, когда вы нажимаете клавиши Win + PrtSc, но не сохраняет скриншот в папке «Снимки экрана», вы можете легко проверить, где сохранится скриншот. Вот как это сделать:
Шаг 1: Откройте Быстрый доступ в Проводнике.

Шаг 2: В разделе «Последние файлы» файл в верхней части списка — найдите недавно сделанный снимок экрана, кликните правой кнопкой мыши файл и выберите пункт «Свойства», чтобы посмотреть его исходное местоположение.

Решение 3 из 3
Проверить разрешения для папки «Снимки экрана»
Если для папке «Снимки экрана» отсутствует разрешения на запись, Windows 10 может не сохранить снимки в этой папке. Вот как проверить и изменить разрешения.
Шаг 1: Кликните правой кнопкой мыши папку «Снимки экрана» и выберите «Свойства», чтобы открыть диалоговое окно.
Шаг 2: На вкладке «Безопасность» нажмите кнопку «Изменить». Убедитесь, что учетная запись «Система» имеет «Полный контроль».

Если эти решения не помогли вам решить проблему, попробуйте сбросить настройки системы или переустановить Windows 10 без потери данных.
Все способы:
- Вариант 1: Сохранение в хранилище OneDrive
- Вариант 2: Сохранение из буфера обмена
- Вариант 3: Разрешения для папки со скринами
- Вариант 4: Смена папки
- Вопросы и ответы: 1
Вариант 1: Сохранение в хранилище OneDrive
Когда не удается найти сделанные скриншоты в Windows 10, сперва следует проверить, не сохраняются ли они по умолчанию в фирменное облачное хранилище Microsoft – OneDrive. Если это так, можно выбрать сохранение изображений на компьютер:
- Приложение OneDrive по умолчанию запускается вместе с системой, а его иконка находится в трее. Щелкните по ней левой кнопкой мыши, чтобы развернуть окно программы. Кликните по значку в виде шестерни в правом верхнем углу и выберите пункт «Параметры».
- Перейдите на вкладку «Резервное копирование». В блоке «Снимки экрана» снимите галочку у опции «Автоматически сохранять снимки экрана в OneDrive». Сохраните настройки нажатием на кнопку «ОК».

После этого все созданные скриншоты будут сохраняться только на диск компьютера.
Читайте также:
Отключение облачного хранилища OneDrive в Windows 10
Куда сохраняются скриншоты в Windows 10
Вариант 2: Сохранение из буфера обмена
При использовании специальной клавиши «PrtSc» на клавиатуре для создания скриншота, визуально ничего не происходит, поскольку он временно размещается в буфере обмена Windows. В этом случае для сохранения его как файла нужно вставить изображение в любой графический редактор. Подойдет даже стандартный Paint:
- Запустите Paint, отыскав его в меню «Пуск» через системный поиск.
- Откроется окно с пустым фоном. Одновременно зажмите «Ctrl + V», чтобы вставить сделанный снимок из буфера обмена. Также вставка предусматривается кнопкой «Вставить» на вкладке «Главная». Нажмите на нее, затем выберите пункт «Вставить».
- Если редактирование с помощью встроенных средств программы не требуется, изображение можно сохранить в любую директорию и даже выбрать нужный формат. В этом случае кликните по вкладке «Файл» и выберите «Сохранить как». В дополнительном меню нажмите на тот формат, который более предпочтителен.
- Откроется окно «Проводника», где нужно указать путь сохранения файла.




Преимущество такого способа создания скриншота в том, что пользователь может выбрать любую программу для редактирования файла, и его не придется искать в ОС. Но если нужно сделать быстрый снимок, который самостоятельно сохранится в определенный каталог, лучше воспользоваться другими инструментами.
Вариант 3: Разрешения для папки со скринами
Еще одна причина проблем с сохранением скриншотов – это запрет на запись файлов у папки со снимками. Чтобы устранить неполадку, проверьте разрешения каталога с изображениями:
- Перейдите в «Свойства» папки «Снимки экрана» через контекстное меню, вызвав его правой кнопкой мыши. К слову, этот каталог располагается по умолчанию в пользовательской директории «Изображения».
- В новом окне переключитесь на вкладку «Безопасность». Убедитесь, что «Система» и пользователи имеют все права на данный каталог. То есть в столбце «Разрешить» напротив почти всех основных пунктов должны стоять галочки.
- Чтобы поменять разрешения, нажмите на кнопку «Изменить».
- В новом окне выберите пользователя и отметьте разрешения, в том числе «Запись», что позволит сохранять скриншоты в этот каталог. Сохраните изменения.

Поскольку теперь активный пользователь в системе может записывать данные в выбранную папку, то после создания скриншоты будут автоматически сохраняться в этом каталоге. Конечно, речь идет о тех снимках экрана, которые делаются через стандартные горячие клавиши Windows.
Вариант 4: Смена папки
Вероятно, вы не можете найти скрины, потому что по умолчанию они сохраняются в другую папку, а не в «Снимки экрана», как это должно быть изначально в соответствии с настройками системы (это касается только встроенных в ОС средств создания снимков). В сторонних программах настройки каталога для сохранения происходят через раздел с параметрами.
Вы можете посмотреть, куда именно в Windows были сохранены недавно созданные снимки экрана:
- Запустите «Проводник» или откройте содержимое «Этого компьютера», дважды щелкнув по иконке на рабочем столе.
- На панели слева нажмите на «Быстрый доступ». В центральной части окна отобразятся блоки с часто используемыми папками и недавними файлами. Разверните второе. Справа можно посмотреть адрес папки, в которую был сохранен файл. В списке отыщите недавно созданный скриншот, который вы потеряли, чтобы узнать, куда он был помещен.


Чтобы восстановить системные настройки папок по умолчанию, особенно когда снимки сохраняются в другую папку, например в «Документы», то через «Проводник» найдите проблемный каталог и нажмите на его название правой кнопкой мыши. Из контекстного меню выберите «Свойства», переключитесь на вкладку «Расположение» и щелкните по кнопке «По умолчанию», затем сохраните настройки.
Скорее всего, отобразится уведомление, что директории не существует, а также предложение создать ее. Согласитесь с действием, и тогда появится отдельная папка «Снимки экрана», куда автоматически будут перенесены скрины.
Наша группа в TelegramПолезные советы и помощь

