Недавно у меня был клиент, который не смог подключиться к своей беспроводной сети с помощью встроенной беспроводной карты на своем ноутбуке. В принципе, связь пропала за один день и он решил купить беспроводной USB-модем для того, чтобы продолжать работать, пока он не может решить проблему.
Однако, встроенный беспроводной адаптер может не обнаруживать беспроводные сети и просто отображать сообщение об ошибке ниже:
Windows не удается настроить беспроводное подключение. Если у вас включена другая программа для управления беспроводной связи, используйте ее.
Если вы хотите открыть окно, чтобы настроить беспроводное соединение, нажмите кнопку “изменить дополнительные параметры” выберите вкладку беспроводные сети и установите флажок “использовать окно для настройки беспроводной сети”.
Пользователь попытался обновить драйвер для встроенного беспроводного адаптера, но это не сработало. И тогда он позвонил мне. После взглянув на проблему и попробовав новые решения, мы исправили ошибку.
Я буду идти вперед и перечислю различные решения, возможно та, что сработала для меня, может не работать для вас.
Способ 1 – Удаление Сторонних Беспроводных Диспетчеров
На некоторых машинах, как компьютеры Dell, есть стороннее программное обеспечение, установленное компанией Dell, которое управляет беспроводной связью. Точно так же, если у вас установлена беспроводная карта IntelPro, он может быть проконтролирован предоставленным программным обеспечением Intel.
В этом случае, идите вперед и удалите программное обеспечение для управления беспроводным соединением. Обратите внимание, что Вы не должны удалить драйвер, только программу. В приведенном выше случае, пользователем был установлен беспроводной USB-модем, так что программа должна быть удалена в первую очередь.
Перезагрузите компьютер и посмотрите, если Windows начнет обнаружение беспроводных сетей. Если нет, продолжайте читать!
Способ 2 – Запустите Службу Автоматической Настройки Беспроводной Связи
Если вы получаете сообщение об открытии служба настройки беспроводной связи, он может быть отключен сторонней программой на вашем компьютере.
Вы можете запустить его через Пуск, Панель управления, администрирование, и нажмите на услуги. Прокрутите вниз, пока вы не найдете Беспроводная Настройка.
Убедитесь, что состояние это запущено. Если нет, щелкните правой кнопкой мыши на службу и выбрать запуск. После того, как служба запущена, проверьте, чтобы увидеть, если окно теперь обнаружение беспроводных сетей.
Способ 3 – Позволяет Windows Управление Беспроводными Настройками
Если Windows не запускается автоматически управляющим беспроводным подключением, может потребоваться запустить вручную. Вы можете сделать это, щелкнув правой кнопкой мыши на значок беспроводной сети на панели задач и выбираем Просмотр доступных беспроводных сетей.
Далее нажимаем на изменить дополнительные параметры в меню слева:
Затем нажмите на вкладку беспроводные сети в свойства диалогового окна. Здесь вы должны проверить использовать Windows для настройки беспроводной сети в окне настройки.
Идите вперед и попытайтесь увидеть, если Windows теперь может обнаруживать беспроводные сети. Надеюсь, это поможет исправить вашу проблему. Если вы все еще не можете подключиться, используя вашу встроенную беспроводную карту, оставьте комментарий здесь с указанием реквизитов и мы постараемся вам помочь. Наслаждайтесь!
дорогие друзья! Оперативно понадобился старенький нетбук , но не могу подключить его к домашней сети wifi : когда выбираю свою сеть , вместо поля в которое надо вводить пароль появляется вот это:
» не удается подключиться к выбранной сети. Сеть может больше не быть в радиусе действия. Обновите список доступных сетей из повторите попытку подключения.»
При этом сеть принимается на полную шкалу.
Давно не пользовался подобным реликтовым аппаратом и в полном замешательстве.
С уважением к форуму.
Polarbuza
3 ноября 2014
Помогите оперативно винду ХР настроить
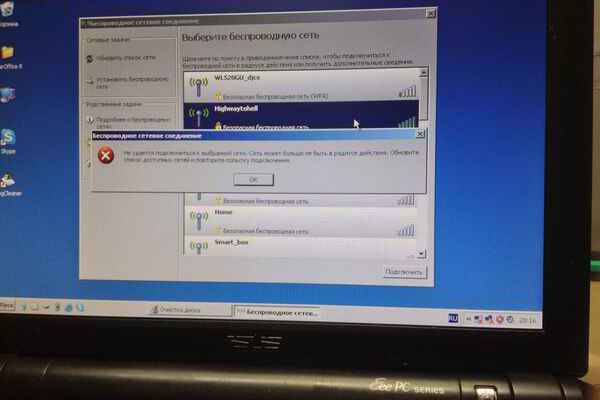
доброго вечера
переустановите драйвер на карту вайфая и будет все норм
бывали у нетбуков такие проблемы
1
если нетбук старенький и параметры шифрования и ключ сети введены правильно, то проверьте настройки скорости передачи сети — 802.11 a/b/g/n
Polarbuza
3 ноября 2014
Друзья, пожалуйста, подробно опишите алгоритм настройки вышеуказанных параметров. Для меня это дремучий лес.
Ключ сети не могу ввести: вместо того, чтобы появилось поле для введения ключа и выскакивает это сообщение.
Polarbuza
Попробуй встроенными средствами вай-фай подключится, а не утилитой материнки
Зайди в свойства компа — и там копай
|
Polarbuza: |
| Друзья, пожалуйста, подробно опишите алгоритм настройки вышеуказанных параметров. Для меня это дремучий лес. |
это на голове дремучий лес…
Модельную стрижку сделаш?..
отключите и включите адаптер не помню у еепс есть кнопель или нет
не поможет переустанавливайте драйвер
а по поводу писать про стандартные средства винды ребят скрин то смотрели? это стандарт виндовый у асуса нетбука не разу не видел спеч дров со своим интерфейсом
Polarbuza
3 ноября 2014
Darkness80
Отключил и снова включил. Не помогло.
А как тут дрова переустановить?!
Их же надо скачать , если конечно их еще можно найти в интернете. А у меня из других компьютеров только два айпада)))
все просто
пуск — панель управления там находим диспетчер устройств в ветке сетевая карта находим вифи
удаляем
перезагружаем компьютер
Polarbuza
3 ноября 2014
Darkness80
А как он подключится если я драйвер удалю?!
при загрузке он заново его поставит
1
|
Polarbuza: |
| не удается подключиться к выбранной сети. Сеть может больше не быть в радиусе действия. Обновите список доступных сетей из повторите попытку подключения. |
Попробуй поиграть типом шифрования на роутере.
Darkness80
Все сделал как вы рекомендовали. Не помогло.
esn
Зачем?! У меня все устройства в сети нормально работают кроме этого анахронизма
странно тогда все тудаже
только адаптер не удалять а 2 раза по нему левой кнопкой там найти вкладку драйвер и нажать установку посмотреть какие драйверы он предлагает
2
|
Polarbuza: |
| esn Зачем?! У меня все устройства в сети нормально работают кроме этого анахронизма |
Может быть он не поддерживает установленный тип шифрования.
Кста, если у тебя SP2, то без обновления до SP3 проблема может не решиться никогда.
1
Кста, а в настройках драйвера wi-fi модуля снята галочка «отключать устройство при неиспользовании»… или что-то типа того…
esn
У меня СП2
А как мне откатить систему к заводским настройкам? Может это поможет?
Там как о при загрузке что то надо нажать вроде? Типа F5 или подобное
3
Darkness80
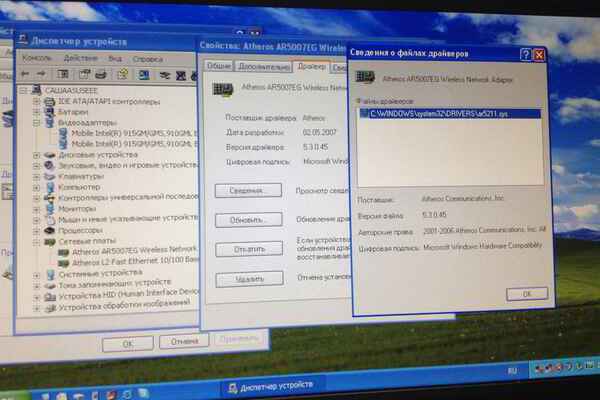
esn
Ща попробую
попробуйте нажать обновить что он покажет
а вообще надо накатить апдейт до сервис пак3
если есть возможность подключиться по шнурку лучше обновиться
esn
Спасибо, друг! Все заработало. Сосед одолжил на 5 минут свой ноут и мы на него скачали файл обновления. Обновил и появилось поле для ввода ключа.
Спасибо, форум!
Darkness80
Спасибо за участие.
2
Polarbuza
Супер!
Ох, цирк!
Этот нетбук понадобился для того, чтобы дочь использовала его исключительно для скайпа. Она английским по скайпу занимается и постоянно у нас айпады для этого занимает. Решили ей этот раритет подключить. Оказалось, что скайп не поддерживает устройства на ХР sp2 ))).
Устанавливать более новую версию ОС, думаю, нет смысла: ноут просто не потянет. У него производительность как у Нокиа 3210)))
Тем не менее, еще раз, всем респект и уважуха. Спасибо.
Polarbuza
Попробуй сборочку не рекламы ради (на старом железе летает)
1 человек сейчас в теме
Перейти к содержанию
Запуск службы автоматической настройки беспроводного подключения в Windows XP
Просмотров 83.2к. Опубликовано
На ноутбуке с операционной системой Windows XP после установки драйвера на беспроводной адаптер, в свойствах этого самого адаптера не появилась вкладка “Беспроводные сети”:
При этом ноутбук не находит ни одной беспроводной сети, а система выдает окно с таким сообщением: “Если вы хотите настроить беспроводное подключение с помощью Windows, запустите службу автоматической настройки беспроводного подключения (WZC)”:
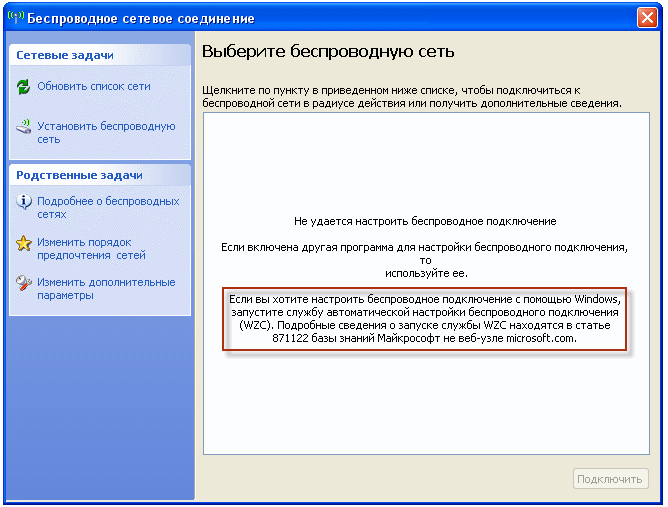
Решается проблема довольно просто: скорее всего на компьютере просто не запущена служба “Беспроводная настройка” (Wireless Zero Configuration).
Чтобы запустить эту службу, идем в “Пуск” – “Панель управления” – “Администрирование” – “Службы”. Находим службу “Беспроводная настройка” – щелкаем по ней дважды мышкой:
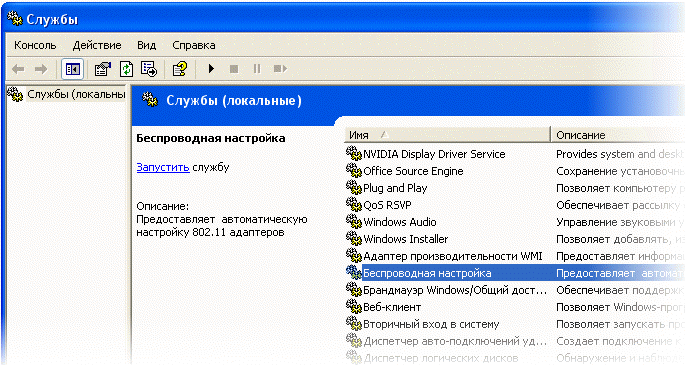
В открывшемся окне выставляем Тип запуска – Авто, и обязательно запускаем ее, нажав здесь кнопку “Пуск”. Затем нажимаем “ОК”:
После этого в свойствах Wi-Fi адаптера появится вкладка “Беспроводные сети”, и можно будет настраивать беспроводное подключение средствами операционной системы Windows.
На чтение4 мин
Опубликовано
Обновлено
Windows XP — это одна из самых популярных операционных систем в истории компьютеров. Если ваш компьютер работает на Windows XP и вы не видите ни одной беспроводной сети, это может вызвать множество проблем и неудобств.
Одной из возможных причин отсутствия обнаружения беспроводных сетей на компьютере с Windows XP является отключение беспроводного адаптера. Проверьте, что ваш беспроводной адаптер включен. Для этого можно воспользоваться соответствующей клавишей на клавиатуре или управляющим центром Windows XP.
Еще одной причиной возможной проблемы может быть отсутствие драйверов для вашего беспроводного адаптера. Проверьте, есть ли у вас установленные и обновленные драйвера для беспроводного адаптера, и если нет, то установите их с помощью диска с драйверами или загрузите их с официального сайта производителя адаптера.
Также, убедитесь, что ваш беспроводной адаптер поддерживает версию Wi-Fi сети, на которую вы пытаетесь подключиться. Если ваш адаптер поддерживает только старые версии Wi-Fi, а сеть работает на новой версии, то ваш компьютер не сможет обнаружить ее.
Если ваш компьютер не обнаруживает беспроводные сети только в определенных местах, то возможно, проблема связана с плохим сигналом. Попробуйте переместиться ближе к маршрутизатору или попробовать подключиться к другой сети.
В некоторых случаях проблема может быть связана с неисправностью беспроводного адаптера или другими непредвиденными техническими проблемами. В таком случае, рекомендуется обратиться за помощью к специалисту или обновить операционную систему до более новой версии, которая лучше работает с современными беспроводными сетями.
Почему Windows XP не видит ни одной беспроводной сети?
Если операционная система Windows XP не обнаруживает ни одну беспроводную сеть, причин может быть несколько. Наиболее распространенные из них:
- Отключен модуль Wi-Fi. Убедитесь, что модуль Wi-Fi включен. Обычно он располагается на передней или боковой панели ноутбука и имеет специальную кнопку или переключатель, позволяющий включить Wi-Fi.
- Неправильно установлен или отсутствует драйвер Wi-Fi адаптера. Проверьте, установлен ли драйвер для Wi-Fi адаптера и обновите его, если необходимо. Драйверы обычно поставляются вместе с адаптером или могут быть загружены с официального сайта производителя.
- Подключение к неподходящей сети. Убедитесь, что вы подключаетесь к правильной беспроводной сети. Возможно, сеть, к которой вы пытаетесь подключиться, недоступна или настроена неправильно.
- Проведение проверки и устранение проблем с беспроводной сетью. Воспользуйтесь инструментом Windows XP для диагностики и устранения проблем с беспроводной сетью. Этот инструмент поможет идентифицировать и решить возможные проблемы.
Если нет ни одной беспроводной сети в списке доступных сетей, возможно, проблема вызвана неправильными настройками беспроводного адаптера или конфликтом с другими установленными программами.
В любом из случаев рекомендуется обратиться к специалисту или провайдеру, чтобы получить дополнительную помощь в решении проблемы.
Отключение беспроводного соединения
Если Windows XP не обнаруживает ни одну беспроводную сеть, возможно, ваше беспроводное соединение отключено. Проверьте, что ваш беспроводной адаптер включен и работает правильно. Вот несколько шагов, которые вы можете выполнить, чтобы включить беспроводное соединение:
1. Проверьте переключатель Wi-Fi на вашем ноутбуке или на корпусе компьютера.
У многих ноутбуков есть специальный переключатель или клавиша Fn, которая позволяет включать или выключать беспроводное соединение. Убедитесь, что переключатель находится в положении «Включено» или нажмите соответствующую клавишу Fn.
2. Проверьте настройки беспроводного адаптера в системе.
Перейдите в «Панель управления» -> «Сетевые подключения» и найдите иконку вашего беспроводного адаптера. Правой кнопкой мыши щелкните по иконке и выберите «Включить». Убедитесь, что адаптер включен и настроен для автоматического обнаружения сетей.
3. Перезагрузите беспроводной роутер или точку доступа.
Иногда проблема может быть связана с роутером или точкой доступа. Попробуйте перезагрузить устройство и проверьте, появятся ли беспроводные сети после этого.
4. Проверьте наличие драйверов для вашего беспроводного устройства.
Если вы недавно обновляли или переустанавливали операционную систему, возможно, вам нужно обновить или установить драйверы для вашего беспроводного устройства. Посетите веб-сайт производителя вашего устройства, чтобы найти и загрузить соответствующие драйверы.
Если после выполнения всех этих шагов ваша Windows XP по-прежнему не обнаруживает ни одну беспроводную сеть, обратитесь к специалисту или в техническую поддержку для дальнейшей помощи.
Отсутствие драйвера для Wi-Fi адаптера
Если у вас установлен Wi-Fi адаптер, но Windows XP не видит ни одной беспроводной сети, то, скорее всего, причина в отсутствии драйвера. В таком случае необходимо найти и установить соответствующий драйвер для вашего Wi-Fi адаптера.
Для этого можно воспользоваться следующими способами:
- Посетить официальный веб-сайт производителя вашего Wi-Fi адаптера и найти раздел поддержки или загрузок. Там вы должны найти и скачать последнюю версию драйвера для вашей модели адаптера.
- Воспользоваться специальными программами для обновления драйверов, такими как Driver Booster, Driver Easy или Snappy Driver Installer. Эти программы могут автоматически обнаружить и установить недостающий драйвер для вашего Wi-Fi адаптера.
После установки драйвера для Wi-Fi адаптера необходимо перезагрузить компьютер и проверить работу беспроводной сети. Теперь Windows XP должна успешно обнаруживать доступные беспроводные сети.
Устаревший интерфейс Wi-Fi адаптера
Если Windows XP не обнаруживает ни одну беспроводную сеть, причиной может быть использование устаревшего интерфейса Wi-Fi адаптера. Возможно, ваш адаптер не поддерживает стандарты Wi-Fi, которые используются в современных беспроводных сетях.
Чтобы установить, является ли ваш адаптер устаревшим, выполните следующие шаги:
- Шаг 1: Откройте «Панель управления» и выберите «Система».
- Шаг 2: Найдите раздел «Устройства» и кликните на «Диспетчер устройств».
- Шаг 3: Разверните раздел «Сетевые адаптеры» и найдите ваш Wi-Fi адаптер.
- Шаг 4: Щелкните правой кнопкой мыши по адаптеру и выберите «Свойства».
- Шаг 5: Вкладка «Драйвер» содержит информацию о версии драйвера. Если версия драйвера устарела, ищите обновления на сайте производителя.
Если обновление драйвера недоступно, вам, возможно, придется приобрести новый Wi-Fi адаптер, который поддерживает соответствующие стандарты Wi-Fi. Проверьте совместимость адаптера с Windows XP перед покупкой.
Содержание
- Проблемы с беспроводным подключением в Windows XP — как решить?
- Как установить беспроводное сетевое подключение в Windows XP
- Шаги для настройки беспроводной сети
- Подключение беспроводного адаптера к компьютеру
- Установка драйверов для беспроводного адаптера
- Проверка наличия подключения к беспроводной сети в Windows XP
- Как узнать, есть ли доступные сети Wi-Fi в окружающей области
- Проверка статуса беспроводного соединения
Проблемы с беспроводным подключением в Windows XP — как решить?
В наше время использование беспроводного сетевого подключения является обычной практикой для многих людей. Это удобно, позволяет подключаться к интернету в разных местах без лишних проводов и кабелей. Однако, даже с использованием Windows XP, могут возникнуть проблемы с беспроводным подключением.
Проблема отсутствия подключения может быть вызвана различными факторами. Один из наиболее распространенных — неправильные настройки устройства или соединения. Возможно, вы забыли включить беспроводную сеть или не указали правильный пароль. Также, стоит проверить настройки IP-адреса и DNS-сервера, чтобы убедиться, что они корректно сконфигурированы.
Еще одна возможная причина — неисправность адаптера беспроводной сети. Возможно, он требует обновления драйверов или замены. Также, бывает полезно перезагрузить роутер или модем, чтобы исправить возможные технические проблемы.
Если ничего из вышеперечисленного не помогает, стоит проверить наличие вирусов или вредоносного программного обеспечения на вашем компьютере. Вредоносные программы могут блокировать доступ к интернету или изменять настройки сети. Рекомендуется выполнить проверку антивирусным программным обеспечением и удалить все обнаруженные угрозы.
В данной статье мы рассмотрели основные проблемы отсутствия беспроводного сетевого подключения в Windows XP и предложили несколько возможных решений. Надеемся, что эта информация поможет вам в восстановлении подключения и наслаждении беспроводным интернетом без проблем.
Как установить беспроводное сетевое подключение в Windows XP
Windows XP была одной из самых популярных операционных систем для компьютеров в свое время, и многие пользователи по-прежнему используют ее в настоящее время. Установка беспроводного сетевого подключения в Windows XP может показаться сложной задачей, но на самом деле это довольно просто. Вам потребуется немного времени и некоторые основные знания, чтобы успешно настроить беспроводное подключение к вашему компьютеру.
Для начала, вам понадобится беспроводной адаптер или карта, которая будет использоваться для подключения к сети Wi-Fi. Убедитесь, что ваш компьютер имеет подходящий слот для вставки этой карты или наличие порта USB, если вы используете беспроводной адаптер USB. После того, как вы установили адаптер, вам нужно установить соответствующие драйверы для него. Обычно эти драйверы поставляются в комплекте с адаптером или можно скачать их с сайта производителя.
Далее, откройте панель управления в Windows XP и найдите раздел «Сетевые подключения». Затем щелкните правой кнопкой мыши на значке «Беспроводное сетевое подключение» и выберите «Свойства». В появившемся окне перейдите на вкладку «Общая» и убедитесь, что опция «Подключение использует следующие элементы» активирована.
- Чтобы настроить беспроводное сетевое подключение, нажмите кнопку «Свойства».
- Затем на вкладке «Свойства подключения» выберите «Интернет-протокол (TCP/IP)» и нажмите кнопку «Свойства».
- В появившемся окне выберите опцию «Получить IP-адрес автоматически».
После этого нажмите кнопку «OK» и закройте все открытые окна. Теперь ваш компьютер должен быть готов к подключению к беспроводной сети. Найдите доступные Wi-Fi-сети в вашем районе и выберите ту, к которой вы хотите подключиться. Если сеть защищена паролем, вам потребуется ввести его, чтобы успешно подключиться к сети.
Поздравляю! Теперь у вас есть настроенное беспроводное сетевое подключение в Windows XP. Вы можете свободно использовать Интернет без лишних проводов и наслаждаться удобством беспроводного подключения.
Шаги для настройки беспроводной сети
Имея беспроводную сеть, вы можете удобно подключаться к Интернету со своего компьютера или устройства где угодно в пределах зоны покрытия. Чтобы настроить беспроводную сеть, следуйте этим простым шагам:
Шаг 1: Выберите беспроводной маршрутизатор
Первым шагом является выбор подходящего беспроводного маршрутизатора. Убедитесь, что ваш маршрутизатор совместим с вашим компьютером или устройством, которое вы планируете подключить к сети. Также убедитесь, что маршрутизатор поддерживает надежную защиту, такую как шифрование WPA2, чтобы обеспечить безопасность вашей сети.
Шаг 2: Подключите маршрутизатор к сети
Подключите маршрутизатор к источнику питания и подключите его к вашему модему или интернет-провайдеру с помощью кабеля Ethernet. Убедитесь, что оба устройства включены и работают.
Шаг 3: Войдите в настройки маршрутизатора
Откройте веб-браузер и введите IP-адрес маршрутизатора в строку адреса. Обычно это 192.168.0.1 или 192.168.1.1. После ввода адреса нажмите клавишу Ввод. Это откроет страницу входа в настройки маршрутизатора, где вам может потребоваться указать имя пользователя и пароль, предоставленные вам производителем.
Шаг 4: Настройте беспроводную сеть
В настройках маршрутизатора найдите раздел с настройками беспроводной сети. Здесь вы можете изменить имя сети (SSID), выбрать тип шифрования, задать пароль и настроить другие параметры сети по своему усмотрению. Обязательно выберите безопасный пароль, чтобы предотвратить несанкционированный доступ к вашей сети.
Шаг 5: Подключите устройства к сети
После настройки маршрутизатора и беспроводной сети вы можете подключить свои устройства, такие как компьютеры, смартфоны или планшеты. В настройках устройства найдите раздел Wi-Fi и найдите имя вашей сети (SSID). Подключитесь к ней, введя пароль, если он требуется. После успешного подключения вы сможете пользоваться Интернетом через вашу беспроводную сеть.
Подключение беспроводного адаптера к компьютеру
Соединение с беспроводной сетью стало обычной практикой для большинства пользователей компьютеров. Беспроводные адаптеры позволяют подключаться к интернету без проводов, обеспечивая свободу перемещения и удобство использования. В этой статье мы рассмотрим, как подключить беспроводной адаптер к вашему компьютеру с операционной системой Windows XP.
Прежде всего, убедитесь, что ваш компьютер поддерживает беспроводные сети и имеет соответствующий адаптер. Беспроводные адаптеры могут быть встроены внутрь компьютера или быть подключены через USB-порт. Проверьте наличие адаптера, открыв панель управления и выбрав раздел «Сетевые подключения». Если вы видите «Беспроводной сетевой адаптер» или что-то похожее, значит, ваш компьютер уже имеет беспроводной адаптер.
Если ваш компьютер не имеет встроенного адаптера, вам необходимо приобрести внешний беспроводной адаптер. Убедитесь, что адаптер совместим с вашей операционной системой Windows XP. После покупки адаптера, вставьте его в USB-порт вашего компьютера. Windows XP должна автоматически определить адаптер и установить необходимые драйверы. Если этого не произошло, вам может потребоваться установить драйверы с помощью диска, поставляемого вместе с адаптером.
Установка драйверов для беспроводного адаптера
Первым шагом в установке драйверов для беспроводного адаптера является поиск правильного драйвера. Часто производители адаптеров включают диск с драйверами в комплект поставки. Если у вас есть такой диск, вставьте его в оптический привод и следуйте инструкциям по установке драйверов.
Если диска с драйверами нет, вам необходимо найти драйверы в Интернете. Посетите веб-сайт производителя вашего беспроводного адаптера и найдите страницу поддержки или загрузок. Обычно на этой странице вы сможете найти список доступных драйверов для разных операционных систем. Выберите соответствующий драйвер для Windows XP и загрузите его на свой компьютер.
После загрузки драйвера вам нужно установить его. Чтобы это сделать, откройте загруженный файл и следуйте инструкциям установщика. Обычно вам предложат прочитать и согласиться с лицензионным соглашением, а затем начнется процесс установки драйвера. Подождите, пока процесс завершится, и перезагрузите компьютер, если это необходимо.
После перезагрузки компьютера ваш беспроводной адаптер должен стать доступным для использования. Если у вас возникли проблемы с подключением или адаптер все еще не работает, попробуйте повторить процесс установки драйвера или обратитесь в службу поддержки производителя для получения дополнительной помощи.
Проверка наличия подключения к беспроводной сети в Windows XP
Если у вас возникли проблемы с подключением к беспроводной сети на компьютере с операционной системой Windows XP, то есть несколько способов проверить наличие подключения. В этой статье мы рассмотрим несколько простых шагов, которые помогут вам выяснить, что именно мешает подключению и как его исправить.
Первым шагом является проверка наличия беспроводного сетевого адаптера. Для этого откройте «Панель управления» и выберите раздел «Сетевые подключения». Если вы видите иконку с изображением беспроводной сети, то адаптер установлен и работает. Если иконки нет, то скорее всего у вас нет установленного беспроводного адаптера либо он не работает должным образом.
Вторым шагом — проверка настроек подключения. Откройте «Панель управления» и выберите раздел «Сетевые подключения». На вкладке «Беспроводные сети» найдите вашу сеть и убедитесь, что она включена. Если сеть отключена, то щелкните по ней правой кнопкой мыши и выберите пункт «Включить». Кроме того, проверьте правильность введенного пароля и станции базовой станции, с которой вы пытаетесь подключиться. Если настройки верные, то возможно проблема в другом.
Третий шаг — проверка сигнала подключения. Если ваш компьютер не может найти доступные беспроводные сети, то возможно, сигнал слишком слабый или вообще отсутствует. Сначала убедитесь, что вы находитесь достаточно близко к маршрутизатору или точке доступа. Затем попробуйте перезагрузить маршрутизатор, чтобы обновить сетевое соединение. Если эти шаги не помогли, возможно, причина в другом месте и вам нужно будет проконсультироваться с провайдером или администратором сети.
Как узнать, есть ли доступные сети Wi-Fi в окружающей области
В наше время беспроводные сети Wi-Fi стали неотъемлемой частью нашей повседневной жизни. Мы ищем их в кафе, ресторанах, торговых центрах, аэропортах и даже на улице. Но как узнать, есть ли доступные сети Wi-Fi вокруг нас, если мы не знаем пароль от какой-либо из них?
Существует несколько способов, которые помогут вам узнать, есть ли доступные сети Wi-Fi в окружающей области. Один из самых простых способов — взглянуть на список доступных сетей Wi-Fi на вашем устройстве. Для этого вам нужно открыть настройки Wi-Fi на своем смартфоне, ноутбуке или планшете и найти раздел, где перечислены доступные сети. Если вы видите какие-то сети, значит, они доступны в окружающей вас области.
Однако, если вы не можете найти список доступных сетей Wi-Fi на своем устройстве или хотите узнать, какие еще сети Wi-Fi доступны в других местах, то можно воспользоваться специальными приложениями и сервисами. Существует множество приложений для смартфонов, которые позволяют обнаруживать и анализировать доступные сети Wi-Fi в вашем окружении. Эти приложения покажут вам список сетей Wi-Fi, их сигналы и другую полезную информацию.
В целом, найти доступные сети Wi-Fi в окружающей области несложно, особенно если у вас есть устройство с функцией Wi-Fi и доступ к интернету. Следуя простым инструкциям, вы можете легко найти и подключиться к открытым сетям Wi-Fi в вашем окружении.
Проверка статуса беспроводного соединения
Статус беспроводного соединения имеет важное значение для подключения к интернету и использования беспроводных устройств. Проверка статуса позволяет определить, работает ли ваше беспроводное соединение правильно или есть проблемы, которые требуют устранения.
Первым шагом при проверке статуса беспроводного соединения является просмотр настройки беспроводной сети на вашем устройстве. Убедитесь, что беспроводная сеть включена и активирована. Возможно, вам потребуется включить беспроводное соединение, если оно выключено.
Далее, проверьте физическое подключение вашего устройства к беспроводному маршрутизатору или точке доступа. Проверьте, правильно ли подключены кабели, и убедитесь, что устройство находится в пределах диапазона радиосигнала.
Если все физические подключения правильны, вы можете перейти к проверке настроек сетевых соединений на вашем устройстве. Убедитесь, что беспроводная сеть настроена на автоматическое получение IP-адреса и DNS-сервера. Если у вас есть статические настройки, убедитесь, что они правильно введены.
Чтобы проверить, работает ли ваше беспроводное соединение, вы можете выполнить команду «ping» в командной строке. Укажите IP-адрес своего беспроводного маршрутизатора и посмотрите, получаете ли вы ответ. Если ответ получен успешно, ваше беспроводное соединение работает нормально.
Если все проверки не помогли решить проблему со статусом беспроводного соединения, возможно, вам потребуется перезагрузить ваш беспроводной маршрутизатор и устройство, или связаться с технической поддержкой вашего провайдера интернета для дальнейшей помощи.
В конце концов, проверка статуса беспроводного соединения имеет важное значение для обеспечения надежного и стабильного интернет-соединения. Следуя указанным выше шагам, вы сможете быстро и эффективно проверить статус вашего беспроводного соединения и устранить любые возможные проблемы.
