wfs.exe refers to Windows Fax and scan executable file which obviously helps windows run the concerned work. This is a legitimate file from Microsoft so first of all nothing to worry about virus or malware. But several users report about wfs.exe missing or not found error in Windows 10 or 11. This problem typically occurs when Windows is unable to find or launch WFS.exe.
This issue likely appears when trying to start Windows Fax and scan and open the file from its location. wfs.exe is missing or not found can be easily fixed by installing the optional feature from either Settings, Windows Features, or Command prompt. If this executable file is corrupted the issue may also occur. See – Fix Input and Output audio devices missing in Sound settings in Windows 10.
WFS.exe is missing or not Found
Here is how to Fix wfs.exe is missing or not Found Error in Windows 11 or 10 –
Way-1: Install the Window Fax and Scan
Simply reinstalling the Window Fax and Scan can solve this problem and there are multiple methods for this process. CMD command, Settings app, and Windows feature are the platform using which you can easily install or reinstall wfs.exe. Follow the steps –
A] Using the Settings app
- Press Winkey+I.
- Select Apps once the Settings open.
- Navigate to the right pane and click on Optional features.
- Then, click on View features.
- On Add an additional feature window, type scan in the search bar.
- Check the box for Windows Fax and Scan (8.87 MB).
- Click on Next.
- On the coming windows select – Install.
B] Through Windows Features
- Right-click on Start and select Run.
- Type – appwiz.cpl.
- Once Programs and Features comes on the screen, click on the link saying – “Turn Windows features on or off”.
- Find “Windows Fax and Scan” and check this option.
- Select – OK.
- If asked restart your computer.
C] Using cmd command
- Click on – Search.
- Type – CMD.
- Select – Run as administrator.
- When User account control prompts up, choose – Yes.
- Type the syntax –
dism /Online /Add-Capability /CapabilityName:Print.Fax.Scan~~~~0.0.1.0- Hit – Enter.
Way-2: Copy the wfs.exe file from another computer
You can use this method as an alternative to the above-mentioned first one. Before copying original wfs.exe file make sure that the Windows version installed on another computer is the same as yours. Then go to the following locations and copy one from there to solve wfs.exe is missing.
- Insert a Flash drive in another computer in which WFS.exe is available.
- Press Windows and E.
- On the File Explorer, browse the location underneath
C:\WINDOWS\system32\WFS.exe- Copy the file and paste it into the flash drive.
- Eject the drive and put into your computer.
- Then copy the file from the drive.
- Access C:\WINDOWS\system32\ and paste WFS.exe.
Way-3: Run SFC and DISM utilities to fix the corrupted file
Sometimes, WFS.exe is missing or not found error might occur because of damaged system files. Fortunately, the built-in command line utility SFC and DISM are enough to deal with these reasons and solve the problem ending with solution to the executable. Therefore, follow the steps –
- Open Command prompt as administrator.
- Type
SFC /SCANNOW. - Press “Enter” and allow the execution of the command and reach it 100%.
- Restart your PC and see if the error no longer appears.
- If the issue still persists then again launch the command prompt with administrative privileges.
- Enter the below commands and hit the enter key one after another –
dism /online /cleanup-image /scanhealth
dism /online /cleanup-image /checkhealth
dism /online /cleanup-image /restorehealth- Reboot the device and check if the error is fixed.
Methods:
Way-1: Install the Window Fax and Scan
Way-2: Copy the wfs.exe file from another computer
Way-3: Run SFC and DISM utilities to fix the corrupted file
That’s all!!
-
Home
-
News
- How to Fix Wfs.exe Is Missing or Not Found on Windows 11/10?
By Daisy | Follow |
Last Updated
When you use Windows Fax and Scan on Windows 10/11, you may meet the “wfs.exe is missing” or “wfs.exe is not found” or “Windows system wfs.exe not found” issue. This post from MiniTool tells you how to get rid of the issue.
What Is Wfs.exe
Wfs.exe is a very important component of Windows Fax and Scan. It is a built-in file in Windows PC that allows you to send and receive faxes. It can also scan documents and images and save them on your computer.
When you try to launch Windows Fax and Scan by running its executable WFS.exe, you may encounter the following error:
“Windows cannot find ‘c:\windows\system32\wfs.exe’. Make sure you typed the name correctly, and then try again.”
If wfs.exe is missing from the operating system, WFS functionality will not function properly. However, many features may be responsible for the wfs.exe missing. Some notable factors are:
- Corrupted system files
- Issues with the Windows Fax and Scan feature
- Wrong Windows update
Now, let’s see how to fix the “wfs.exe is missing” or “wfs.exe is not found” issue.
How to Fix Wfs.exe Is Missing or Not Found
Fix 1: Check If Windows Fax and Scan Is Installed
You need to Check if the Windows Fax and Scan feature is installed or not. If it is installed, you can re-install it. If it is not installed, you need to install it.
1. Press the Windows + I keys to open Settings.
2. Go to Apps > Apps & features > Optional features.
3. Check if you can find Windows Fax and Scan. When you find it, click it to choose Uninstall.
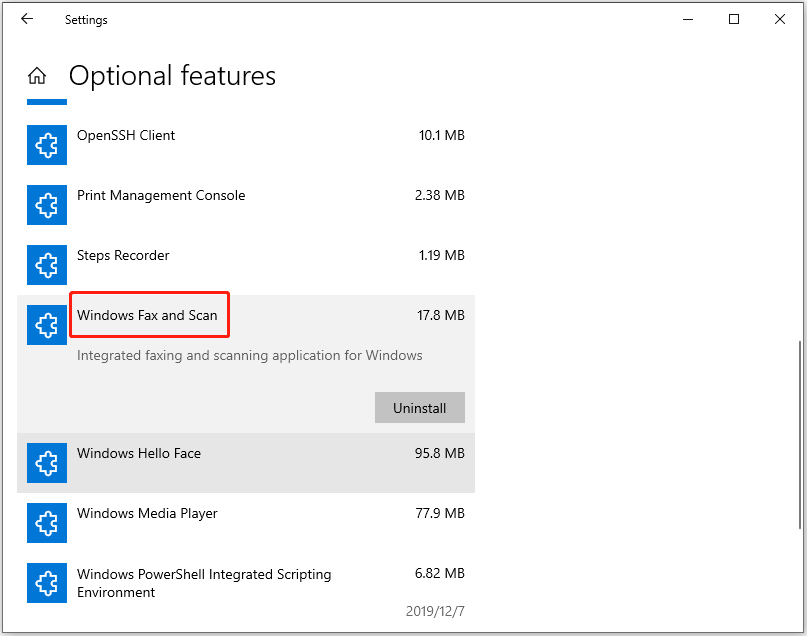
4. After that, you can go to Control Panel to reinstall it.
Fix 2: Copy the Wfs.exe File from Another Windows PC
You can also choose to copy the wfs.exe file from another Windows PC.
1. Insert a USB hard drive into a computer that has WFS.exe.
2. Press the Windows key + E to open File Explorer. Go to the following path:
C:\WINDOWS\system32\WFS.exe
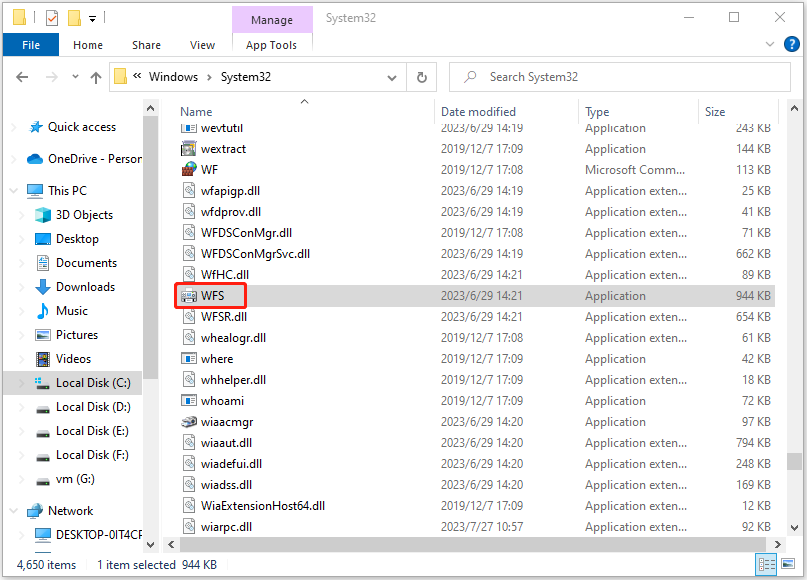
3. Copy the file and paste it onto the flash drive.
4. Eject the flash drive and insert it into your computer. Copy the WFS.exe file from the flash drive
5. Browse to the location C:\WINDOWS\system32. Paste the WFS.exe file into it.
Tips:
If you don’t have a USB flash drive, you can try the Samsung migration software – MiniTool ShadowMaker. It is a free file sync and backup software. It allows you to transfer files from one PC to another. Now, you can download it to transfer your wfs.exe file.
MiniTool ShadowMaker TrialClick to Download100%Clean & Safe
Fix 3: Run SFC and DISM
Another method you can use to fix the “wfs.exe is missing” issue is the SFC utility and DISM tool:
1. Type cmd in the Search box, and then right-click Command Prompt to select Run as administrator.
2. Type sfc /scannow and press the Enter key. This process may take you much time to scan, please wait patiently.
3. If the SFC scan doesn’t work, you can try running the commands below in the elevated Command Prompt window.
- Dism /Online /Cleanup-Image /CheckHealth
- Dism /Online /Cleanup-Image /ScanHealth
- Dism /Online /Cleanup-Image /RestoreHealth
Once done, reboot your PC and check if the issue gets fixed.
Fix 4: Update Windows to the Latest Version
The last thing you can do is check for Windows updates. Sometimes, it can quickly solve annoying problems like this.
1. Press the Windows + I keys together to Open Settings.
2. Go to Updates & Security > Windows Update> Check for updates.
3. Then Windows will search for available updates. Just follow the on-screen instructions to finish the process.
Final Words
Here are 4 ways for you to fix the “wfs.exe is missing” issue. Try them to find your wfs.exe. I hope that this post will be helpful.
About The Author
Position: Columnist
Having been an editor at MiniTool since graduating college as an English major, Daisy specializes in writing about data backups, disk cloning, and file syncing as well as general computer knowledge and issues. In her free time, Daisy enjoys running and going with friends to the amusement park.
-
RedCat
- Posts: 4
- Joined: 15.02.2011, 16:06
Can’t Find WFS.exe and WFSR.dll in C:\Windows\System32\
#1
Post
by RedCat » 14.12.2011, 20:41
I am using FreecommanderXE ver 566 with Windows 7 Professional 64 bit.
I not sure if this is a bug or I have something configured incorrectly.
Using FreecommanderXE (or old version) I am unable to see WFS.exe and WFSR.dll in C:\Windows\System32 folder. I can see the files with MS Explorer or a Win 7 DOS box.
Any ideas?
-
ralfso
- Posts: 816
- Joined: 31.10.2007, 18:21
- Location: Gifhorn, Germany
Re: Can’t Find WFS.exe and WFSR.dll in C:\Windows\System32\
#2
Post
by ralfso » 15.12.2011, 06:25
Regards
Ralf
Win10 (64-bit), Intel i7-2600 (3,4 GHz), 8 GB Ram, 500 GB SSD, 2×2000 GB HD, NVIDIA GeForce 545
-
RedCat
- Posts: 4
- Joined: 15.02.2011, 16:06
Re: Can’t Find WFS.exe and WFSR.dll in C:\Windows\System32\
#3
Post
by RedCat » 15.12.2011, 08:21
The topic you referenced indicates FreecommanderXE should find the files in the C:\Windows\SysWOW64 folder. FreecommanderXE does not find the files in that location either.
Windows search finds the files in 4 locations on drive C: and FreecommanderXE search finds them in 3 locations on drive C:. The missing location is the C:\Windows\System32 folder.
WFS.exe is Windows Fax and Scan and is present on my 3 Win 7 machines in the C:\Windows\System32 folder. Somehow this issue is related to 64bit Win 7 as FreecommanderXE displays the files on a Win 32bit install.
Creating a C:\Windows\Sysnative folder allows the files to be seen in FreecommanderXE. Windows Explorer see it as an empty folder. It is a solution however somewhat half-baked.
Who is online
Users browsing this forum: No registered users and 48 guests
| Информация о файле | Описание |
|---|---|
| Размер файла: | 787 kB |
| Дата и время изменения файла: | 2017:03:18 18:20:13+00:00 |
| Дата и время изменения индексного дескриптора файлов: | 2017:11:05 07:07:54+00:00 |
| Тип файла: | Win32 EXE |
| Тип MIME: | application/octet-stream |
| Предупреждение! | Possibly corrupt Version resource |
| Тип компьютера: | Intel 386 or later, and compatibles |
| Метка времени: | 2028:08:14 20:00:13+00:00 |
| Тип PE: | PE32 |
| Версия компоновщика: | 14.10 |
| Размер кода: | 466944 |
| Размер инициализированных данных: | 340480 |
| Размер неинициализированных данных: | 0 |
| Точка входа: | 0x67760 |
| Версия ОС: | 10.0 |
| Версия образа: | 10.0 |
| Версия подсистемы: | 10.0 |
| Подсистема: | Windows GUI |
| Номер версии файла: | 10.0.15063.0 |
| Номер версии продукта: | 10.0.15063.0 |
| Маска флагов файлов: | 0x003f |
| Флаги файлов: | (none) |
| Файловая ОС: | Windows NT 32-bit |
| Тип объектного файла: | Executable application |
| Подтип файла: | 0 |
| Код языка: | English (U.S.) |
| Набор символов: | Unicode |
| Наименование компании: | Microsoft Corporation |
| Описание файла: | Microsoft Windows Fax and Scan |
| Версия файла: | 10.0.15063.0 (WinBuild.160101.0800) |
| Внутреннее имя: | ClientConsole.EXE |
| Авторское право: | © Microsoft Corporation. All rights reserved. |
| Оригинальное имя файла: | ClientConsole.EXE |
| Название продукта: | Microsoft® Windows® Operating System |
| Версия продукта: | 10.0.15063.0 |
✻ Фрагменты данных файлов предоставлены участником Exiftool (Phil Harvey) и распространяются под лицензией Perl Artistic.
