Последнее обновление: 11/26/2024
[Требуемое время для чтения: 3,5 мин.]
Файлы Windows File Shortcut, такие как Windows PowerShell.lnk, используют расширение LNK. Файл считается файлом Shortcut (Windows File Shortcut) и впервые был создан компанией Microsoft для пакета ПО Windows 10.
Файл Windows PowerShell.lnk впервые был создан 07/22/2009 в ОС Windows 7 для Windows 7.
Последней версией файла для Windows 10 является v10, выпущенная 07/29/2015.
Файл Windows PowerShell.lnk включен в Windows 10, Windows 8.1 и Windows 8.
Ниже приведены исчерпывающие сведения о файле, инструкции для простого устранения неполадок, возникших с файлом LNK, и список бесплатных загрузок Windows PowerShell.lnk для каждой из имеющихся версий файла.
Что такое сообщения об ошибках Windows PowerShell.lnk?
Общие ошибки выполнения Windows PowerShell.lnk
Ошибки файла Windows PowerShell.lnk часто возникают на этапе запуска Windows, но также могут возникать во время работы программы.
Эти типы ошибок LNK также известны как «ошибки выполнения», поскольку они возникают во время выполнения Windows. К числу наиболее распространенных ошибок выполнения Windows PowerShell.lnk относятся:
- Не удается найти Windows PowerShell.lnk.
- Windows PowerShell.lnk — ошибка.
- Не удалось загрузить Windows PowerShell.lnk.
- Ошибка при загрузке Windows PowerShell.lnk.
- Не удалось зарегистрировать Windows PowerShell.lnk / Не удается зарегистрировать Windows PowerShell.lnk.
- Ошибка выполнения — Windows PowerShell.lnk.
- Файл Windows PowerShell.lnk отсутствует или поврежден.
Библиотека времени выполнения Microsoft Visual C++
Ошибка выполнения!
Программа: C:\Users\Bill\AppData\Roaming\Microsoft\Windows\Start Menu\Programs\Windows PowerShell\Windows PowerShell.lnk
Среда выполнения получила запрос от этого приложения, чтобы прекратить его необычным способом.
Для получения дополнительной информации обратитесь в службу поддержки приложения.
В большинстве случаев причинами ошибок в LNK являются отсутствующие или поврежденные файлы. Файл Windows PowerShell.lnk может отсутствовать из-за случайного удаления, быть удаленным другой программой как общий файл (общий с Windows) или быть удаленным в результате заражения вредоносным программным обеспечением. Кроме того, повреждение файла Windows PowerShell.lnk может быть вызвано отключением питания при загрузке Windows, сбоем системы при загрузке или сохранении Windows PowerShell.lnk, наличием плохих секторов на запоминающем устройстве (обычно это основной жесткий диск) или заражением вредоносным программным обеспечением. Таким образом, крайне важно, чтобы антивирус постоянно поддерживался в актуальном состоянии и регулярно проводил сканирование системы.
Как исправить ошибки Windows PowerShell.lnk — 3-шаговое руководство (время выполнения: ~5-15 мин.)
Если вы столкнулись с одним из вышеуказанных сообщений об ошибке, выполните следующие действия по устранению неполадок, чтобы решить проблему Windows PowerShell.lnk. Эти шаги по устранению неполадок перечислены в рекомендуемом порядке выполнения.
Шаг 1. Восстановите компьютер до последней точки восстановления, «моментального снимка» или образа резервной копии, которые предшествуют появлению ошибки.
Чтобы начать восстановление системы (Windows XP, Vista, 7, 8 и 10):
- Нажмите кнопку «Пуск» в Windows
- В поле поиска введите «Восстановление системы» и нажмите ENTER.
- В результатах поиска найдите и нажмите «Восстановление системы»
- Введите пароль администратора (при необходимости).
- Следуйте инструкциям мастера восстановления системы, чтобы выбрать соответствующую точку восстановления.
- Восстановите компьютер к этому образу резервной копии.
Если на этапе 1 не удается устранить ошибку Windows PowerShell.lnk, перейдите к шагу 2 ниже.
Шаг 2. Запустите средство проверки системных файлов (System File Checker), чтобы восстановить поврежденный или отсутствующий файл Windows PowerShell.lnk.
Средство проверки системных файлов (System File Checker) — это утилита, входящая в состав каждой версии Windows, которая позволяет искать и восстанавливать поврежденные системные файлы. Воспользуйтесь средством SFC для исправления отсутствующих или поврежденных файлов Windows PowerShell.lnk (Windows XP, Vista, 7, 8 и 10):
- Нажмите кнопку «Пуск» в Windows
- В поле поиска введите cmd, но НЕ НАЖИМАЙТЕ ENTER.
- Нажмите и удерживайте CTRL-Shift на клавиатуре, одновременно нажимая ENTER.
- Появится диалоговое окно запроса разрешения.
- В поле нажмите «ДА».
- Должен отображаться черный экран с мигающим курсором.
- На этом черном экране введите sfc /scannow и нажмите ENTER.
- Средство проверки системных файлов (System File Checker) начнет поиск неполадок, связанных с Windows PowerShell.lnk, а также других неполадок с системными файлами.
- Для завершения процесса следуйте инструкциям на экране.
Следует понимать, что это сканирование может занять некоторое время, поэтому необходимо терпеливо отнестись к процессу его выполнения.
Если на этапе 2 также не удается устранить ошибку Windows PowerShell.lnk, перейдите к шагу 3 ниже.
Шаг 3. Выполните обновление Windows.
Когда первые два шага не устранили проблему, целесообразно запустить Центр обновления Windows. Во многих случаях возникновение сообщений об ошибках Windows PowerShell.lnk может быть вызвано устаревшей операционной системой Windows. Чтобы запустить Центр обновления Windows, выполните следующие простые шаги:
- Нажмите кнопку «Пуск» в Windows
- В поле поиска введите «Обновить» и нажмите ENTER.
- В диалоговом окне Центра обновления Windows нажмите «Проверить наличие обновлений» (или аналогичную кнопку в зависимости от версии Windows)
- Если обновления доступны для загрузки, нажмите «Установить обновления».
- После завершения обновления следует перезагрузить ПК.
Если Центр обновления Windows не смог устранить сообщение об ошибке Windows PowerShell.lnk, перейдите к следующему шагу. Обратите внимание, что этот последний шаг рекомендуется только для продвинутых пользователей ПК.
Если эти шаги не принесут результата: скачайте и замените файл Windows PowerShell.lnk (внимание: для опытных пользователей)
Если ни один из предыдущих трех шагов по устранению неполадок не разрешил проблему, можно попробовать более агрессивный подход (примечание: не рекомендуется пользователям ПК начального уровня), загрузив и заменив соответствующую версию файла Windows PowerShell.lnk. Мы храним полную базу данных файлов Windows PowerShell.lnk со 100%-ной гарантией отсутствия вредоносного программного обеспечения для любой применимой версии Windows . Чтобы загрузить и правильно заменить файл, выполните следующие действия:
- Найдите версию операционной системы Windows в нижеприведенном списке «Загрузить файлы Windows PowerShell.lnk».
- Нажмите соответствующую кнопку «Скачать», чтобы скачать версию файла Windows.
- Копировать файл в соответствующий каталог вашей версии Windows:
- Перезагрузите компьютер.
Windows 7: C:\ProgramData\Microsoft\Windows\Start Menu\Programs\Accessories\Windows PowerShell\
Windows 8: C:\ProgramData\Microsoft\Windows\Start Menu\Programs\System Tools\
Windows 8.1: C:\ProgramData\Microsoft\Windows\Start Menu\Programs\System Tools\
Windows 10: C:\Users\Bill\AppData\Roaming\Microsoft\Windows\Start Menu\Programs\Windows PowerShell\
Windows 10: C:\Users\defaultuser0\AppData\Roaming\Microsoft\Windows\Start Menu\Programs\Windows PowerShell\
Показать на 3 каталогов больше +
Windows 10: C:\Users\Default\AppData\Roaming\Microsoft\Windows\Start Menu\Programs\Windows PowerShell\
Windows 10: C:\Windows\ServiceProfiles\LocalService\AppData\Roaming\Microsoft\Windows\Start Menu\Programs\Windows PowerShell\
Windows 10: C:\Windows\ServiceProfiles\NetworkService\AppData\Roaming\Microsoft\Windows\Start Menu\Programs\Windows PowerShell\
Если этот последний шаг оказался безрезультативным и ошибка по-прежнему не устранена, единственно возможным вариантом остается выполнение чистой установки Windows 10.
СОВЕТ ОТ СПЕЦИАЛИСТА: Мы должны подчеркнуть, что переустановка Windows является достаточно длительной и сложной задачей для решения проблем, связанных с Windows PowerShell.lnk. Во избежание потери данных следует убедиться, что перед началом процесса вы создали резервные копии всех важных документов, изображений, установщиков программного обеспечения и других персональных данных. Если вы в настоящее время не создаете резервных копий своих данных, вам необходимо сделать это немедленно.
Скачать файлы Windows PowerShell.lnk (проверено на наличие вредоносного ПО — отсутствие 100 %)
ВНИМАНИЕ! Мы настоятельно не рекомендуем загружать и копировать Windows PowerShell.lnk в соответствующий системный каталог Windows. Microsoft, как правило, не выпускает файлы Windows LNK для загрузки, поскольку они входят в состав установщика программного обеспечения. Задача установщика заключается в том, чтобы обеспечить выполнение всех надлежащих проверок перед установкой и размещением Windows PowerShell.lnk и всех других файлов LNK для Windows. Неправильно установленный файл LNK может нарушить стабильность работы системы и привести к тому, что программа или операционная система полностью перестанут работать. Действовать с осторожностью.
Файлы, относящиеся к Windows PowerShell.lnk
Файлы LNK, относящиеся к Windows PowerShell.lnk
| Имя файла | Описание | Программное обеспечение (версия) | Размер файла (в байтах) | Расположение файла |
|---|---|---|---|---|
| 10 — AppsAndFeatures.lnk | Windows File Shortcut | Windows 10 | 1578 | C:\Windows\Help\Windows\en-US\ |
| Windows Photo Gallery.lnk | Windows File Shortcut | Windows Vista | 1950 | C:\Windows\System32\winevt\Logs\ |
| Desktop.lnk | Windows File Shortcut | Windows 8.1 | 853 | C:\Windows\Panther\UnattendGC\ |
| Calculator.lnk | Windows File Shortcut | Windows Vista | 1614 | C:\Windows\Panther\UnattendGC\ |
| Windows PowerShell.lnk | Windows File Shortcut | Windows 8.1 | 2236 | C:\Windows\inf\WmiApRpl\0009\ |
Windows 10 Cannot Find Windows PowerShell.lnk on WinX Start Right Click Menu
In Start’s Apps List, or when using Win-X Power User Quick Access menu, where you right click on Windows 10 Start button to access the right click context menu, to attempt to open “Windows PowerShell” or “Windows PowerShell (Admin)”, the action failed and Windows 10 return the following error message:
Windows cannot find ‘%AppData%\Microsoft\Windows\Start Menu\Programs\Windows PowerShell\Windows PowerShell.lnk’. Make sure you typed the name correctly, and then try again.
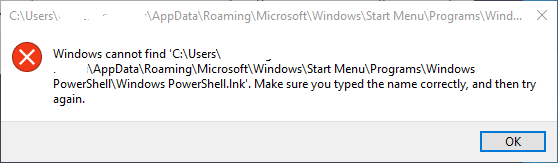
When the issue happens, normally the Windows PowerShell shortcuts on the Start menu’s Apps List have also been broken, missing, disappeared, or accidentally deleted. As the result, when you try to look for Windows PowerShell through Start menu, Cortana, search, or via Win-X Quick Access right click menu, the PowerShell shortcuts are not found too.
To fix the Windows PowerShell shortcut not found or missing issue, you will need to restore the Windows PowerShell shortcuts to its original location, as detailed in the guide below.
How to Fix Windows 10 Cannot Find Windows PowerShell (Windows PowerShell.lnk) Shortcut on Start and WinX Power User Menu
- Open File Explorer.
- Open Windows PowerShell shortcuts location of another user. One such location is of “Default” user.
In File Explorer, navigate to the following folder:
C:\Users\Default\AppData\Roaming\Microsoft\Windows\Start Menu\Programs\Windows PowerShellIf your Windows drive is on another drive letter, change it accordingly.You may need to switch account to login as another user (or even a user account in another PC) in order to access the AppData folder of said user. In such case, you can copy the Windows PowerShell shortcuts to another device such as USB flash drive, or common location such as C:\ drive.If there is no other user account (you’re the only user on the PC), try to create new user. - You should see the following 4 shortcuts of Windows PowerShell.
- Windows PowerShell (x86).lnk
- Windows PowerShell ISE (x86).lnk
- Windows PowerShell ISE.lnk
- Windows PowerShell.lnk
Copy all the files.
The directory “%LOCALAPPDATA%\Microsoft\Windows\WinX\Group3” contains Windows PowerShell shortcuts (one for running as administrator) for Win+X right click menu. The shortcuts could be used too if you couldn’t find another user profile with proper Windows PowerShell shortcuts. - On the user account which is having issue with Windows PowerShell shortcut, navigate to the following folder in File Explorer:
%AppData%\Microsoft\Windows\Start Menu\Programs\Windows PowerShell%AppData% represents C:\Users\<user name>\AppData\Roaming\ - Paste the copied Windows PowerShell shortcuts into the folder.
Your Windows PowerShell should be returned to the Start menu now, and the quick access shortcut to Windows PowerShell in Win-X right click menu should now work properly.
About the Author: LK
Page load link
Windows 10: Windows cannot find «Windows PowerShell.lnk»
Discus and support Windows cannot find «Windows PowerShell.lnk» in Windows 10 Customization to solve the problem; I was organizing my «Start Menu > All Apps» shortcuts, and so i renamed some apps shortcut’s name from…
Discussion in ‘Windows 10 Customization’ started by Zihad Joy, Mar 13, 2024.
-
Windows cannot find «Windows PowerShell.lnk»
I was organizing my «Start Menu > All Apps» shortcuts, and so i renamed some apps shortcut’s name from «C:\Users\zihad\AppData\Roaming\Microsoft\Windows\Start Menu\Programs\Windows PowerShell». And I also renamed Windows PowerShell x64 and x86 to PSx86 and PSx64 to make the Start Menu minimal. But when i tried to open window PowerShell from the menu we can open by pressing right click on the window logo, it says «Windows cannot find ‘C:\Users\zihad\AppData\Roaming\Microsoft\Windows\Start Menu\Programs\Windows PowerShell\Windows PowerShell.Ink’. Make sure you typed the name correctly,
-
windows xp installation and dual core am
could someone please list the steps they follow to install windows with a dual core processor and windows xp service pack to. I’m reletively new to amd dual core and i feel i’m missing a step. All help will be appreciated. thanx
-
Windows 10 WMDC .lnk files
Hi Jom,
We suggest performing the steps provided above for us to troubleshoot your issue with copying .lnk files to any devices.
Let us know if you need further assistance.
-
Windows cannot find «Windows PowerShell.lnk»
Unlocked Realtek HD Audio Drivers Windows 7 & 8 (With Dolby Digital Live and DTS Interactive)DTS supported natively by Windows 8/8.1 and it should work on windows 10 too just DDL require to unlock your driver .
Windows cannot find «Windows PowerShell.lnk»
-
Windows cannot find «Windows PowerShell.lnk» — Similar Threads — cannot find PowerShell
-
Does PowerShell or Windows Command Prompt have a LNK file analyzer tool?
in Windows 10 Network and Sharing
Does PowerShell or Windows Command Prompt have a LNK file analyzer tool?: I’m currently studying how lnk files can be used maliciously. I’m trying to figure out how to display the entire target section of the lnk file properties. I know from research that I need a lnk file analyzer to do so, but I’m wondering if either PowerShell or the windows… -
Does PowerShell or Windows Command Prompt have a LNK file analyzer tool?
in Windows 10 Gaming
Does PowerShell or Windows Command Prompt have a LNK file analyzer tool?: I’m currently studying how lnk files can be used maliciously. I’m trying to figure out how to display the entire target section of the lnk file properties. I know from research that I need a lnk file analyzer to do so, but I’m wondering if either PowerShell or the windows… -
Does PowerShell or Windows Command Prompt have a LNK file analyzer tool?
in Windows 10 Software and Apps
Does PowerShell or Windows Command Prompt have a LNK file analyzer tool?: I’m currently studying how lnk files can be used maliciously. I’m trying to figure out how to display the entire target section of the lnk file properties. I know from research that I need a lnk file analyzer to do so, but I’m wondering if either PowerShell or the windows… -
How to delete .lnk files using CMD or Powershell?
in Windows 10 Gaming
How to delete .lnk files using CMD or Powershell?: I want to delete two shortcuts in my desktop using powershell or cmd but each of them doesn’t recognize them. when I enter `dir` in both cmd and pwsh, they jusy not show the shortcuts. it seems like they are ghosts. how can I make to fix this?… -
How to delete .lnk files using CMD or Powershell?
in Windows 10 Software and Apps
How to delete .lnk files using CMD or Powershell?: I want to delete two shortcuts in my desktop using powershell or cmd but each of them doesn’t recognize them. when I enter `dir` in both cmd and pwsh, they jusy not show the shortcuts. it seems like they are ghosts. how can I make to fix this?… -
Cortana cannot find shortcut files (.lnk)
in Cortana
Cortana cannot find shortcut files (.lnk): My computer that is running Windows 10, desktop search or Cortana, cannot find the shortcut files (files with the extension .lnk). The problem occurred after the update.
I hope to help…. -
Cannot login Windows PowerShell
in Windows 10 Network and Sharing
Cannot login Windows PowerShell: I use Win 10, we use Office 365 account. I am GA. I cannot login PowerShell. Got the error:«import-possession : Files cannot be loaded because running scripts is disabled on this system. Provide a valid certificate with which to sign the files.»
I tried another GA account…
-
«Win + R» «powershell» — Eliminar PowerShell Shortcut (.lnk)
in Windows 10 Customization
«Win + R» «powershell» — Eliminar PowerShell Shortcut (.lnk): Buenas tardes,
Tengo instalado Windows 10 versión 1803 (OS Build 17134.254)
En un Surface laptop
—-
Quiera saber donde localizar el PowerShell Shortcut (.lnk) que se ejecuta al entrar la combinación de teclas «Win + R» y escribir «powershell».
La razón es que «jugando» con… -
Cannot set default program for .lnk files.
in Windows 10 Software and Apps
Cannot set default program for .lnk files.: My .lnk files will not open properly any longer. I know you can set the EXT back to explorer in 7.
I go to Choose default apps by file type, and I still cannot select a program on my system.Is there a way to use the old Win 7 tool for this.
(The right click -> open…
-
#1
Have accessed the command prompt many times in the past but now, for some reason, I get a screen message that says the powershell.link cannot be found. I can still get there by typing ‘command prompt’ in the search bar but why would this occur all of a sudden?
-
#2
Not sure, what you are clicking on that produces that error, but…..
Try switching this to «OFF»
Then read this article, which may help address the .lnk problem with powershell.
PowerShell Not Found (.LNK Issue)
PowerShell shorcut via WIN+X fails if user’s profile has PowerShell removed from their Start Menu:
> «%appdata%\microsoft\windows\start menu\programs\windows powershell\windows powershell.lnk»
https://social.technet.microsoft.co…l-not-found-lnk-issue?forum=win10itprogeneral
-
#3
That fixed the problem. Adding the ‘command prompt’ app to the start menu also works.
Thanks.
-
#4
Glad to hear that you were able to resolve your problem.
Thanks for the follow-up info.
Much appreciated.
Want to reply to this thread or ask your own question?
You’ll need to choose a username for the site, which only take a couple of moments. After that, you can post your question and our members will help you out.
Ask a Question
| Windows PowerShell Tutorial 8 — Forms, Part 2 | 0 | |
| Windows PowerShell Tutorial 8 — Forms, Part 1 | 1 | |
| Windows PowerShell Tutorial 7 — Formatting Output | 0 | |
| Windows PowerShell Tutorial 6 — Operators | 0 | |
| Windows PowerShell Tutorial 5 — Advanced Redirection | 0 | |
| Windows PowerShell Tutorial 4 — Input and Output | 0 | |
| Windows PowerShell Tutorial 3 — Variables | 0 | |
| Windows PowerShell Tutorial 2 — Cmdlets | 0 |
Windows PowerShell is a very powerful command-line shell. Since Windows 7, PowerShell has been added and become more and more prominent. It has some similarities with Command Prompt, but is more complicated and powerful. The commands run in PowerShell have a different name, cmdlet. You can use PowerShell to perform complex tasks and get access to the file system, registry and so on.
What to Do When You Failed to Open PowerShell from Start Menu?
Many Windows users may have been accustomed to use PowerShell instead of Command Prompt. If they suddenly cannot find their PowerShell on their computer, it will be quite frustrating. Here are some solutions to help you with this problem. But these solutions apply to different condition, so you need to choose one according to your own condition.
Solutions:
1: Replace Command Prompt with PowerShell
2: Add a Shortcut
3: Switch a User Account
4: Reinstall PowerShell
Solution 1: Replace Command Prompt with PowerShell
This method applies to the condition when you can see Command Prompt instead of Windows PowerShell if you right-click on Start Menu.
1. Go to Settings > Personalization > Taskbar.
2. Turn on Replace Command Prompt with Windows PowerShell in the menu when I right-click the start button or press Windows key + X.
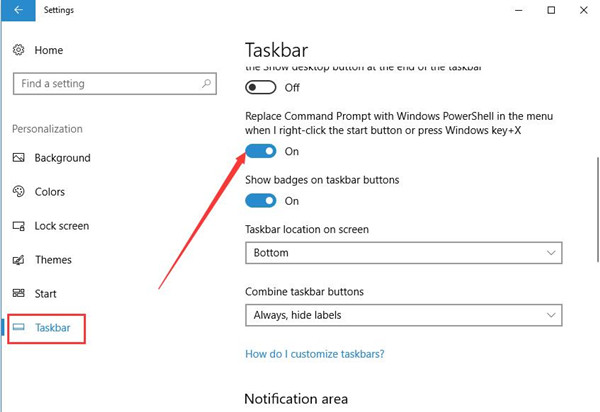
After you turned on this feature, Command Prompt will disappear and Windows PowerShell will show after right-clicking the Start Menu.
Solution 2: Add a Shortcut
This solution is simple, for you just need to make a shortcut of PowerShell and then add this shortcut to the folder where PowerShell is missing.
This solution can be used if you see a window like the below picture when trying to open PowerShell from Start Menu, which says “Windows cannot find ‘C:\Users\%username%\AppData\Roaming\Microsoft\Windows\Start Menu\Programs\Windows PowerShell\Windows Powershell.lnk’. Make sure you typed the name correctly, and then try again.”.
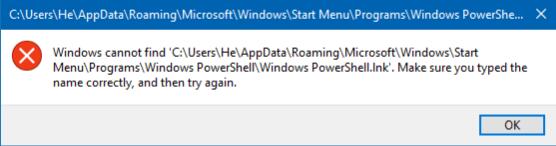
Here are steps of this method.
1. Open File Explorer and navigate to WindowsPowerShell folder following this path:
C:\Windows\System32\WindowsPowerShell\v1.0
2. Locate PowerShell.exe and right click it. Select Create a shortcut.
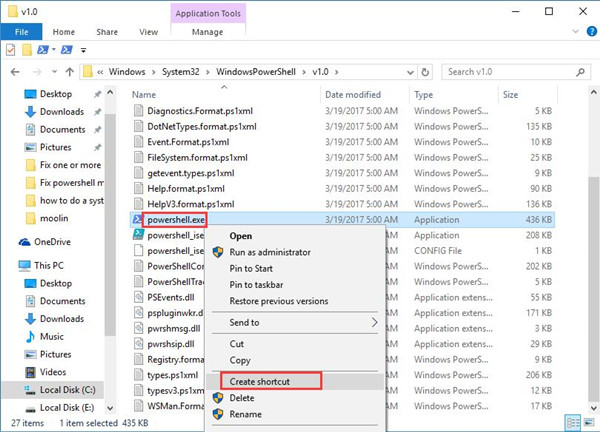
3. If you see this window, click Yes to create a shortcut on the desktop.
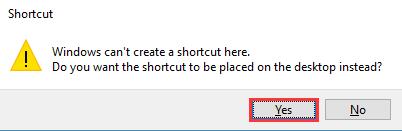
4. Right-click the shortcut on the desktop to cut the shortcut on the desktop, and then paste it in the folder where the error message says it is missing: C:\Users\%username%\AppData\Roaming\Microsoft\Windows\Start Menu\Programs\ Windows PowerShell.
Note: If you cannot see AppData folder after open your user files, choose View and then check Hidden items. Then you’ll see AppData in the list.
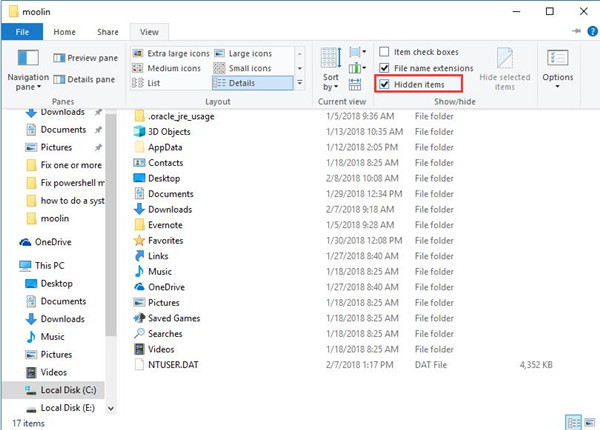
Check if you can use powershell in start menu now.
Solution 3: Switch a User Account
If the second solution cannot help you with the problem, try this way.
1. Switch to another user account to sign in your PC. If you just have one account, you can create a new user account and then sign in with the new one.
2. Open File Explorer and go to:
C:\Users\%username%\AppData\Roaming\Microsoft\Windows\Start Menu\Programs\Windows PowerShell
3. Copy all four items to a USB drive or a folder in disk D or E. you need to make sure you can find them easily when sign back to former account.
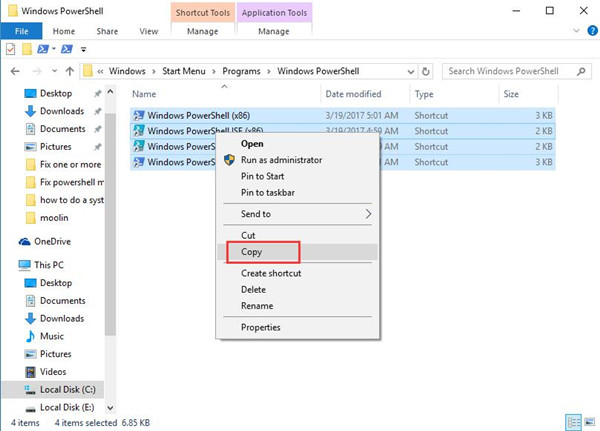
4. Sign in your computer with the former account you had problem with.
5. Navigate to Windows PowerShell folder again.
C:\Users\%username%\AppData\Roaming\Microsoft\Windows\Start Menu\Programs\ Windows PowerShell
6. Paste the four items to Windows PowerShell folder. Then you should see PowerShell in Start Menu.
Solution 4: Reinstall PowerShell
If the above solutions are useless for you, or when you right-click the Start Menu and click Windows Powershell it says Windows cannot find ‘C:\Windows\System32\WindowsPowerShell\v1.0\powershell.exe’…”, you can download PowerShell from Microsoft’s official website and reinstall it.
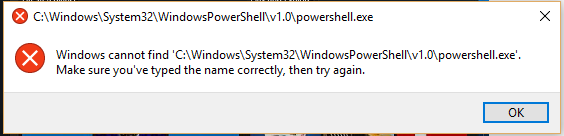
You can get to Github’s PowerShell page to download Powershell package get installation instructions.
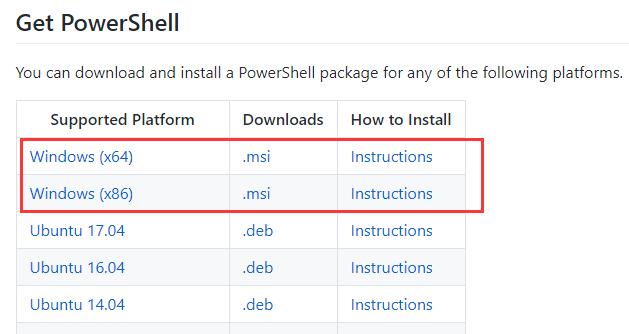
Download Windows (X64) PowerShell
Download Windows (x86) PowerShell
Instructions to install Windows PowerShell (MSI)
Your PowerShell should be able to be used again after you installed it according to the instructions.
When you cannot use your PowerShell from Start Menu, don’t be too worried. Choose proper solutions according to your problem’s symptom. Hope these solutions can help to fix your problem successfully.
More Articles:
Fixed: DISM Error 87 on Windows 10
Fixed: Start Menu Not Working on Windows 10
Fix Windows Setup Could Not Configure Windows to Run on This Computer’s Hardware
Jane He
Jane is a tech-writer and content writer with an endless passion for exploring computer problems and technologies. She loves solving problems and helping others with challenges in dealing with technical problems. Hence, she has been writing articles for Tencomputer.com to provide technical support and suggestions for people.

