Have you ever faced ms-windows-store:purgeCaches error in reset Microsoft Store application procedure? It’s likely Yes then you are in the right location here as we are telling every possible way to fix this Store issue in Windows 10. When you encounter any Windows 10 store app not working problem the first suggestion for you is to clean it with WSReset.exe. But sometimes this command itself becomes a cause showing ms-windows-store:purgeCaches error.
You find this issue when Microsoft Store is not working and you have tried Wsreset to resolve it. It throws an error message instead of solving the problem. However, you can fix ms-windows-store:purgeCaches in Windows 10 by following some tweaks –
ms-windows-store:purgeCaches in Windows 10 Solutions
Here is how to Fix ms-windows-store:purgeCaches in Windows 10 –
Solution-1: Registry hack
Step-1: Hit Win+R hotkeys to open Run dialog. When it appears, type regedit in the text field and Press Enter. If you see a UAC prompts up, make a click on Yes.
Step-2: Navigate the following path –
HKEY_CURRENT_USER\Software\Classes\Local Settings\Software\Microsoft\Windows\CurrentVersion\AppModel\Repository\PackagesStep-3: Once you reach the path, do a right click on Packages located in the left pane and Select Permissions…
Step-4: Select Advanced on the Permission window from the bottom right corner.
Step-5: Now check the box beside “Replace all child object permission entries with inheritable permission entries from this object “located on the lower part of the Window.
Note- Before changing, make sure that the Owner is System.
Step-6: In the end, perform a click on Apply and thereafter OK. Finally, Reboot your PC.
Hopefully, it will resolve the issue when the PC gets started.
Solution-2: Run Windows 10 Store troubleshooter
ms-windows-store:purgeCaches error also occurs due to corrupted files. In that case, Windows Store app troubleshoot may help to resolve it.
Read How to Get at Troubleshooters On Windows 10 to Resolve Issues
- Go to the taskbar search box and write down troubleshoot and Press Enter.
- It will open up Troubleshooting Settings page. Now move to the right pane and scroll down and Locate Windows store Apps under Find and fix other problems.
- Now make a click on it and when expanded Select Run the troubleshooter.
The system will automatically resolve the issue once it finds the error.
Solution-3: Use PowerShell command to Reinstall Store
You might face complication while using PowerShell command as it is little tough compared to other solutions. Therefore follow the steps carefully –
- Press Win+X jointly to open WinX menu. Once the result showed up, make a click on Windows PowerShell (admin). Now a UAC will prompt up asking your confirmation, click on Yes to continue.
- Copy the following command and paste it into PowerShell Window and Press Enter –
Get-AppXPackage | Remove-AppxPackage
Get-AppxPackage -AllUsers | Remove-AppxPackage
Kindly do not paste both the commands at the same time but do one after another. This method will remove or uninstall Microsoft Store from your computer. Once it is done, Reboot your PC.
- When you PC get restarted, open elevated PowerShell again by following the above step. This time paste this following text after blinking cursor –
Get-AppXPackage | Foreach {Add-AppxPackage -DisableDevelopmentMode -Register “$($_.InstallLocation)AppXManifest.xml”}The PowerShell command will bring back your Microsoft Store again. Finally, Reboot your system to save the changes you made and fix ms-windows-store:purgeCaches in Windows 10.
Solution-4: Try DISM Tool
To fix ms-windows-store:purgeCaches, you can use DISM Command. Here’s how –
- Type cmd in the search box located next to Start button. Once the result came into view, make a right click on “Command Prompt” Desktop app and choose “Run as administrator” from the options.
- Now type the following command one by one after C:\WINDOWS\system32> and press Enter each time –
DISM.exe /Online /Cleanup-image /ScanhealthDISM.exe /Online /Cleanup-image /Restorehealth
- When completed, exit the Command Prompt black Window and Reboot your system.
Run Disk cleanup
Running Disk Cleanup might help you to fix ms-windows-store:purgeCaches issue.
Press Windows logo key type “cleanmgr” and hit Enter.
Select C (the system drive), click OK, on the pop up and let the system to detect the removable items.
Once the Disk Cleanup wizard appears, press “Clean up System files”.
Wait for few minutes for the subsequent window, check all the boxes under Files to delete and then click OK.
That’s it. Hope these ways will help you to resolve ms-windows-store:purgeCaches issue.
By Timothy Tibbettson 06/19/2023 |
If your Windows Store isn’t working and you’re getting the error message ms-windows-store:PurgeCaches, we have a solution. We discovered this error while posting a fix for You’ll Need a New App to Open This Ms-Default-Location, and the fix is the same, so here it is.
Odds are you got here because, at some point, you may have removed the Windows Store and or Store apps with tweaking or privacy apps, Apps & Features, Powershell, or a program uninstaller and forgot about it — until you need one of those apps.
Press the Windows key + S and begin typing in Powershell until you see Windows Powershell. Right click on that and Run as administrator.
1: Type in Get-AppxPackage -allusers Microsoft.WindowsStore | Foreach {Add-AppxPackage -DisableDevelopmentMode -Register «$($_.InstallLocation)AppXManifest.xml»} followed by the enter key.
Hopefully, that fixed your problem, but there’s a good chance you got an error or errors that look something like this:
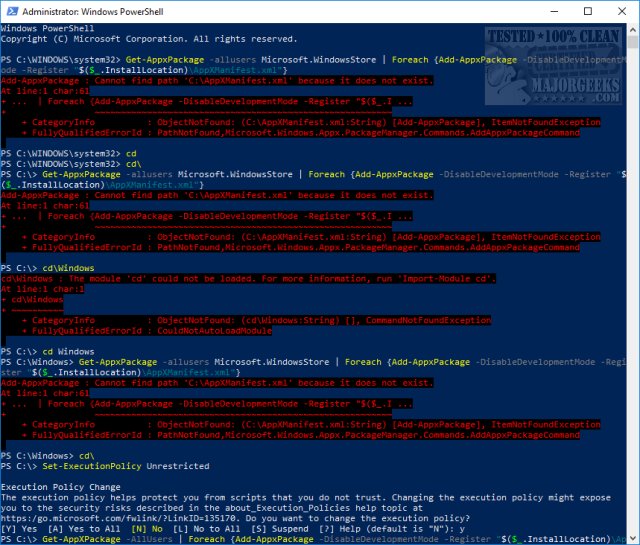
There are numerous possible errors however the most common, recurring words you might see are Can not find path C:\AppXManifest.xml or ObjectNotFound (C:\AppXManifest.xml:String). Because of this, we’re going to use Set-ExecutionPolicy Unrestricted and try it again and, finally, one other possibility.
2: This one worked for us. Press the Windows key + S and begin typing in Powershell until you see Windows Powershell. Right click on that and Run as administrator. Type in Set-ExecutionPolicy Unrestricted followed by enter.
Again, type in Get-AppxPackage -allusers Microsoft.WindowsStore | Foreach {Add-AppxPackage -DisableDevelopmentMode -Register «$($_.InstallLocation)AppXManifest.xml»} followed by the enter key.
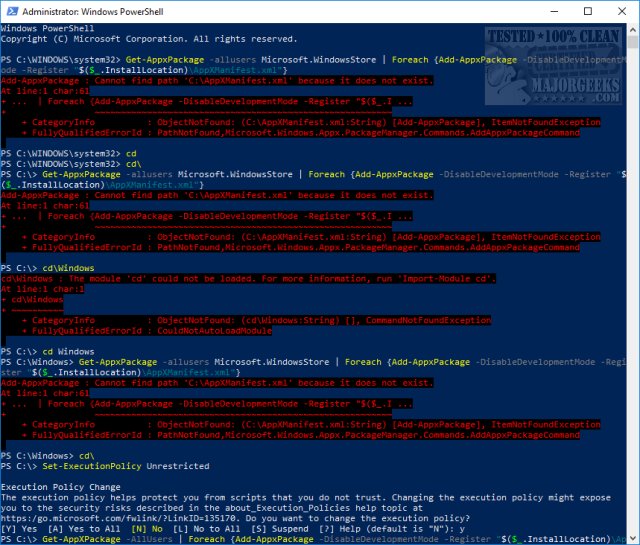
3: Press the Windows key + S and begin typing in Powershell until you see Windows Powershell. Right click on that and Run as administrator. Type in Set-ExecutionPolicy Unrestricted followed by enter.
Again, type in Add-AppxPackage -DisableDevelopmentMode -Register $Env:SystemRootWinStoreAppxManifest.XML followed by the enter key.
4: This is worth a try if all else failed. Open PowerShell or Command Prompt as administrator. Type in wsreset.exe. and enter. If the «You’ll Need a New App to Open This Ms-Default-Location» error repeats, there’s one more thing to try.
If that didn’t fix the problem, open PowerShell as admin, and type in icacls «C:\Program Files\WindowsApps» /reset /t /c /q. Once completed, run wsreset.exe again, and press enter.
This was a tough error to fix, and we hope we solved your problem.
comments powered by Disqus
ms-windows-store:purgecaches is a setting feature that purges and clears the locally stored cache for Windows Store that builds up over time. The following error code usually appears when there is a problem with the Windows Store to which users usually respond by using the wsreset.exe utility. This is the error message that is most regularly reported by affected users: “ms-windows-store:PurgeCaches, The application didn’t start.”

However, there are other contexts where the error can appear and they are all related to errors related to Windows Store. From what we gathered, this error has increased in frequency after a certain Windows 10 update and might sometimes be caused by the upgrading process to Windows 10.
If you’re currently struggling with the same “ms-windows-store:PurgeCaches, this article will deliver a series of reliable troubleshooting guides. Below you have a collection of methods that other users in a similar situation have used to resolve the issue. To ensure the best results, please follow the methods below in order until you follow a method that enables you to either fix or circumvent the issue. Let’s get to it!
1. Enable the License Manager Service
This issue can also occur if your License Manager Service is disabled. This is caused by a third-party tweaking program or optimization software. It will disable this service and then your Windows Store will stop working and throw this issue. To fix this we have simple steps for you, follow these:-
- Search for Command Prompt and click “Run as administrator”.
Running Command Prompt as an administrator - Once Command Prompt is opened type the following command and press enter:-
sc config LicenseManager start= demand
- Now restart your computer and check to see if the issue persists.
2. Repair permissions via Registry Editor
Since the error is mostly occurring because Windows is unable to reset the app cache, we can circumvent the issue with a registry workaround. Here’s a quick issue on fixing the ms-windows-store:PurgeCaches error by repairing the Packages permissions using Registry Editor:
- Press Windows key + R to open up a Run box. Next, type “regedit“, hit Enter, and choose Yes at the User Account Control (UAC) prompt to open Registry Editor with Administrative privileges.
- Inside Registry Editor, use the left pane to navigate to the following location:
HKEY_CURRENT_USER \ Software \ Classes \ Local Settings \ Software \ Microsoft \ Windows \ CurrentVersion \ AppModel\ Repository \ Packages
- Right-click on the Packages key and choose Permissions.
- Then, in the following window, click on the Advanced button.
- Click on the Change button at the top of the Advanced Security Settings for Packages and make sure that the Owner is set as System. If it’s not set to System, type System in the next box, then click on Check Names and then on OK.
- Once the Owner is set to System, scroll all the way down to the bottom of the screen and check the box associated with Replace all child object permission entries with inheritable permission entries from this object.
- Next, click Apply and then Ok. Finally, close Registry Editor and reboot your machine to see if the issue is resolved at the next startup.
If you’re still encountering the same “ms-windows-store:PurgeCaches error, continue down with Method 2.
3. Use Windows Store Troubleshooter
This solution was suggested by a Microsoft professional and it helped plenty of people, unlike other generic responses users usually receive. This solution is quite helpful as you will first run the inbuilt Windows Apps troubleshooter which will try to identify and solve the error. After that, you will try to run a Powershell command which tries to reregister your Windows Store app. Follow the instructions carefully:
- Search for Settings in the Start menu and click on the first result which pops up. You can also click directly on the gear button at the lower left part of the Start menu.
- Locate the Update & security section at the bottom part of the Settings window and click on it.
- Navigate to the Troubleshoot tab and check under the Find and Fix other problems.
- Windows Store Apps troubleshooter should be right there at the bottom so make sure you click on it and follow the instructions on the screen.

- Additionally, you can repeat the same process for the Internet Connections troubleshooter to check if it is your Internet connection that is causing the problems with Windows Store.
The next part of this solution consists of running this PowerShell command which will reregister the Windows Store. Make sure no Windows app updates are running in the meantime.
- Open PowerShell by right-clicking on the Start menu button and selecting the Windows PowerShell (Admin) option to open the tool with administrator privileges. If you see Command Prompt at that spot, you can also search for it manually.
- Copy and paste the following command and make sure you click Enter afterward.
$manifest = (Get-AppxPackage Microsoft.WindowsStore).InstallLocation + '\AppxManifest.xml' ; Add-AppxPackage -DisableDevelopmentMode -Register $manifest
- Restart your computer and check to see if the Windows Store issue has been resolved.
4. Update Windows
The thing is that many people only started to experience the error after a certain version of Windows has been released. Luckily, folks who had issues with that build were relieved to find out that a new build was soon released which managed to deal with the problem efficiently. The point is that you should install all pending updates on your computer and see if the problem has been resolved.
- Open PowerShell by right-clicking on the Start menu button and selecting the Windows PowerShell (Admin) option to open the tool with administrator privileges. If you see Command Prompt at that spot, you can also search for it manually.
- In the Powershell console, type in “cmd” and wait for Powershell to switch to the cmd-like environment.
- In the “cmd”-like console, type in the command displayed below and make sure you click Enter afterward:
wuauclt.exe /updatenow
- Let this command run for at least an hour and check back to see if any updates were found and/or installed without issues.
Alternative
- Search for Settings in the Start menu and click on the first result which pops up. You can also click directly on the gear button at the lower left part of the Start menu.
- Locate the Update & security section at the bottom part of the Settings window and click on it.
- Stay in the Windows Update tab and click on the Check for updates button under the Update status section to check if there is a new version of Windows available online.
- If there is one, Windows should initiate the download process automatically.
5. Reinstall Windows Default Apps Using PowerShell
This method is somewhat advanced as it involves plenty of details and its implementation can be lengthy. However, if you follow the instructions carefully, you will probably end up with a properly working Windows Store service simply by reinstalling the Windows default apps.
- Right-click the WindowsApps folder located in C:\Program Files, click Properties, and then click the Security tab. Click the Advanced button. The “Advanced Security Settings” window will appear. Here you need to change the Owner of the key.
- Click the Change link next to the “Owner:” label The Select User or Group window will appear.
- Select the user account via the Advanced button or just type your user account in the area which says ‘Enter the object name to select’ and click OK. Add your user account.
- Optionally, to change the owner of all subfolders and files inside the folder, select the check box “Replace owner on subcontainers and objects” in the “Advanced Security Settings” window. Click OK to change the ownership.
- In the Security tab of the WindowsApps folder’s Properties window, click on Edit to change permissions and select the personal user account you set the ownership to. Change permissions to Full Control and apply the changes.
Now that you have performed these steps, it’s time to use Powershell to effectively reinstall these apps. This is probably the easier part of this method so consider yourself almost there.
- Open PowerShell by right-clicking on the Start menu button and selecting the Windows PowerShell (Admin) option to open it with admin privileges.
- Copy and paste this command and make sure you click Enter:
Get-AppXPackage | Foreach {Add-AppxPackage -DisableDevelopmentMode -Register $($_.InstallLocation)\AppXManifest.xml}
- Check to see if the problem has been resolved.
6. Use a New Account to Fix Things
This unusual trick has saved several users from losing their minds over this problematic error. It appears that, even though Windows Store and wsreset appear to be not working on your account, they sometimes do work on a new account, and running wsreset fixes Windows Store for both users! This is easy to do so make sure you don’t skip this solution!
- Open Settings either by clicking on the gear icon which is located just above the power button in the Start menu or by searching for it in the search bar next to the Start menu.
- Open the Accounts section in Settings and select the Family and other users option. Choose the Add someone else to this PC option located there, and then click on the Sign in without a Microsoft account option which is usually not recommended but it’s sufficient for your current purposes.
- Create a Local account and proceed with the instructions on-screen. Enter a username for this new account.
- If you want this account to be password-protected, you can add a character password, a password hint, and proceed by clicking Next. You are better off without a password in this scenario.
- Click the Finish button to finish creating a new account. Log in via this account by restarting your computer and try running the “wsreset” command by typing this work in the Start menu button and clicking the first result. Check to see if the problem is solved.
7. Reset Permissions
In some cases, certain permissions might need to be reset to the Windows folders to get rid of this issue. To do that:
- Press “Windows” + “R” to open the Run prompt.
- Type in “cmd” and press “Ctrl” + “Shift”+ “Enter” to provide administrative privileges.
Running the Command Prompt - Type in the following command and press “Enter” to execute it.
icacls "C:\Program Files\WindowsApps" /reset /t /c /q
- Check to see if the issue persists.
Kevin Arrows
Kevin Arrows is a highly experienced and knowledgeable technology specialist with over a decade of industry experience. He holds a Microsoft Certified Technology Specialist (MCTS) certification and has a deep passion for staying up-to-date on the latest tech developments. Kevin has written extensively on a wide range of tech-related topics, showcasing his expertise and knowledge in areas such as software development, cybersecurity, and cloud computing. His contributions to the tech field have been widely recognized and respected by his peers, and he is highly regarded for his ability to explain complex technical concepts in a clear and concise manner.

ms-windows-store:purgecaches is a setting feature that wipes or purges the locally stored cache for Windows Store that builds up over time.
The given error code usually appears when there is an issue with the Windows Store to which users usually react after using the wsreset.exe utility. However, the error message that annoys users is: “ms-windows-store:PurgeCaches, The application didn’t start.”
However, there are lots of other cases where the error appears and they are all related to errors and Windows Store. In our examination, the error increased in frequency after a Windows 10 update, and sometimes it can be caused by Windows 10 upgrading process.
If you’re facing the same “ms-windows-store:PurgeCaches, this guide delivers a series of reliable troubleshooting steps. Here are some methods that other users in the same situation have used to fix the issue. If you want to fix the issue you can then follow the methods given below. Let’s get to it!
Also See: Different Ways To Fix Error 0x80070141 – Device is Unreachable
Contents
- 1 How To Fix ‘ms-windows-store:purgecaches’ Windows Error
- 1.1 Fix 1: Repairing Permissions Through Registry Editor
- 1.2 Fix 2: Helpful Command
- 1.2.1 Further;
- 1.3 Fix 3: Update Windows Completely To Fix ms-windows-store:purgecaches
- 1.3.1 Alternatively;
- 1.4 Fix 4: Reinstall Windows Default Apps Via PowerShell
- 1.4.1 Further;
- 1.5 Method 5: Use New Account To Resolve Things
- 1.6 Method 6: Permissions Resetting To Fix ms-windows-store:purgecaches
- 1.7 Conclusion:
How To Fix ‘ms-windows-store:purgecaches’ Windows Error
Fix 1: Repairing Permissions Through Registry Editor
Well, the error occurs because Windows can’t reset the app cache, we can fix the issue with a registry method. Come let’s check how to fix ms-windows-store:PurgeCaches error after repairing the Packages permissions via Registry Editor:
- Hit Windows key + R to open a Run box. Then, input “regedit“, press Enter. Then select Yes at the User Account Control (UAC) prompt to open Registry Editor with Administrative privileges.
- In the Registry Editor, simply use the left pane to move to the following location:
HKEY_CURRENT_USER \ Software \ Classes \ Local Settings \ Software \ Microsoft \ Windows \ CurrentVersion \ AppModel\ Repository \ Packages - Right-tap on the Packages key and select Permissions.
- Then head over to the following window, tap on the Advanced button.
- Tap on the Change button located at the top of the Advanced Security Settings for Packages. Then make sure that the Owner is set as System. In case, if it is not set to System, input System in the other box, then tap on Check Names, and then click on OK.
- When the Owner is set to System, move all the way down under the screen and then check the box linked with Replace all child object permission entries with inheritable permission entries from this object.
- Then, tap Apply and then Ok. At last, quit Registry Editor and then reboot your PC to view if the issue is fixed at the next startup.
If you’re still facing the same error “ms-windows-store:PurgeCaches, then head over to the other method.
Fix 2: Helpful Command

Microsoft professionals recommend this solution, and it is helpful for many people, besides other generic responses users usually receive. This solution is very simple and helpful as you will initially execute the inbuilt Windows Apps troubleshooter which will try to examine and fix ms-windows-store:purgecaches. Then you’ll try to execute a Powershell command which tries to reregister your Windows Store app. Follow the steps carefully:
- All you need to do is to search for Settings in the Start menu. Then tap on the first result which appears. You can also tap directly on the gear button under the lower left part of the Start menu.
- Now specify the Update & security section under the Settings window and then tap on it.
- Head over to the Troubleshoot tab and view under the Find and resolve other issues.
- Windows Store Apps troubleshooter should be right there under it. So make sure you should tap on it and follow the steps on the screen.
- Also, you can repeat the whole process for the Internet Connections troubleshooter. Then check if it is your Internet connection that is causing the issue with Windows Store.
Further;
The other part of this solution consists of executing this PowerShell command which reregisters the Windows Store. Keep in mind that no Windows app updates are executing in the meantime.
- Head over to the PowerShell by right-tapping on the Start menu button and choosing the Windows PowerShell (Admin) option just to open the tool with administrator privileges. If you view Command Prompt at that spot, you can then search for it manually.
- Now copy and paste the given command and make sure you tap Enter afterward.
$manifest = (Get-AppxPackage Microsoft.WindowsStore).InstallLocation + ‘\AppxManifest.xml’ ; Add-AppxPackage -DisableDevelopmentMode -Register $manifest
- You can then restart your PC and check to view if the Windows Store issue has been fixed.
Also See: How To Fix 0x80071771 Error On Windows 10
Fix 3: Update Windows Completely To Fix ms-windows-store:purgecaches
The thing is that many of us only started to face the error ‘ms-windows-store:purgecaches’ after a certain variant of Windows has been released. Hopefully, those who face problems with that build can find out that a new build was soon launched which managed to deal with the issues efficiently. All you need to do is to install all pending updates on your PC and check if the issues have been fixed. Follow the steps to fix ms-windows-store:purgecaches:
- Head over to the PowerShell by right-tapping on the Start menu button. Or else choosing the Windows PowerShell (Admin) option just to open the tool with administrator privileges. If you view Command Prompt at that spot, you can then search for it manually.
- In the Powershell console, input in “cmd” and wait until the Powershell switch to the cmd-like environment.
- In the “cmd” console, head over to the command and then tap Enter afterwards: ‘wuauclt.exe /updatenow’
- Let this command execute for an hour and check back to view if any updates were found and/or installed without any problem.
Alternatively;
- Search for Settings in the Start menu and then tap on the first result which appears. You can also tap directly on the gear button located at the lower left part of the Start menu.
- Now locate the Update & security section under the bottom part of the Settings window and then tap on it.
- You can now stay in the Windows Update tab. Then tap on the Check for updates button under the Update status section. You can do this to check if there is a new variant of Windows available online.
Fix 4: Reinstall Windows Default Apps Via PowerShell
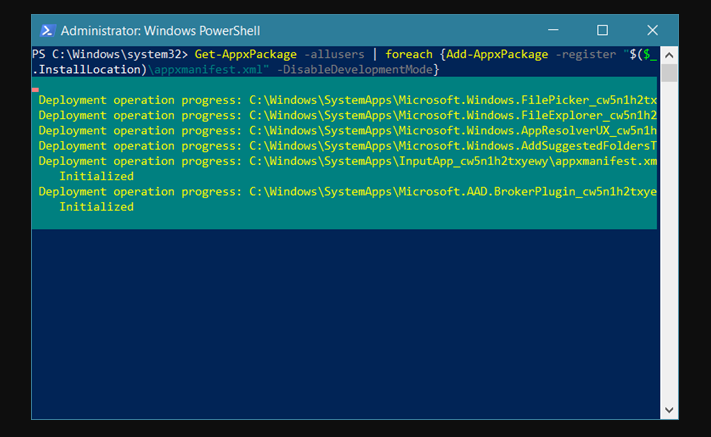
This technique is very advanced as it involves lots of details and its implementation can be quite lengthy. However, if you follow the steps carefully, you will end up with a properly working Windows Store service just by reinstalling the Windows default apps. Follow the steps to fix ms-windows-store:purgecaches:
- Right-tap the WindowsApps folder located in C:\Program Files. Then tap Properties, and then tap the Security tab. Tap the Advanced button. The “Advanced Security Settings” window will also appear. Here you want to modify the Owner of the key.
- Tap the Change link located next to the “Owner:” label The Select User or Group window will appear.
- Choose the user account via the Advanced button. Or you can simply input your user account in the area which says ‘Enter the object name to select’ and then tap OK. Add your user account.
- Mandatory, to modify the owner of all subfolders and files in the folder. Simply choose the check box “Replace owner on subcontainers and objects” in the “Advanced Security Settings” window. Then tap OK to modify the ownership.
- Head over to the Security tab of the WindowsApps folder’s Properties window. Then tap on Edit just to modify permissions and choose your personal user account you set the ownership to. Modify permissions to Full Control and apply the changes.
Further;
After performing all the above steps, now use Powershell to reinstall these apps. This is probably the simplest part of this method so consider yourself almost there.
- Head over the PowerShell by right-tapping on the Start menu button and choosing the Windows PowerShell (Admin) option just to open it with admin privileges.
- Then ctrl+c and ctrl+v this command and make sure you tap Enter: Get-AppXPackage | Foreach {Add-AppxPackage -DisableDevelopmentMode -Register $($_.InstallLocation)\AppXManifest.xml}
- Then to view if the issue has been fixed.
Also See: Different Ways To Fix Windows 7 Error 1079
Method 5: Use New Account To Resolve Things
This unusual method has saved many users from losing their minds over this annoying error ‘ms-windows-store:purgecaches’. Whenever it appears, Windows Store and wsreset appear to stop working on your account. They sometimes start work on your new account and executing wsreset fixes Windows Store for both users! This is quite simple to do so make sure you don’t skip this fix!
- Head over to the Settings either by tapping on the gear icon. Or else simply by searching for it in the search bar located next to the Start menu.
- Then open the Accounts section in Settings. Then choose the Family and other users option. Select the Add someone else to this PC option located there. Then tap on the Sign-in without using the MS account option which is usually not recommended but it’s enough for your current purposes.
- Now create a Local account and proceed further with the on-screen steps. Input a username for this new account.
- If you like this account to be password-protected. You can simply add a character password, a password hint, and proceed by tapping Next.
- Tap the Finish button just to finish creating a new account. Simply log in through this account after restarting your PC. Then try to execute the “wsreset” command by typing this work in the Start menu button and tapping the first result. Check to view if the issue is fixed.
Method 6: Permissions Resetting To Fix ms-windows-store:purgecaches
In some situations, some permissions probably need to be reset to the Windows folders just to get rid of this problem. To do that:
- Hit “Windows” + “R” to open the Run prompt.
- Input in “cmd” and hit “Ctrl” + “Shift”+ “Enter” to provide administrative rights
- Input in the following command and hit “Enter” to run it.
icacls "C:\Program Files\WindowsApps" /reset /t /c /q
- Check to view if the issue persists.
Conclusion:
ms-windows-store:PurgeCaches is no doubt the most common error but it is simple or easy to fix. Here I have mentioned the solutions to resolve it. Also, if you have any sort of suggestions, queries, or questions then let us know below. Or else, if you find it helpful then share it with others.
Also Read:
- How Do I Troubleshoot VPN Error 720 – Tutorial
Sometimes we face various issues in the Microsoft windows store like “MS windows store purge caches – App didn’t start” or sometimes the download fails and sometimes you can even download and so on, So today we are here with 4 Ways to fix Ms Windows Store Purge Caches – App Didn’t Start error in windows 10. This will definitely help you if you follow the steps explained carefully. We have added 4 different methods to fix this problem it’s not necessary that all methods will work in your case so you can try other explained methods if one doesn’t work.
If you would like to watch video tutorial to fix “ms windows store purge cache – app didn’t start” error, click below :
#Method 1 – Fix Ms Windows Store Purge Caches Error By Repairing Permissions
Also read: Convert MBR to GPT Without Data Loss for Free
- Press Windows key + R to open up a Run box. Next, type “regedit“, hit the Enter button.
- In The Registry Editor, use the left pane to navigate to the following location:
HKEY_CURRENT_USER \ Software \ Classes \ Local Settings \ Software \ Microsoft \ Windows \ CurrentVersion \ AppModel\ Repository \ Packages
- Now Right-click on the Packages keys and choose Permissions.
- Now in the following window, click on the Advanced button.
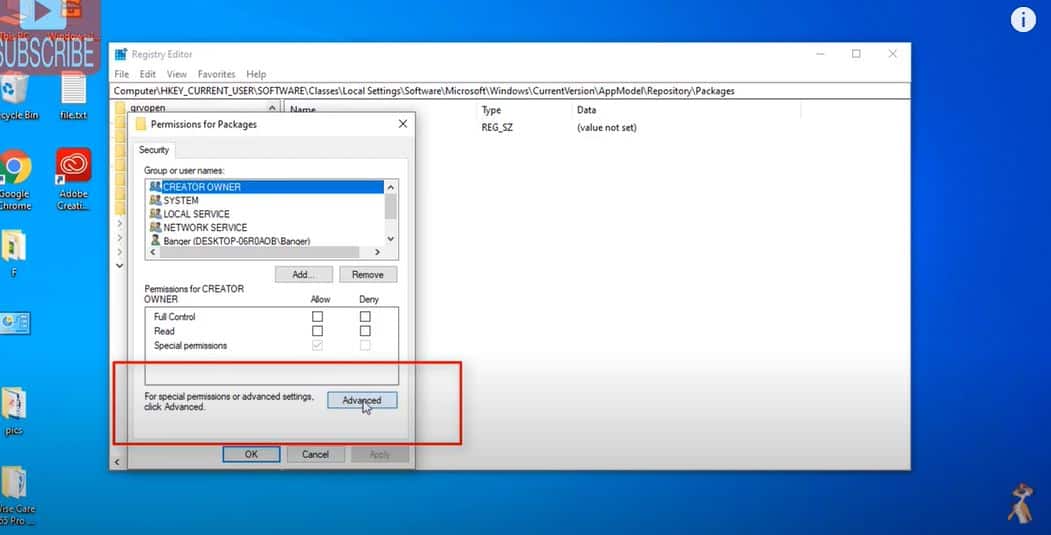
- Click on the Change button at the top of the Advanced Security Settings for Packages and must be sure that the Owner is set as System. If it’s not set to System, type System in the next box, then click on Check Names and then on OK.

After setting Owner to System. Scroll to the Down and to the bottom of the screen and check the box associated with Replace all child object permission entries with inheritable permission entries from this object.
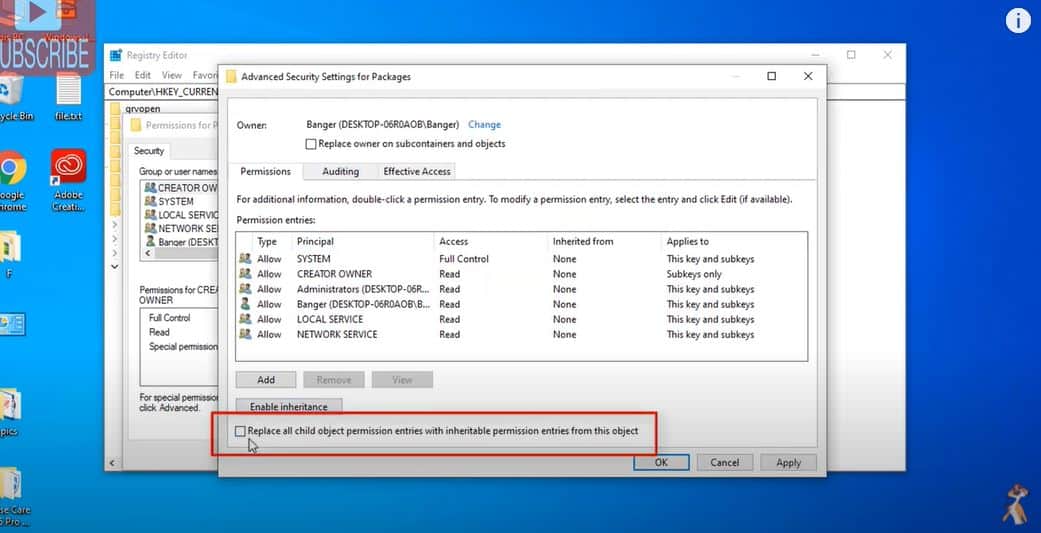
- Next, click Apply and then Ok. Finally, close Registry Editor and reboot your machine to see if the issue is resolved at the next startup.
#Method 2 – Fix Ms Windows Store Purge Caches Error by Troubleshooting Store App
- Press Windows and I key to open windows settings
- Locate the Update & security section and click on it.

- Now go to the Troubleshoot tab and click on Advance Troubleshooter settings.

- Locate the Windows Store Apps at the bottom of the section and click on it.
- Now click on Run the troubleshooter button there.
- It will take a few minutes and you have to Reregister on the Windows store.
- To Register Windows press Windows+X and click on windows Powershell admin mode.
You might like: How to Upgrade from Windows 10 Home to Windows 10 Pro for free

- Paste the command given below in Windows Powershell
$manifest = (Get-AppxPackage Microsoft.WindowsStore).InstallLocation + ‘\AppxManifest.xml’ ; Add-AppxPackage -DisableDevelopmentMode -Register $manifest

- Hit the enter button and it will solve the problem of Ms windows store purge caches error and you will be able to download from the Microsoft store.
#Method 3 – Fix Ms Windows Store Purge Caches Error by Updating Windows
Sometimes I have seen that by simply updating the windows will help you sort out the issue of ms store – ms windows store purge caches error in windows 10 it’s because windows is full with bugs and Microsoft keeps on updating the windows time to time to fix those bugs. So let’s go ahead and update the windows
- Press Windows+I key simultaneously
- Choose updates and security.

- click on check for updates.
Also read: Your Windows Licence will Expire Soon
If there are new updates available so make sure to update the latest version because most of the windows error get solved just after upgrading to the newer version.
#Method 4 – Fix Ms Windows Store Purge Cache by Resetting Permission of Apps
- Click on start menu and type cmd
- Click on run as administrator.
- copy the command given below and hit the enter button in command prompt
icacls “C:\Program Files\WindowsApps” /reset /t /c /q
![Ms Windows Store Purge Caches App Didn't Start[4 Ways to fix] | LotusGeek](https://thelotusgeek.com/wp-content/uploads/2020/09/jbckjwebvkjweb.jpg)
This process will take 3-4 minutes and it will resolve all the Windows store errors.
Kindly type the below command in the command prompt and hit the enter button if you are unable to resolve.
Command is : powershell -ExecutionPolicy Unrestricted Add-AppxPackage -DisableDevelopmentMode -Register $Env:SystemRoot\WinStore\AppxManifest.xml
Final Words: Here in this article we have tried our best and bring out the best 4 ways to fix your Microsoft store error “msg Windows Store Purge Caches – app didn’t Start” error in windows 10. I hope you guys enjoyed reading the article and resolve your issue. If you thing all those methods didn’t work out you can email us by mentioning your screen error, if the problem still remains unsolved. Don’t forget to comment which method works for you to benefitted other readers also.
We use cookies on our website to give you the most relevant experience by remembering your preferences and repeat visits. By clicking “Accept”, you consent to the use of ALL the cookies.









