Все способы:
- Почему Microsoft Store может не устанавливаться
- Способ 1: Использование команды WSReset
- Способ 2: Восстановление Microsoft Store через PowerShell
- Способ 3: Предварительная загрузка пакетов для Microsoft Store
- Способ 4: Перенос файлов Microsoft Store с другой копии Windows
- Способ 5: Установка Microsoft Store через файл APPX
- Способ 6: Сброс Windows 10 с сохранением личных файлов
- Дополнительные рекомендации
- Вопросы и ответы: 120
Почему Microsoft Store может не устанавливаться
Microsoft Store является стандартным компонентом Windows 10, но существуют ситуации, когда его установка может быть невозможна или значительно затруднена:
- Специальные версии Windows 10. Корпоративные версии Windows 10 LTSC/LTSB (Long-Term Servicing Channel/Branch) изначально не содержат Microsoft Store и не предусматривают его прямую установку, так как эти версии разработаны для критически важных систем с минимумом компонентов.
- Модифицированные сборки. Пользовательские сборки Windows 10, в которых удалены компоненты фреймворка Windows Runtime (WinRT), делают невозможной установку Microsoft Store, так как отсутствуют необходимые зависимости.
- Проблемы с учетной записью Microsoft. Windows 10 требует связанную учетную запись Microsoft для полноценной работы Microsoft Store. Если на компьютере настроена только локальная учетная запись без подключения к серверам Microsoft, установка Store может завершиться ошибкой.
- Поврежденный системный компонент AppX. Если компонент системы, отвечающий за установку приложений AppX (в формате которых распространяется Microsoft Store), поврежден, никакие методы установки через PowerShell или wsreset не помогут.
- «Убитые» системные компоненты. В случае использования программ типа «Windows Debloater», которые агрессивно удаляют встроенные компоненты Windows, могут быть безвозвратно удалены файлы, необходимые для работы Microsoft Store.
Ниже представлены различные способы установки Microsoft Store в Windows 10, от самых простых до более сложных, требующих определенных навыков.
Способ 1: Использование команды WSReset
Самый простой способ установки Microsoft Store — использовать встроенную команду WSReset с параметром -i, которая инициирует загрузку и установку приложения из источников Microsoft.
- Нажмите комбинацию клавиш Win + R для вызова диалогового окна «Выполнить». В появившемся окне введите команду
wsreset -iи нажмите Enter. - После выполнения команды система попытается автоматически загрузить и установить Microsoft Store из онлайн-репозитория Microsoft. Дождитесь завершения процесса установки, который может занять некоторое время в зависимости от скорости вашего интернет-соединения.
- После установки Microsoft Store должен появиться в меню «Пуск», и вы сможете запустить его для проверки работоспособности.
- Если этот метод не работает, то, скорее всего, проблема связана с отсутствием необходимых компонентов системы, и стоит перейти к следующим способам установки.



Способ 2: Восстановление Microsoft Store через PowerShell
Этот метод позволяет восстановить Microsoft Store с помощью PowerShell, что особенно полезно, когда команда WSReset не работает или когда Microsoft Store был удален из системы.
- Нажмите комбинацию клавиш Win + X и выберите пункт Windows PowerShell (администратор) в появившемся меню.
- В открывшемся окне PowerShell вставьте команду
Get-AppxPackage *windowsstore* -AllUsers | Foreach {Add-AppxPackage -DisableDevelopmentMode -Register "$($_.InstallLocation)\AppxManifest.xml"}и нажмите Enter. - Дождитесь завершения выполнения команды. Это может занять несколько минут, в зависимости от производительности вашего компьютера.
- Если у вас возникает ошибка или команда не находит пакет Microsoft Store, возможно, он был полностью удален из системы. В этом случае вам потребуется загрузить пакеты зависимостей и сам пакет Microsoft Store. Об этом будет рассказано в следующем методе.
- Если вы столкнулись с ошибкой, связанной с отсутствием файлов, попробуйте выполнить следующую команду для восстановления всех системных приложений:
Get-AppxPackage -AllUsers | Foreach {Add-AppxPackage -DisableDevelopmentMode -Register "$($_.InstallLocation)\AppxManifest.xml"} - После успешного выполнения команды перезагрузите компьютер и проверьте, появился ли Microsoft Store в меню «Пуск».




Способ 3: Предварительная загрузка пакетов для Microsoft Store
Для полноценной работы Microsoft Store требуется установка нескольких компонентов и пакетов зависимостей. Данный вариант будет особенно полезен, если в вашей системе полностью отсутствуют необходимые файлы и при выполнении предыдущих команд появляются разнообразные ошибки.
Перед установкой Microsoft Store необходимо убедиться, что в системе присутствуют следующие обязательные пакеты:
- Microsoft.VCLibs.140.00;
- Microsoft.NET.Native.Framework;
- Microsoft.NET.Native.Runtime;
- Microsoft.UI.Xaml.

Для этого используйте уже знакомый PowerShell, введя команду Get-AppxPackage -Name + имя пакета (можете скопировать его из списка выше). Так проверните со всеми пакетами, посмотрите, какие будут обнаружены, а какие отсутствуют. Отталкивайтесь от этого при выполнении дальнейших действий.
Для загрузки этих пакетов в случае отсутствия любого из них можно использовать официальный сайт Microsoft или специализированные ресурсы. Удобнее всего скачать их с сайта для генерировании ссылок.
- Посетите сайт Online link generator for Microsoft Store по ссылке выше (неофициальный, но безопасный ресурс для загрузки пакетов из Microsoft Store).
- В поле ввода URL вставьте ссылку на поиск необходимых пакетов:
https://www.microsoft.com/store/productId/9WZDNCRFJBMP. - Выберите в выпадающем списке тип «URL (Link)» и нажмите кнопку для проверки данных.
- Среди отображаемых файлов найдите и скачайте необходимые пакеты зависимостей (.appx или .appxbundle файлы):
- Microsoft.VCLibs.140.00__x64.appx;
- Microsoft.NET.Native.Framework..appx;
- Microsoft.NET.Native.Runtime..appx;
- Microsoft.UI.Xaml..appx;
- WindowsStore_.appxbundle (сам Microsoft Store).
- После загрузки всех необходимых пакетов, установите их в следующем порядке. Для установки каждого пакета дважды щелкните по нему и следуйте инструкциям на экране:
- Сначала установите Microsoft.VCLibs;
- Затем Microsoft.NET.Native.Framework;
- Потом Microsoft.NET.Native.Runtime;
- Далее Microsoft.UI.Xaml;
- И наконец, сам пакет WindowsStore.
- Если при установке пакетов возникает ошибка о том, что разработчик приложения не надежный, вам нужно включить режим разработчика в настройках Windows. Для этого откройте «Параметры» — «Обновление и безопасность» — «Для разработчиков» и выберите «Режим разработчика».
- После установки всех пакетов перезагрузите компьютер и проверьте наличие Microsoft Store в меню «Пуск».
Перейти к онлайн-сервису Online link generator for Microsoft Store






Вам нужно скачивать файлы следующей архитектуры:
- Для 64-битной версии Windows 10 (большинство современных компьютеров). выбирайте файлы с пометкой x64.
- Для 32-битной версии Windows 10 (устаревшие компьютеры). выбирайте файлы с пометкой x86.
- Для устройств на базе ARM (некоторые планшеты Surface и другие). выбирайте файлы с пометкой ARM или ARM64.
При загрузке пакетов, таких как Microsoft.NET.Native.Framework, Microsoft.VCLibs и других зависимостей, обязательно выбирайте версию, соответствующую архитектуре вашей системы. Несоответствие архитектуры приведет к ошибке при установке.
Кроме того, если вы используете сайт store.rg-adguard.net или другие ресурсы для загрузки пакетов, обратите внимание, что некоторые пакеты имеют универсальные версии (помеченные как «neutral»), которые работают на любой архитектуре.
Способ 4: Перенос файлов Microsoft Store с другой копии Windows
Этот метод предполагает использование работающей копии Windows 10 в качестве источника файлов Microsoft Store. Это может быть другой физический компьютер, ноутбук, виртуальная машина или даже «чистая» система, установленная на другой раздел вашего жесткого диска. Преимущество этого метода в том, что вы получаете гарантированно совместимые файлы, которые уже работают в системе той же версии, что и ваша. Особенно полезен этот способ, когда другие не помогают из-за отсутствия доступа к интернету или проблем с загрузкой официальных пакетов.
- На компьютере с рабочим Microsoft Store откройте проводник и перейдите по следующему пути:
C:\Program Files\WindowsApps. - Обратите внимание, что для доступа к этой папке вам потребуются права администратора. Если у вас нет доступа к папке, выполните следующие шаги. Сначала щелкните правой кнопкой мыши по папке WindowsApps и выберите «Свойства».
- Перейдите на вкладку «Безопасность» и нажмите «Дополнительно».
- Нажмите «Изменить», чтобы перейти к меню изменения владельца для данной директории.
- Можете ввести имя пользователя вручную, но удобнее будет обнаружить его через «Дополнительно».
- Выполните поиск и отыщите свою учетную запись. Назначьте ее в качестве владельца данной директории.
- Установите флажок «Заменить владельца подконтейнеров и объектов» и нажмите «ОК».
- Вернувшись в окно дополнительных параметров безопасности, нажмите «Добавить».
- Нажмите «Выбрать субъект» и введите имя вашей учетной записи.
- Установите «Полный доступ» в разделе основных разрешений и нажмите «ОК».
- После получения доступа найдите в папке WindowsApps все папки, начинающиеся с Microsoft.WindowsStore и Microsoft.StorePurchaseApp. Скопируйте эти папки на внешний носитель.
- На целевом компьютере, где отсутствует Microsoft Store, создайте временную папку, например, C:\Temp\Store. Скопируйте в эту папку все файлы, перенесенные с другого компьютера.
- Откройте PowerShell от имени администратора и выполните следующую команду для каждого пакета (заменяя путь на актуальный):
Add-AppxPackage -Register "C:\Temp\Store\Microsoft.WindowsStore_xxxxxxxxx\AppxManifest.xml" -DisableDevelopmentMode - Повторите команду для всех скопированных пакетов, изменяя путь соответствующим образом.
- После установки всех пакетов перезагрузите компьютер и проверьте, появился ли Microsoft Store в меню «Пуск».











Способ 5: Установка Microsoft Store через файл APPX
Этот метод подразумевает загрузку и установку пакета APPX, содержащего Microsoft Store, вручную. Он особенно полезен, если стандартные методы восстановления не помогли.
- Сначала понадобится загрузить пакет Microsoft Store. Его можно найти на официальных ресурсах Microsoft или с помощью сайта https://store.rg-adguard.net/, как описано в Способе 3. Обычно пакет будет называться примерно как
Microsoft.WindowsStore_12107.1001.15.0_neutral_~_8wekyb3d8bbwe.BlockMap. - После загрузки файла .appx или .appxbundle с приведенного выше сайта, щелкните по нему правой кнопкой мыши и выберите «Свойства».
- Перейдите на вкладку «Общие» и в нижней части окна поставьте галочку напротив «Разблокировать» (если такая опция присутствует), затем нажмите «ОК».
- Теперь дважды щелкните по файлу, чтобы начать процесс установки. Если система не распознает формат .appx, вам потребуется сначала включить режим разработчика, как это уже было показано ранее.
- После включения режима разработчика попробуйте снова установить пакет Microsoft Store.
- Если во время установки появляется ошибка о зависимостях, вам может потребоваться установить сначала дополнительные пакеты, как описано в Способе 3.




Если все предыдущие методы не помогли, можно прибегнуть к сбросу Windows 10 с сохранением личных файлов. Это более радикальный метод, но он гарантированно вернет стандартные компоненты системы, включая Microsoft Store.
- Сделайте резервную копию важных данных перед началом процесса, хотя Windows предлагает опцию сохранения личных файлов.
- Откройте «Параметры» Windows, нажав комбинацию клавиш Win + I или отыскав его через меню «Пуск».
- Перейдите в раздел «Обновление и безопасность».
- Выберите «Восстановление» в левой панели. В разделе «Вернуть компьютер в исходное состояние» нажмите кнопку «Начать».
- Выберите опцию «Сохранить мои файлы», чтобы сохранить все личные данные при сбросе Windows.
- Следуйте инструкциям на экране для завершения процесса сброса.
- После сброса Windows 10 Microsoft Store должен быть доступен по умолчанию, так как будут восстановлены все стандартные компоненты системы.
- Обратите внимание, что вам потребуется переустановить все программы, которые были установлены ранее, так как сброс затрагивает только системные файлы, сохраняя личные данные.




Дополнительные рекомендации
Перед тем как приступить к установке Microsoft Store, рекомендуем ознакомиться с несколькими важными советами, которые могут значительно упростить процесс. Эти рекомендации основаны на опыте множества пользователей и специалистов, сталкивавшихся с различными проблемами при установке Microsoft Store. Следование этим советам поможет избежать распространенных ошибок и сделает процесс восстановления приложения более эффективным.
- Перед началом любой операции по восстановлению Microsoft Store убедитесь, что ваша система обновлена до последней версии Windows 10.
- Если вы используете модифицированную версию Windows 10, рассмотрите возможность перехода на официальную версию для обеспечения полной совместимости со всеми компонентами Microsoft.
- В случае с корпоративными компьютерами, обратитесь к системному администратору, так как Microsoft Store мог быть отключен намеренно в соответствии с политикой организации.
- Если вы не можете установить Microsoft Store ни одним из указанных способов, возможно, стоит рассмотреть чистую установку Windows 10 с официального образа Microsoft.
Наша группа в TelegramПолезные советы и помощь
С момента выхода Windows 10, многие пользователи, столкнулись с проблемой — Магазин не загружается.
Рекомендуем: Как сбросить Магазин приложений в Windows 10.
Если вам все же не удалось запустить или открыть магазин приложений в Windows 10, или вы получаете сообщение – «Вам понадобится новое приложение, чтобы открыть этот ms-Windows-store» вы можете попробовать исправить ошибки используя способы, перечисленные ниже.

Прежде всего воспользуйтесь новым инструментом от Microsoft. Хотя и нет информации о списке проблем, которые мы можем исправить с помощью этого официального инструмента, мы считаем, что он в состоянии исправить некоторые общие проблемы.
Если помимо Магазина, Вы не можете запустить не одно универсальное приложение, перейдите к третьему варианту это гарантировано вернет все приложения Windows 10 в рабочее состояние.
Исправляем Магазин Windows 10 или ошибку «Вам понадобится новое приложение, чтобы открыть этот ms-Windows-store».
Способ 1.
Шаг 1: Откройте PowerShell от имени администратора (см. как).

Шаг 2: В командной строке вставьте следующую команду, обратите внимание, кавычки должны быть как на картинке ниже.
Get-AppXPackage *WindowsStore* -AllUsers | Foreach {Add-AppxPackage -DisableDevelopmentMode -Register "$($_.InstallLocation)\AppXManifest.xml"}
После того, как команда будет выполнена, закройте окно и перегрузите компьютер. Теперь вы можете попробовать открыть магазин Windows 10.
Способ 2
Создание новой учетной записи
Если магазин не открывается после применения исправления, создание новой учетной записи пользователя может решить эту проблему. Это потому, что все современные приложения, в том числе магазин приложений, отлично работают на новой учетной записи пользователя.
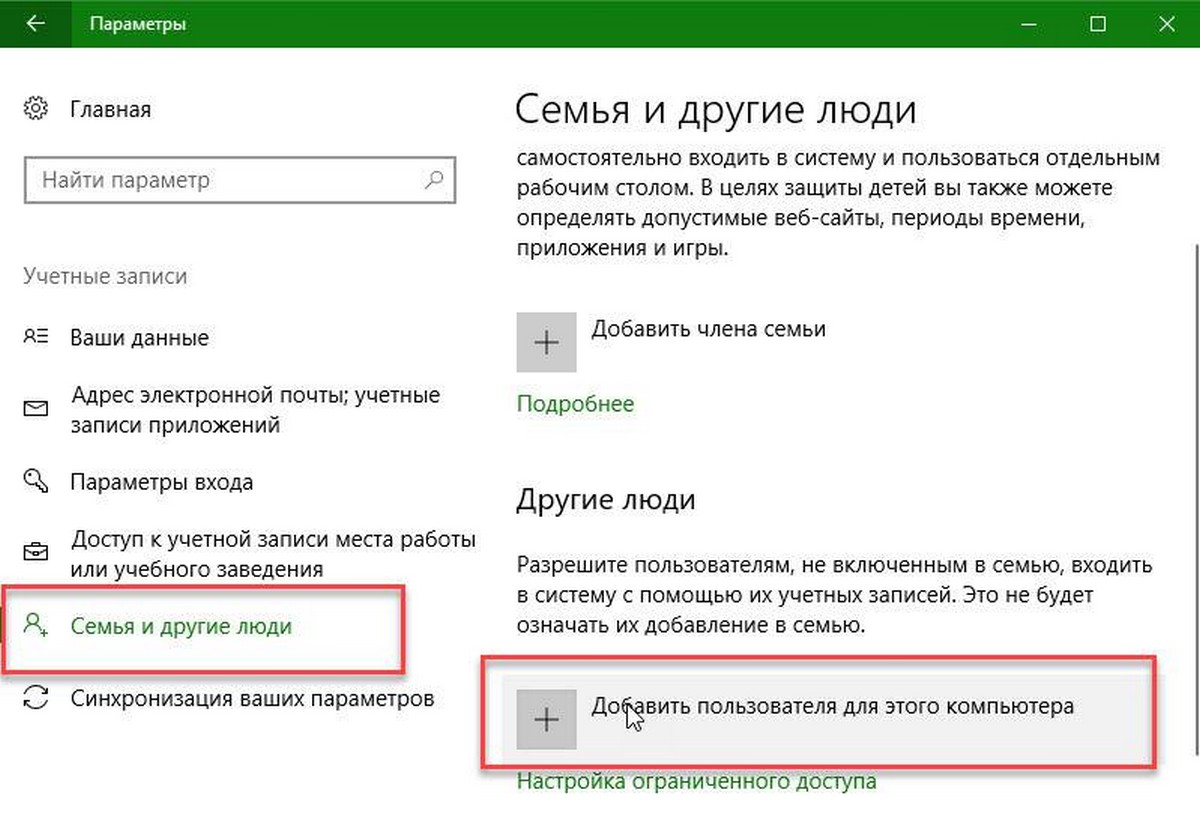
Чтобы создать новую учетную запись локального пользователя или учетную запись пользователя Microsoft, пожалуйста, перейдите в Параметры, выберите пункт Учетные записи, а затем нажмите Семья и другие пользователи.
Создайте нового пользователя, и войдите в систему под новым пользователем, проверьте, что Магазин Windows 10 работает.
Способ 3
Восстановление Windows 10
Суть этого способа заключается в обновлении системы.
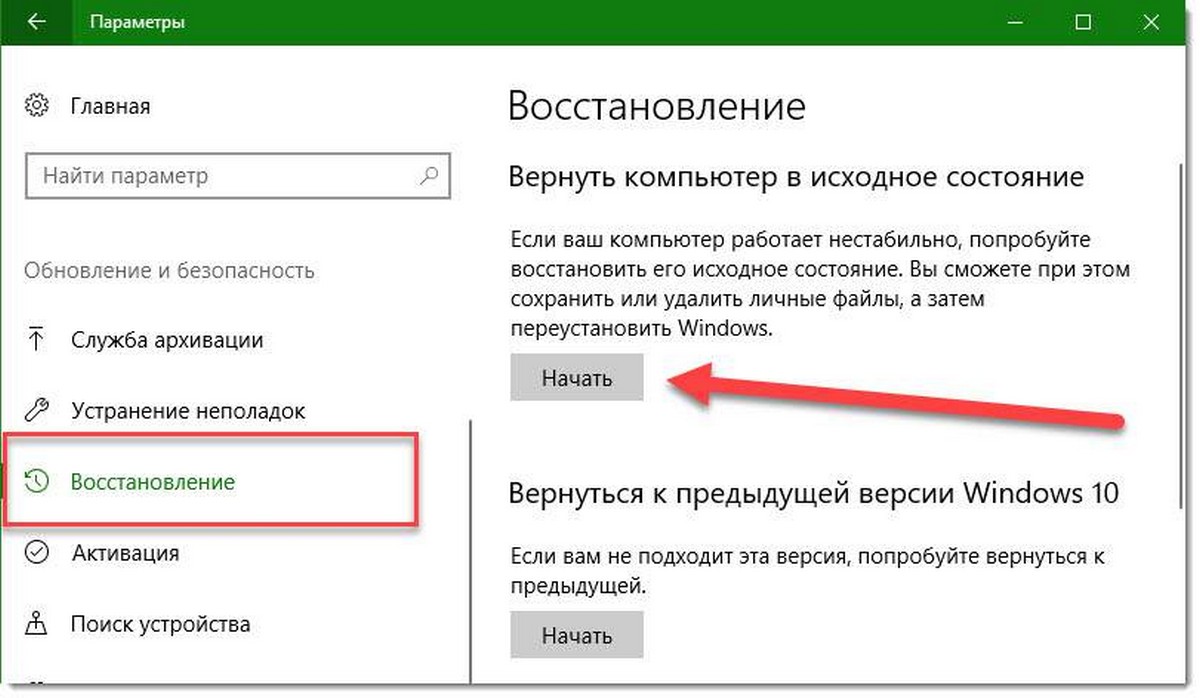
Наряду с со штатной системой Восстановления — «Параметры»→ «Обновление и Безопасность» → «Восстановление», которая не требует установочный диск, чтобы вернуть ваш компьютер в исходное состояние, вы можете использовать ISO образ операционной системы на флешке, двд диске, или просто в папке на вашем ПК, смонтируйте образ и запустите Setup.exe, прямо из системы и следуйте указаниям установщика.
Это с вероятностью 100% решит проблему с Магазином Windows и другими универсальными приложениями, при условии, что вы выбрали опцию – Сохранить только мои личные файлы.

Если вы решили эту проблему или не в состоянии решить ее, пожалуйста, сообщите нам в комментариях.
Рекомендуем ознакомится: Как исправить — Сбой развертывания с HRESULT: 0x80073CF6, Не удалось зарегистрировать пакет.
Многие пользователи Windows 10 при удалении встроенных приложений случайно удаляют и магазин приложений (Microsoft Store). Чаще всего это происходит при бездумном запуске сторонних утилит или PowerShell скриптов вида
Get-AppXProvisionedPackage -online | Remove-AppxProvisionedPackage -online
, которые удаляют все современные APPX приложения без исключения (см. статью по корректному удалению предустановленные APPX приложения в Windows 10). Если Microsoft Store отсутствует в Windows 10 или работает с ошибками, вы можете установить его или сбросить состояние в соответствии с инструкциями из этой статьи.
Содержание:
- Сброс приложения Microsoft Store в Windows 10
- Восстановление Microsoft Store в Windows 10 с помощью PowerShell
- Ручная установка Microsoft Store в Windows 10 после полного удаления
Сброс приложения Microsoft Store в Windows 10
Если приложение Microsoft Store в Windows 10 не запускается, или работает с ошибками, вы можете попробовать сбросить его настройки на дефолтные и удалить сохраненные данные:
- Перейдите в меню Settings -> Apps -> Apps & features;
- Найдите приложение Microsoft Store и нажмите на ссылку Advanced options;
- В открывшемся окне нажмите на кнопку Reset и подтвердите удаление всех старых настроек.
Также вы можете сбросить настройки Microsoft Store из команды строки с помощью команды:
WSReset.exe
Восстановление Microsoft Store в Windows 10 с помощью PowerShell
При удалении системных APPX приложений с помощью PowerShell командлета
Remove-AppxPackage
, Windows на самом деле не удаляет приложения с диска, а просто отменяет их регистрацию. Можно попробовать перерегистрировать приложение WindowsStore с помощью XML файла манифеста приложения.
- Проверьте, что файлы приложения остались на месте:
Get-ChildItem 'C:\Program Files\WindowsApps'|where-object {$_.Name -like "*WindowsStore*"} - В моем примере каталоги с именами Microsoft.WindowsStore _* остались на месте;
- Зарегистрируйте appx приложение WindowsStore в Windows 10 с помощью файла AppXManifest.xml командой:
Get-AppXPackage *WindowsStore* -AllUsers | Foreach {Add-AppxPackage -DisableDevelopmentMode -Register “$($_.InstallLocation)\AppXManifest.xml”}Совет. Если вы выполнении команды Add-AppxPackage появится ошибка с отказом доступа, попробуйте с помощью утилиты icacls предоставить своей учетной записи права владельца на каталог C:\Program Files\WindowsApps\.
- Проверьте, что в меню пуск появился значок Microsoft Store.
Ручная установка Microsoft Store в Windows 10 после полного удаления
Если в каталоге каталог
C:\Program Files\WindowsApps
не сохранилось каталога с файлами Windows Store, то при попытке зарегистрировать приложение с помощью Add-AppxPackage появятся ошибки вида:
Add-AppxPackage : Cannot find path.
Add-AppxPackage : Deployment failed with HRESULT: 0x80073CF6, Package could not be registered.
Сannot register the Microsoft.WindowsStore package because there was a merge failure.
В этом случае вы можете вручную скачать файлы WindowsStore и все зависимости с сайта Microsoft, и установить APPX приложения вручную.
- Откройте консоль PowerShell с правами администратора;
- Выполните следующую команду, чтобы убедиться, что приложение WindowsStore полностью удалено:
Get-AppXPackage -AllUsers |where-object {$_.Name -like "*WindowsStore*"} - Перейдите на сайт https://store.rg-adguard.net/ (сайт позволяет получить прямые ссылки и скачать установочные APPX файлы приложений магазина с сайта Microsoft) , вставьте в строку поиска ссылку на Microsoft Store (
https://www.microsoft.com/store/productId/9wzdncrfjbmp
), в выпадающем списке выберите Retail; - Для корректной работы Store вам нужно скачать шесть APPX файлов c зависимостями для вашей версии Windows (x64 или x86):
Microsoft.NET.Native.Framework.1.7
,
Microsoft.NET.Native.Framework.2.2
,
Microsoft.NET.Native.Runtime.1.7
,
Microsoft.NET.Native.Runtime.2.2
,
Microsoft.VCLibs
,
Microsoft.UI.Xaml.2.4
; - В моем случае у меня получился такой список файлов:
Microsoft.NET.Native.Framework.1.7_1.7.27413.0_x64__8wekyb3d8bbwe.Appx Microsoft.NET.Native.Framework.2.2_2.2.29512.0_x64__8wekyb3d8bbwe.Appx Microsoft.NET.Native.Runtime.1.7_1.7.27422.0_x64__8wekyb3d8bbwe.Appx Microsoft.NET.Native.Runtime.2.2_2.2.28604.0_x64__8wekyb3d8bbwe.Appx Microsoft.VCLibs.140.00_14.0.29231.0_x64__8wekyb3d8bbwe.Appx Microsoft.UI.Xaml.2.4_2.42007.9001.0_x64__8wekyb3d8bbwe.Appx
- Теперь аналогичным образом скачайте пакет Microsoft.WindowsStore с расширением appxbundle (например,
Microsoft.WindowsStore_12104.1001.113.0_neutral_~_8wekyb3d8bbwe.appxbundle
). Если у скачанного файла нет расширения, добавьте расширение
.appxbundle
вручную; - Скопируйте все пакеты в один каталог и установите их следующими командами PowerShell:
$Path = 'C:\PS\Store'
Get-Childitem $Path -filter *.appx| %{Add-AppxPackage -Path $_.FullName}
Get-Childitem $Path -filter *.appxbundle | %{Add-AppxPackage -Path $_.FullName}Если при установке Microsoft.WindowsStore появятся ошибки с зависимостями, скачайте и установите указанные appx пакеты вручную.
- Проверьте, что Windows Store восстановился, и его значок появился в меню Пуск.
Если у вас есть корпоративная подписка VLSC (Software Assurance), вы можете скачать с сайта Microsoft ISO образ Windows 10 Inbox Apps. В данном офлайн образе содержатся все встроенные приложения, в том числе магазин Microsoft.

Для установки Windows Store с такого ISO образа можно использовать следующую команду:
Add-AppxProvisionedPackage -Online -PackagePath "E:\x86fre\Microsoft.WindowsStore_8wekyb3d8bbwe.appxbundle" –LicensePath "E:\x86fre\Microsoft.WindowsStore_8wekyb3d8bbwe.xml"
Вам понадобится новое приложение, чтобы открыть эту ошибку ms-windows-store [ПОЛНОЕ РУКОВОДСТВО]
Microsoft Store – одно из встроенных приложений Win 10. Магазин – это главное окно, через которое разработчики распространяют приложения для Windows. Тем не менее, приложение не всегда работает гладко; и некоторые пользователи нашли ошибки с ним.
В одном сообщении об ошибке Microsoft Store говорится: « Вам понадобится новое приложение, чтобы открыть это хранилище ms-windows. ». Магазин не открывается, когда возвращает это сообщение об ошибке.
Ошибка обычно возникает вследствие отсутствия или повреждения файлов приложения, и именно так вы можете это исправить. Но сначала, вот еще несколько примеров этой проблемы:
- Вам понадобится новое приложение, чтобы открыть этот Microsoft Edge . Это распространенная проблема, возникающая при попытке открыть Microsoft Edge.
- Вам понадобится новое приложение, чтобы открыть этот Steam . Хотя Steam не является приложением UWP, оно также может вызывать эту проблему.
- Вам понадобится новое приложение, чтобы открыть этот MS Paint . Поскольку Microsoft перевела Paint на платформу UWP, эта проблема также характерна для самого известного графического редактора.
- Вам понадобится новое приложение, чтобы открыть этот оверлей MS Gaming . Как и в Steam, эта проблема также может возникать при попытке получить доступ к оверлею Gaming.
- Вам понадобится новое приложение, чтобы открыть этот калькулятор . То же самое относится и к приложению Калькулятор.
Как я могу это исправить? Вам понадобится новое приложение, чтобы открыть эту ошибку ms-windows-store:
Содержание .
- Запустите средство устранения неполадок приложений Microsoft Store
- Переустановите Microsoft Store
- Сбросить кэш приложения
- Проверьте настройки своего региона
- Установить обновления Windows
- Создать новую учетную запись пользователя
- Перерегистрировать приложение Store
- Вернуть Windows назад к точке восстановления
Исправлено: «Вам понадобится новое приложение, чтобы открыть этот магазин ms-windows»
Решение 1. Запустите средство устранения неполадок приложений Microsoft Store .
Первое, что мы собираемся попробовать, это также самое простое. Мы запустим средство устранения неполадок приложений, чтобы узнать, сможет ли оно решить эту проблему для нас. Вот что вам нужно сделать:
- Откройте приложение Настройки и перейдите в раздел Обновление и безопасность .
- Выберите Устранение неполадок в меню слева.
- Выберите Microsoft Магазин приложений на правой панели и нажмите Запустить средство устранения неполадок .
- Следуйте инструкциям на экране для устранения неполадок.
Если вы не можете открыть приложение «Настройка», обратитесь к этой статье, чтобы решить эту проблему.
Если средство устранения неполадок останавливается до завершения процесса, исправьте его с помощью этого полного руководства.
Решение 2. Сбросьте Магазин Microsoft
Если специалист по устранению неполадок не справился с работой, мы также можем попытаться перезагрузить Магазин. Это довольно просто и требует выполнения всего одной команды. Вот что вам нужно сделать:
- Перейдите в Поиск, введите wsreset.exe .
- Откройте WSReset.exe и дайте процессу завершиться.
Ваше окно поиска отсутствует? Верните его за пару простых шагов!
Решение 3. Сбросьте кэш приложения
Если со временем кэш приложения Microsoft Store накапливается, рекомендуется очистить его. Возможно, очистка кэша также решит эту проблему. Вот как очистить кэш хранилища в Windows 10:
- Включить просмотр скрытых папок.
- Скопируйте и вставьте этот путь в адресную строку Windows File Explorer, но замените его именем своей учетной записи:
- C: UsersAppDataLocalPackagesMicrosoft.WindowsStore_8wekyb3d8bbweLocalState
- Переименуйте папку Cache из папки LocalState. Это ваш выбор, как переименовать его.
- Создайте новую пустую папку и назовите ее Cache.
- Перезагрузите компьютер, и все готово.
Копирование-вставка не работает на вашем ПК с Windows? Не позволяй этому испортить твой день. Проверьте наше специальное руководство и решить проблему в кратчайшие сроки. Кроме того, если вы хотите переименовать файлы как профессионал, попробуйте один из этих удивительных инструментов.
Решение 4. Проверьте настройки своего региона
Магазин Microsoft не работает одинаково в каждом регионе. Кроме того, если регион на вашем компьютере отличается от вашего фактического местоположения, могут возникнуть некоторые проблемы. Итак, мы собираемся проверить правильность настроек вашего региона. Вот как это сделать:
- Откройте приложение Настройки и перейдите в раздел Время и язык .
- Выберите Регион и языковая вкладка и измените свою страну или регион.
Вы также можете изменить свой регион, выполнив следующие действия:
- Откройте Панель управления и выберите Регион из списка.
- Когда откроется окно Регион , перейдите на вкладку Местоположение и измените местоположение дома. После этого нажмите Применить и ОК , чтобы сохранить изменения.
- Перезагрузите компьютер и проверьте, устранена ли проблема.
Не удается открыть панель управления? Ознакомьтесь с этим пошаговым руководством, чтобы найти решение.
Решение 5. Установите обновления Windows
Поскольку Магазин является частью Windows 10, частые обновления Windows могут повлиять на него. Так что, если это широко распространенная проблема, есть большая вероятность, что Microsoft в конечном итоге выпустит исправление.
Чтобы убедиться, что вы получаете все необходимые исправления, обновляйте Windows 10. Хотя Windows устанавливает обновления автоматически, вы всегда можете проверить их самостоятельно, выбрав «Настройки»> «Центр обновления Windows».
Не можете обновить Windows? Ознакомьтесь с этим руководством, которое поможет вам быстро их решить.
Решение 6. Создание новой учетной записи пользователя
Некоторые пользователи также предполагают, что доступ к Магазину из учетной записи, отличной от вашей учетной записи по умолчанию, может быть полезным. Поэтому, если ни одно из предыдущих решений не помогло решить проблему, попробуйте создать новую учетную запись пользователя и получить доступ к магазину из нее.
Вот как создать новую учетную запись пользователя в Windows 10:
- Откройте приложение “Настройки” и перейдите в раздел Аккаунты .
- Теперь на левой панели перейдите в раздел Семья и другие люди . На правой панели нажмите Добавить кого-то еще на этот компьютер .
- Выберите У меня нет информации для входа этого человека .
- Теперь нажмите Добавить пользователя без учетной записи Microsoft .
- Введите желаемое имя пользователя и нажмите Далее , чтобы продолжить.
Windows не позволяет добавить новую учетную запись пользователя? Выполните несколько простых шагов и создайте или добавьте, сколько учетных записей вы хотите!
Решение 7. Перерегистрируйте приложение Store .
И, наконец, если ни одно из предыдущих решений не помогло решить проблему, вы можете перерегистрировать пакет приложения Store. Вот как это сделать:
- Щелкните правой кнопкой мыши меню «Пуск» и откройте PowerShell (Admin).
- В командной строке скопируйте и вставьте следующую команду и нажмите Enter:
- Get-AppXPackage -AllUsers | Foreach
- Перезагрузите компьютер и попробуйте войти снова.
Windows PowerShell не работает? Решите проблему быстро с помощью простых решений из этого полного руководства.
Решение 8. Верните Windows обратно в точку восстановления .
Если Store работал нормально несколько недель или месяцев назад, то недавно установленное стороннее программное обеспечение, особенно антивирусные утилиты, может каким-то образом привести к сбою приложения.
Возврат Windows обратно к точке восстановления системы приведет к удалению сторонних программ, установленных после даты точки восстановления, и может привести к исправлению Store. Вот как вы можете восстановить Windows до предыдущей даты с помощью функции «Восстановление системы».
- Нажмите клавишу Win + R, чтобы открыть Run.
- Введите «rstrui.exe» в текстовом поле «Выполнить» и нажмите ОК , чтобы открыть окно «Восстановление системы», как показано ниже.
- Нажмите кнопку Далее и выберите параметр Показать больше точек восстановления .
- Выберите дату для восстановления Windows. Выберите дату точки восстановления, когда приложение Store открывается без каких-либо сообщений об ошибках.
- Затем нажмите Далее >Готово , чтобы восстановить Windows.
Если вы заинтересованы в получении дополнительной информации о том, как создать точку восстановления и как это вам поможет, ознакомьтесь с этой простой статьей, чтобы узнать все, что вам нужно знать.
Если восстановление системы не работает, не паникуйте. Посмотрите это полезное руководство и снова все исправьте.
Это некоторые из лучших потенциальных исправлений для ошибки « нужно новое приложение, чтобы открыть этот ms-windows-store ». В этом руководстве по Windows Report также содержатся некоторые советы по исправлению приложений, которые не открываются.
Если у вас есть другие вопросы, оставьте их в разделе комментариев ниже.
СВЯЗАННЫЕ ИСТОРИИ, КОТОРЫЕ ВЫ ДОЛЖНЫ ПРОВЕРИТЬ:
- Полное исправление: кэш Магазина Windows может быть поврежден
- Магазин Windows должен быть в сети: 5 способов исправить эту ошибку
- Исправлено: Windows Store закрывается сразу после открытия
- Загрузка приложения из Магазина Windows застряла?Вот как это исправить за 7 шагов
- Исправлено: Windows Store закрывается сразу после открытия
Источник
Восстановление Windows Store в Windows 10 после его удаления через PowerShell
Большинство владельцев стационарных компьютеров и ноутбуков удаляют стандартные современные приложения Windows 10 из-за их недостаточного функционала и неудобства работы с ними при помощи клавиатуры и мыши. В одной из предыдущих статей мы подробно описывали как удалить стандартные Modern приложения Windows 10. Однако как мы отмечали, при удалении магазина приложений Windows (Windows Store) восстановить его будет проблематично. А это значит, что не удастся установить привычным способом ни одного приложения из Windows Store.
В этой заметке мы покажем как в Windows 10 восстановить и переустановить приложение Windows Store, удаленное с помощью PowerShell. Дело в том, что система на самом деле не удаляет «системные» Modern приложения (на которые завязана система), а просто отменяет их регистрацию.
- Запустите консоль Powershell с правами администратора (в окне поиска наберите Powershell, щелкните по найденному приложению ПКМ и выберите пункт «Run as administrator«.
- Выведем список современных приложение, видимых в системе: Get-Appxpackage -Allusers
- В списке приложений найдите пакет с именем Microsoft.WindowsStore и скопируете в буфер обмена значение параметра PackageFamilyName (командная строка Window 10 теперь поддерживает команды копирования/ вставки Ctrl+V/Ctrl+C). В нашем случае это WindowsStore_8wekub3b8ddwe
- С помощью следующей команды заново зарегистрируем Windows Store в системе по данным в файле манифеста. В нашем случае команда выглядит так: Add-AppxPackage -register «C:\Program Files\WindowsApps\Microsoft.WindowsStore_8wekub3b8ddwe\AppxManifest.xml» -DisableDevelopmentMode
В результате приложение Store и его значок будут восстановлены.

Большое спасибо за пост про восстановление Windows Store, вы мне очень помогли.
Магазин заработал только есть проблемка небольшая — он теперь на английском.
Понял в чём дело — не ту папку указал (с языком US)
Как ты поменял язык, напиши подробнее, пожалуйста
PS C:\WINDOWS\system32> Add-AppxPackage -register «C:\Program Files\WindowsApps\Microsoft.WindowsStore_8wekyb3d8bbwe\App
xManifest.xml» -DisableDevelopmentMode
Add-AppxPackage : Не удается найти путь «C:\Program Files\WindowsApps\Microsoft.WindowsStore_8wekyb3d8bbwe\AppxManifest
.xml», так как он не существует.
строка:1 знак:1
+ Add-AppxPackage -register «C:\Program Files\WindowsApps\Microsoft.Win …
+
+ CategoryInfo : ObjectNotFound: (C:\Program File…ppxManifest.xml:String) [Add-AppxPackage], ItemNotFou
ndException
+ FullyQualifiedErrorId : PathNotFound,Microsoft.Windows.Appx.PackageManager.Commands.AddAppxPackageCommand
У меня что-то не понимает такую команду:
строка:1 знак:104
+ … .21.25.0_x64__8wekyb3d8bbwe\AppxManifest.xml» -DisableDevelopmentMode
+
Непредвиденная лексема «-DisableDevelopmentMode» в выражении или операторе.
+ CategoryInfo : ParserError: (:) [], ParentContainsErrorRecordException
+ FullyQualifiedErrorId : UnexpectedToken
Руками проверьте наличие в каталоге C:\Program Files\WindowsApps папки с именем Microsoft.WindowsStore_…
Вероятно у вас была установлена более новая версия Store с другим ID в имени, поэтому имя каталога отличается. Если это так, вручную измените команду на соответствующую вашей системе
Подскажите, как восстановить Магазин, если в папке C:\Program Files\WindowsApps его нет? Перед этим были удалены все приложения через PowerShell
Нет в списке ничего со словом store когда ввожу Get-Appxpackage -Allusers
Такая же фигня. Запавершеллил всё начисто.
А что делать если удалила магазин через командную строку, и через Powershell не восстанавливает?
В общем такая вот проблема.
Не запускалось приложение. «Messaging». Прогуглил, с выполнил это
«PowerShell -ExecutionPolicy Unrestricted -Command «»
После этого, приложения Store, Calculator, People, и еще несколько пропали. И стали отображаться как @>Microsoft **** и.т.д. Естественно не запускаются. Удалил все metro приложения.
После, что-то копировал с другой копии windows. (WindowsApp)
Сейчас Store- отображется — но не запускается. Вылетает просто.
Что только не делал. Ничего не помогает.
Wsreset — Ошибка PurgeCaches (Не помогает)
Sfc (scannow) — Не помогло
c Dism (Множество вариантов испробовал). Ни один не помог. То ошибка Сбой развертывания с HRESULT: 0x80073CF9, Сбой установки. То еще что-то
Powershell — Get-Packages (Тоже множество вариантов) — ни один не помог
Поверх накат не вариант. Переустановка тоже.
Есть еще какие-нибудь варианты?
PS C:\Users\Роман> Add-AppxPackage -register»C:\Program Files\WindowsApps\Microsoft.WindowsStore_2015.23.23.0_x64__8wekyb3d8bbwe\AppxManifest.xml» -DisableDevelopmentMode
Командлет Add-AppxPackage в конвейере команд в позиции 1
Укажите значения для следующих параметров:
Register: (что здесь писать?)
а у меня вот такая беда…….можно как-то спасти положение.
Add-AppxPackage : Не удается найти позиционный параметр, принимающий аргумент «Files\WindowsApps\Microsoft.WindowsStore
_8wekyb3d8bbwe\App».
строка:1 знак:1
+ Add-AppxPackage -register «C:\Program Files\WindowsApps\Microsoft.Win …
+
+ CategoryInfo : InvalidArgument: (:) [Add-AppxPackage], ParameterBindingException
+ FullyQualifiedErrorId : PositionalParameterNotFound,Microsoft.Windows.Appx.PackageManager.Commands.AddAppxPackag
eCommand
xManifest.xml» : Имя «xManifest.xml»» не распознано как имя командлета, функции, файла сценария или выполняемой програм
мы. Проверьте правильность написания имени, а также наличие и правильность пути, после чего повторите попытку.
строка:2 знак:1
+ xManifest.xml» -DisableDevelopmentMode
+
+ CategoryInfo : ObjectNotFound: (xManifest.xml»:String) [], CommandNotFoundException
+ FullyQualifiedErrorId : CommandNotFoundException
У меня вот что,и удален не только один Win.Store. Помогите пожалуйста
PS C:\WINDOWS\system32> Add-AppxPackage -register «C:\Program Files\WindowsApps\Microsoft.WindowsStore_8wekyb3d8bbwe\App
xManifest.xml» -DisableDevelopmentMode
Add-AppxPackage : Не удается найти путь «C:\Program Files\WindowsApps\Microsoft.WindowsStore_8wekyb3d8bbwe\AppxManifest
.xml», так как он не существует.
строка:1 знак:1
+ Add-AppxPackage -register «C:\Program Files\WindowsApps\Microsoft.Win …
+
+ CategoryInfo : ObjectNotFound: (C:\Program File…ppxManifest.xml:String) [Add-AppxPackage], ItemNotFou
ndException
+ FullyQualifiedErrorId : PathNotFound,Microsoft.Windows.Appx.PackageManager.Commands.AddAppxPackageCommand
Сделал все как описано и у меня выдало — Add-AppxPackage : Не удается найти путь «C:\Program Files\WindowsApps\Microsoft.WindowsStore_8wekyb3d8bbwe\AppxManifest
.xml», так как он не существует. Что делать?
Попробуйте руками найти файл каталог с именем C:\Program Files\WindowsApps\Microsoft.WindowsStore_[чего-то-там], т.к. имя каталога C:\Program Files\WindowsApps\Microsoft.WindowsStore_8wekub3b8ddwe может содержать другой идентифкатор (выделен жирным). Поправьте в команде имя каталог, заменив его на ваш
Руками найти файл найти не получается, тк не удается войти в папку, стоит защита. Подскажите пожалуйста как ее снять и открыть папку?
PS C:\WINDOWS\system32> Add-AppxPackage -register «C:\Program Files\WindowsApps\Microsoft.WindowsStore_2015.25.24.0
Add-AppxPackage : Сбой развертывания с HRESULT: 0x80073CF6, Не удалось зарегистрировать пакет.
Merge Failure: ошибка: 0x80070003: не удается зарегистрировать пакет Microsoft.WindowsStore_2015.25.24.0_x64__8weky
les\WindowsApps\Microsoft.WindowsStore_2015.25.24.0_neutral_split.language-ru_8wekyb3d8bbwe\resources.pri
ПРИМЕЧАНИЕ. Чтобы получить дополнительные сведения, найдите [ActivityId] 39410791-64e6-0001-4380-4139e664d101 в жур
-64e6-0001-4380-4139e664d101.
строка:1 знак:1
+ Add-AppxPackage -register «C:\Program Files\WindowsApps\Microsoft.Win …
+
+ CategoryInfo : WriteError: (C:\Program File…ppxManifest.xml:String) [Add-AppxPackage], IOException
+ FullyQualifiedErrorId : DeploymentError,Microsoft.Windows.Appx.PackageManager.Commands.AddAppxPackageCommand
у меня с фемили нейм не прошло, я попробывал с фулл неймом пошло но не восстановилось(
а у меня вот такая ошибка, что делать не знаю
Add-AppxPackage : Сбой развертывания с HRESULT: 0x80073CF9, Сбой установки. Обратитесь к поставщику программного обеспе
чения. (Исключение из HRESULT: 0x80073CF9)
Неопознанная ошибка
ПРИМЕЧАНИЕ. Чтобы получить дополнительные сведения, найдите [ActivityId] ba446e79-7b8d-0003-e6a2-44ba8d7bd101 в журнале
событий или введите в командной строке Get-AppxLog -ActivityID ba446e79-7b8d-0003-e6a2-44ba8d7bd101.
строка:1 знак:1
+ Add-AppxPackage -register «C:\Program Files\WindowsApps\Microsoft.Win …
+
+ CategoryInfo : WriteError: (C:\Program File…ppxManifest.xml:String) [Add-AppxPackage], IOException
+ FullyQualifiedErrorId : DeploymentError,Microsoft.Windows.Appx.PackageManager.Commands.AddAppxPackageCommand
Нет в общем списке ничего со словом store
у меня запрашивает пакет Microsoft.NET.Native.Framework.1.6:
Add-AppxPackage : Сбой развертывания с HRESULT: 0x80073CF3, Пакет не прошел проверку обновлений, зависимостей или конфликтов.
Windows не удается установить пакет Microsoft.WindowsStore_11711.1001.5.0_x64__8wekyb3d8bbwe, поскольку он зависит от платформы, которую не удается найти. Предоставьте платформу »
Microsoft.NET.Native.Framework.1.6″, опубликованную «CN=Microsoft Corporation, O=Microsoft Corporation, L=Redmond, S=Washington, C=US», с нейтральной архитектурой или архитектурой
процессора x64 и минимальной версией 1.6.24903.0 вместе с этим пакетом для установки. Платформы с именем «Microsoft.NET.Native.Framework.1.6″, установлен
Windows не удается установить пакет Microsoft.WindowsStore_11711.1001.5.0_x64__8wekyb3d8bbwe, поскольку он зависит от платформы, которую не удается найти. Предоставьте платформу »
Microsoft.NET.Native.Framework.1.6″, опубликованную «CN=Microsoft Corporation, O=Microsoft Corporation, L=Redmond, S=Washington, C=US», с нейтральной архитектурой или архитектурой
процессора x64 и минимальной версией 1.6.24903.0 вместе с этим пакетом для установки. Платформы с именем «Microsoft.NET.Native.Framework.1.6», установленные в настоящий момент: <
>
ПРИМЕЧАНИЕ. Чтобы получить дополнительные сведения, найдите [ActivityId] a3d8380a-7e53-0002-1d3d-d8a3537ed301 в журнале событий или введите в командной строке Get-AppxLog -Activit
yID a3d8380a-7e53-0002-1d3d-d8a3537ed301.
строка:1 знак:1
+ Add-AppxPackage -register «C:\Program Files\WindowsApps\Microsoft.Win …
+
+ CategoryInfo : WriteError: (C:\Program File…ppxManifest.xml:String) [Add-AppxPackage], IOException
+ FullyQualifiedErrorId : DeploymentError,Microsoft.Windows.Appx.PackageManager.Commands.AddAppxPackageCommand
Add-AppxPackage : Не удается найти путь «C:\Program Files\WindowsApps\Microsoft.WindowsStore_8wekyb3d8bbwe
>>> \AppxManifest.xml», так как он не существует.
строка:1 знак:1
+ Add-AppxPackage -register «C:\Program Files\WindowsApps\Microsoft.Win …
+
+ CategoryInfo : ObjectNotFound: (C:\Program File…ppxManifest.xml:String) [Add-AppxPackage], ItemNotFou
ndException
+ FullyQualifiedErrorId : PathNotFound,Microsoft.Windows.Appx.PackageManager.Commands.AddAppxPackageCommand
через блокнот удалось открыть AppxManifest.xml, идентификатор одинаковый. Все мучения чтобы скачать 3d builder c cfqnf
если магазина нет,то его не восстановить НИКАК.только вместе с осью.
Источник
Содержание
- Решение проблемы с протоколом http в ms windows store assoc
- Что такое ошибка «ms windows store assoc protocol http»?
- Проблемы, связанные с «ms windows store assoc protocol http»
- Основные причины ошибки «ms windows store assoc protocol http»
- Как исправить ошибку «ms windows store assoc protocol http»?
- Полезные советы для предотвращения ошибки «ms windows store assoc protocol http»
Решение проблемы с протоколом http в ms windows store assoc
В мире компьютеров существуют различные технические термины, с которыми каждый пользователь сталкивается время от времени. Ошибка ms windows store assoc protocol http — одна из таких проблем, с которой сталкиваются пользователи платформы Windows.
Когда пользователь сталкивается с этой ошибкой, это может вызывать раздражение и помехи при использовании Windows Store и его функций. Ошибка ms windows store assoc protocol http возникает, когда компьютер не может правильно обработать протокол HTTP, который используется для связи между Windows Store и интернетом.
Причины возникновения этой ошибки могут быть разными, включая проблемы с настройками безопасности, наличие некорректных настроек прокси или проблемы с брандмауэром. Важно понимать, что эта ошибка не является неизлечимой и может быть решена пользователем без необходимости обращаться к специалистам.
Для решения ошибки ms windows store assoc protocol http можно попробовать несколько простых методов. Во-первых, можно попробовать очистить кэш Windows Store, чтобы удалить временные файлы и обновить систему. Во-вторых, проверьте настройки прокси и брандмауэр, убедитесь, что они настроены правильно. В-третьих, проблема может быть связана с установленным антивирусным программным обеспечением, поэтому временное отключение антивирусной программы может помочь.
Что такое ошибка «ms windows store assoc protocol http»?
Ошибка «ms windows store assoc protocol http» может возникать при попытке открыть ссылку или запустить определенное приложение из Windows Store. Эта ошибка приводит к тому, что пользователи не могут получить доступ к необходимым приложениям или ресурсам из магазина Windows.
Одной из причин возникновения ошибки «ms windows store assoc protocol http» может быть повреждение или неправильная настройка файла ассоциации HTTP-протокола в операционной системе. HTTP-протокол используется для передачи данных через Интернет и связан с открытием ссылок и запуском приложений на компьютере.
Чтобы исправить ошибку «ms windows store assoc protocol http», можно попробовать несколько решений. Во-первых, можно попытаться перезагрузить компьютер и повторить попытку открыть ссылку или запустить приложение. Иногда это может помочь в случаях временного сбоя или неправильной настройки.
Если перезагрузка не помогла, можно попробовать изменить настройки ассоциации HTTP-протокола в системе. Для этого необходимо перейти в панель управления и выбрать «Связанные приложения» или «Ассоциации файлов». Затем следует найти HTTP-протокол в списке и установить соответствующую ассоциацию или выбрать нужное приложение для открытия ссылок.
Если перечисленные выше методы не сработали, возможно, потребуется проверить и восстановить целостность операционной системы. Для этого можно воспользоваться инструментами проверки и восстановления системных файлов Windows или обратиться к специалистам.
Проблемы, связанные с «ms windows store assoc protocol http»
Владельцы устройств на базе операционной системы Windows-10 иногда сталкиваются с проблемами, связанными с «ms windows store assoc protocol http». Это связано с некорректной ассоциацией протокола HTTP с магазином Windows, что может привести к невозможности открыть ссылки на приложения из браузера или других программ.
Одним из возможных решений данной проблемы является перезапуск службы Windows Store. Для этого необходимо зайти в меню «Пуск» и ввести в поисковую строку «Службы». Затем откройте найденное приложение и найдите в списке «Службы» службу «Windows Store». Щелкните правой кнопкой мыши на ней и выберите «Перезапустить». Это поможет перезагрузить службу и, возможно, устранить проблему.
Если перезапуск службы не помог, можно попробовать выполнить сброс приложений Windows Store. Для этого откройте «Настройки» и перейдите в раздел «Приложения». Найдите в списке «Приложения и функции» приложение «Windows Store», щелкните на нем и выберите «Дополнительные параметры». Затем найдите раздел «Сброс» и щелкните на кнопке «Сбросить». Это позволит сбросить приложение до исходного состояния и, возможно, исправить проблему.
Если после выполнения вышеуказанных действий проблема не исчезла, возможно, дело в настройках ассоциации протокола HTTP. Для проверки и исправления настроек нужно зайти в «Параметры» системы и выбрать раздел «Приложения». Затем найдите в списке «Стандартные приложения» раздел «Веб-браузер», нажмите на него и выберите подходящее приложение для открытия ссылок. После этого попробуйте открыть ссылку и проверьте, исправилась ли проблема.
В любом случае, если вы продолжаете сталкиваться с проблемами, связанными с «ms windows store assoc protocol http», рекомендуется обратиться за помощью к специалистам службы поддержки Windows или проконсультироваться на официальном форуме. Они смогут предоставить дополнительные рекомендации и помочь решить проблему с наибольшей эффективностью.
Основные причины ошибки «ms windows store assoc protocol http»
Ошибка «ms windows store assoc protocol http» может возникнуть по нескольким причинам, и понять, как их решить, может быть непросто для пользователей Windows. Но прежде чем мы рассмотрим основные причины этой ошибки, давайте разберемся, что она вообще означает. Эта ошибка указывает на то, что протокол ассоциации HTTP не может быть использован корректно в Windows Store.
Одной из основных причин возникновения ошибки является нарушение настроек вашего компьютера, связанных с соединениями и протоколами. Неверные настройки могут привести к тому, что Windows Store не сможет обрабатывать протоколы связи, включая HTTP.
Другим возможным источником ошибки может быть наличие конфликтующих программ, которые могут препятствовать работе Windows Store. Некоторые приложения или программы могут вмешиваться в работу Windows Store и вызывать проблемы с протоколом ассоциации HTTP.
Как исправить ошибку «ms windows store assoc protocol http»?
Ошибка «ms windows store assoc protocol http» может возникать на компьютерах под управлением операционной системы Windows и может привести к невозможности запуска Microsoft Store. Эта ошибка может быть вызвана различными причинами, включая поврежденные системные файлы или некорректные настройки ассоциаций протокола HTTP. В данной статье мы рассмотрим несколько методов, которые могут помочь исправить эту ошибку.
Первым методом является проверка целостности системных файлов. Для этого необходимо открыть командную строку с правами администратора и выполнить команду «sfc /scannow». Эта команда запустит проверку и восстановление целостности системных файлов. Подождите, пока процесс завершится, и перезапустите компьютер.
Если первый метод не помог исправить ошибку, можно попробовать изменить ассоциации протокола HTTP в реестре Windows. Для этого откройте реестр, перейдя в меню «Пуск» и ввода «regedit» в поле поиска. Перейдите к следующему пути: HKEY_CURRENT_USER\Software\Classes\http\shell\open\command. В правой части окна найдите запись с именем «Default» и проверьте, что ее значение указывает на «C:\Program Files\Internet Explorer\iexplore.exe» или другой установленный веб-браузер. Если значение отличается, отредактируйте его и сохраните изменения. После этого перезапустите компьютер и проверьте, исправлена ли ошибка.
Примечание: Перед изменением реестра Windows рекомендуется создать его резервную копию или создать точку восстановления системы.
Если ни один из вышеперечисленных методов не помог исправить ошибку «ms windows store assoc protocol http», рекомендуется обратиться к специалисту по информационным технологиям или в службу поддержки Microsoft для получения дополнительной помощи. Они смогут провести более глубокий анализ проблемы и предложить индивидуальное решение.
Полезные советы для предотвращения ошибки «ms windows store assoc protocol http»
Чтобы предотвратить возникновение этой ошибки, полезно знать несколько советов:
- Обновите Windows: Проверьте наличие обновлений для операционной системы Windows и установите их. Загрузка и установка последних обновлений может исправить ошибки и улучшить работу системы в целом.
- Проверьте соединение с Интернетом: Убедитесь, что у вас есть стабильное подключение к Интернету. Периодически проблемы с сетью могут приводить к ошибкам в работе приложений и ссылок.
- Очистите кэш Магазина Windows: Временные файлы, хранящиеся в кэше приложения, могут вызывать ошибки. Очистка кэша Магазина Windows может помочь устранить проблему. Для этого откройте «Параметры» — «Приложения» — «Приложения и компоненты» — «Магазин Windows» — «Дополнительные параметры» — «Очистить кеш».
- Проверьте наличие вредоносного ПО: Вредоносное программное обеспечение может приводить к проблемам с работой системы и приложений. Установите надежную антивирусную программу и выполните полное сканирование вашего компьютера.
Следуя этим простым советам, вы можете предотвратить возникновение ошибки «ms windows store assoc protocol http» и сохранить стабильную работу вашей операционной системы Windows.









