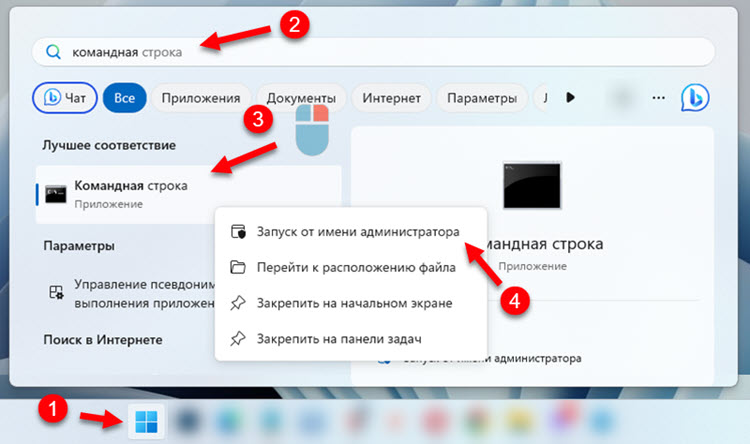Среди прочих проблем со звуком в Windows сравнительно возможна следующая: не открывается регулятор или микшер громкости, а в некоторых случаях — открывается, но не работает.
В этой инструкции подробно о том, что делать, если микшер громкости Windows 10 не открывается или не работает, а также дополнительная информация, которая может оказаться полезной. На близкую тему: Что делать, если пропал значок громкости в области уведомлений панели задач.
Первые действия по исправлению работы микшера громкости
Прежде чем приступать, учитывайте: все перечисленные ниже способы исправить проблему подходит лишь для ситуации, когда звук на вашем компьютере или ноутбуке работает. Если это не так (а также в случае если предложенные далее способы не сработают), используйте методы из отдельной инструкции Что делать, если не работает звук в Windows 10.
- Проверьте, открывается ли микшер громкости, если нажать клавиши Win+R (Win — клавиша с эмблемой Windows), ввести sndvol и нажать Enter. Если окно открывается, но в нём указано «Аудиоустройства не установлены», используем способы с установкой драйверов из упомянутой выше инструкции про неработоспособность звука.
- Если окно открывается и работает — пробуем открыть микшер громкости стандартным методом, а если это не срабатывает, используем далее описанные способы.
- Если же при ручном запуске микшера громкости ничего не происходит, проверьте в диспетчере задач: не висит ли там процесс sndvol.exe — при его наличии на вкладке «Подробности» попробуйте снять задачу, а затем снова открыть микшер громкости. Если он не появляется и в этом случае причиной может быть: открытие микшера на другом экране (если подключено несколько мониторов) или за пределами экрана.
- Проверьте, начинает ли работать микшер громкости после простой перезагрузки (именно через пункт «Перезагрузка», а не «Завершение работы») компьютера. Если да — попробуйте отключить функцию «Быстрый запуск».
- Откройте службы: нажмите клавиши Win+R, введите services.msc и нажмите Enter. В списке служб найдите «Windows Audio». В её статусе должно быть «Выполняется», а тип запуска — «Автоматически». Если это не так, дважды нажмите по службе, установите правильный тип запуска, примените настройки, а затем нажмите кнопку «Запустить».
- Если служба уже запущена, попробуйте, наоборот, перезапустить её: дважды нажимаем по имени службы, нажимаем кнопку «Остановить», а после остановки — «Запустить».
- Попробуйте использовать встроенное средство устранения неполадок звука: откройте Параметры — Обновление и безопасность — Устранение неполадок. Нажмите «Дополнительные средства устранения неполадок» и запустите пункт «Воспроизведение звука».
Дополнительные способы решения
Как правило, если значок звука отображается, а драйверы звуковой карты исправно работают, один из указанных способов должен сработать. В случае, если ни один из вариантов не помог, попробуйте один из дополнительных методов.
Если проблема с микшером громкости носит иной характер, опишите детали в комментариях: я постараюсь помочь.
Все способы:
- Способ 1: Клавиши на клавиатуре
- Способ 2: Встроенные в Windows инструменты
- Вариант 1: Регуляторы громкости
- Вариант 2: Приложение «Параметры»
- Способ 3: Системный плеер (Только в Windows 10)
- Способ 4: Десктопные проигрыватели или плееры на сайтах
- Вопросы и ответы: 1
Способ 1: Клавиши на клавиатуре
В большинстве современных ноутбуков предусмотрен ряд функциональных клавишей на клавиатуре, которые отвечают за выполнение различных действий. Три или две из них обычно позволяют регулировать громкость или вовсе отключить ее. Это можно считать наиболее удобным методом уменьшения громкости, поскольку вам не придется переключаться между приложениями во время работы или использовать мышку. Сейчас во многих моделях реализована настройка, когда пользователю достаточно просто нажать одну из этих клавиш, чтобы уменьшить громкость. Отыщите эту клавишу и попробуйте реализовать поставленную задачу. Пример изображения с этими функциональными клавишами вы видите ниже.

Иногда функции, назначенные на F-клавиши, не будут работать без использования комбинации с применением Fn. Поэтому если вы просто так нажимаете клавишу и ничего не происходит, попробуйте это самое сочетание для проверки регулировки громкости. Если что, режим работы Fn можно менять самому через BIOS. Об этом рассказано в другой статье на нашем сайте по следующей ссылке.
Читайте также: Изменение режима работы клавиш F1-F12 на ноутбуке
Встречается и другая реализация клавиш для управления громкостью ноутбука — когда они выводятся на боковые или верхние стрелки. В таком случае ищите соответствующие метки для определения необходимых клавиш. В этом случае уменьшение громкости происходит только при комбинировании стрелки с клавишей Fn.

В любом случае мы всегда рекомендуем самостоятельно ознакомиться с маркировками на клавишах ноутбуков, ведь они имеют простой и понятный вид. Вам сразу станет понятно, какая функция назначена на ту или иную клавишу. Сначала нажмите ее просто так, а если не поможет, как это уже и было сказано неоднократно выше, комбинируйте ее с Fn, чтобы уменьшить громкость на ноутбуке.
В завершение этого метода отметим более редкую разновидность реализации кнопок управления громкостью, которая присуща современным моделям-трансформерам. Создатели выводят качельку регулировки на одну из боковых панелей, аналогично тому, как это сделано на смартфонах или планшетах. Если вы являетесь обладателем такого современного устройства, посмотрите на левую или правую боковую панель, чтобы отыскать качельку и с ее помощью уменьшить громкость.

Способ 2: Встроенные в Windows инструменты
Некоторым пользователям будет очень удобно задействовать именно клавиши на клавиатуре, чтобы уменьшить громкость на ноутбуке, однако подходит это не всегда. В таких случаях понадобится обратиться к системным средствам операционной системы. Доступно несколько простых вариантов, подходящих в разных ситуациях.
Вариант 1: Регуляторы громкости
В первую очередь рассмотрим простой и часто используемый вариант: нажмите по значку с изображением громкости на панели задач, чтобы появился отдельный блок с ползунком. Передвиньте его немного влево для уменьшения громкости звука.
Еще вы можете заметить, что, управляя громкостью при помощи клавиш на клавиатуре, на экране на несколько секунд появляется вертикальная шкала. Вы можете навести на нее курсор мыши, зажать его и передвинуть шкалу немного вниз, чтобы тем самым уменьшить громкость.
Вариант 2: Приложение «Параметры»
Использование раздела в приложении «Параметры» — более сложный вариант управления громкостью в Windows, однако он раскрывает дополнительные возможности, которые тоже могут оказаться полезными, например, если речь идет об индивидуальном уменьшении громкости системных звуков или конкретных приложений.
- Откройте меню «Пуск» и запустите приложение «Параметры». В Windows 10 значок с изображением шестеренки находится на левой панели.
- Щелкните по плитке «Система» и перейдите в «Звук».
- В качестве следующего шага убедитесь в том, что собираетесь регулировать громкость для правильного источника воспроизведения звука. Если это не так, отметьте подходящий вариант маркером.
- Ниже есть стандартный ползунок «Громкость», влияющий на громкость абсолютно всех звуков в системе. Его нужно переместить влево, чтобы уменьшить громкость.
- Еще ниже вы видите плитку с названием «Громкость», по которой следует кликнуть для доступа к расширенному микшеру.
- Теперь на экране отобразятся сразу несколько ползунков в зависимости от того, какие приложения сейчас запущены на вашем ноутбуке. Вы можете уменьшить громкость только системных звуков или определенного приложения, оставив остальные значения на максимуме или как это установлено сейчас.






Способ 3: Системный плеер (Только в Windows 10)
Из названия данного метода вы уже поняли, что подходит он исключительно обладателям Windows 10. Дело в том, что в этой версии операционной системы реализован встроенный плеер, который отображается на экране при переключении треков, если они воспроизводятся в браузере или в какой-либо подходящей программе на вашем ноутбуке (различные проигрыватели и стриминговые аудиосервисы). Для его отображения на экране сначала переключите композицию при помощи клавиш на клавиатуре, отыскав их в ряду с функциональными клавишами.

Слева вверху на экране должен появиться этот плеер, левее которого и будет вертикальная шкала для регулировки громкости. Зажмите ЛКМ в ее нижней части и перетащите еще ниже, чтобы уменьшить тем самым громкость. Единственный недостаток этого способа — необходимость каждый раз переключать трек, чтобы вызвать окно управления.

Способ 4: Десктопные проигрыватели или плееры на сайтах
Не стоит забывать о том, что при использовании плееров, различных программ или браузеров вы тоже можете регулировать громкость отдельно в этих программах, чтобы оставить системные звуки и звуки остальных приложений в текущем положении. Для этого отыщите в используемом плеере ползунок громкости и перетащите его немного влево, чтобы добиться нужного результата.

Это же относится и к видеоплеерам, реализованным в виде программ или представленных на сайтах, например в том же YouTube. В этом случае вам тоже предстоит найти шкалу громкости и передвинуть ее немного влево.

Еще ее можно просто выделить левой кнопкой мыши, активировав тем самым управление при помощи стрелок на клавиатуре. Теперь жмите клавишу со стрелкой влево, чтобы уменьшить громкость без мыши.
Наша группа в TelegramПолезные советы и помощь
В отличие от большинства десктопных компьютеров, в которых аудиосигнал выводится через внешние колонки, в ноутбуках используются встроенные динамики, часто не могущие похвастать ни особым качеством, ни громкостью звука. Если с первым недостатком ещё и можно как-то смириться, то второй однозначно не лучшим образом скажется на качество работы с лэптопом, вернее, мультимедийным контентом с низкой громкостью. В таких случаях самым надёжным и верным решением стало бы подключение к ноутбуку активных акустических колонок или музыкального центра, но для начала всё же стоит попробовать решить проблему программным способом.

Если до определённого момента со звуком было всё в порядке, возможно, в системе имел место какой-то сбой, из-за которого звук стал тише. К слову, подобная неполадка встречается на мобильных устройствах Android. Чтобы устранить последствия возможного сбоя, перезагружаем ноутбук и проверяем громкость, а заодно и базовые настройки звука. Кликаем ПКМ по иконке громкости в трее и выбираем в меню «Открыть параметры звука».

В открывшемся окне смотрим, какое устройство выбрано для вывода звука (это должны быть динамики), выставляем максимальную громкость, затем жмём «Свойства устройства» «Дополнительные свойства устройства». В открывшемся окне проходимся по этим вкладкам:


• Уровни. Ползунок громкости должен быть выставлен на 100%, также на 100% должны быть выставлены все настройки баланса.

• Enhancements (Улучшения). Эта вкладка содержит ряд полезных настроек, в том числе тех, которые отвечают за громкость звука. Если у вас установлена галка в пункте «Disable all enhancements», а в пункте «Loudness Equalization», установите её, а затем нажмите «Setting». При этом откроется маленькое окошко эквалайзера, в котором нужно установить ползунок в крайнее правое положение. Проверив звук, вы сразу же обнаружите, что он стал громче.

• Дополнительно. На этой вкладке в выпадающем списке можно выбрать разрядность и частоту дискретизации. Попробуйте установить максимальные значения.

- Примечание: в некоторых конфигурациях компьютеров вкладка «Enhancements» может содержать меньше или больше настроек, чем показано на скриншоте.
Следующая настройка, которую нужно проверить — это микшер громкости. Тут всё просто: открываем его из контекстного меню значка громкости в трее, запускаем все приложения, в которых хотим иметь хороший звук и подтягиваем все ползунки громкости вверх до упора.


В качестве дополнительной меры можно попробовать запустить встроенное средство устранения неполадок со звуком.

В нашем примере утилита порекомендовала отключить настройки эквалайзера (Loudness Equalization), чего мы делать не стали, поскольку эквалайзер как раз наоборот позволил нам усилить громкость.

Чтобы получить доступ к расширенным настройкам аудиовыхода, установите пакет аудиодрайверов от Realtek. После установки драйвера и перезагрузки компьютера в панели управления у вас появится новый апплет Диспетчер Realtek HD. Запустив его, вы можете поэкспериментировать с настройками динамиков — попробовать включить эффекты, воспользоваться эквалайзером и так далее. Однако, перед тем как устанавливать сторонние драйвера, убедитесь в том, что ваша аудиокарта их поддерживает.


Определить производителя звуковой карты можно из штатного диспетчера устройств (ветка «Звуковые, игровые и видеоустройства»)

и с помощью программы AIDA64 (Компьютер → Суммарная информация → Мультимедиа). Так, в нашем примере пакет драйверов Realtek не подойдёт, так как производителем аудиокарты является VIA Technologies, соответственно, пакет аудиодрайверов нужно скачивать с сайта этого производителя.

Альтернативный способ решить проблему тихого звука на ноутбуке — воспользоваться сторонними программами, так называемыми системными эквалайзерами. Рассмотрим в общих чертах процедуру усиления громкости в двух таких программах — Equalizer APO и Sound Booster.
Эта программа представляет собой параметрический эквалайзер, работающий на уровне операционной системы и позволяющий настраивать звук как во встроенных, так и в сторонних приложениях. В процессе установки программа попросит указать аудиоустройство, с которым оно будет взаимодействовать. Это могут быть как динамики, так и наушники или микрофон.

По завершении установки мастер-установщик попросит вас перезагрузить компьютер. Запустите приложение из меню Пуск кликом по ссылке «Configuration Edition», откроете в плеере какой-нибудь аудиофайл и начинайте экспериментировать, перетаскивая ползунки в блоке Graphic EQ.


Качество и громкость звука должны изменяться в режиме реального времени, если этого вдруг не произойдёт, после каждого изменения нажимайте Ctrl + S. Универсального рецепта нет, настройки подбираются в индивидуальном порядке. Можно установить максимальные значения настройки Gain в блоке Preamplification, это однозначно увеличит громкость.
Тем, кто желает получить немедленный результат, не связываясь с настройками эквалайзера, рекомендуем программу Sound Booster — простейший в использовании, но очень эффективный усилитель громкости. Управление громкостью выполняется из системного трея путём перетаскивания ползунка Sound Booster, поддерживается усиление громкости до 500%, в нехитрых настройках приложения можно выбрать один из режимов, например, СуперУсиление. Недостаток у программы только один — она платная, пользоваться ею свободно можно только 14 дней.


Причиной тихого звука могут быть и аппаратные проблемы, в частности, неполадки в работе динамиков. Давать советы по их устранению мы не будем, вы можете проверить только общее состояние динамиков, например, посмотреть, не скопилась ли в местах их расположения пыль. Что касается аппаратной диагностики и остальных профилактических работ, то их лучше доверить специалистам.
15081
Иногда после успешного подключения беспроводных Bluetooth наушников или Bluetooth колонки к Windows 11 или Windows 10 возникают проблемы с регулировкой звука. Когда не регулируется звук в наушниках с ноутбука или компьютера, или наоборот – не удается менять громкость кнопками на самих наушниках, или колонке. Бывают и другие проблемы связанные с прибавлением и уменьшением звука в наушниках.
Самые распространение проблемы, о которых я слышал:
- Увеличение или уменьшение громкости кнопками на Bluetooth наушниках или колонке не изменяют уровень громкости в Windows 11 или Windows 10. Эти два способа регулировки громкости работают независимо друг от друга.
- Многим наоборот не нравится, когда кнопки на наушниках/колонке меняют громкость на компьютере.
- Регулировка звука ползунком на панели задач в Windows не меняет громкость в самих наушниках или беспроводной колонке.
- После подключения Windows не воспроизводит звук через наушники. Как это исправить в Windows 11 я рассказывал в отдельной статье. Но решение из этой статьи тоже может помочь.
- Звук в наушниках очень тихий и не удается увеличить громкость.
Как исправить проблему с регулировкой звука в Bluetooth наушниках на Windows 11 и Windows 10?
Давайте сначала выясним, что может быть причиной этих проблем. После одного из обновлений в Windows 10 появилась функция Absolute Volume. В Windows 11 эта функция так же присутствует. Она отвечает за удобное управление громкостью беспроводных наушников, колонок, саундбаров, домашних кинотеатров и т. д., которые мы подключаем к компьютеру по Bluetooth.
Но иногда из-за нее могут возникать проблемы, о которых я писал выше. В том числе из-за несовместимости подключенного устройства для вывода звука.
Как отключить Absolute Volume в Windows 11 и Windows 10?
- Нужно запустить командную строку от имени администратора. Для этого откройте меню Пуск (поиск), введите «командная строка», нажмите на нее правой кнопкой мыши и выберите Запуск от имени администратора.
- Скопируйте и вставьте в командную строку эту команду:
reg add HKLM\SYSTEM\ControlSet001\Control\Bluetooth\Audio\AVRCP\CT /v DisableAbsoluteVolume /t REG_DWORD /d 1 /f
Нажмите Ентер. Должна появиться надпись «Операция успешно завершена».
- Обязательно перезагрузите ноутбук. Функция Absolute Volume будет отключена только после перезагрузки.
У меня после отключения Absolute Volume в Windows 11 звук кнопками на беспроводных наушниках и ползунком в настройках Windows начал регулироваться по отдельности. До отключения кнопки на наушниках меняли уровень громкости звука на компьютере (нажимая на кнопки двигался ползунок в Windows).
Как включить Absolute Volume?
- Запустите командную строку от имени администратора (смотрите скриншот выше).
- Выполните эту команду:
reg add HKLM\SYSTEM\ControlSet001\Control\Bluetooth\Audio\AVRCP\CT /v DisableAbsoluteVolume /t REG_DWORD /d 0 /f
- Выполните перезагрузку компьютера или ноутбука.
Есть еще способ отключения Absolute Volume через редактор реестра, но я не вижу смысла его рассматривать. Результат тот же, но выполнение более сложное.
Если у вас через командную строку не получилось отключить, или это не дало результата, тогда напишите об этом в комментариях. Сообщения сработало/не сработало так же приветствуются. Как и вопросы. Возможно, у вас какая-то другая проблема с регулировкой или выводом звука через наушники. Расскажите об этом и я постараюсь вам помочь.
Значок Регулировка громкости на панели задач – это самый быстрый способ управления громкостью на ПК с Windows 10 . Однако если после недавнего обновления или установки программного обеспечения оно больше не реагирует на щелчки мышью, будь то щелчок левой или правой кнопкой мыши, у вас возникла проблема. Многие сообщают, что значок выделяется и показывает уровень громкости, если навести на него курсор, но нажатие на значок не имеет никакого эффекта. В Windows 10 это также самый быстрый способ изменить аудиовыход, особенно когда вам нужно переключиться с колонок на наушники для вашей конфиденциальности.
Если ваш значок громкости на панели задач Windows 10 перестал работать, и когда вы нажимаете на значок громкости, ничего не происходит, и вы не можете изменить громкость, тогда в этом посте есть некоторые исправления, которые помогут вам. Пока звук работает нормально, вы не сможете управлять громкостью ПК с помощью значка регулировки громкости.
Регулятор громкости панели задач Windows 10 не работает
Если вам интересно, в чем именно заключается проблема, то, вероятно, это как-то связано с пользовательским интерфейсом. Многие значки времени на панели задач также ведут себя одинаково. Вы можете навести курсор мыши, но при нажатии ничего не происходит. Проблема со значком громкости, похоже, не влияет на реальный звук с ПК. Он отлично работает, и вы можете использовать аппаратное обеспечение на клавиатуре или ПК для управления громкостью, но программное обеспечение не работает. Это очень неудобно для тех, кто подключает свой ноутбук к большому дисплею, и устройство большую часть времени не находится рядом с ними.
1] Перезапустите проводник Windows .

Хотя это звучит глупо, это сработало для многих потребителей. Если что-то застрянет на панели задач или в системном трее, это лучший способ восстановить их.
- Щелкните правой кнопкой мыши на панели задач и выберите Диспетчер задач.
- В разделе Процессы найдите Проводник Windows.
- Щелкните правой кнопкой мыши и выберите перезагрузку.
- Подождите, пока все, чтобы завершить пользовательский интерфейс, чтобы обновить. Вы должны увидеть, что панель задач исчезает, а затем снова появляется. Это перезагрузит весь пользовательский интерфейс и даст вам доступ к значку громкости. На этот раз это будет работать.
2] Перезапустите аудио сервисы

- Введите services.msc в командной строке.
- В списке служб найдите Аудио Windows , щелкните его правой кнопкой мыши и выберите Свойства .
- Обязательно измените тип запуска на автоматический.
- Нажмите на кнопку Стоп , и после ее остановки запустите ее снова.
- Перезагрузите компьютер и проверьте, сможете ли вы получить доступ к значку громкости на панели задач.
3] Обновление аудио драйвера
Запустите « mmsys.cpl » в командной строке. Щелкните правой кнопкой мыши значок звука на панели задач и выберите «Устройства воспроизведения».

Когда закончите, на панели управления звуком проверьте, какое устройство используется вашей системой по умолчанию, и вернитесь на рабочий стол.
Затем введите «Диспетчер устройств» в поле поиска и нажмите на приложение Диспетчер устройств. Разверните вкладку «Звуковые, видео и игровые контроллеры».

Теперь щелкните правой кнопкой мыши драйвер аудиоустройства по умолчанию и выберите Обновить программное обеспечение драйвера .
4] Запустите средство устранения неполадок со звуком

Откройте «Настройки Windows 10»> «Обновление и безопасность»> «Устранение неполадок». Запустите средство устранения неполадок воспроизведения аудио.
Вы всегда можете временно устранить эти типы проблем с помощью инструмента DISM и средства проверки системных файлов (SFC), но это не гарантирует 100% работоспособности, и вам, возможно, придется повторить попытку после перезагрузки компьютера.
И наконец, если ничего не работает, всегда полезно восстановить ваш компьютер с Windows 10 до последнего хорошего состояния.