Your log contains these lines:
{timestamp} HM: HMR3Init: Attempting fall back to NEM: AMD-V is not available
{timestamp} NEM: WHvCapabilityCodeHypervisorPresent is TRUE, so this might work...
You might notice in the guest window’s Status Bar the green turtle: The choice of animal is appropriate: Your guest is running, just really slow. Or it might guru-meditate. This is because a service that uses Microsoft Hyper-V is running on your host PC. Normally Hyper-V blocks Virtualbox. But your PC is of the type and OS where Virtualbox can attempt to run the guest using the Hyper-V engine. This arrangement is still being developed and isn’t 100% yet.
If VirtualBox is running without Hyper-V enabled, and nothing else is interfering with hardware virtualization (VT-x / AMD-V), then the usual virtualization icon () will be seen in the Status Bar.
To turn Hyper-V off completely, do this:
1. Shut down all programs. You will have to reboot your host.
2. Look into I have a 64bit host, but can’t install 64bit guests, 2nd post, points 2 & 3 and ensure that none of these things are running.
3. Find the Command Prompt icon, right click it and choose Run As Administrator.
4. Enter this command:
bcdedit /set hypervisorlaunchtype off
5. Enter this command:
shutdown -s -t 2
6. When the computer turns off, unplug it for 20 seconds. Then plug it in again and boot up Windows 10.
Your Virtualbox should be running now. If the green turtle still appears and the tell-tale lines are in the log, try all the steps again. If you don’t get the standard virtualization icon, post back exactly what you did and we’ll try to help some more.
For further info, see https://www.tenforums.com/tutorials/139 … puter.html
Привет друзья! Если Вам пришла в голову отличная мысль протестировать новейшую операционную систему от Майкрософт Windows 10, то конечно Вам нужно установить её на виртуальную машину. Это намного безопаснее, чем Вы бы установили её себе второй системой на компьютер или ноутбук. Виртуальную машину для того и разработали, чтобы мы с Вами экспериментировали над неизведанным и в процессе этого совершенствовались, не боясь никаких последствий.
При возникновении каких-то проблем с Windows 10 Вы можете просто переустановить установленную на виртуальную машину «десятку» и абсолютно не переживать при этом за основную операционную систему. Правильнее даже не переустановить, а восстановить Win 10 из предварительно созданного бэкапа и как это сделать, мы тоже разберём.
Как установить Windows 10 на виртуальную машину VirtualBox
Итак решено, сегодня установим Windows 10 на виртуальную машину, для таких целей Вам без сомнений подойдёт VirtualBox. Простота и функциональность это то, что привлекает к ней начинающих и продвинутых пользователей и выгодно отличает её от других виртуальных машин Hyper-V, VMware Workstaion и Virtual PC!
Примечание: На нашем сайте есть статьи о VirtualBox, которые Вам могут пригодится
Если я уговорил Вас установить Windows 10 на виртуальную машину VirtualBox, то первое что нужно сделать, это скачать установщик VirtualBox.
Переходим на официальный сайт https://www.virtualbox.org/wiki/Downloads, выбираем последнюю на данный момент версию виртуальной машины, на момент написания статьи актуальной была версия VirtualBox 4.3.18 for Windows hosts x86/amd64.

После того, как инсталлятор скачался щёлкаем на нём правой мышью и выбираем «Запуск от имени администратора». VirtualBox очень просто инсталлируется на наш компьютер.

Запускаем виртуальную машину тоже от имени администратора, это очень важно.
Жмём на кнопку «Создать».

«Укажите имя и тип ОС» Если вы решили установить на виртуальную машину Windows 10 64-bit, выбирайте в списке Windows 8.1 64-bit. Если вы решили установить другую операционную систему Windows 10 32-bit, то выбираем в выпадающем списке Windows 8.1 32-bit и вводим произвольное имя виртуальной машины, например Windows 10, затем тип виртуальной машины Microsoft Windows, далее жмём Next.

Указываем объём памяти для виртуальной машины. Выделить мало оперативной памяти виртуальной машине нельзя, но и много не нужно, самый оптимальный размер это 2048 Мб или 2ГБ, думаю в Вашем компьютере не менее 4Гб оперативки.

Создаём виртуальный жёсткий диск. Создать новый виртуальный жёсткий диск. Создать.

Тип файла выберите VDIи жмём Next

Укажите формат хранения «Динамический виртуальный жёсткий диск» и пространство на вашем жестком диске под нужды виртуальной машины займётся не сразу, а по мере накопления файлов.

Укажите имя и размер файла. Можете указать 50 ГБ и для установки Windows 10 этого вполне хватит, но если Вы планируете серьёзно поработать с Windows 10, советую Вам указать объём не менее 120 Гб. Ещё нажмите на жёлтую папочку

и выберите раздел вашего винчестера для расположения виртуального диска, лучше выбрать не системный раздел,
я выберу диск D: и Сохранить.

Создать

Настройки VirtualBox для Windows 10
После создания виртуальной машины её необходимо настроить. Выделяем нашу виртуальную машину левой мышью и жмём «Настроить».

Система. Снимите галочку с пункта «Дискета». Выставим первым загрузочным устройством CD/DVD-ROM, ведь виртуальную машину мы будем загружать с установочного диска или образа Windows 10, вторым устройством оставляем Жёсткий диск. Отмечаем галочкой пункт Включить I/O APIC

«Процессор» оставляем как есть.

Система «Ускорение» Аппаратная виртуализация должна быть включена, отмечаем оба пункта галочками.

Дисплей. Видео. «Включить 3D-ускорение» и » Включить 2D-ускорение»

Носители
Если у Вас есть дисковод, то он будет доступен в виртуальной машине и если у вас есть диск с Windows, вы можете использовать его для установки операционной системы, поставьте галочку на Живой CD/DVD.
Также здесь присутствует виртуальный дисковод, подсоединим к нему образ с операционной системой Windows 10, которую мы скачали во вчерашней статье. В параметре «Носители» выбирайте «Привод» и «Выбрать образ оптического диска»

Откроется окно проводника, найдём и выберем в нём наш образ с Windows 10. где скачать его вполне легально, написано в нашей статье, ссылка выше.

ОК.

Сеть. Отмечаем галочкой «Включить сетевой адаптер». Тип подключения «Виртуальный адаптер Хоста».

Вот и все главные настройки виртуальной машины готовы.
Нажимаем кнопку Запустить.

и сразу у вас может выйти вот такая ошибка «Функции аппаратной виртуализации VT-x/AMD-V включены, но не функционируют».
Чтобы избавиться от неё, идём в БИОС, выбираем вкладку «Дополнительно»


Войти в расширенный режим? ОК.

Переходим во вкладку «Дополнительно» Нажимаем «Конфигурация ЦП.


Выбираем опцию Intel Virtualization Technology и ставим её в положение Вкл(включено),


но это если у вас процессор от Intel. Если у вас процессор AMD, тогда ищем в БИОС опцию Secure Virtual Machinesи тоже ставим её в положение Вкл (включено). Далее сохраняем произведённые нами настройки, жмём клавишу F10.

Сохранить конфигурацию и выполнить сброс? Да!
Опять запускаем нашу виртуальную машину

и если у Вас в настройках категории Система выставлен приоритетным для загрузки дисковод, то произойдет загрузка с образа Windows 10

Далее Вас ждёт обычный процесс установки Windows 10 описанный мной в статье Как скачать, установить и русифицировать Windows 10.
Всем доброго дня, пытаюсь установить Windows 10 на виртуальную машину VirtualBox, но по какой-то причине при начале установки вылезает вот эта ошибка:
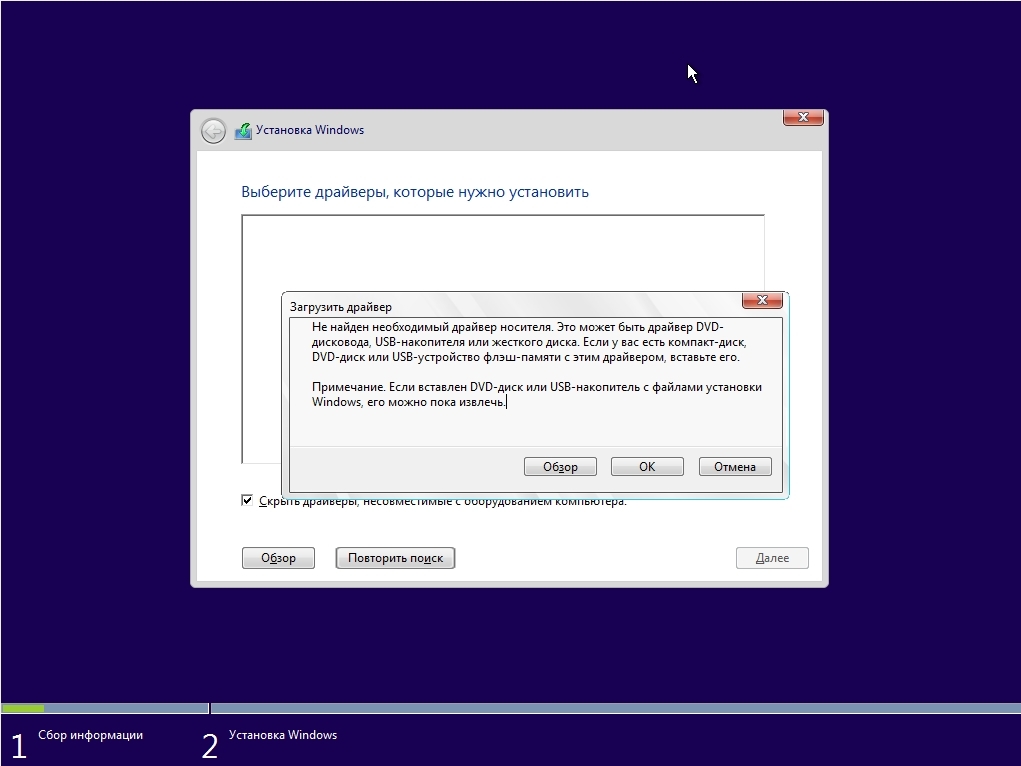
По форумам только невнятная информация для случая обычной установки. Как исправить? Буду очень благодарен за любые советы и наводки, по решению этой проблемы.
UPD. Настройки VM:
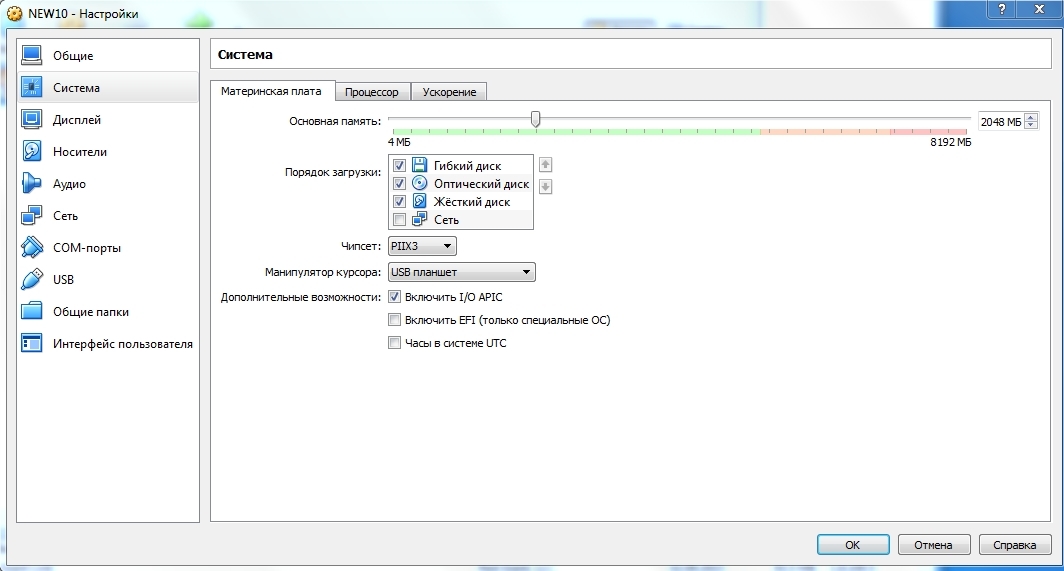
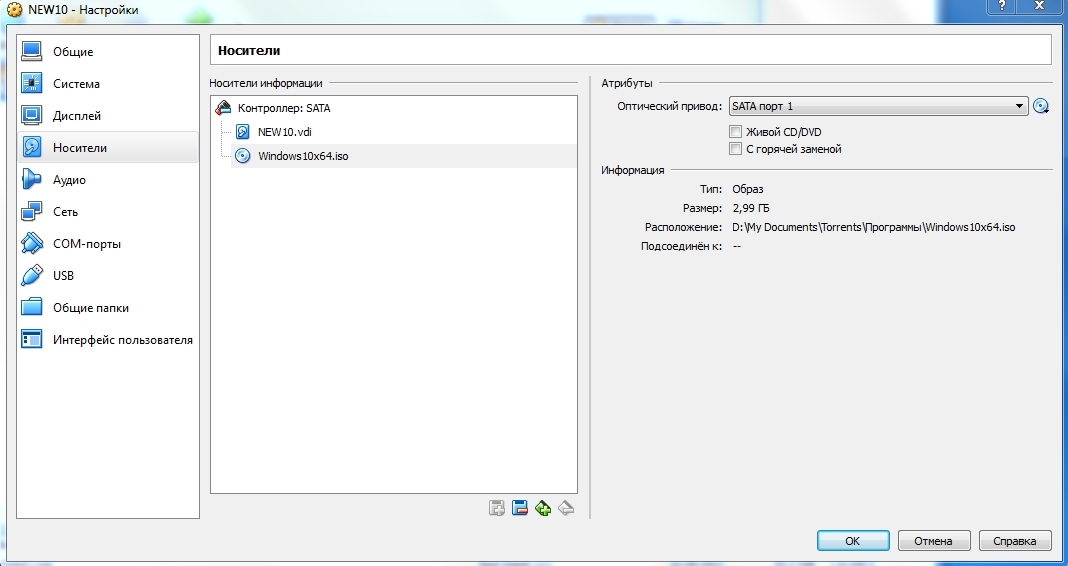

UPD_2: Решение в комментариях к ответу. Оказалось, что образ банально оказался битым.
Все способы:
- Создание виртуальной машины
- Настройка параметров виртуальной машины
- Установка Windows 10 на VirtualBox
- Вопросы и ответы: 28
VirtualBox — программа, которая позволяет устанавливать операционные системы в изолированном режиме. На виртуальную машину можно инсталлировать и актуальную сейчас Windows 10, чтобы познакомиться с ней или поэкспериментировать. Нередко пользователи таким образом решают проверить совместимость «десятки» с программами, чтобы в дальнейшем совершить апгрейд своей основной операционной системы.
Создание виртуальной машины
Каждая ОС в ВиртуалБоксе устанавливается на отдельную машину. По сути, это виртуальный компьютер, который система принимает за обычное устройство, куда можно выполнить инсталляцию.
Чтобы создать виртуальную машину, выполните следующие шаги:
- На панели инструментов менеджера ВиртуалБокса кликните по кнопке «Создать».
- В «Имя» пропишите «Windows 10», все остальные параметры самостоятельно изменятся, в соответствии с названием будущей ОС. По умолчанию будет создана машина с 64-битной разрядностью, но при желании вы можете сменить ее на 32-bit.
- Для этой операционной системы требуются немалые ресурсы, чем, например, для Linux. Поэтому оперативной памяти рекомендуется устанавливать минимум 2 ГБ. Если есть возможность, то выделите больший объем.
Эту и некоторые другие настройки при необходимости вы сможете изменить в дальнейшем, после создания виртуальной машины.
- Оставьте активной настройку, предлагающую создать новый виртуальный накопитель.
- Тип файла, определяющий формат, оставьте VDI.
- Формат хранения лучше оставить «динамический», чтобы выделенное на виртуальный HDD место не расходовалось впустую.
- При помощи регулятора задайте объем, который будет отведен под виртуальный винчестер.
Обратите внимание, что VirtualBox советует выделять минимум 32 ГБ.





После этого шага будет создана виртуальная машина, и можно перейти к ее настройке.
Настройка параметров виртуальной машины
Новая виртуальная машина хоть и позволит установить Windows 10, но, скорее всего, система будет ощутимо тормозить. Поэтому заранее рекомендуем поменять некоторые параметры, чтобы повысить быстродействие.
- Кликните правой кнопкой и выберите «Настроить».
- Перейдите в раздел «Система» — «Процессор» и увеличьте количество процессоров. Рекомендуется установить значение 2. Также включите PAE/NX, установив галочку в соответствующем месте.
- Во вкладке «Система» — «Ускорение» задействуйте параметр «Включить VT-x/AMD-V».
- На вкладке «Дисплей» объем видеопамяти лучше установить до наибольшего значения — 128 МБ.
Если вы планируете пользоваться 2D/3D ускорением, то установите галочки рядом с этими параметрами.
Обратите внимание, после активации 2D и 3D предельный объем доступной видеопамяти увеличится со 128 МБ до 256 МБ. Рекомендуется установить максимально возможное значение.



Другие настройки вы можете выполнить самостоятельно сейчас или в любое время, когда виртуальная машина находится в выключенном состоянии.
Установка Windows 10 на VirtualBox
- Запустите виртуальную машину.
- Нажмите на пиктограмму с папкой и через Проводник выберете место, где сохранен образ с расширением ISO. После выбора нажмите кнопку «Продолжить».
- Вы попадете в Windows Boot Manager, который предложит выбрать разрядность устанавливаемой системы. Выберите 64-bit, если создавали 64-битную виртуальную машину, и наоборот.
- Будут загружены установочные файлы.
- Отобразится окно с логотипом Windows 10, подождите.
- Запустится установщик Виндовс, и на первом этапе предложит выбрать языки. Русский установлен по умолчанию, при необходимости можете сменить его.
- Нажмите на кнопку «Установить», чтобы подтвердить свои действия.
- Примите условия лицензионного соглашения, поставив галочку.
- В типе установки выберите «Выборочная: только установка Windows».
- Отобразится раздел, куда будет устанавливаться ОС. Если вы не собираетесь разбивать виртуальный HDD на разделы, то просто нажмите «Далее».
- Начнется установка в автоматическом режиме, и виртуальная машина будет несколько раз перезагружена.
- Система запросит настройку некоторых параметров. В окне можете прочитать, что именно Windows 10 предлагает настроить.
Все это можно будет изменить после установки ОС. Выберите кнопку «Настройка», если планируете выполнить персонализацию сейчас, или нажмите на «Использовать стандартные параметры», чтобы перейти к следующему этапу.
- После небольшого ожидания появится окно с приветствием.
- Установщик начнет получать критические обновления.
- Этап «Выбор способа подключения» настройте по усмотрению.
- Создайте учетную запись, введя имя пользователя и пароль. Устанавливать пароль необязательно.
- Начнется создание вашей учетной записи.
















Загрузится рабочий стол, и установка будет считаться оконченной.

Теперь можно настраивать Виндовс и использовать ее по своему усмотрению. Все действия, совершаемые внутри этой системы, никак не повлияют на вашу основную ОС.
Наша группа в TelegramПолезные советы и помощь
Если вы видите это сообщение, значит, произошла проблема с загрузкой файлов в стилей (CSS) нашего сайта. Попробуйте сбросить кэш браузера (Ctrl+F5).
Если это не поможет, а вы находитесь в регионе, где возможны ограничения интернет-трафика с российских серверов — воспользуйтесь VPN.
|
Выбираешь для установки виртуальный диск, а система предлагает «вставить диск в привод». Жаль, вы не уточнили: 1) Какая операционная система? 2) Чем создан виртуальный диск? Периодически пользуюсь виртуальными машинами, поэтому однозначно могу сказать, что ОС великолепно ставится не только на виртуальный диск, но и на виртуальную машину. Проверял на всех версиях windows, и большинство дистрибутивов Linux. Виртуалки VirtualBox и VMware Workstation. автор вопроса выбрал этот ответ лучшим Думаю, что разработчики вшили некую защиту препятствующую нелегальному распространению ОС, поэтому и не хочет устанавливаться с виртуального диска, а просит физический носитель информации! Другим ответом может быть, что этот виртуальный диск не является Активным (т.к. Активным является другой диск, на который вы не хотите ставить ОС), и первоначальная, чистая установка на него НЕвозможна! Если ваш вопрос перечитать раза три, то понимаешь, что лучше один раз увидеть ошибку и вникнуть в ситуацию, чем сто раз услышать! Знаете ответ? |




