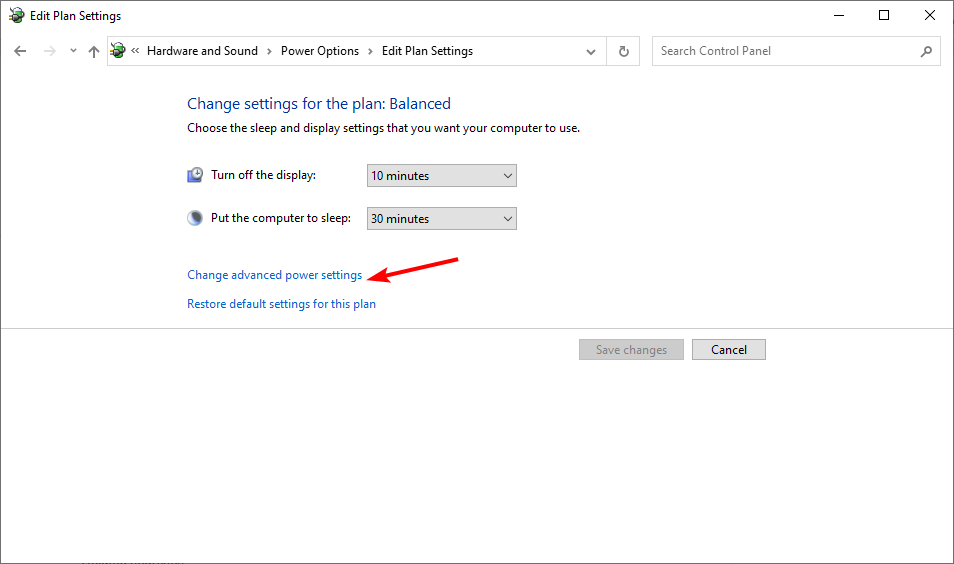Если в качестве фона для экрана блокировки Windows 10 вы используете «Windows интересное», есть вероятность, что вы окажетесь среди тех пользователей, у которых эти обои не изменяются. В некоторых случаях опция смены фона экрана блокировки вообще недоступна и выделена серым цветом.
В этой инструкции подробно о том, что делать, если фон экрана блокировки не меняется, чтобы исправить проблему, чем это может быть вызвано и дополнительная информация, которая может быть полезной для решения.
- Причины того, что фон не меняется на экране блокировки
- Способы исправить проблему
- Видео инструкция
Возможные причины того, что фон экрана блокировки не изменяется
Среди возможных причин, которые приводят к тому, что обои на экране блокировки при выборе «Windows: интересное» не изменяются могут быть:
- Отключение отдельных служб Windows 10, обновлений и отключение функций системы, часто — с использованием различных утилит для «отключения слежки». Дело в том, что обои «Windows интересное» приходят с серверов Майкрософт и при подобных блокировках эти серверы тоже могут быть заблокированы. Аналогичное влияние может оказать использование VPN и прокси.
- Блокировка изменения обоев в редакторе локальной групповой политики или редакторе реестра. В этом случае вы увидите, что опция смены фона не активна, а вверху окна настроек экрана блокировки надпись: «Некоторые из этих параметров скрыты или контролируются вашей организацией».
- Сбои встроенного приложения Content Delivery Manager, которое отвечает за получение новых обоев экрана блокировки.
Обратите внимание, что выбор «Windows интересное» в качестве фона не означает, что обои будут меняться ежедневно даже при исправной работе функции.
Кроме этого, для их смены требуется наличие подключения к Интернету при включении вашего компьютера или ноутбука — если подключаться только после входа в систему при этом не переходить на экран блокировки в дальнейшем (например, блокируя компьютер сочетанием клавиш Windows + L), обои могут не меняться дольше.
Способы исправить проблему с Windows Интересное
Для первого из описанных вариантов какого-то единственного рецепта решения предложить не получится: всё зависит от того, что именно менялось в системе и вашего желания отказаться от использования утилит, блокирующих те или иные функции Windows 10.
Оптимальное решение в таком случае: отключить все сделанные изменения (или сбросить Windows 10), отключить VPN и прокси-сервисы, либо использовать слайд-шоу из собственных фотографий на экране блокировки, выбрав соответствующую опцию.
Отключение запрета на смену фона экрана блокировки
Во втором сценарии мы можем отключить политику, мешающую изменению фонового изображения:
- Если у вас установлена Windows 10 Pro или Enterprise, нажмите клавиши Win+R (Win — клавиша с эмблемой Windows), введите gpedit.msc и нажмите Enter.
- В открывшемся редакторе локальной групповой политики перейдите к разделу Конфигурация компьютера — Административные шаблоны — Панель управления — Персонализация.
- Дважды нажмите по параметру «Запретить изменение изображения экрана блокировки» и установите значение в «Отключено». По умолчанию состояние других параметров в этом же разделе должно быть «Не задана».
- В Windows 10 Домашняя нажмите клавиши Win+R, введите regedit и нажмите Enter.
- В редакторе реестра перейдите к разделу
HKEY_LOCAL_MACHINE\SOFTWARE\Policies\Microsoft\Windows\Personalization
и в этом разделе удалите параметр NoChangingLockScreen (либо установите его значение равным 0). Обратите внимание, что каких-либо других параметров в этом разделе быть не должно (кроме «По умолчанию»).
После выполнения этих действий, если снова зайти в параметры экрана блокировки, выбор фона должен быть разблокирован.
Решение проблем со сбоями смены обоев Windows интересное
И, наконец, для случая, когда существуют подозрения на сбои в работе экрана блокировки действия будут следующими:
- Зайдите в параметры экрана блокировки и переключите фон с «Windows: интересное» на любой другой пункт (слайд-шоу или фото).
- Откройте проводник, в адресной строке проводника вставьте следующую строку и нажмите Enter
%USERPROFILE%/AppData\Local\Packages\Microsoft.Windows.ContentDeliveryManager_cw5n1h2txyewy\LocalState\Assets
- Выделите и удалите все файлы из этого расположения. Это — кэшированные файлы обоев экрана блокировки, подробнее: Где хранятся обои экрана блокировки и рабочего стола Windows 10.
- Также как и на 3-м шаге перейдите в папку
%USERPROFILE%/AppData\Local\Packages\Microsoft.Windows.ContentDeliveryManager_cw5n1h2txyewy\Settings
- Из этой папки скопируйте файлы roaming.lock и settings.dat в другое место (либо переименуйте эти файлы). Цель — иметь возможность вернуть их при необходимости.
- Перезагрузите компьютер (через пункт «Перезагрузка», а не завершение работы и включение), после чего перейдите в параметры настроек экрана блокировки и снова включите «Windows интересное».
- Проверьте, работает ли смена обоев (при подключенном Интернете), заблокировав ваш компьютер или ноутбук, например, с помощью клавиш Windows + L.
Если это не помогло, можно попробовать запустить Windows PowerShell от имени администратора (правый клик по кнопке Пуск и выбор соответствующего пункта меню), ввести следующую команду и нажать Enter:
Get-AppxPackage -allusers *ContentDeliveryManager* | foreach {Add-AppxPackage "$($_.InstallLocation)\appxmanifest.xml" -DisableDevelopmentMode -register}
После выполнения команды перезагрузите ваш компьютер и проверьте, решило ли это проблему.
Видео инструкция
Как правило, один из предложенных способов оказывается работоспособным. Если результата нет, попробуйте выполнить чистую загрузку Windows 10. Если при этом всё заработало, причина, по всей видимости, в каких-то сторонних программах или службах.
Все способы:
- Способ 1: Переключение типа фона экрана блокировки
- Способ 2: Смена региона на США (только для региона Россия)
- Способ 3: Удаление кеша обоев экрана блокировки
- Способ 4: Очистка временных файлов
- Способ 5: Замена системных файлов
- Способ 6: Редактирование локальной групповой политики
- Способ 7: Редактирование реестра
- Способ 8: Повторная регистрация пакетов
- Вопросы и ответы: 0
Способ 1: Переключение типа фона экрана блокировки
Пользователь может столкнуться с проблемами автоматического изменения экрана блокировки в том случае, если нужные настройки изначально не были заданы или по каким-то причинам сбились. Поэтому в первую очередь всегда рекомендуем заглянуть в «Параметры» и проверить там установленное значение.
- Для этого в меню «Пуск» на панели слева нажмите по значку с шестеренкой.
- Перейдите в раздел «Персонализация», кликнув по плитке с соответствующим названием.
- Слева выберите категорию «Экран блокировки», затем проверьте установленное значение для «Фон». Если выбрана обычная фотография, то она никогда изменяться не будет. Нужно указать «Windows: интересное» или «Слайд-шоу», если самостоятельно выбираете папку со снимками, отображение которых будет чередоваться.
- Вместе с этим можете активировать параметр «Показывать на экране входа фоновый рисунок экрана блокировки», если хотите видеть такие же изменения фона при включении ПК до тех пор, пока не была выполнена авторизация в профиле.




Способ 2: Смена региона на США (только для региона Россия)
Компания Microsoft больше не поддерживает некоторые продукты в России. В связи с этим могут наблюдаться проблемы с автоматическим изменением экрана блокировки, если он выбран как «Windows: интересное». В данном случае пользователю понадобится сменить регион на «США», что может разблокировать некоторые ранее недоступные функции и есть вероятность возвращения корректного отображения экрана блокировки.
- В «Параметрах» выберите раздел «Время и язык».
- Через панель слева перейдите к категории «Регион», затем разверните список «Страна или регион».
- Из него выберите «США», и можете закрыть данное окно.
- Для вступления изменений в силу потребуется отправить компьютер на перезагрузку. Сделайте это любым удобным для вас методом.




Способ 3: Удаление кеша обоев экрана блокировки
Каждое изображение на экране блокировки имеет свой файл с кешем. Он нужен для быстрой загрузки содержимого при следующем показе данного кадра. Так повторяется со всеми изображениями, поэтому в отдельной системной папке хранится довольно много разных файлов. Их удаление позволяет решить некоторые сбои и заставить Windows 10 заново загружать эти элементы персонализации, что как раз может исправить ситуацию с их автоматическим изменением.
- Откройте «Проводник» и в адресную строку сверху вставьте путь
%USERPROFILE%/AppData\Local\Packages\Microsoft.Windows.ContentDeliveryManager_cw5n1h2txyewy\LocalState\Assets, затем перейдите по нему. - Выделите абсолютно все хранящиеся тут файлы, затем нажмите по любому из них правой кнопкой мыши.
- Из контекстного меню выберите пункт «Удалить» и подтвердите действие. Можете отправить ПК на перезагрузку или заблокировать его, чтобы проверить, как происходит смена кадров на экране блокировки.



Способ 4: Очистка временных файлов
Примерно по такому же принципу работает метод с очисткой временных файлов, однако он позволит удалить и другие накопившиеся элементы, относящиеся к кешу. Если предыдущий метод не помог, предлагаем воспользоваться этим. Не спешите скачивать сторонние программы для очистки ПК от мусора, поскольку с удалением временных файлов вполне справляется встроенное в Windows 10 средство.

Способ 5: Замена системных файлов
Системные файлы, используемые для экрана блокировки «Windows: интересное», создаются в Windows 10 автоматически. Если такой режим не используется, то и файлы не задействованы. При обращении к ним могут возникнуть проблемы, если вдруг в коде возникли какие-то сбои или файлы были созданы некорректно. Решить эту ситуацию можно их заменой, то есть потребуется удалить текущие файлы конфигурации, чтобы они далее создались автоматически повторно.
- В «Проводнике» перейдите по пути
%USERPROFILE%/AppData\Local\Packages\Microsoft.Windows.ContentDeliveryManager_cw5n1h2txyewy\Settings. - Отыщите тут файлы «roaming.lock» и «settings.dat». Сначала скопируйте их в любое удобное расположение на ПК, чтобы иметь возможность восстановить в случае надобности. Проще всего перенести их на рабочий стол.
- Оригинальные файлы удалите через контекстное меню, перезагрузите ПК и проверьте результат использования данного метода.



Способ 6: Редактирование локальной групповой политики
Если у вас на компьютере установлена Windows 10 Pro, появляется возможность использовать «Редактор локальной групповой политики». В нем присутствуют сотни настроек для пользователей и всего ПК. В рамках этой статьи будет рассмотрен только один параметр. Необходимо проверить его состояние и отключить, если по каким-то причинам он будет активен. Параметр отвечает за отключение изменения изображений для экрана блокировки, а его поиск и настройка выглядят так:
- Щелкните правой кнопкой мыши по «Пуску» и из контекстного меню выберите пункт «Выполнить».
- Введите команду
gpedit.mscи нажмите Enter для ее применения. - В окне «Редактора локальной групповой политики» разверните ветку «Конфигурация компьютера», далее перейдите в «Административные шаблоны» — «Панель управления» — «Персонализация».
- Дважды кликните по политике «Запретить изменение изображения экрана блокировки и экрана входа в систему», чтобы открыть ее «Свойства».
- Смените значение на «Не задано» или «Отключено». Примените изменения и перезагрузите компьютер.




Способ 7: Редактирование реестра
Редактирование реестра можно использовать, если в вашей Windows 10 нет «Редактора локальной групповой политики» или же до сих пор решение найдено не было. Понадобится отыскать всего один параметр, который может быть связан с ограничением на изменение экрана блокировки. Для него необходимо установить значение на отключение или просто удалить, что приведет к такому же результату.
- Откройте «Пуск», отыщите «Редактор реестра» и запустите данное приложение.
- В нем перейдите по адресу
HKEY_LOCAL_MACHINE\SOFTWARE\Policies\Microsoft\Windows\Personalization, вставив этот путь в верхнюю строку. - Если справа присутствует параметр «NoChangingLockScreen», то как раз его и нужно изменить. Щелкните по нему дважды, чтобы открыть «Свойства».
- Задайте значение «0» для отключения ограничения на изменение экрана блокировки.
- Того же самого эффекта можно добиться и удалением этого параметра, поскольку он больше не нужен. Изменения в реестре вступают в силу только после перезагрузки компьютера.




Способ 8: Повторная регистрация пакетов
Если ничего из перечисленного выше не помогло исправить ситуацию с экраном блокировки в Windows 10, попробуйте повторно зарегистрировать пакеты со стандартными файлами. Они нужны как для отображения изображений на экране блокировки, так и их смены при выборе режима «Windows: интересное». Весь процесс заключается во вводе и активации специальной команды.
- Щелкните правой кнопкой мыши по «Пуску» и из появившегося контекстного меню выберите пункт «Windows PowerShell (администратор)».
- Введите команду
Get-AppxPackage -allusers *ContentDeliveryManager* | foreach {Add-AppxPackage "$($_.InstallLocation)\appxmanifest.xml" -DisableDevelopmentMode -register}и активируйте ее нажатием по клавише Enter. - Начнется процесс проверки и скачивания файлов. Через несколько секунд должна отобразиться следующая строка ввода без каких-либо уведомлений. Это означает, что действие завершилось успешно.


Наша группа в TelegramПолезные советы и помощь
-
Home
-
Partition Manager
- Can’t Change Desktop Background on Windows 10? Here Are 4 Fixes
By Vicky |
Last Updated
It is easy to switch to another wallpaper on Windows 10. However, some Windows 10 users ran into “can’t change desktop background Windows 10”. If you are facing the same issue, you come to the right place. This post offers 4 solutions to this issue. You can try them one by one.
Windows 10 Wallpaper Not Changing
Changing the wallpaper on Windows 10 is quite easy —you just need to right-click the picture you prefer and then choose the Set as desktop background option.
However, sometimes Windows 10 can’t change desktop background. Why does this issue happen? Keep reading to find the causes and corresponding fixes.
Tip: Are you seeking for a utility for disk management on Windows 10? If yes, you can try MiniTool Partition Wizard. It is a professional partition manager, skilled in resizing partition, recovering data, backing up disk and partition, etc.
MiniTool Partition Wizard DemoClick to Download100%Clean & Safe
Fix 1: Reboot Your Computer
Have you ever encountered this issue before? If this is the first time that you are facing “can’t change desktop background Windows 10”, please try rebooting your computer and see if the issue gets fixed. If rebooting your computer is useless, please try the following fixes one by one.
Fix 2: Install the Pending Windows Update
Click the Windows icon on the taskbar and then click the power icon to see if any Windows update is pending or not.
If you see the Update and shut down option or Update and restart option, please complete the update and then check if “Windows 10 wallpaper not changing” is removed.
Fix 3: Check If Windows 10 Has Been Activated
If you have not activated Windows 10, this likely prevents you from changing your desktop background. Follow the tutorial below to check if you have activated Windows 10.
Step 1: Right-click the Windows icon on the taskbar and then select the Settings option.
Step 2: Select the Update & security option from the Settings window.
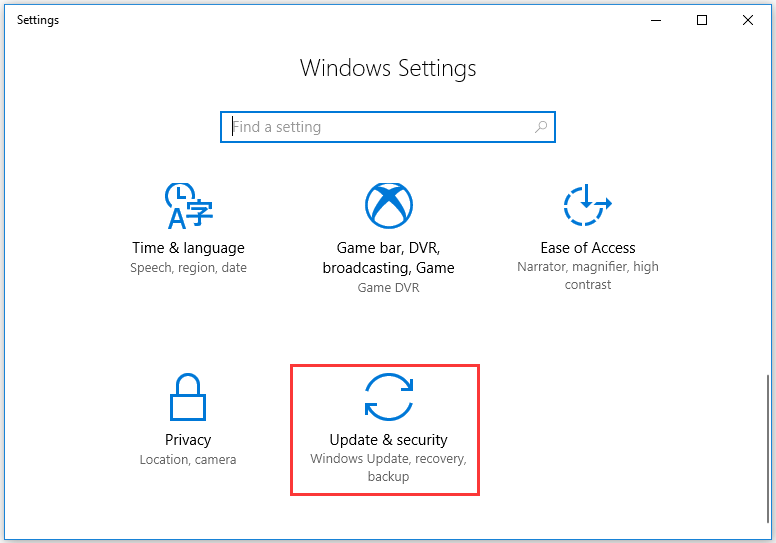
Step 3: Scroll down the left side of the Update & security window and select the Activation option.
Step 4: Look through the information on the left side to check if your Windows has been activated.
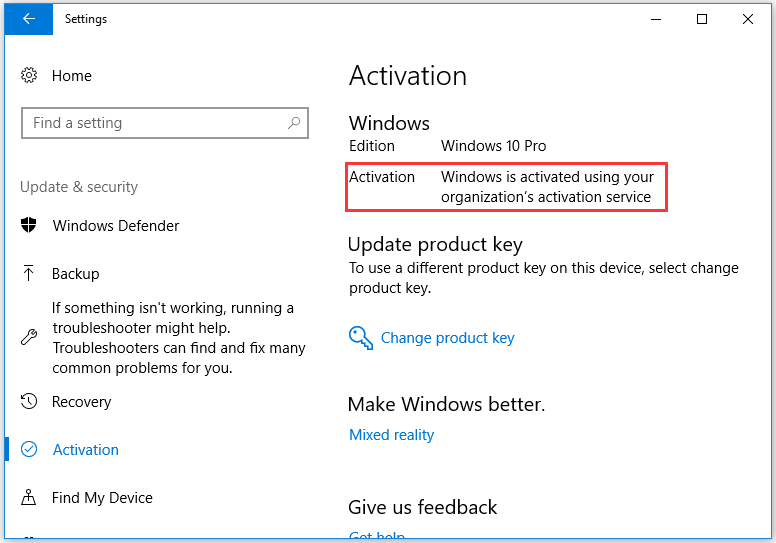
If your Windows has not been activated, please activate it and you should be able to change your desktop background successfully.
Fix 4: Disable the Prevent Changing Desktop Background Option
It is possible that the option that prevents you from changing desktop background is enabled. Therefore, disable it.
If you are using the Professional or Enterprise edition of Windows 10, you can disable the option via Local Group Policy Editor. If you are using Windows Home Edition, you can disable the option via Registry Editor (you might be interested in Windows 10 Home or Windows 10 Pro).
Disable the Option via Local Group Policy Editor
Step 1: Open Local Group Policy Editor.
- Press Windows + R to call out the Run dialogue box.
- Type gpedit.msc on the Run dialogue box and then click the OK button.
Step 2: Navigate to the path: User Configuration > Administrative Templates > Control Panel > Personalization.
Step 3: Locate the Prevent changing desktop background option from the right side of the window and double-click it.
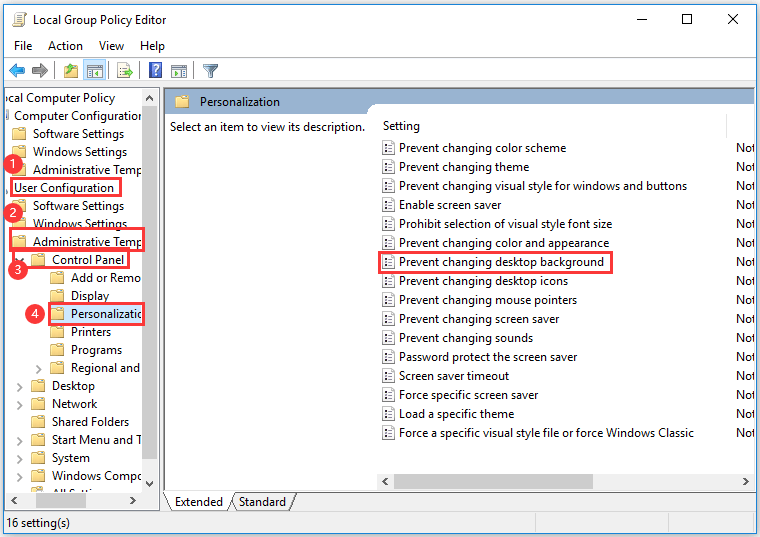
Step 4: Select the Disabled option on the properties window. Then, click Apply and OK to execute and save the changes.
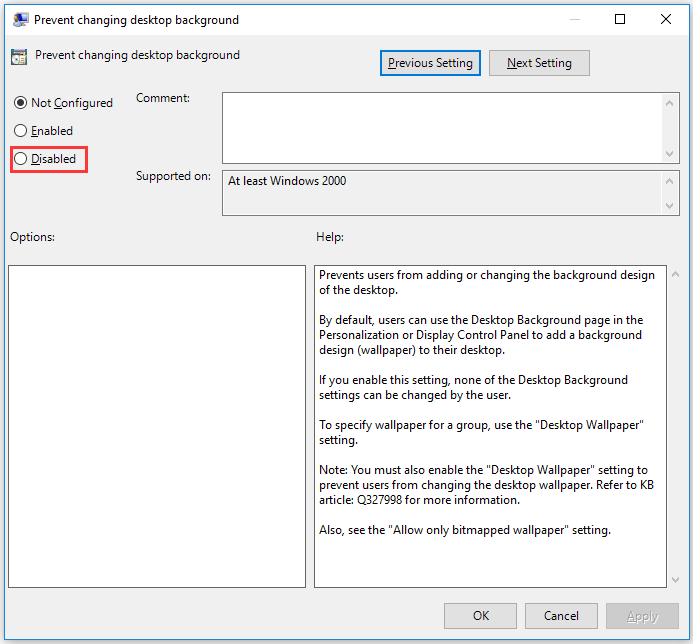
Making changes in Local Group Policy Editor can also be helpful when D drive is not showing up.
Disable the Option via Registry Editor
Note: Any improper changes in Registry Editor could lead to issues. Therefore, make sure there is a computer backup before carrying out the following operations.
Step 1: Open Registry Editor.
- Call out the Run dialogue box by pressing Windows + R.
- Type regedit in the Run dialogue box and click the OK button.
Step 2: Navigate to the path: HKEY_CURRENT_USERSOFTWAREMicrosoftWindows CurrentVersionPolicies
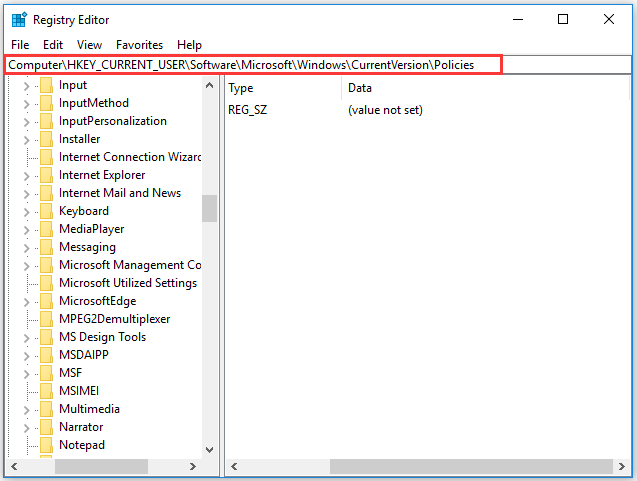
Step 3: Right-click the Policies entry, choose New and Key, and name the key as ActiveDesktop.
Step 4: Right-click the blank space on the right side, select New and DWORD (32-bit) Value, and name it as NoChangingWallPaper.
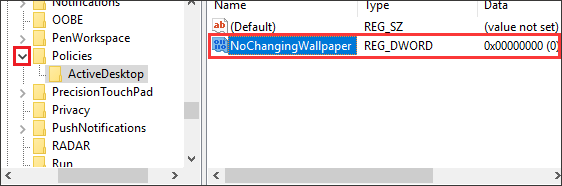
Step 5: Double-click NoChangingWallPaper, switch the value data to 0, and click the OK button to save the change.
Step 5: Close Registry Editor and then restart your computer.
All fixes to “can’t change desktop background Windows 10” have been displayed. Have you tried some of them? Hope you can change your desktop background again after applying these fixes.
About The Author
Position: Columnist
Vicky is a website editor who has been writing tech articles since she was graduated from university. Most of her articles talk about Windows PC and hard disk issues. Some of her articles also touch on YouTube usage and issues.
During her spare time, she likes to spend time reading, watching videos, and sitting on her Yoga mat to relax.
Зашёл через учётную запись Майкрософт, перезагрузился, ничего не изменилось.
Кстати, проблема появилась буквально дней 10 назад, а с учётной записи Майкрософт на локальную учётку я переключался уже давненько, с полгода, и с тех пор никаких действий с учётными записями не производил, в последнее время точно.
p.s. Спасибо, что хоть что-то предлагаете по такой пустяковой, казалось бы, проблеме. На answers.microsoft.com вообще не ответили, но на почту пришло сообщение, предлагающее выбрать лучший ответ
Добавлено через 5 минут
p.p.s. На самом деле, проблема даже не в том, что я не могу поставить свою картинку, а в том, что в режиме Windows: Интересное, как в режиме слайд-шоу, экран при блокировке посредством Windows+L не гаснет 30 минут (если стоит обычная картинка, гаснет за минуту). Так что если предложите решение этой проблемы, буду премного благодарен
Readers help support Windows Report. We may get a commission if you buy through our links.
Read our disclosure page to find out how can you help Windows Report sustain the editorial team. Read more
If you cannot change your desktop background on your Windows 10 computer, it could be the setting is disabled, or there’s another underlying cause.
Several users have reported not being able to change the background on their Windows 10 and Windows 11 PCs, ultimately not allowing them to customize their PCs as per their requirements.
If you’ve tried all the basic fixes you know and nothing seems to work, then you can check out some of the workarounds below and see if one of these does the trick for you.
Why can’t I change my background on Windows 10?
Here are some common reasons you can’t change the background on your Windows 10 PC.
- Check if your copy of Windows 10 is activated.
- Some critical system files might be corrupted or missing.
- There is a presence of a virus or malware.
- The wallpaper that you are trying to set is not supported.
- The TranscodedWallpaper file might have gone corrupt.
- Prevent changing desktop background group policy might be enabled.
- There is some issue with your registry settings.
- The power options have some issues.
What do I do if I can’t change the background on Windows 10?
- Preliminary fixes
- Check that your Windows 10 is activated
- Create a new user profile with admin rights
- Delete TranscodedWallpaper or slideshow file in Registry editor
- Use Registry Editor
- Perform a clean boot
- Disable the video driver
- Use Ease of Access center
- Check that Plugged In option in desktop background settings is available
- Use Group Policy Editor
- Activate ‘Show Windows Background’
1. Preliminary fixes
- Turn off Show Windows background.
- Check if you have installed a third-party customization software, as it could restrict you from changing the desktop background. If so, uninstall it and restart your computer, then try to change the background again.
- Reinstall Windows again from your recovery key.
2. Check that your Windows 10 is activated
- Press Win + R to open the Run dialogue.
- Type explorer shell:::{D555645E-D4F8-4C29-A827-D93C859C4F2A}\pageEasierToSee and press Enter.
- Go to the Make the computer easier to see option.
- Uncheck the Remove background images (where available) checkbox.
- Click OK when done.
- Reboot your computer and try changing the background again.
3. Create a new user profile with admin rights
- Press the Win + I buttons to open Settings.
- Click Family and Other people.
- Select Accounts.
- Click Add someone else to this PC.
- Fill in the form with the username and password. Your new user account will be created.
- Click on Change account type.
- Click the drop-down arrow and choose Administrator to set the account to administrator level.
- Restart your computer.
Login to your new account and set the desktop background again.
4. Delete TranscodedWallpaper or slideshow file in Registry editor
- Open File Explorer.
- Paste this path in the address bar:
%USERPROFILE%\AppData\Roaming\Microsoft\Windows\Themes - Double-click the slideshow.ini file and open it in Notepad.
- Empty the contents of that file in Notepad by selecting all the text and deleting it.
- Save the changes and close File Explorer.
- Try and change the background again.
- Fix: An Error Occurred While Loading a Higher Quality Version of This Video
- iTunesMobileDevice.dll is Missing From Your Computer [Solved]
- SYNSOACC.DLL Could Not Be Located: How to Fix in Cubase
- Fix: Omen Gaming Hub Undervolting Not Working
5. Use Registry Editor
- Right-click Start and select Run.
- Expand HKEY_LOCAL_MACHINE.
- Click Software\Microsoft\Windows\CurrentVersion\Policies.
- Right-click on Policies.
- Click New.
- Click KEY and name it as ActiveDesktop.
- On the right side, right-click New.
- Select DWORD and name it as NoChangingWallPaper. The DWORD value 1 will restrict change in desktop wallpaper. To allow change give it a value of 0.
- Restart your computer.
6. Perform a clean boot
- Log on as an administrator, and type msconfig in the search box.
- Select System Configuration.
- Find Services tab.
- Select Hide all Microsoft services box.
- Click Disable all.
- Go to the Startup tab.
- Click Open Task Manager.
- Close Task manager, then click OK.
- Reboot your computer.
7. Disable the video driver
- Right-click Start and select Device manager.
- Right-click your graphics card.
- Select Disable device.
- Restart your computer.
- Try to change the background image again.
8. Use Ease of Access center
- Press the Win + I buttons to open Settings.
- Select Ease of Access.
- Click Optimize Visual Display.
- Scroll down and find Make the computer easier to see section.
- Make sure that Remove background images (where available) are unchecked.
- Click Save, Apply, and Exit.
9. Check that Plugged In option in desktop background settings is available
- Open Control Panel.
- Click Hardware and Sound.
- Click Power Options.
- Select your power plan.
- Click Change plan settings.
- Click Change advanced power settings.
- Select Expand the desktop background settings.
- Click Expand slideshow.
- Set the Plugged In option to Available.
10. Use Group Policy Editor
- Right-click Start and select Run.
- Type gpedit.msc and press Enter.
- Go to User configuration.
- Select Administrative Templates.
- Double click Control Panel.
- Double Click Personalization.
- Look for the policy Prevent changing desktop background.
- Double-click on it to access its properties.
- Select Not Configured or Disabled to enable changing desktop background. If it is enabled, disable it.
11. Activate the Show Windows Background option
- Open Settings.
- Select Ease of Access.
- Click More Options.
- There’s a slider that reads Show Windows Background.
- Activate it and change the background again to see if it works.
What do I do if I can’t change the background on Windows 11?
You can also apply all the solutions mentioned above for Windows 11 PC, where you cannot change the desktop background.
However, if nothing works, we suggest you perform a clean install. Not only will this eliminate all the bugs, glitches, viruses, or malware that might be present on your PC, but it will also replace the corrupt or missing system files.
How do I reset my desktop background?
- Press the Win + R keys to open the Run dialogue.
- Type regedit and hit Enter.
- Navigate to the below path.
HKEY_CURRENT_USER\Software\Microsoft\Windows\CurrentVersion\Explorer\Wallpapers - On the right side, select the BackgroundHistoryPath0, BackgroundHistoryPath1, BackgroundHistoryPath2, BackgroundHistoryPath3, and BackgroundHistoryPath4 string values, right-click on them and select Delete.
- Click Yes to confirm the changes.
- Close the Registry Editor.
Did any of these solutions help you restore the change background feature? Let us know by leaving a comment in the section below.
Milan Stanojevic
Windows Toubleshooting Expert
Milan has been enthusiastic about technology ever since his childhood days, and this led him to take interest in all PC-related technologies. He’s a PC enthusiast and he spends most of his time learning about computers and technology.
Before joining WindowsReport, he worked as a front-end web developer. Now, he’s one of the Troubleshooting experts in our worldwide team, specializing in Windows errors & software issues.