Если после обновления не удается запустить Windows 11 или 10, потребуется использовать «Безопасный режим», чтобы определить, возможен ли запуск системы или нужны другие методы восстановления. Есть короткая видео инструкция как запустить безопасный режим.
Приобрести оригинальные ключи активации Windows всегда можно у нас в каталоге от 1099 ₽
Включение «Безопасного режима»
1. Выполните несколько принудительных перезагрузок компьютера при включении, это вызовет окно с дополнительными параметрами восстановления.
2. Выберите «Параметры загрузки»
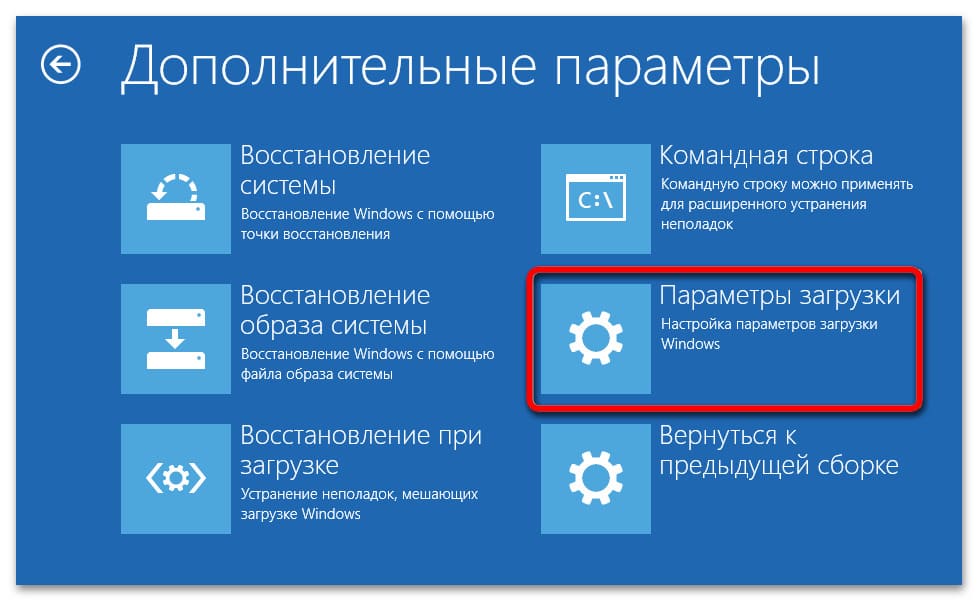
3. Затем нажмите «Перезагрузить».
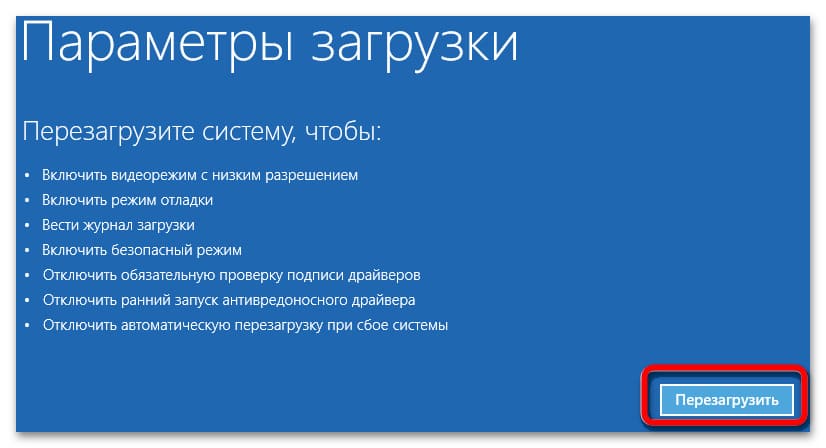
4. После перезагрузки нажмите F5 для безопасного режима с сетевыми драйверами (они могут понадобиться для доступа к интернету и устранения некоторых проблем).
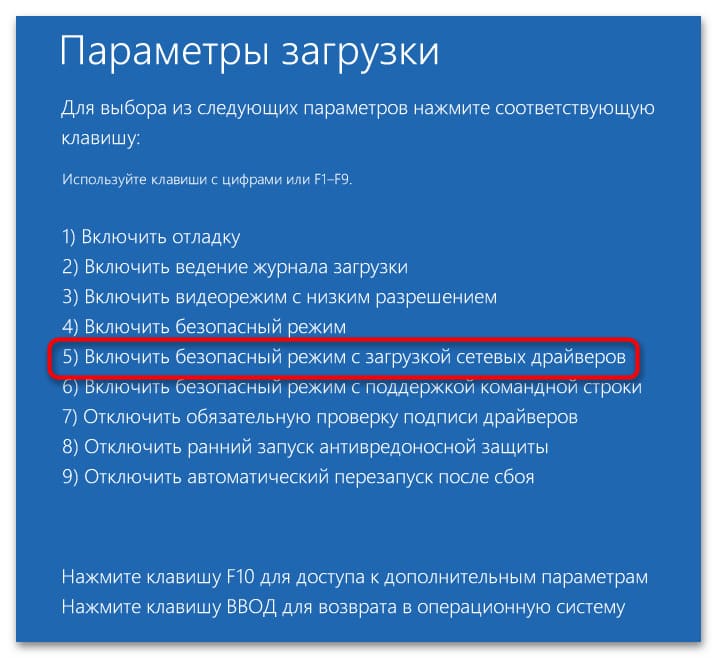
Примечание: Если система загружается в Безопасном режиме, выполните предложенные ниже шаги в нём. Если запуск невозможен, рассмотрите методы восстановления без доступа к системе, например, с загрузочной флешки.
Способы восстановления запуска Windows
Способ 1: Подключение Ethernet-кабеля
Иногда Windows после обновления не загружается из-за проблем с подключением к интернету, особенно если используется беспроводное соединение. Чтобы проверить, является ли это причиной, выполните следующие шаги:
1. Подключите Ethernet-кабель к компьютеру для проводного соединения.
2. Перезагрузите компьютер.
3. Подождите несколько минут, чтобы система попыталась скачать и установить необходимые обновления.
Способ 2: Ручная доустановка обновлений
Если Windows запускается в Безопасном режиме, проверьте наличие обновлений вручную:
1. Откройте Настройки → Обновление и безопасность → Центр обновления Windows.
2. Нажмите Проверить наличие обновлений. Если обнаружены обновления, установите их.
3. Перейдите в Дополнительные параметры → Необязательные обновления и установите найденные драйверы или исправления.
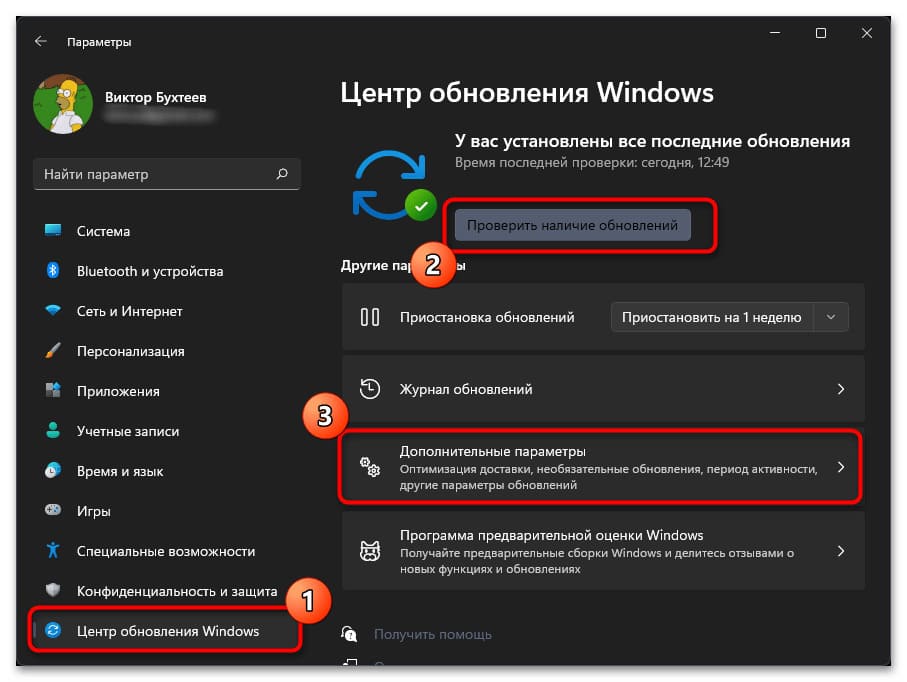
4. Перезагрузите компьютер и проверьте, запускается ли система в штатном режиме.
Способ 3: Восстановление при загрузке
Некоторые сбои при обновлении могут требовать восстановления при загрузке, которое выполняется автоматически, если система его поддерживает.
1. Войдите в дополнительные параметры восстановления, как описано в разделе «Безопасный режим».
2. Выберите Поиск и устранение неисправностей → Восстановление при загрузке.
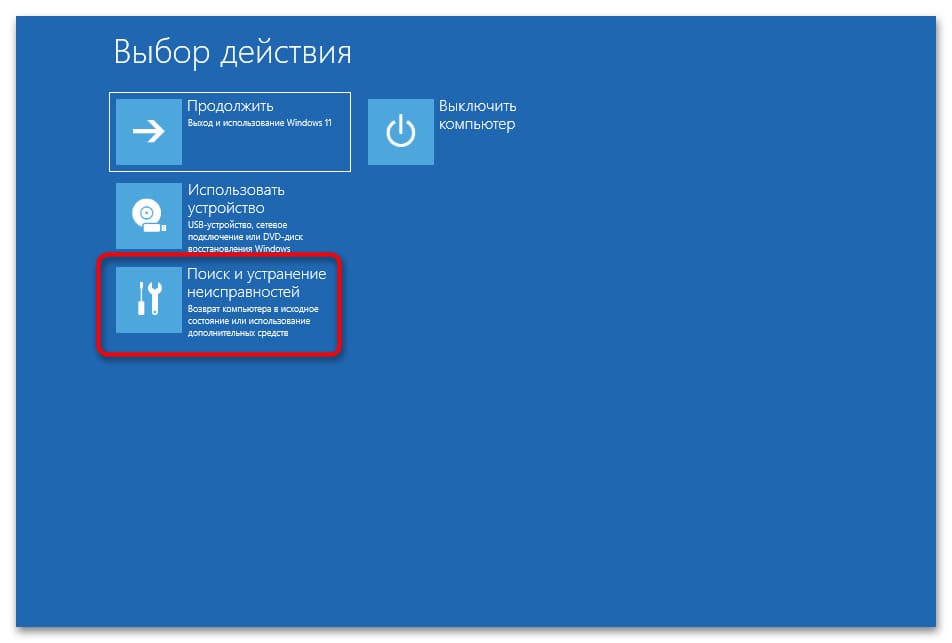
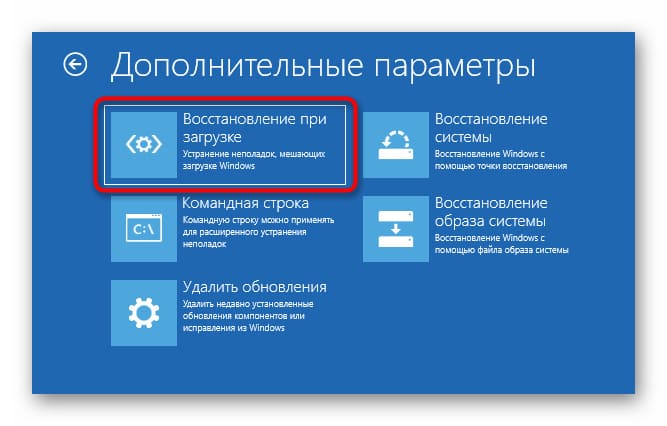
3. Ожидайте завершения автоматического сканирования. Если ошибки будут найдены, система автоматически выполнит исправление.
4. Перезагрузите компьютер и проверьте, запускается ли Windows 11 в штатном режиме.
Способ 4: Удаление проблемного обновления
Удаление последнего обновления иногда помогает восстановить систему, если именно оно вызвало сбой.
1. Войдите в дополнительные параметры загрузки.
2. Выберите Удалить обновления.
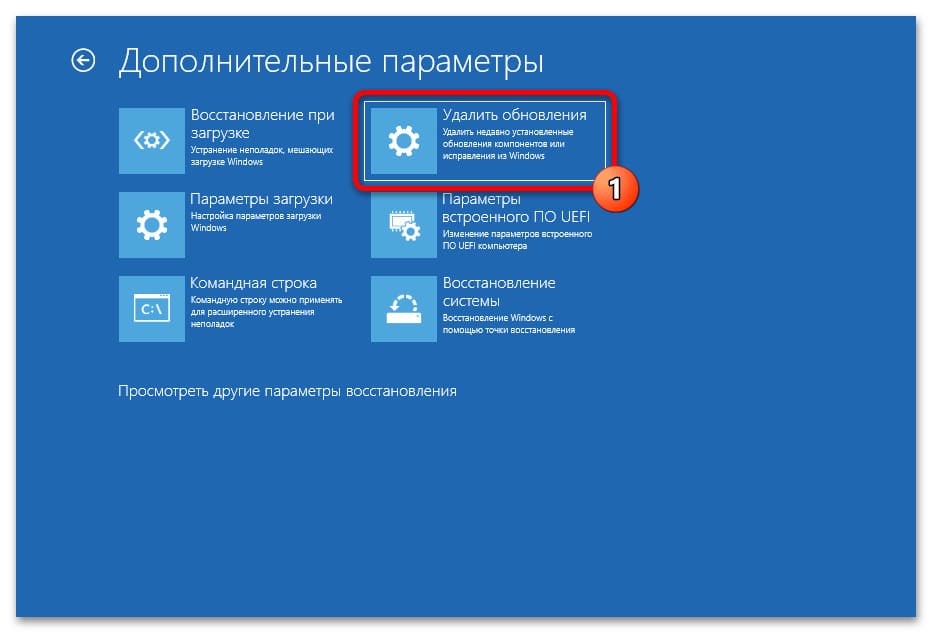
3. В открывшемся окне выберите Удалить последнее исправление. Если это не помогает, попробуйте Удалить последнее обновление компонентов.
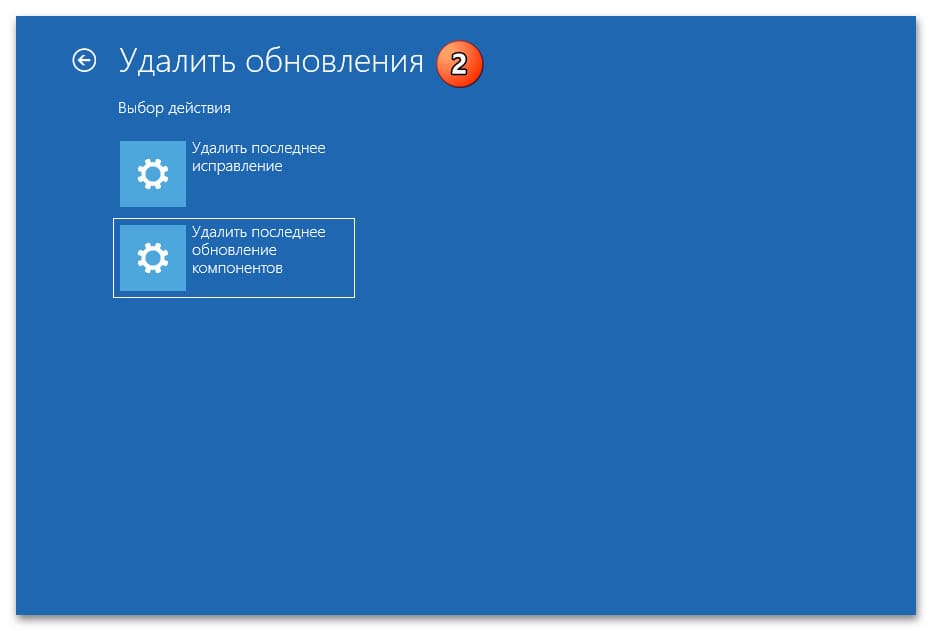
4. Перезагрузите компьютер и проверьте, запускается ли система.
Совет: Если удаление обновления помогло, отключите автоматическое обновление временно, чтобы избежать повторения проблемы.
Способ 5: Откат Windows до предыдущего состояния
Если предыдущие шаги не помогли, откатите систему до состояния перед установкой обновлений:
1. Откройте Параметры → Центр обновления Windows → Дополнительные параметры → Восстановление.
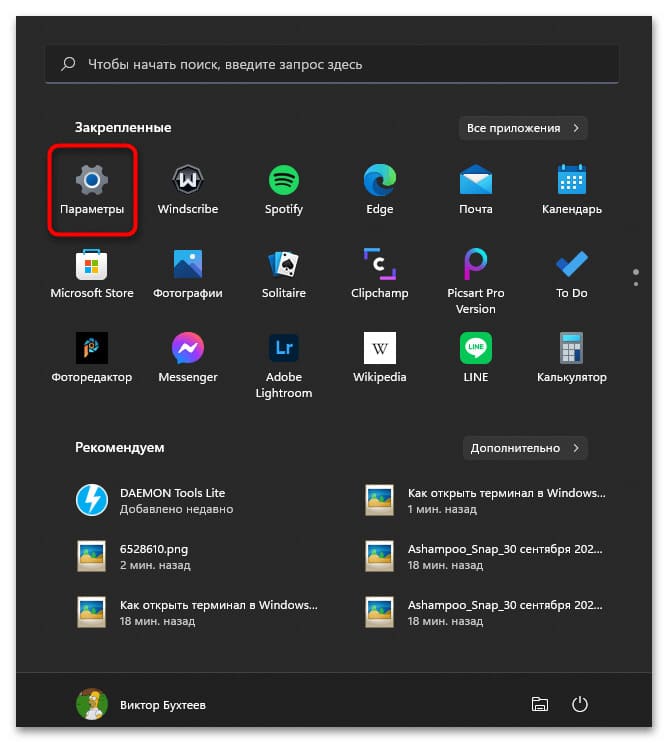
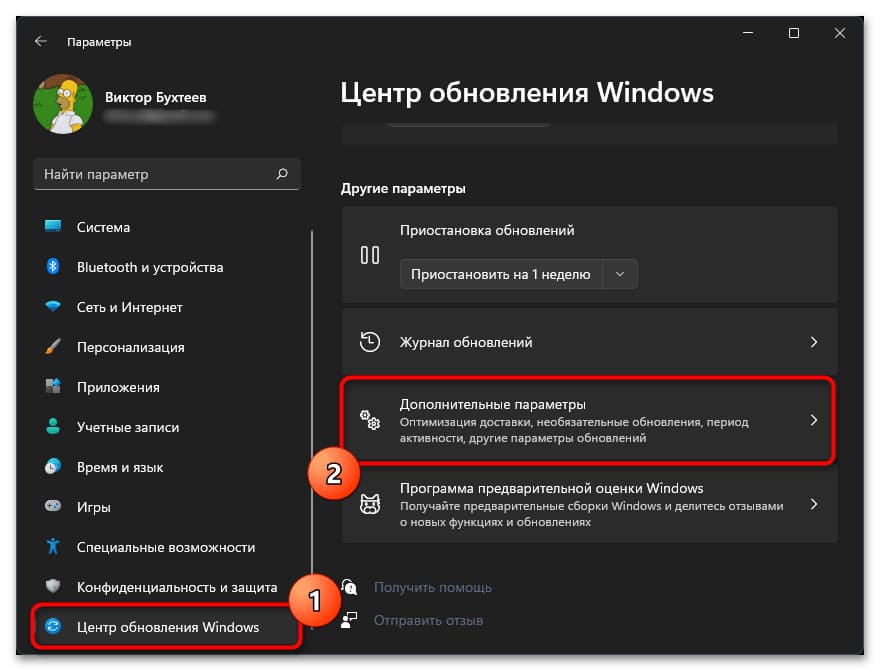
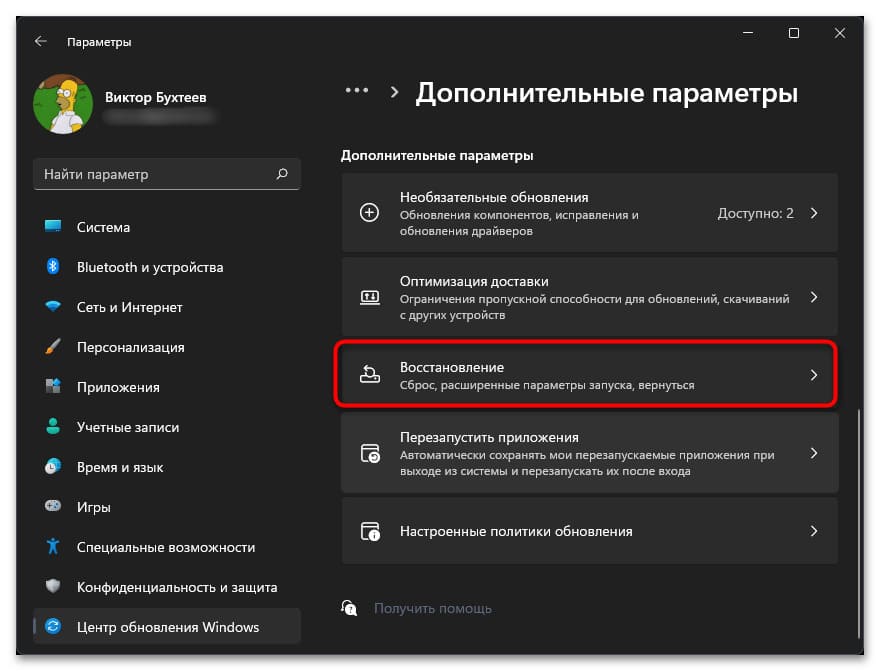
2. Если кнопка Назад активна, нажмите её, чтобы восстановить систему до предыдущей версии.
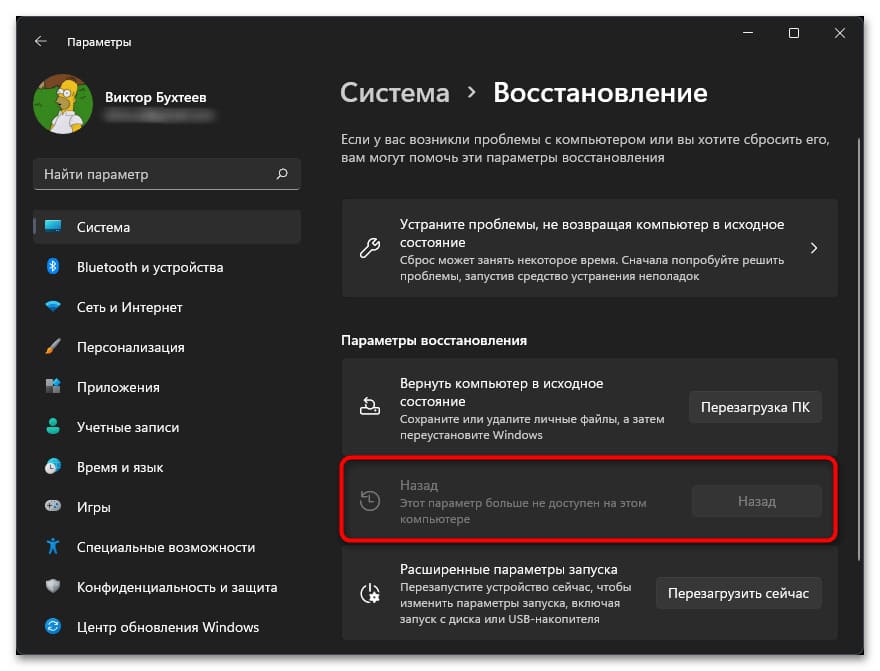
3. Перезагрузите компьютер, чтобы проверить результат.
Способ 6: Проверка целостности системных файлов
Используйте команды для восстановления системных файлов, если файлы были повреждены при установке обновлений.
1. Откройте Командную строку через безопасный режим или дополнительные параметры восстановления.
2. Выполните команду:
sfc /scannow
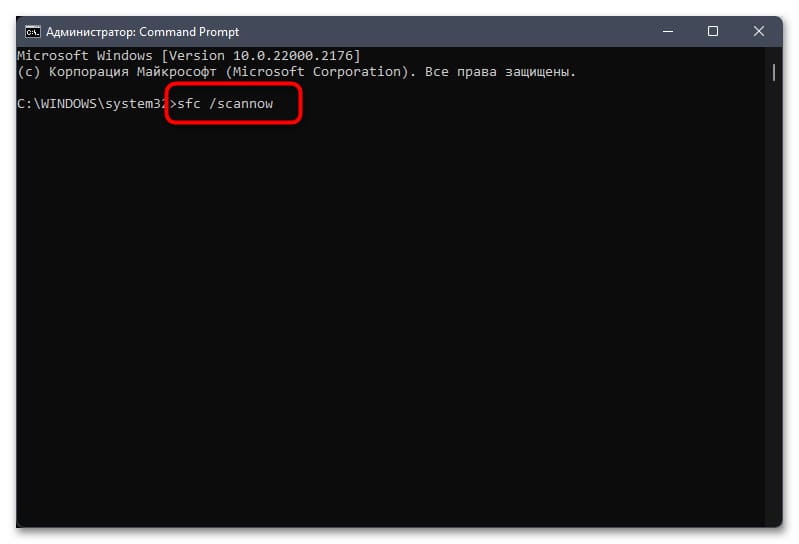
3. Затем выполните команду для исправления возможных проблем:
DISM /Online /Cleanup-Image /RestoreHealth
4. После завершения проверьте, запускается ли система в обычном режиме.
Способ 7: Проверка работоспособности жесткого диска
Если жесткий диск имеет поврежденные сектора, это может вызывать сбои в работе ОС. Проверьте диск на наличие ошибок:
1. В безопасном режиме или с помощью загрузочной флешки откройте Командную строку.
2. Введите команду для проверки диска:
chkdsk C: /f /r
3. Так же можно проверить диск с помощью специализированных приложений например Victoria HDD/SSD
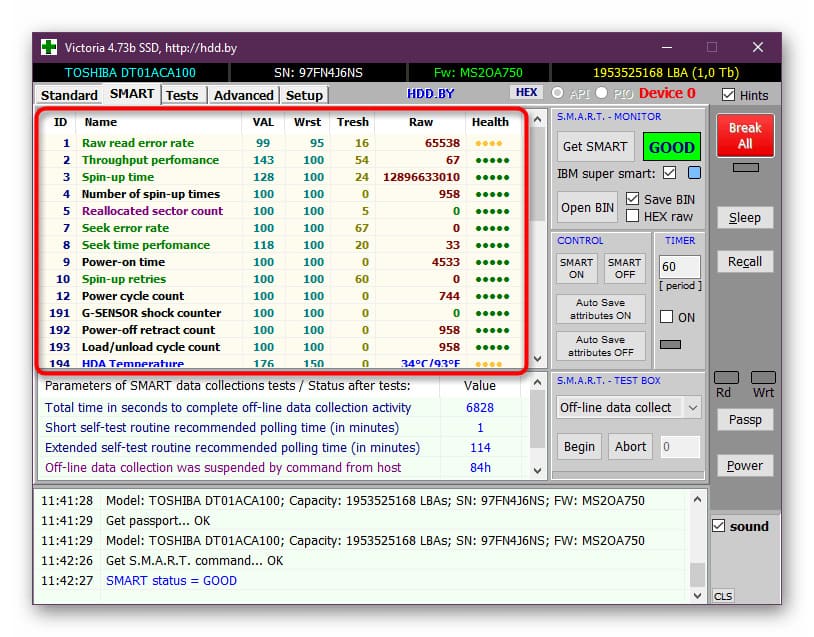
4. Если будут обнаружены проблемы, выполните ремонт.
Примечание: Если жесткий диск имеет физические повреждения, его потребуется заменить, чтобы устранить проблему.
Способ 8: Восстановление загрузчика Windows
Поврежденный загрузчик может стать причиной, по которой Windows не загружается. Восстановление загрузчика можно выполнить через Командную строку.
1. Включите компьютер в Безопасном режиме или войдите в среду восстановления с загрузочной флешки.
2. Откройте Командную строку и выполните команды:
bootrec /fixmbr
bootrec /fixboot
bootrec /rebuildbcd
После выполнения команд перезагрузите компьютер и проверьте работоспособность системы.
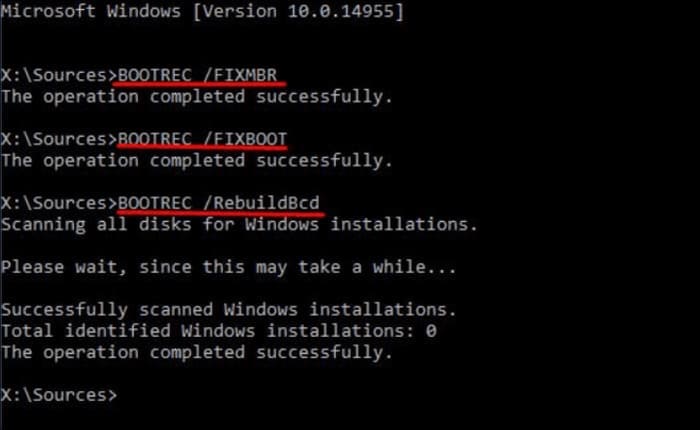
Способ 9: Сброс Windows 11 до заводских настроек
Если предыдущие способы не помогли, выполните сброс системы до заводских настроек. Этот метод схож с переустановкой ОС, но позволяет сохранить пользовательские данные.
1. Откройте Настройки через Безопасный режим или интерфейс восстановления.
2. Перейдите в Обновление и безопасность → Восстановление → Сбросить этот ПК.
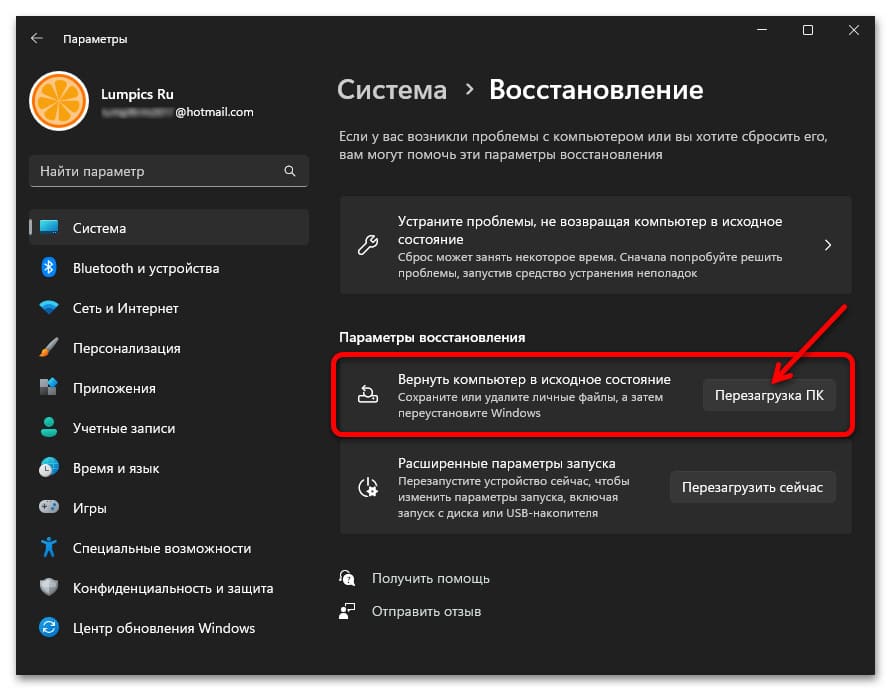
3. Выберите параметр Сохранить мои файлы (если это необходимо) и следуйте инструкциям.
Примечание: Сброс до заводских настроек решает большинство проблем, но занимает время и требует последующих настроек ОС.
Эти методы помогут восстановить работоспособность Windows 11 или 10 после неудачного обновления, минимизируя риски и время на устранение неполадок.
Все способы:
- Исправление синего экрана
- Исправления черного экрана
- Способ 1: Исправление деятельности вируса
- Способ 2: Исправление проблем с видеосистемой
- Вопросы и ответы: 0
Нередко пользователь сталкивается с проблемой запуска Windows 10 после установки очередных обновлений. Эта проблема вполне решаема и имеет несколько причин.
Помните, что если вы что-то сделаете не так, то это может повлечь другие ошибки.
Исправление синего экрана
Если перед вами появился код ошибки CRITICAL_PROCESS_DIED, то в большинстве случаев обычная перезагрузка поможет исправить ситуацию.
Ошибка INACCESSIBLE_BOOT_DEVICE тоже решается перезагрузкой, но если это не помогло, то система сама начнёт автоматическое восстановление.
- Если этого не произошло, то перезагрузитесь и при включении зажмите F8.
- Перейдите в раздел «Восстановление» — «Диагностика» — «Дополнительные параметры».
- Теперь кликните на «Восстановление системы» — «Далее».
- Выберите из списка исправную точку сохранения и восстановите её.
- Компьютер перезагрузиться.



Исправления черного экрана
Есть несколько причин возникновения черного экрана после установки обновлений.
Способ 1: Исправление деятельности вируса
Возможно, система заражена вирусом.
- Выполните сочетание клавиш Ctrl+Alt+Delete и перейдите к «Диспетчер задач».
- Нажмите на панели «Файл» — «Запустить новую задачу».
- Вводим «explorer.exe». После запустится графическая оболочка.
- Теперь зажмите клавиши Win+R и впишите «regedit».
- В редакторе перейдите по пути
HKEY_LOCAL_MACHINE\SOFTWARE\Microsoft\Windows NT\CurrentVersion\WinlogonИли просто найдите параметр «Shell» в «Правка» — «Найти».
- Дважды кликните на параметр левой клавишей.
- В строке «Значение» введите «explorer.exe» и сохраните.






Способ 2: Исправление проблем с видеосистемой
Если у вас подключен дополнительный монитор, то причина проблемы с запуском может заключатся в нем.
- Войдите в систему, а после нажмите Backspace, чтобы удалить экран блокировки. Если у вас есть пароль, то введите его.
- Подождите примерно 10 секунд пока запустится система и выполните Win+R.
- Кликните клавишу вправо, а затем Enter.
В некоторых случаях исправить ошибку запуска после обновления довольно сложно, поэтому будьте аккуратны, исправляя проблему самостоятельно.
Наша группа в TelegramПолезные советы и помощь
Для обеспечения стабильности и безопасности вашей Windows, вы должны регулярно устанавливать обновления безопасности (вручную с помощью msu / cab файлов или автоматически через службу Windows Update). Microsoft ежемесячно каждый второй вторник выпускает новые обновления Windows. В некоторых случаях новые обновления могут вызвать различные проблемы в системе (из-за плохого тестирования, ошибки инженеров, несовместимости с железом и т.д.), и установленное обновление нужно удалить (Способы удаления обновлений в Windows). Однако случается что операционная система Windows перестает загружаться (падает в BSOD с ошибками CRITICAL_PROCESS_DIED, INACCESSIBLE_BOOT_DEVICE, или автоматически перезагружается) и вы не можете штатно удалить проблемное обновление.
В этой статье мы рассмотрим, как корректно удалить обновления в Windows 10 и 11 (Windows Server 2019/2016/2012), если операционная система не загружается.
Содержание:
- Использование среды восстановления Windows (WinRE) для удаления обновлений
- Как удалить обновления, если Windows не загружается?
Использование среды восстановления Windows (WinRE) для удаления обновлений
Если Windows не загружается, вы можете попробовать использовать среду восстановления Windows (Windows Recovery Environment — WinRE) для исправления типовых ошибок и удаления последних обновлений.
Загрузчик Windows Boot Manager попытается автоматически загрузить компьютер в среде Windows Recover Environment, если три предыдущие попытки загрузки Windows были неудачными. Вы можете просто 3 раза подряд прервать загрузку системы кнопкой отключения питания.
На экране WinRE выберите Troubleshoot. Здесь будет представлено несколько опций, позволющих исправить типовые проблемы загрузки Windows:
- Startup repair – попробуйте использовать эту опцию первой, чтобы Windows попыталась автоматически исправить типовые проблемы
- System Restore – позволяет откатиться к одной из предыдущих точек восстановления
- System Image Recovery – позволяет восстановить компьютер из созданной ранее резервной копии вашего образа Windows
- Uninstall Updates – данный режим позволяет удалить последние обновления безопасности или обновления билда Windows 10.

Выберите Uninstall Updates. Выберите один из режимов:
- Uninstall latest quality updates – используется для удаления последнего ежемесячного обновления Windows;
- Uninstall latest feature update – используется для удаления билда Windows 10.

Выберите нужную вам опцию, дождитесь удаления обновления, перезагрузите компьютер в обычном режиме.

В некоторых случаях при удалении обновлений вы можете увидеть ошибку:
You have pending update actions and we won't be able to uninstall the latest quality/feature update of Windows. Try running Startup Repair instead.
В этом случае нужно вручную удалить файл pending.xml (описано в следующем разделе).
Как удалить обновления, если Windows не загружается?
Если Windows после установки обновлений не загружается в режиме восстановления, нужно загрузить компьютер с любого доступного диска или флешки. Это может быть как среда восстановления Windows (WinRE), установочный диск или флешка с Windows, ERD (он же MSDaRT 10) или другой загрузочный диск.
Примечание. В Windows 10 и 11 при проблемах с загрузкой ОС должна автоматически запускаться среда восстановления с командной строкой.
В этом примере, я загружу компьютер с установочной флешки с Windows 10 x64. При загрузке зайдите в BIOS/UEFI вашего компьютера и измените порядок загрузки, выбрав вашу USB флешку в качестве первичного загрузочного устройства.
Совет. Для загрузки подойдет любой установочный диск (главное условие – соблюдение разрядности ОС), с учетом совместимости. Так установочный образ Windows 10 можно использовать для восстановления Windows 7, но наоборот не удастся, т.к. в более старых версиях ОС могут поддерживаться не все команды и параметры.
На втором экране с приглашением начать установку Windows нужно нажать кнопку Repair Computer или нажать сочетание клавиш Shift+F10.

В первом случае выберите Troubleshoot -> Command Prompt (Командная строка).

В открывшемся окне командной строки среды Win PE нужно определить букву диска, которая назначена вашему системному разделу с Windows (это может быть не диск C:\).
Выполите команду:
DISKPART
Выведите список разделов в системе:
list volume

В моем примере среда WinPE не назначила букву диска моему разделу с Windows. На моем скриншоте это Volume 1 с файловой системой NTFS и разделом 39 Гб (100 Мб раздел это загрузочный EFI раздел).
Чтобы назначить ему букву диска V, выполните команды:
Select volume 1
Assign letter=v

Еще раз выполните команду
list vol
, чтобы убедится, что разделу с Windows назначена буква диска.
Завершите сеанс diskpart командой:
exit
В нашем примере мы назначили системному разделу Windows букву V:\ (используйте свою букву диска в следующих командах).
Выведите список обновлений (пакетов), установленных в офлайн образе Windows с помощью DISM:
DISM /Image:V:\ /Get-Packages /format:table

Если вы знаете какое конкретное обновление (KB) вызвало проблему, его номер можно использовать в качестве фильтра:
DISM /Image:V:\ /Get-Packages /format:table | find “4056887”
Или можно отфильтровать список по дате установке:
DISM /Image:V:\ /Get-Packages /format:table | find “10/25/2021”
(формат даты зависит от настроек локализации Windows, в моем примере используется американский формат даты)

Примечание. Если список обновлений очень большой, и вы точно не знаете, какое из последних обновлений вызвало BSOD, можно выгрузить полный список в текстовый файл и открыть его с помощью блокнота (в нем можно пользоваться поиском).
DISM /Image:V:\ /Get-Packages /format:table > d:\updates.txt
Notepad V:\updates.txt
Теперь нужно скопировать идентификатор проблемного пакета в буфер (выделить название пакета в командной строке и нажать Enter; чтобы вставить текст – просто щёлкните правой кнопкой мыши).

С помощью следующей команды можно удалить обновление:
DISM /Image:V:\ /Remove-Package /PackageName:Package_for_KB4056887~31bf3856ad364e35~amd64~~10.0.1.0

Если вы точно не знаете, какое конкретное обновление вызвало проблему, п удалите все недавно установленные пакеты о очереди.
После удаления обновления попробуйте загрузить Windows в обычном режиме.
Если вам нужно удалить обновления, ожидающие установки (со статусом Pending), нужно удалить файл pending.xml.
Для этого в коммандой строке выполните следующие команды:
del V:\Windows\WinSxS\pending.xml
del V:\Windows\WinSxS\cleanup.xml
(файл может отсутствовать)
del V:\Windows\SoftwareDistribution\Download\*.*
Также для очистки некорректных обновления со статусом Pending можно использовать DISM:
dism /image:v:\ /ScratchDir:v: /cleanup-image /RevertPendingActions
Эта операция отменяет все отложенные действия предыдущих операций обслуживания, так как эти действия могут быть причиной сбоя при загрузке.
Затем вы можете воспользоваться DISM, чтобы проверить и исправить хранилище компонентов Windows в офлайн режиме (понадобится установочный диск Windows):
Dism /image:V:\ /Cleanup-Image /RestoreHealth /Source:D:\sources\install.wim
Если у вас есть диск восстановления MSDaRT, то удалить проблемные обновления можно еще проще. Достаточно загрузится с диска MSDaRT (разрядность должна совпадать), выбрать Диагностика -> Microsoft Diagnostics and Recovery Toolset. В списке утилит выберите Hotfix Uninstall (Удаление исправлений).

Выделите какие обновления нужно удалить, и нажимаете Далее.
Если после обновления или установки Windows 10, а также после перезагрузки уже успешно установленной системы вас встречает черный экран с указателем мыши (а возможно, и без него), в статье ниже я расскажу о возможных способах исправить проблему, не прибегая к переустановке системы.
Проблема обычно связана с неправильной работой драйверов видеокарт NVidia и AMD Radeon, однако это не единственная причина. В рамках этой инструкции будет рассматриваться тот случай (наиболее распространенный в последнее время), когда, судя по всем признакам (звуки, работа компьютера), Windows 10 загружается, однако на экране ничего не отображается (кроме, возможно, указателя мыши), также возможен вариант, когда черный экран появляется после сна или гибернации (или после выключения и повторного включения компьютера). Дополнительные варианты этой проблемы в инструкции Не запускается Windows 10. Для начала несколько быстрых способов решения для распространенных ситуаций.
- Если при последнем выключении Windows 10 вы видели сообщение Подождите, не выключайте компьютер (идет установка обновлений), а при включении видите черный экран — просто подождите, иногда так устанавливаются обновления, это может занять вплоть до получаса, особенно на медленных ноутбуках (Еще один признак того, что дело именно в этом — высокая нагрузка на процессор, вызываемая Windows Modules Installer Worker).
- В некоторых случаях проблема может быть вызвана подключенным вторым монитором. В этом случае попробуйте его отключить, а если это не сработало, то зайти в систему вслепую (описано ниже, в разделе про перезагрузку), после чего нажать клавиши Windows+P (английская), один раз клавишу вниз и Enter.
- Если вы видите экран входа, а после входа появляется черный экран, то попробуйте следующий вариант. На экране входа нажмите по кнопке вкл-выкл справа внизу, а затем, удерживая Shift, нажмите «Перезагрузка». В открывшемся меню выберите Диагностика — Дополнительные параметры — Восстановление системы.
Если вы столкнулись с описываемой проблемой после удаления какого-либо вируса с компьютера, а на экране видите указатель мыши, то вам с большей вероятностью поможет следующее руководство: Не загружается рабочий стол — что делать. Есть еще один вариант: если проблема появилась после изменения структуры разделов на жестком диске или после повреждений HDD, то черный экран сразу после логотипа загрузки, без всяких звуков может быть признаком недоступности тома с системой. Подробнее: Ошибка Inaccessible_boot_device в Windows 10 (см. раздел про изменившуюся структуру разделов, несмотря на то, что текст ошибки у вас не показывается, это может быть ваш случай).
Перезагрузка Windows 10
Один из работающих способов исправить проблему с черным экраном после повторного включения Windows 10, судя по всему, вполне работоспособный для владельцев видеокарт AMD (ATI) Radeon — полностью перезагрузить компьютер, после чего отключить быстрый запуск Windows 10.
Для того, чтобы сделать это вслепую (будет описано два способа), после загрузки компьютера с черным экраном несколько раз нажмите на клавишу Backspace (стрелка влево для удаления символа) — это уберет заставку экрана блокировки и удалит любые символы из поля ввода пароля, если вы их туда случайно ввели.
После этого, переключите раскладку клавиатуры (если требуется, по умолчанию в Windows 10 обычно русский, переключить почти гарантированно можно клавишами Windows + Пробел) и введите свой пароль учетной записи. Нажмите Enter и подождите, пока система загрузится.
Следующий шаг — перезагрузка компьютера. Для этого, нажмите на клавиатуре клавиши Windows (клавиша с эмблемой) + R, подождите 5-10 секунд, введите (опять же, может потребоваться переключить раскладку клавиатуры, если по умолчанию в системе у вас русский): shutdown /r и нажмите Enter. Через несколько секунд еще раз нажмите Enter и подождите около минуты, компьютер должен будет перезагрузиться — вполне возможно, в этот раз вы увидите изображение на экране.
Второй способ перезагрузки Windows 10 при черном экране — после включения компьютера несколько раз нажать клавишу Backspace (а можно пробел или любой символ), затем — пять раз нажать клавишу Tab (это переведет нас к иконке включения-выключения на экране блокировки), нажать Enter, затем — клавишу «Вверх» и еще раз Enter. После этого компьютер перезагрузится.
Если ни один из этих вариантов не позволяет перезагрузить компьютер, вы можете попробовать (потенциально опасно) принудительное выключение компьютера долгим удерживанием кнопки питания. А затем снова включить его.
Если в результате вышеописанного изображение на экране появилось, значит дело именно в работе драйверов видеокарты после быстрого запуска (который по умолчанию используется в Windows 10) и для исключения повторения ошибки.
Отключение быстрого запуска Windows 10:
- Кликните правой кнопкой мыши по кнопке Пуск, выберите Панель управления, а в ней — Электропитание.
- Слева выберите «Действия кнопок питания».
- Вверху нажмите «Изменение параметров, которые сейчас недоступны».
- Пролистайте окно вниз и снимите отметку с пункта «Включить быстрый запуск».

Сохраните сделанные изменения. Проблема в дальнейшем повториться не должна.
Использование интегрированного видео
Если у вас имеется выход для подключения монитора не от дискретной видеокарты, а на материнской плате, попробуйте выключить компьютер, подключить монитор к данному выходу и снова включить компьютер.
Есть немалая вероятность (если интегрированный адаптер не отключен в UEFI), что после включения, вы увидите изображение на экране и сможете выполнить откат драйверов дискретной видеокарты (через диспетчер устройств), установить новые или же использовать восстановление системы.
Удаление и переустановка драйверов видеокарты
Если предыдущий способ не сработал, следует попробовать удалить драйвера видеокарты из Windows 10. Сделать это можно в безопасном режиме или в режиме с низким разрешением экрана, а о том, как в него попасть, видя только черный экран, я сейчас расскажу (два способа для разных ситуаций).
Первый вариант. На экране входа (черном) несколько раз нажмите Backspace, затем — 5 раз Tab, нажмите Enter, потом — один раз вверх и, удерживая Shift, снова Enter. Подождите около минуты (загрузится меню диагностики, восстановления, отката системы, которое вы, вероятно, тоже не увидите).
Следующие шаги:
- Три раза вниз – Enter — два раза вниз — Enter – два раза влево.
- Для компьютеров с BIOS и MBR — один раз вниз, Enter. Для компьютеров с UEFI — два раза вниз – Enter. Если вы не знаете, какой у вас вариант — нажмите «вниз» один раз, а если попадете в настройки UEFI (BIOS), то используйте вариант с двумя нажатиями.
- Еще раз нажмите Enter.

Компьютер перезагрузится и покажет вам особые варианты загрузки. Используя числовые клавиши 3 (F3) или 5 (F5) для того, чтобы запустить режим с низким разрешением экрана или безопасный режим с поддержкой сети. Загрузившись, вы можете либо попробовать запустить восстановление системы в панели управления, либо удалить имеющиеся драйвера видеокарты, после чего, перезапустив Windows 10 в обычном режиме (изображение должно появиться), установить их заново. (см. Установка драйверов NVidia для Windows 10 — для AMD Radeon шаги будут почти теми же самыми)
Если такой способ загрузить компьютер по какой-то причине не срабатывает, можно попробовать следующий вариант:
- Зайти в Windows 10 с паролем (так как это описывалось в начале инструкции).
- Нажать клавиши Win+X.
- 8 раз нажать вверх, а затем — Enter (откроется командная строка от имени администратора).
В командной строке введите (должна быть английская раскладка): bcdedit /set {default} safeboot network и нажмите Enter. После этого введите shutdown /r нажмите Enter, через 10-20 секунд (или после звукового оповещения)— еще раз Enter и подождите, пока компьютер не перезагрузится: он должен загрузиться в безопасном режиме, где можно будет удалить текущие драйвера видеокарты или запустить восстановление системы. (Для того, чтобы в дальнейшем вернуть обычную загрузку, в командной строке от имени администратора используйте команду bcdedit /deletevalue {default} safeboot )
Дополнительно: если у вас имеется загрузочная флешка с Windows 10 или диск восстановления, то вы можете воспользоваться ими: Восстановление Windows 10 (можно попробовать использовать точки восстановления, в крайнем случае — сброс системы).
Если проблема сохраняется и разобраться не получается, пишите (с подробностями о том, что, как и после каких действий произошло и происходит), правда не обещаю, что смогу дать решение.
Друзья, привет!
Ой, какой у меня был день! Если бы я знал, что после обновления Windows 10 меня ждёт такой сюрприз… Но обо всем по порядку. Хочу поделиться с вами своим опытом и дать несколько советов, что делать, если после обновления система не запускается.
Пробуждение… или нет?
Утро началось как обычно. Кофе, новости, ноутбук. На экране мерцала надпись о том, что доступно новое обновление Windows 10. Ну, думаю, почему бы и нет? Нажал «Установить» и пошел заниматься своими делами.
Когда я вернулся, экран был чёрным. Ни значка Windows, ни курсора. Ничего. Паника застала меня врасплох.
Шаг 1: Перезагрузка
Первое, что пришло в голову — попробовать перезагрузить ноутбук. Но даже после этого он так и остался «немым». Это было странно и немного пугающе.
Шаг 2: Безопасный режим
Я вспомнил про безопасный режим. Для этого при включении компьютера надо несколько раз нажать на клавишу F8. И вуаля! Появился список опций. Я выбрал «Запустить Windows в безопасном режиме«.
В этом режиме система загрузилась! Я был на седьмом небе от счастья. Но что дальше?
Шаг 3: Восстановление системы
Будучи в безопасном режиме, я решил воспользоваться функцией восстановления системы. Для этого перешел в «Панель управления» > «Восстановление» и выбрал нужную опцию. Система предложила вернуться к точке восстановления, которая была создана перед установкой обновления. Согласился.
Шаг 4: Завершение процесса
После того как восстановление завершилось, я перезагрузил ноутбук. И о чудо! Всё работает как прежде.
Заключение
Такой опыт был для меня настоящим уроком. Обновления – это, конечно, хорошо, но иногда они могут принести и неожиданные проблемы. Если вы столкнулись с похожей проблемой, не отчаивайтесь. Главное — сохранять спокойствие и пытаться найти решение шаг за шагом.
Берегите себя и свои данные! Надеюсь, мой опыт поможет кому-то из вас в сложный момент. Удачи! 🌟
