Если на вашем компьютере используется учетная запись Майкрософт, Windows 10 будет настойчиво предлагать создать ПИН-код при входе, а также в пункте «Защита учетных записей» центра безопасности. Этот запрос можно убрать, если вы уже создали ПИН-код, можно удалить и его.
В этой инструкции подробно о том, как удалить уже созданный или отключить запрос на создание ПИН-кода в Windows 10 последних версий несколькими способами. Если же ваша задача — вход в систему без ПИН-кода и пароля, то сначала удалите ПИН-код, а затем используйте шаги из инструкции Как отключить запрос пароля при входе в Windows 10.
- Как отключить запрос создания ПИН-кода при входе в Windows 10
- Как удалить созданный ПИН-код
- Видео инструкция
Как отключить предложение создать ПИН-код при входе в Windows 10 и в защитнике

Предложение создать ПИН-код в Windows 10 может постоянно появляться при входе в систему, а также напоминать о себе в Защитнике Windows (в Центре безопасности). В защитнике можно просто нажать «Закрыть», чтобы временно убрать восклицательный знак, но по отзывам через некоторое время он появляется вновь.
Чтобы полностью отключить предложения создания ПИН-кода в Windows 10 Pro и Enterprise выполните следующие шаги:
- Нажмите клавиши Win+R на клавиатуре, введите gpedit.msc и нажмите Enter.
- Откроется редактор локальной групповой политики. В нем перейдите в раздел Конфигурация компьютера — Административные шаблоны — Компоненты Windows — Windows Hello для Бизнеса.
- В правой части выберите пункт «Использовать Windows Hello для бизнеса» и дважды нажмите по нему. Выберите пункт «Отключено» и примените настройки.
Обычно, сделанное изменение срабатывает через короткое время даже без перезагрузки компьютера и никаких напоминаний о ПИН-коде не появляется.
В случае, если на вашем компьютере установлена Windows 10 Домашняя, в ней отсутствует редактор локальной групповой политики. Но вы можете добавить нужные параметры в реестр. Для этого вы можете создать reg-файл со следующим содержимым:
Windows Registry Editor Version 5.00 [HKEY_LOCAL_MACHINE\SOFTWARE\Policies\Microsoft\PassportForWork] "Enabled"=dword:00000000 "DisablePostLogonProvisioning"=dword:00000000
После чего импортировать его в реестр. Либо, в редакторе реестра создать раздел
HKEY_LOCAL_MACHINE\SOFTWARE\Policies\Microsoft\PassportForWork
а в нем — параметры DWORD с именами Enabled и DisablePostLogonProvisioning (значение не изменяем, оставляем 0), после чего перезагрузить компьютер.
Как отключить и удалить уже имеющийся ПИН-код Windows 10
Если вы уже создали ПИН-код, то его удаление состоит из следующих шагов:
- Зайдите в Параметры (для этого можно нажать клавиши Win+I) — Учетные записи — Варианты входа.
- Нажмите по пункту «ПИН-код для Windows Hello» и нажмите кнопку «Удалить». Если кнопка не активна, ниже отключите пункт «Требовать выполнение входа с помощью Windows Hello для учетных записей Майкрософт» (или «Для повышения безопасности разрешите вход Windows Hello для учетных записей Майкрософт на этом устройстве»), закройте окно параметров, затем снова зайдите в параметры — теперь удаление будет возможным.
- Подтвердите удаление, а затем введите пароль вашей учетной записи Майкрософт для окончательного удаления ПИН-кода.
На этом процесс будет завершен, ПИН-код удален.
Видео инструкция
В случае, если у вас остаются какие-то дополнительные вопросы, связанные с ПИН-кодом для входа в Windows 10 — задавайте их в комментариях, я постараюсь ответить.
- Home
- Windows Tips
- Skip adding a pin during windows 10 set up
When you do a clean install of Windows 10, you have to go through a rather long set up process. This set up process excludes all the times Windows 10 tells you things like ‘Just a moment’ or ‘We’re getting things ready’, or something similar. During this process, you have to set up a user account, select the account type you want to use, connect to a WiFi network, manage privacy setting, enable Cortana, and add keyboard layouts. Part of setting up the account includes setting a password, and a PIN. When you add an account though, Windows 10 also tells you to add a PIN and there’s no skip option that accompanies it. Here’s how you can skip adding a PIN during the set up.
During set up, enter the account credentials for the user you want to set up. This can be a Microsoft account, or you can configure a local user. Though you can skip entering a password for a local account, it’s a good idea to set it up. If you choose to skip the password, you may not be prompted to set up a PIN either but not setting a password might cause problems with sharing later on. To skip the password, just leave the field blank and click Next or Continue.
Once you’ve set a password, you will be prompted to enter a PIN, and a Skip option may not be present (depends on builds). Click ahead to set up a PIN but instead of entering a PIN, click the Cancel button.
After that, you won’t be prompted to enter a PIN again during the set up, and you can proceed to whatever the next step is.
A lot of users do not like to set up a PIN because once they do, they’re almost always prompted to enter the PIN instead of their password to unlock their desktop. To counter this, all you need to do is select the Password option on your lock screen when you first boot to your desktop, and it will stick to that sign-in option.
If you’re avoiding a PIN because it’s too short and someone could guess or memorize it, you can opt to enter a longer PIN. There’s an option to do just that in the Settings app as well as during set up. A PIN is a better option because you never have to enter your password which, if it’s not very strong or you have to enter in front of someone, isn’t going to unlock more than just the current device.

Fatima Wahab
Fatima has been writing for AddictiveTips for six years. She began as a junior writer and has been working as the Editor in Chief since 2014.
Fatima gets an adrenaline rush from figuring out how technology works, and how to manipulate it. A well-designed app, something that solves a common everyday problem and looks
В данной статье рассмотрим как отключить пин-код (PIN-кол) в Windows 10. Пин-код — это простой метод авторизации в системе, который пришел на замену ввода сложного пароля, и если ввод пин-кода при входе в Windows Вам по какой-либо причине не нужен, мы рассмотрим как его отключить. Так же мы рассмотрим как отключить пароль в Windows 10.
Как отключить запрос на создание Пин-кода?
— Нажимаем горячие клавиши Win + R => Далее в новом окне ввода вводим gpedit.msc

— Переходим в редакторе групповой политики в следующее меню: Конфигурация компьютера => Административные шаблоны => Компоненты Windows => Windows Hello для Бизнеса.

— Затем двойным щелчком открываем пункт «Использовать Windows Hello для бизнеса» и переводим данную функцию в состояние «Отключить».

Как отключить запрос пин-кода при входе?
Теперь переходим непосредственно в само меню отключения пин-кода.
— Нажимаем горячие клавиши Win + I => Учетные записи.

— Нажимаем слева на пункт «Варианты входа» => Пин код для Windows Hello => Удалить (у Вас запросит ввести Ваш действующий пин-код, или пароль для удаления запроса пин-кода).

— В этом же меню, пролистав немного вниз, так же, отключите чекбокс пункта «Требовать выполнения входа с помощью Windows Hello для учетных записей Майкрософт».

Как отключить пароль в Windows 10?
Мы так же рассмотрим как отключить пароль в WIndows 1.
— Нажимаем горячие клавиши Win + R => Далее в новом окне ввода вводим netplwiz

— В новом окне снимаем галку «Требовать ввод имени пользователя и пароля» и нажимаем «Применить». Далее необходимо будет ввести Ваш действующий пароль на Windows 10, чтобы его убрать.


Лицензионный ключ активации Windows 10 от
Если вы выполняете чистую установку Windows 10 1803+ (или обновление с предыдущей версии, как мне подсказывают в твиттере) и выбираете вход с учетной записью Microsoft (MSA), вы получите предложение создать ПИН-код, от которого невозможно отказаться. Решение спорное, и оно сразу породило возмущение в соцсетях.
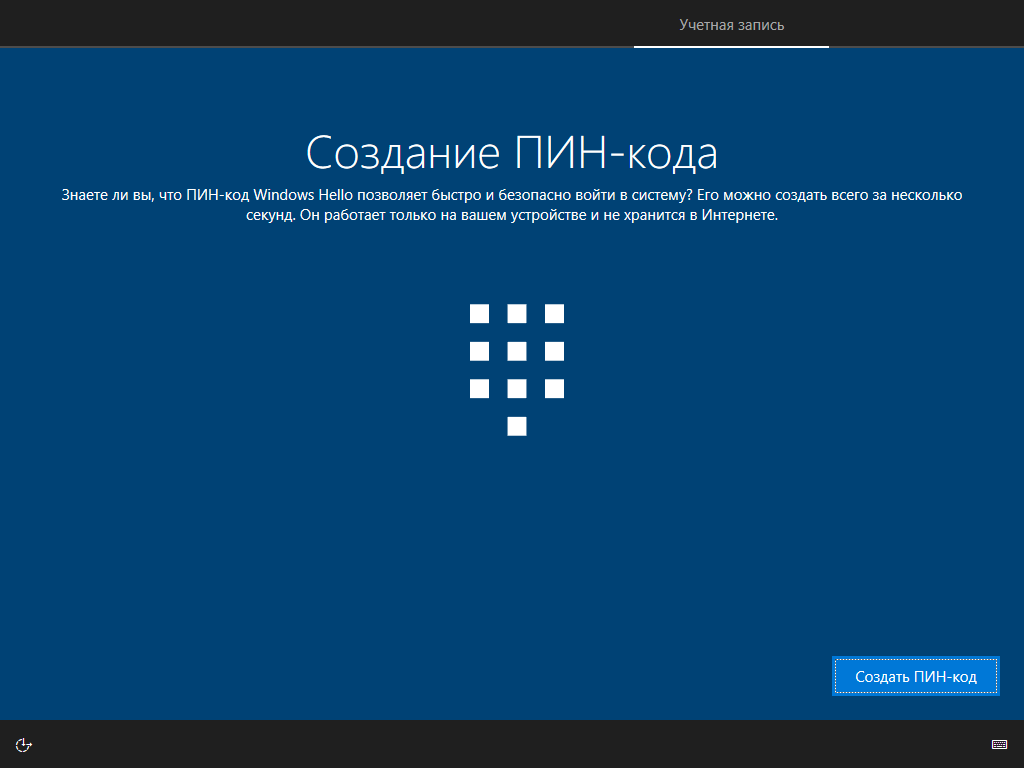
Конечно, после установки ПИН-код можно удалить в Параметры — Учетные записи — Параметры входа, но есть интересный нюанс. При следующей загрузке системы на экране входа предлагается ввести пароль, но выделена опция входа с ПИН-кодом (красная стрелка), потому что прошлый вход был с ним.
И если при таком раскладе ввести пароль, то на следующем экране вас снова будут принуждать к созданию ПИН-кода, и вот это уже очень неудачный UX. Отказаться в итоге можно, но проще сразу выбрать вход с паролем.
Отзывы в Feedback Hub:
- Отменить форсирование создания ПИН-кода при установке
- После удаления ПИН-кода он остается опцией по умолчанию для входа
ПИН-код против пароля
Сам я регулярно использую ПИН-код, потому что у меня UAC на верхнем уровне и включена политика на запрос учетных данных, поэтому вводить пароль каждый раз утомительно. Ничего страшного или небезопасного в ПИН-коде нет, и дальше я тезисно продублирую то, что раньше писал в канале Telegram и ВК.
ПИН-код — не замена паролю
Хотя бы потому что без пароля его не создать. Для домашних пользователей с учетной записью Microsoft ПИН-код в первую очередь — удобство (и чем сложнее пароль, тем удобнее ПИН-код 
Windows 10 не позволяет задавать слишком простые ПИН-коды
Даже если они не всегда выглядят простыми. Несколько примеров.
- Нельзя: 1111, 2345, 9630, 1975
- Можно: 1115, 2346, 1358, 9530
Читайте Нюансы допустимых ПИН-кодов в Windows.
ПИН-код безопаснее в ряде сценариев
Он привязан к устройству, хранится только на нем, защищён TPM. Он не передается по сети в отличие от пароля, в чем и заключается один из главных аспектов безопасности [в организации]. Развернутое объяснение Microsoft здесь.
ПИН-код не ограничен четырьмя цифрами и допускает прочие символы
При желании вы можете его сделать таким же сложным, как свой пароль.
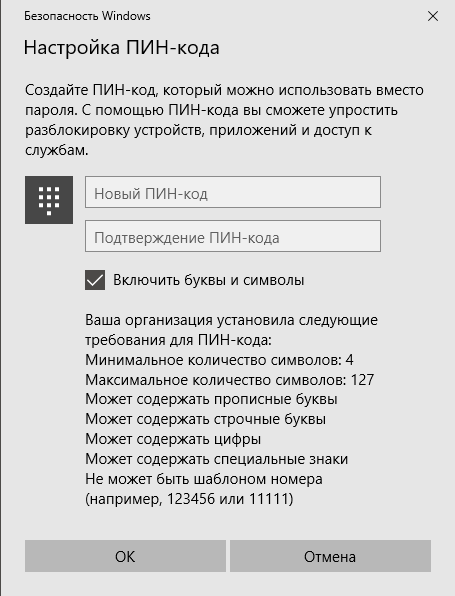
И если раньше это надо было включать политиками, то в какой-то момент (похоже, в 1709) флажок добавили прямо в диалог создания ПИН-кода.
Бонус: имя профиля в зависимости от типа учетной записи
Возвращаясь к вопросу чистой установки, тут есть еще один нюанс, который для кого-то окажется важнее ПИН-кода. При входе с MSA имя папки вашего профиля формируется на основе первых 5-6 символов почтового адреса. Например, если моя MSA sterkin@domain.com, то мой профиль будет sterk.
Обойти это можно созданием локальной (автономной) учетной записи с желаемым именем (допустим, Vadim), которую можно привязать к MSA после входа в систему. Впрочем, теперь для локального аккаунта заставляют придумывать контрольные вопросы 

Если вы не предусмотрели такого сценария и получили нежелательное имя профиля, в KB2454362 вы найдете инструкции по смене имени учетной записи и соответственно названия папки профиля.
А вы пользуетесь ПИН-кодом или биометрией для входа в систему?
Как вы входите в свой основной домашний ПК с Windows 10?
- ПИН-код (41%, голосов: 308)
- Пароль (19%, голосов: 142)
- Пароля нет, автологон (12%, голосов: 89)
- Пароль есть, автологон (11%, голосов: 85)
- У меня не Windows 10 (10%, голосов: 77)
- Биометрия (отпечаток пальца, лицо) (6%, голосов: 48)
- Другое (смарт-карта, граф. пароль) (1%, голосов: 10)
Проголосовало: 759 [архив опросов]
Загрузка …
Все способы:
- Убираем ПИН-код с учетной записи в Виндовс 10
- Способ 1: Удаление напрямую
- Способ 2: Функция восстановления
- Вопросы и ответы: 7
Разработчики операционной системы Windows уделяют вопросам безопасности пользователей особое внимание. Именно поэтому в последней версии своей ОС они добавили специальную функцию, которая позволяет задать ПИН-код для учетной записи. Однако иногда возникает потребность отключить его по тем или иным причинам, и в данной статье мы поговорим о том, как правильно это сделать в Windows 10.
Напомним, что для установки такого рода защиты сперва необходимо задать пароль для своего аккаунта, коим может быть как учетная запись Майкрософт, так и локальный профиль. Именно с помощью пароля мы и будем отвязывать ПИН-код.
Читайте также: Установка пароля на Windows 10
Способ 1: Удаление напрямую
Этот метод самый эффективный, так как позволяет удалить ПИН-код напрямую с помощью встроенных настроек Windows 10. Реализуется он следующим образом:
- Кликните левой кнопкой мышки по кнопке «Пуск» на «Панели задач» и запустите из открывшегося меню «Параметры».
Читайте также: Что делать, если не открываются «Параметры» Windows 10
- В появившемся окне откройте раздел «Учетные записи», кликнув ЛКМ по его названию.
- Далее перейдите в подраздел «Варианты входа» в левой части следующего окна. Затем в правой области нажмите на пункт «ПИН-код для Windows Hello».
- Ниже появятся варианты управления данной функцией. Вам нужно кликнуть по кнопке «Удалить».
- Затем вы увидите предупреждение о том, что при удалении ПИН-кода деактивируется возможность входить в систему по отпечатку пальца или с помощью распознавания лица. Если вы не пользуетесь этим, снова нажмите кнопку «Удалить».
- После этого появится небольшое окно, в которое нужно ввести пароль от своей учетной записи (не путайте с ПИН-кодом), а затем нажать кнопку «OK».
- В результате ПИН-код будет отключен, о чем свидетельствует появившаяся кнопка «Добавить» на том месте, где ранее была «Удалить».
- Чтобы убедиться окончательно, что все работает корректно, перезагрузите компьютер.






Способ 2: Функция восстановления
Данный метод очень схож с предыдущим, разница лишь в том, что для отвязки ПИН-кода мы используем встроенную функцию восстановление такового. Действия будут на начальном этапе такие же, как и в первом способе:
- Перейдите в окне «Параметры» Windows 10 в подраздел «Учетные записи» и активируйте пункт с упоминанием ПИН-кода. Для этого выполните первые три шага из первого метода.
- В появившемся меню под строкой «ПИН-код для Windows Hello» кликните по строчке, отмеченной на скриншоте ниже.
- В следующем окне введите пароль от используемого аккаунта, а затем нажмите «OK».
- Далее вы увидите окно с предложением установить новый ПИН-код. При этом старый будет уже удален. Поэтому просто откажитесь, нажав кнопку «Отмена».
- Перезагрузите компьютер для проверки результата.



Таким образом вы узнали о том, как правильно удалить ПИН-код, используемый для входа в учетную запись на Windows 10. В каждом из рассмотренных случаев требуется ввод пароля, а потому если вы его забыли, воспользуйтесь руководством из следующей статьи.
Подробнее: Сброс пароля учётной записи в Windows 10
Даже если вы забыли сам ПИН-код, все равно сможете войти в систему — в Виндовс 10 имеется возможность переключения между использованием пароля и ПИН-кода на экране блокировки.

Наша группа в TelegramПолезные советы и помощь



