В продолжении вопроса «не сохраняется сетевое обнаружение в дополнительных параметрах общего доступа»
1. Работаю год на windows server 2022, до 01.07.22 без проблем, обновление 2022 поймал в январе.
2. 01.07.22 после перезагрузки сервера потерял удаленный доступ к нему (локально и из внешней сети). IP виден,т.е. сервер в сети.
3. Вот это делал и с Брандмауром переключался.
DNS-клиент
Публикация ресурсов обнаружения функции
Обнаружение SSDP
Узел универсальных PNP-устройств
4. Понял что причина в отсутсвии службы «Узел универсальных PNP-устройств» вообще, т.е. не вкл/выкл, а вообще нет в списке служб.
Отсюда вопросы:
1. Возможно ли скачать службу и установить?
2. Могло ли повлиять обновление до server2022 (хотя понимаю что с января после обновы месяца было более 20 перезагрузок, проблем не было)
3. Не верю конечно, но все же..Майкрософт пугало санкциями… может рубанули как то ?
Современные операционные системы, включая Windows 10 и Windows Server, часто отказываются от устаревших технологий в пользу более безопасных и эффективных решений. Однако такие изменения иногда приводят к проблемам. Одна из распространённых — невозможность включить сетевое обнаружение.
Приобрести оригинальные ключи активации Windows Server можно у нас в каталоге от 1190 ₽
Почему не включается сетевое обнаружение?
Сетевое обнаружение позволяет компьютеру находить другие устройства в локальной сети и быть видимым для них. Для этого раньше использовался протокол NetBIOS over TCP/IP, который устарел и был заменён на SSDP и UPnP. Однако если старые службы отключены, а новые не активированы, сетевое обнаружение работать не будет.
Как исправить проблему?
Для решения проблемы нужно включить и настроить ряд системных служб.
Шаг 1: Включение необходимых служб
1) Откройте окно Службы (нажмите Win + R, введите services.msc и нажмите Enter).
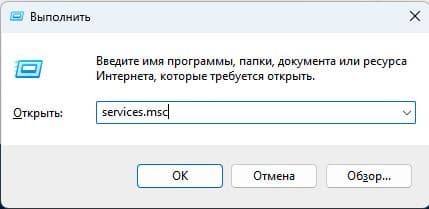
2) Найдите и настройте на автоматический запуск следующие службы:
— Обнаружение SSDP (включает поддержку протокола SSDP).
— Узел универсальных UPnP-устройств (включает поддержку UPnP).
— Хост поставщика функции обнаружения (отвечает за обнаружение устройств в сети).
— Публикация ресурсов обнаружения функции (обеспечивает видимость компьютера).
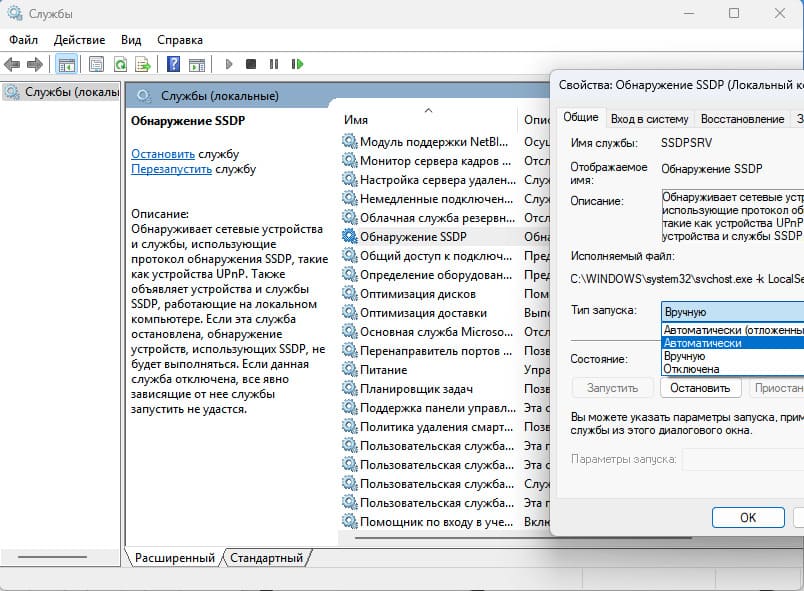
3) Убедитесь, что служба DNS-клиент также включена и настроена на автоматический запуск.
Шаг 2: Включение сетевого обнаружения
1) Откройте Панель управления.
2) Перейдите в раздел Сеть и Интернет → Центр управления сетями и общим доступом.
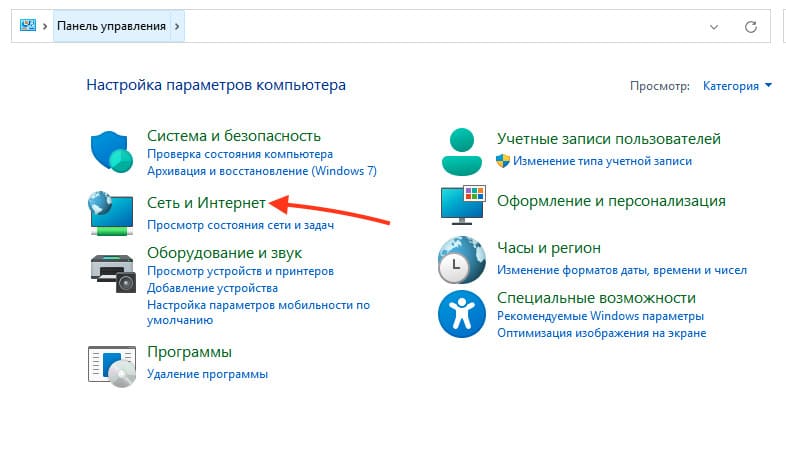
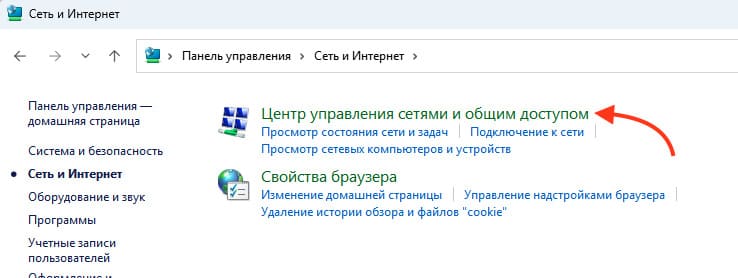
3) Выберите Изменить дополнительные параметры общего доступа.
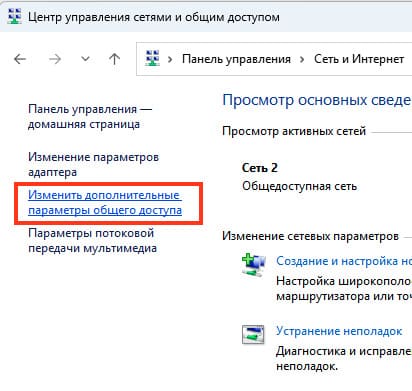
4) Включите опцию Сетевое обнаружение и сохраните изменения.
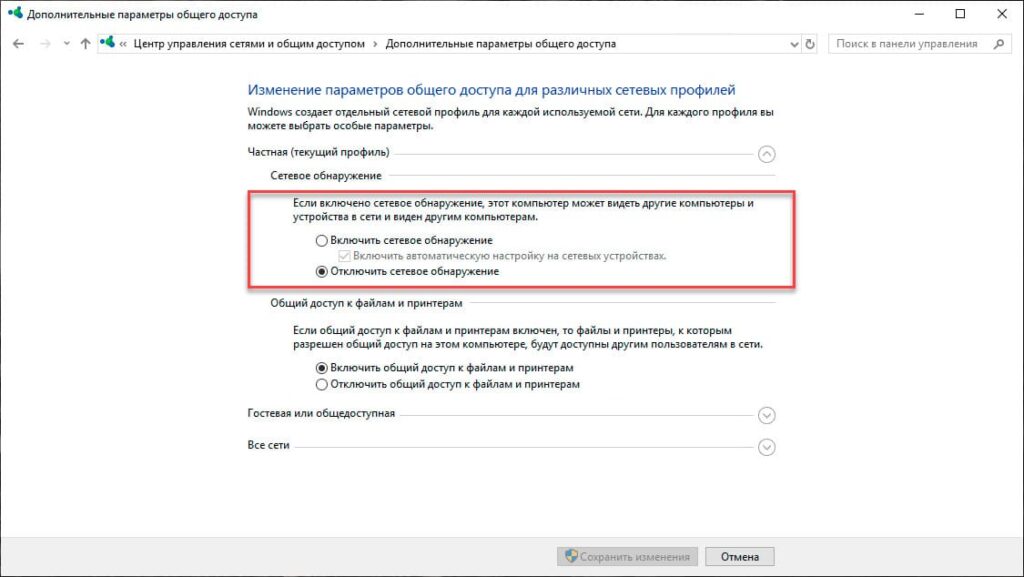
Шаг 3: Проверьте видимость ресурсов
После включения всех служб и активации сетевого обнаружения убедитесь, что компьютеры и устройства локальной сети видны. Попробуйте открыть Проводник и перейти в раздел Сеть.
Сетевое обнаружение в современных ОС Windows зависит от корректной настройки новых протоколов и служб. Следуя этой инструкции, вы сможете устранить проблему и обеспечить полноценную работу локальной сети.
Лицензионный ключ активации Windows Server от
Современные ОС предусматривают современные подходы ко многим привычным вещам, отказываясь от многих устаревших технологий. С одной стороны это правильно, с другой — может вызвать и вызывает проблемы в переходный период. Поэтому системный администратор всегда должен интересоваться всеми нововведениями используемых систем, а также уметь применять их на практике. Здоровый консерватизм — это хорошо, но он не должен препятствовать прогрессу. Сегодня мы поговорим об одной часто встречающейся проблеме — не включается сетевое обнаружение в последних версиях Windows 10 и Windows Server.
Онлайн-курс по устройству компьютерных сетей
На углубленном курсе «Архитектура современных компьютерных сетей» вы с нуля научитесь работать с Wireshark и «под микроскопом» изучите работу сетевых протоколов. На протяжении курса надо будет выполнить более пятидесяти лабораторных работ в Wireshark.
Долгое время взаимоотношения систем семейства Windows c сетевой безопасностью были достаточно сложными. Ситуация начала меняться с выходом Windows XP, в которой появился встроенный брандмауэр, начиная с Vista были введены ограничения для учетных записей пользователей и произошло разделение подключенных сетей на домашние, рабочие и общественные.
Причиной этому стало широкое распространение интернета и широкополосных сетей, когда постоянное подключение к сети стало из роскоши нормой жизни. За ними последовало развитие домовых и личных сетей и сегодня практически каждое устройство так или иначе подключено к какой-либо сети c обязательным выходом в интернет. Это заставило по-новому посмотреть на вопросы безопасности, в частности в сторону ужесточения политик по умолчанию. Вторая проблема — это старые, уязвимые протоколы, многие из которых поддерживались в угоду совместимости, но дальнейшее их применение ставило серьезные проблемы безопасности, обусловленные самой архитектурой этих протоколов.
В современных ОС все сети делятся на частные и общедоступные, любая неизвестная сеть по умолчанию определяется как общедоступная и для нее включаются повышенные меры безопасности. Частные сети предполагают больший уровень доверия и позволяют включить Сетевое обнаружение, которое позволяет текущему узлу находить другие компьютеры в сети и быть видному самому. Ранее за этот функционал отвечал протокол NetBIOS over TCP/IP, но он не удовлетворяет современным требованиям безопасности и поэтому от его применения начали отказываться. На смену ему пришел новый протокол SSDP (Простой протокол обнаружения сервисов, Simple Service Discovery Protocol), который является частью более широкого протокола UPnP (Universal Plug and Play).
Новые протоколы позволяют сетевым устройствам не только обнаруживать и взаимодействовать друг с другом, но и самостоятельно конфигурировать активное сетевое оборудование, например, пробрасывать нужные порты на роутере.
Но вернемся к озвученной в заголовке проблеме. Достаточно часто можно столкнуться с ситуацией, когда сетевое обнаружение в системах Windows не хочет включаться. При этом нет никаких сообщений об ошибках, вы вроде бы включаете сетевое обнаружение, но оно все равно оказывается отключенным.

Причина такого поведения заключается в том, что старые службы (NetBIOS over TCP/IP) оказываются выключенными, а новые (SSDP и прочие) не включенными. Чтобы решить данную проблему нужно включить автоматический запуск и запустить в указанном порядке следующие службы:
- Обнаружение SSDP — включает поддержку протокола SSDP
- Узел универсальных PNP-устройств — включает поддержку UPnP
- Хост поставщика функции обнаружения — отвечает за обнаружение других устройств в локальной сети
- Публикация ресурсов обнаружения функции — обеспечивает видимость компьютера в локальной сети
Также удостоверьтесь что у вас работает и настроена на автоматический запуск служба:
- DNS-клиент

Теперь можно включить сетевое обнаружение и удостовериться что вам доступны ресурсы локальной сети.
Онлайн-курс по устройству компьютерных сетей
На углубленном курсе «Архитектура современных компьютерных сетей» вы с нуля научитесь работать с Wireshark и «под микроскопом» изучите работу сетевых протоколов. На протяжении курса надо будет выполнить более пятидесяти лабораторных работ в Wireshark.
Содержание
- Как включить сетевое обнаружение в Windows Server 2019 — простой и эффективный способ
- Зачем нужно включать сетевое обнаружение в Windows Server 2019?
- Как включить сетевое обнаружение в Windows Server 2019?
- Основные настройки и параметры сетевого обнаружения в Windows Server 2019
- Преимущества и возможности сетевого обнаружения в Windows Server 2019
- Решение проблем и устранение ошибок при включении сетевого обнаружения в Windows Server 2019
- 1. Ошибка «Служба обнаружения предоставляет возврат со статусом 1068»
- 2. Ошибка «Служба обнаружения недоступна»
- 3. Не работает межсетевой экран при включенном сетевом обнаружении
Как включить сетевое обнаружение в Windows Server 2019 — простой и эффективный способ
Windows Server 2019 предлагает широкий спектр возможностей для оптимизации работы серверов. Одно из таких важных возможностей — сетевое обнаружение. Включая сетевое обнаружение на вашем сервере, вы можете обеспечить бесперебойную связь и обмен данными между устройствами в вашей сети.
Сетевое обнаружение — это процесс автоматического обнаружения сетевых устройств и служб в вашей сети. Он позволяет серверу определить наличие других устройств и служб, а также установить соединение с ними для обмена данными и ресурсами.
Чтобы включить сетевое обнаружение в Windows Server 2019, следуйте следующим шагам:
Шаг 1: Откройте «Панель управления» и выберите «Сеть и Интернет» или «Сеть и общий доступ к ресурсам», в зависимости от настроек вашей операционной системы.
Шаг 2: В разделе «Центр управления сетью и общим доступом к ресурсам» выберите «Изменение параметров общего доступа к ресурсам».
Шаг 3: Во вкладке «Общий доступ» установите флажок напротив «Включить обнаружение сети».
Шаг 4: Нажмите «Сохранить изменения» и закройте настройки.
После выполнения этих шагов сетевое обнаружение будет включено на вашем сервере Windows Server 2019. Вы можете начать обмениваться данными и ресурсами с другими устройствами в вашей сети без необходимости вручную настраивать каждое устройство.
Использование сетевого обнаружения поможет вам оптимизировать работу вашего сервера и упростить процесс обмена данными в вашей сети. Убедитесь, что вы включили эту функцию на сервере Windows Server 2019, чтобы получить максимальные преимущества от своей сетевой инфраструктуры.
Зачем нужно включать сетевое обнаружение в Windows Server 2019?
Одной из важных причин включения сетевого обнаружения в Windows Server 2019 является упрощение администрирования и настройки сети. С помощью сетевого обнаружения можно автоматически обнаруживать новые устройства и сервисы, что делает процесс настройки сети более простым и быстрым. Это позволяет снизить затраты на администрирование сети и повысить ее эффективность.
Кроме того, сетевое обнаружение позволяет обеспечить надежность и безопасность сети. Путем включения сетевого обнаружения, администратор может контролировать доступ к ресурсам и устройствам в сети, устанавливать права доступа для различных пользователей и групп, а также обеспечивать сохранность данных при передаче через сеть. Это помогает предотвратить несанкционированный доступ, повышая безопасность сетевой инфраструктуры.
Как включить сетевое обнаружение в Windows Server 2019?
В Windows Server 2019, настройка сетевого обнаружения может понадобиться, чтобы сделать сервер доступным для других компьютеров или устройств в сети. Это важно, если вы хотите, чтобы сервер был виден для других устройств и мог служить центром обмена данными. В этой статье мы рассмотрим, как включить сетевое обнаружение в Windows Server 2019 и обеспечить его правильную работу.
Первым шагом для включения сетевого обнаружения в Windows Server 2019 является открытие «Панели управления». Вы можете найти ее, щелкнув правой кнопкой мыши по значку «Пуск» и выбрав соответствующий пункт в контекстном меню. После открытия «Панели управления» найдите и выберите категорию «Сеть и интернет». В этой категории вы найдете различные сетевые настройки, включая «Центр общих сетевых ресурсов». Нажмите на эту ссылку, чтобы продолжить.
При открытии «Центра общих сетевых ресурсов» вы увидите различные типы сетей подключенных устройств. Обычно выбрана категория «Общая сеть» или «Компьютер сеть». Нажмите на ссылку, соответствующую вашему подключению. Затем на открывшейся странице нажмите на пункт «Изменение расположения сети». В появившемся диалоговом окне выберите тип сети «Частная сеть», чтобы установить активное сетевое обнаружение для данного подключения. После выбора нужного типа сети нажмите на кнопку «Далее». Это включит сетевое обнаружение и установит подключение в режим «Общий доступ для всей сети».
Основные настройки и параметры сетевого обнаружения в Windows Server 2019
Windows Server 2019 предоставляет мощные возможности сетевого обнаружения, которые позволяют эффективно управлять сетевыми ресурсами и обеспечивать безопасность сети. Для активации и настройки сетевого обнаружения в Windows Server 2019 необходимо выполнить несколько простых шагов.
Первым шагом для включения сетевого обнаружения является открытие «Панели управления» и выбор секции «Сеть и Интернет». Затем следует выбрать «Центр сети и общего доступа». В открывшемся окне нужно выбрать «Изменение параметров сети».
После этого необходимо выбрать активное подключение к сети и нажать на «Свойства». Далее следует выбрать «Характеристики сети» и найти раздел «Обнаружение сети». В этом разделе можно задать параметры сетевого обнаружения в Windows Server 2019
В настройках сетевого обнаружения доступны следующие параметры:
- Файл/принтеры: данная опция позволяет обнаруживать файлы и принтеры в сети. Включение этой опции позволяет разделять ресурсы с другими устройствами в сети.
- Управляемые сети: с помощью данной опции можно контролировать обнаружение сетей. Если опция включена, Windows Server 2019 будет обнаруживать только сети, на которых есть доступ.
- Устройства с контактами: включение этой опции позволяет обнаруживать другие устройства на основе их контактов, таких как адрес электронной почты или номер телефона.
Настройки сетевого обнаружения в Windows Server 2019 помогают управлять доступом к сетевым ресурсам и обеспечивать безопасность сети. Регулярное обновление и настройка параметров сетевого обнаружения позволяет эффективно использовать возможности сети и защитить систему от возможных угроз.
Преимущества и возможности сетевого обнаружения в Windows Server 2019
Одним из основных преимуществ сетевого обнаружения в Windows Server 2019 является возможность автоматического обнаружения устройств в сети. Серверы, работающие на этой операционной системе, могут самостоятельно находить соседние компьютеры, принтеры, сетевые хранилища и другие устройства, подключенные к сети. Это существенно упрощает процесс настройки и администрирования сети, так как администраторам больше не нужно вручную искать и добавлять новые устройства в систему. Сетевое обнаружение позволяет автоматизировать этот процесс и сэкономить время.
Кроме того, сетевое обнаружение в Windows Server 2019 предлагает возможность проверки доступности и состояния устройств в сети. Администраторы могут легко узнать, работает ли определенное сетевое устройство, находится ли оно в сети или отключено, а также получить информацию о его конфигурации. Это позволяет оперативно реагировать на проблемы сети и предупреждать возможные сбои и перебои в работе системы. Сетевое обнаружение становится незаменимым инструментом для мониторинга и управления сетью, обеспечивая ее стабильность и надежность.
- Автоматическое обнаружение устройств в сети
- Проверка доступности и состояния устройств
- Упрощение настройки и администрирования сети
- Повышение стабильности и надежности сети
Решение проблем и устранение ошибок при включении сетевого обнаружения в Windows Server 2019
Включение сетевого обнаружения в Windows Server 2019 может стать необходимостью для обеспечения функциональности и связи в вашей сети. Однако, в процессе активации сетевого обнаружения могут возникнуть некоторые проблемы или ошибки. В этой статье мы рассмотрим некоторые распространенные проблемы и предложим решения для их устранения.
1. Ошибка «Служба обнаружения предоставляет возврат со статусом 1068»
Эта ошибка может возникнуть, если связанные сетевые службы не активированы или имеют некорректные настройки. Чтобы решить эту проблему, следуйте этим шагам:
- Откройте «Службы» в панели управления Windows Server 2019.
- Найдите ищите службы «Служба обнаружения SSDP», «Служба обнаружения устройств UPnP», «Служба открытия сеансов SSDP» и «Служба событий UPnP».
- Убедитесь, что все эти службы запущены и установлен режим запуска «Автоматически». Если служба не запущена, щелкните правой кнопкой мыши на ней и выберите «Запустить».
- После завершения данных действий перезапустите сервер, чтобы изменения вступили в силу.
2. Ошибка «Служба обнаружения недоступна»
Если вы получаете сообщение об ошибке «Служба обнаружения недоступна», это может означать, что служба установлена с некорректными настройками или была отключена. Эта проблема может быть решена следующим образом:
- Откройте «Службы» в панели управления Windows Server 2019.
- Найдите службу «Служба обнаружения SSDP» и щелкните правой кнопкой мыши.
- Выберите «Свойства» и убедитесь, что служба установлена в состоянии «Запущена» и режиме запуска «Автоматически». Если служба не запущена, щелкните «Запустить».
- Установите тип запуска службы «Ручной» и нажмите «Применить».
- После этого установите заново режим запуска «Автоматически» и нажмите «Применить».
- Перезапустите сервер для активации изменений.
3. Не работает межсетевой экран при включенном сетевом обнаружении
Если после включения сетевого обнаружения перестал работать межсетевой экран, это может быть вызвано конфликтом портов или блокировкой определенных функций межсетевого экрана. Чтобы исправить эту проблему, выполните следующие действия:
- Откройте «Настройка межсетевого экрана» в панели управления Windows.
- Щелкните «Разрешить приложение или функции через межсетевой экран».
- Убедитесь, что все необходимые функции и приложения, связанные с сетевым обнаружением, разрешены.
- Если необходимо, добавьте новое правило для разрешения портов, необходимых для работы сетевого обнаружения.
- Сохраните изменения и перезапустите сервер, чтобы применить новые настройки.
Следуя этим рекомендациям, вы сможете решить проблемы и устранить ошибки при включении сетевого обнаружения в Windows Server 2019. Будьте внимательны при выполнении шагов и при необходимости обратитесь за помощью к специалисту.
Распределенное обучение с TensorFlow и Python
AI_Generated 05.05.2025
В машинном обучении размер имеет значение. С ростом сложности моделей и объема данных одиночный процессор или даже мощная видеокарта уже не справляются с задачей обучения за разумное время. Когда. . .
CRUD API на C# и GraphQL
stackOverflow 05.05.2025
В бэкенд-разработке постоянно возникают новые технологии, призванные решить актуальные проблемы и упростить жизнь программистам. Одной из таких технологий стал GraphQL — язык запросов для API,. . .
Распознавание голоса и речи на C#
UnmanagedCoder 05.05.2025
Интеграция голосового управления в приложения на C# стала намного доступнее благодаря развитию специализированных библиотек и API. При этом многие разработчики до сих пор считают голосовое управление. . .
Реализация своих итераторов в C++
NullReferenced 05.05.2025
Итераторы в C++ — это абстракция, которая связывает весь экосистему Стандартной Библиотеки Шаблонов (STL) в единое целое, позволяя алгоритмам работать с разнородными структурами данных без знания их. . .
Разработка собственного фреймворка для тестирования в C#
UnmanagedCoder 04.05.2025
C# довольно богат готовыми решениями – NUnit, xUnit, MSTest уже давно стали своеобразными динозаврами индустрии. Однако, как и любой динозавр, они не всегда могут протиснуться в узкие коридоры. . .
Распределенная трассировка в Java с помощью OpenTelemetry
Javaican 04.05.2025
Микросервисная архитектура стала краеугольным камнем современной разработки, но вместе с ней пришла и головная боль, знакомая многим — отслеживание прохождения запросов через лабиринт взаимосвязанных. . .
Шаблоны обнаружения сервисов в Kubernetes
Mr. Docker 04.05.2025
Современные Kubernetes-инфраструктуры сталкиваются с серьёзными вызовами. Развертывание в нескольких регионах и облаках одновременно, необходимость обеспечения низкой задержки для глобально. . .
Создаем SPA на C# и Blazor
stackOverflow 04.05.2025
Мир веб-разработки за последние десять лет претерпел коллосальные изменения. Переход от традиционных многостраничных сайтов к одностраничным приложениям (Single Page Applications, SPA) — это. . .
Реализация шаблонов проектирования GoF на C++
NullReferenced 04.05.2025
«Банда четырёх» (Gang of Four или GoF) — Эрих Гамма, Ричард Хелм, Ральф Джонсон и Джон Влиссидес — в 1994 году сформировали канон шаблонов, который выдержал проверку временем. И хотя C++ претерпел. . .
C# и сети: Сокеты, gRPC и SignalR
UnmanagedCoder 04.05.2025
Сетевые технологии не стоят на месте, а вместе с ними эволюционируют и инструменты разработки. В . NET появилось множество решений — от низкоуровневых сокетов, позволяющих управлять каждым байтом. . .
