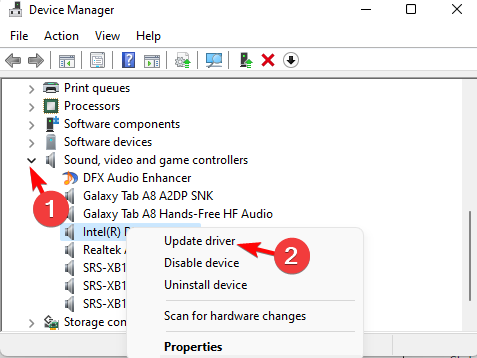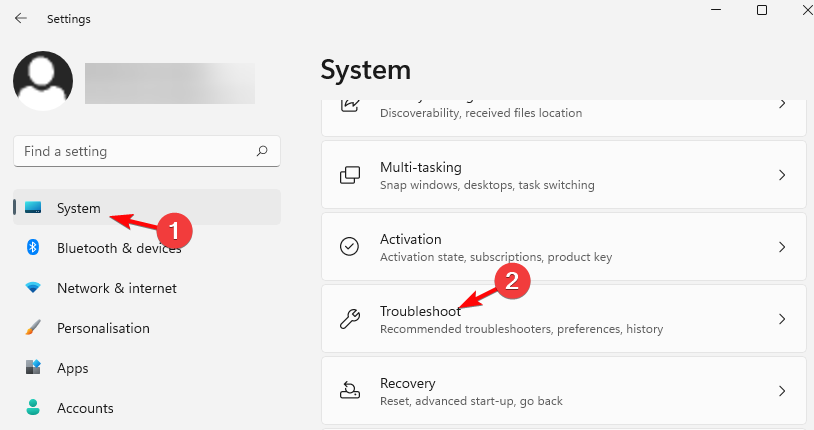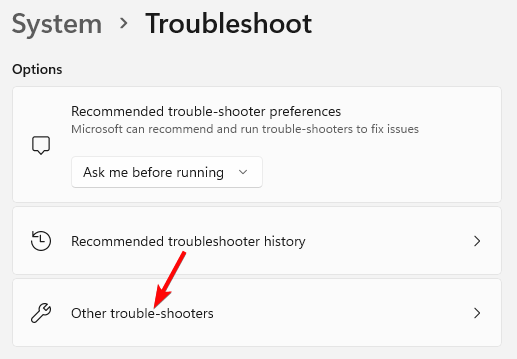A volume mixer is used to modify sounds for different applications and devices. But sometimes you may encounter the issue that any modification on the volume mixer is not saved. How to fix the volume mixer not saving settings problem? MiniTool Solutions shows some solutions.
Since the volume mixer is practical in adjusting the sounds of applications without impacting the system sound, it is really annoying if the volume mixer not saving settings anymore. However, this is not a rear problem. Here are five methods that can help you get rid of this issue.
Tips:
Do you know how to recover permanently deleted files? Professional data recovery software can give you a hand. MiniTool Power Data Recovery is a free file recovery software that allows you to recover deleted photos, missing files, lost videos, and other types of files from external hard drives, USB flash drives, SD cards, and more data storage devices. If needed, you can download and install this powerful tool.
MiniTool Power Data Recovery FreeClick to Download100%Clean & Safe
Method 1: Enable the Exclusive Mode
Firstly, you can check whether the application has exclusive control of the speaker. In some cases, the volume mixer keeps resetting because of insufficient permission. Therefore, when you change settings in other software, the settings of this application change as well. You can check this setting with the following steps.
Step 1: Press Win + R to open the Run window.
Step 2: Type sndvol in the text box and hit Enter to open the Volume Mixer window.
Step 3: Click on the icon in the Devices section.
Step 4: In the prompt window, shift to the Advanced tab, then add check marks in front of the two choices: Allow applications to take exclusive control of this device and Give exclusive mode applications priority.
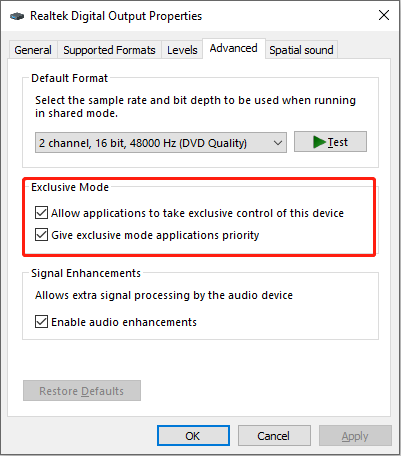
Step 5: Click on the Apply > OK to save the changes.
Method 2: Run the Playing Audio Troubleshooter
Windows is also equipped with tools to rectify plenty of problems. You can run the Playing Audio troubleshooter to detect and fix problems automatically.
Step 1: Press Win + I to open the Windows Settings window.
Step 2: Select Update & Security, then shift to the Troubleshoot tab.
Step 3: Choose Additional troubleshooters in the right pane.
Step 4: Scroll down to find and click on the Playing Audio option, then click on Run the troubleshooter.
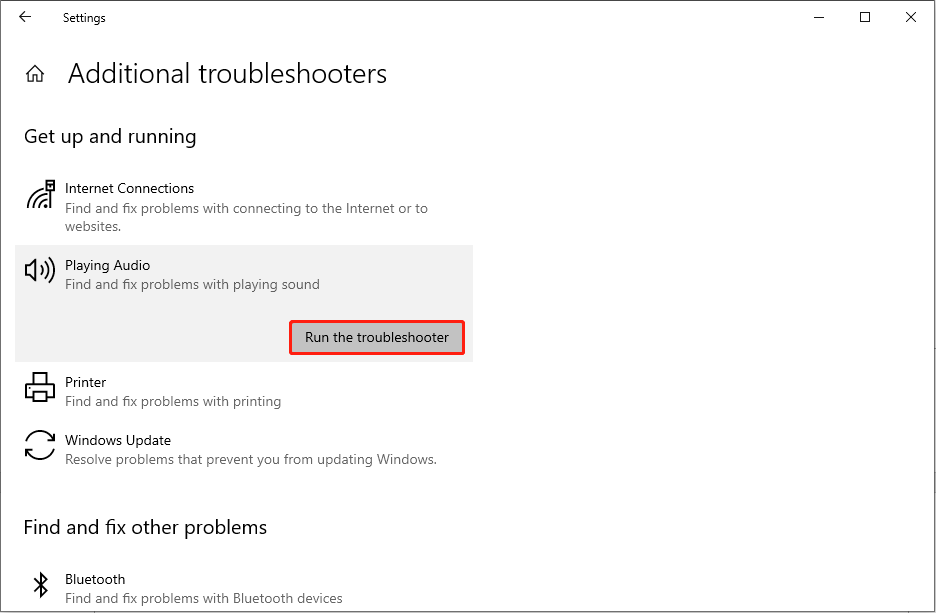
Method 3: Update/Reinstall the Audio Driver
Corrupted or incompatible drivers will cause various problems. You can try to update or reinstall the audio driver to resolve the volume mixer not saving settings problem.
Step 1: Press Win + X and select Device Manager from the WinX menu.
Step 2: Expand the Sound, video and game controllers option.
Step 3: Right-click on the audio driver and choose Update driver from the context menu.
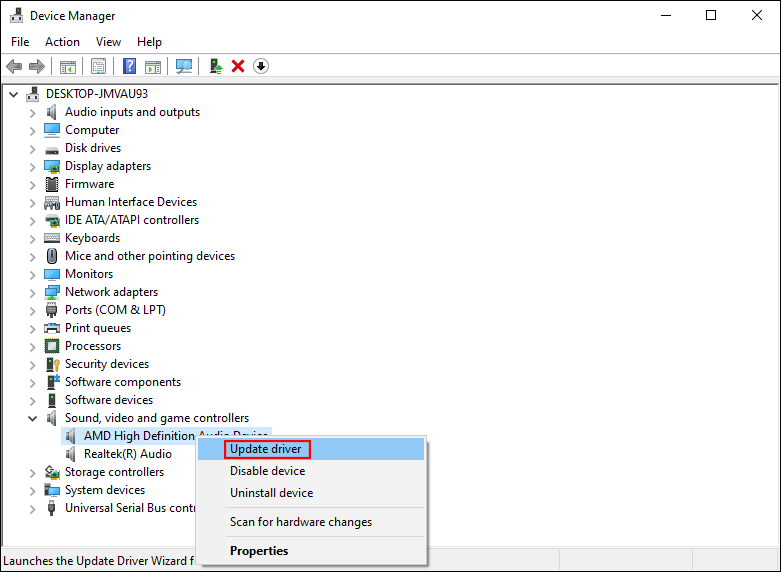
Step 4: Choose Search automatically for drivers in the popup window.
Wait for the computer to find and install the latest compatible driver for your computer. When the process is finished, restart your computer to see whether the problem is solved. If not, you can reinstall the drive to try again.
To do this, you need to choose Uninstall device from the same context menu, then click on the Uninstall button again to confirm your choice. After this, you should restart your computer to let it install the driver automatically.
Method 4: Perform System File Checker
System File Checker is the Windows built-in tool to find and repair corrupted or missing system files. Problematic system files may cause piles of errors including this one. Follow the steps to fix the problematic system files.
Step 1: Press Win + R to open the Run window.
Step 2: Type cmd into the text box and press Shift + Ctrl + Enter to run Command Prompt as administrator.
Step 3: Type sfc /scannow and hit Enter to execute this command line.

After the process is completed, you can see if the problem is solved.
Method 5: Perform a Clean Boot
The last method is to perform a clean boot. A clean boot can prevent the computer from running other programs during startup. This method helps find out the problem caused by the software conflict.
Step 1: Press Win + S and type system configuration into the search bar.
Step 2: Press Enter to open the window.
Step 3: Turn to the Services tab and enable the Hide all Microsoft services option.
step 4: Click on the Disable all button.
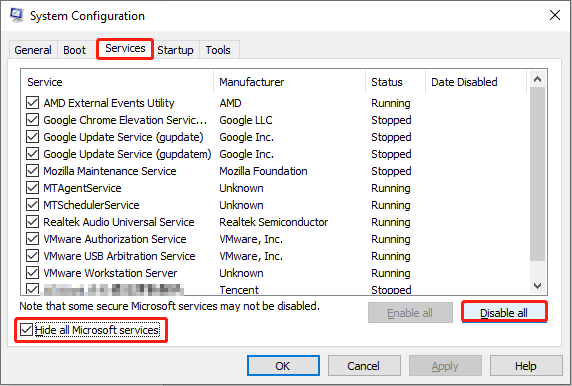
Step 5: Shift to the Startup tab and click on Open Task Manager.
Step 6: Disable all the third-party programs by right-clicking on them and choosing End task.
Restart your computer to see whether the problem still exists. If not, you can enable the third-party software one by one to find out which one causes the problem.
Tips:
If the volume mixer won’t open on your Windows, you can read this passage to fix it: Volume Mixer Won’t Open Windows 10 [Full Fix].
Bottom Line
To satisfy different requirements of sound levels, the volume mixer plays a crucial role in this process. The five practical methods can be used to fix the volume mixer not saving settings problem. Hope one of them can help you in time.
Как использовать OAuth2 со Spring Security в Java
Javaican 14.05.2025
Протокол OAuth2 часто путают с механизмами аутентификации, хотя по сути это протокол авторизации. Представьте, что вместо передачи ключей от всего дома вашему другу, который пришёл полить цветы, вы. . .
Анализ текста на Python с NLTK и Spacy
AI_Generated 14.05.2025
NLTK, старожил в мире обработки естественного языка на Python, содержит богатейшую коллекцию алгоритмов и готовых моделей. Эта библиотека отлично подходит для образовательных целей и. . .
Реализация DI в PHP
Jason-Webb 13.05.2025
Когда я начинал писать свой первый крупный PHP-проект, моя архитектура напоминала запутаный клубок спагетти. Классы создавали другие классы внутри себя, зависимости жостко прописывались в коде, а о. . .
Обработка изображений в реальном времени на C# с OpenCV
stackOverflow 13.05.2025
Объединение библиотеки компьютерного зрения OpenCV с современным языком программирования C# создаёт симбиоз, который открывает доступ к впечатляющему набору возможностей. Ключевое преимущество этого. . .
POCO, ACE, Loki и другие продвинутые C++ библиотеки
NullReferenced 13.05.2025
В C++ разработки существует такое обилие библиотек, что порой кажется, будто ты заблудился в дремучем лесу. И среди этого многообразия POCO (Portable Components) – как маяк для тех, кто ищет. . .
Паттерны проектирования GoF на C#
UnmanagedCoder 13.05.2025
Вы наверняка сталкивались с ситуациями, когда код разрастается до неприличных размеров, а его поддержка становится настоящим испытанием. Именно в такие моменты на помощь приходят паттерны Gang of. . .
Создаем CLI приложение на Python с Prompt Toolkit
py-thonny 13.05.2025
Современные командные интерфейсы давно перестали быть черно-белыми текстовыми программами, которые многие помнят по старым операционным системам. CLI сегодня – это мощные, интуитивные и даже. . .
Конвейеры ETL с Apache Airflow и Python
AI_Generated 13.05.2025
ETL-конвейеры – это набор процессов, отвечающих за извлечение данных из различных источников (Extract), их преобразование в нужный формат (Transform) и загрузку в целевое хранилище (Load). . . .
Выполнение асинхронных задач в Python с asyncio
py-thonny 12.05.2025
Современный мир программирования похож на оживлённый мегаполис – тысячи процессов одновременно требуют внимания, ресурсов и времени. В этих джунглях операций возникают ситуации, когда программа. . .
Работа с gRPC сервисами на C#
UnmanagedCoder 12.05.2025
gRPC (Google Remote Procedure Call) — открытый высокопроизводительный RPC-фреймворк, изначально разработанный компанией Google. Он отличается от традиционых REST-сервисов как минимум тем, что. . .
В течении долгого времени не могу отрегулировать уровень громкости системных звуков. Нажимаю на значок динамика в трее, далее на «Открыть микшер громкости», перевожу ползунок «Системные звуки» на половину от громкости «Динамики», но при увеличении (как мне кажется, сброс настройки происходит чаще) или уменьшении громкости звука данная настройка не сохраняется. Правда иногда может на какое-то время оставаться в заданном значении.
В чём может быть проблема и сталкивался ли кто-нибудь с этим? Настройка микшера не срабатывает только с системными звуками, для остальных приложений настройки сохраняются. В инете по этому поводу какая- то жижа.
Суть проблемы на видео:
Readers help support Windows Report. We may get a commission if you buy through our links.
Read our disclosure page to find out how can you help Windows Report sustain the editorial team. Read more
If your volume mixer keeps resetting, you are not alone. This is a common issue and many users have been complaining about the issue over the years.
The volume mixer issue usually arises after a recent Windows Update, after a clean install, and can also occur with the Discord app.
Why does my volume mixer keep changing?
If the volume mixer on your Windows 11 PC keeps resetting, it could be due to a few reasons as stated below:
- Inaccurate sound settings – It could be possible that the sound settings are not set correctly.
- Outdated or faulty audio drivers – Since drivers are responsible for connecting the hardware devices to the system, and so, when they are corrupt, the system may malfunction.
- A fault with the user account – Sometimes there could be an issue with the current user account.
- Hardware-related issues – Chances are that there is a problem with the built-in audio device.
- A problem with the PC – Sometimes the PC may have accumulated malware and potentially unwanted programs over time that may create conflict with the sound system.
Fortunately, we have found some effective methods to help you fix the volume mixer that keeps resetting issue.
How do I stop my volume mixer from resetting?
Before you proceed with the below-mentioned advanced troubleshooting methods, you must run some preliminary checks and see if it helps fix the issue:
- Restart your PC.
- Remove third-party apps causing the issue.
- Run an antivirus scan using an offline antivirus to check for malware.
- Install any pending Windows update.
- Uninstall a recent Windows update if the problem started immediately after that.
- Try the Realtek sound control panel to set the volume.
If the above solutions do not help you fix the volume mixer keeps resetting issue, then you can move on to the below methods.
1. Change communication settings
- Press the Win + R keys together to open the Run console, type mmsys.cpl, and hit Enter.
- Go to the Communications tab in the Volume Mixer and select Do nothing.
- Press Apply and OK to save the changes and exit.
Now, open your volume mixer, set your desired volume, restart your PC and check if you are still facing the sound issue on your Windows 11 PC.
2. Update/reinstall/rollback audio drivers
2.1 Update audio drivers
- Open the Run console by pressing Win + R hotkey, type devmgmt.msc, and hit Enter.
- Expand the Sound, video, and game controllers section, right-click on the device, and select Update driver.
- In the Update Drivers window, click on Search automatically for drivers. Wait for Windows to detect the latest version and install the driver automatically.
You can also uninstall the device driver, visit the manufacturer’s website, download the latest version and install the driver manually to fix the issue.
If you want to update all drivers without going to each manufacturer’s website, we recommend using Outbyte Driver Updater, an automated solution that finds and updates all drivers.
Outbyte Driver Updater
By keeping all your drivers up to date and your system running optimally, you won’t have any problems.
2.2 Rollback audio drivers
- Press the Win + R keys together to open the Run console, type devmgmt.msc in the search bar, and hit Enter.
- In the Device Manager window, expand Sound, video, and game controllers, right-click on the device, and select Properties.
- Next, select the Drivers tab, and click on the Roll Back Driver button.
Once done, restart your PC and check if the volume mixer on your PC still keeps resetting.
- Microphone keeps resetting to 0 volume
- How to download any audio driver on Windows 11
- 6 Ways to Fix No Sound Output Devices Found in Windows 11
3. Create a new user account
- Press the Win + I keys at the same time and Windows Settings will open. Here click on Accounts on the left and select Family & other users on the right.
- Next, go to Other users, and under Add other user, click on Add account.
- In the new window, select I don’t have this person’s sign-in information.
- On the next screen, click on Add a user without a Microsoft account.
- Now, enter a username and password, click Next, and follow the on-screen instructions to finish creating a new user account.
Once done, you can sign in using the new user account credentials and now, the volume mixer issue should be fixed.
4. Change the sound scheme to Windows Default
- To open the Run console, press the Win + R keys simultaneously. Type in mmsys.cpl and hit Enter.
- In the Sound settings window, click on the Sounds tab, go to Sound scheme, and select Windows Default.
- Press Apply and OK to save the changes.
Now, open the volume mixer and check if it’s now saving the settings or if you are still facing the issue.
5. Disable exclusive control of this device
- Press the Win + R keys together to open the Run console. In the search bar, type sndvol and hit Enter.
- In the Volume Mixer panel, go to Device and click on the icon.
- Navigate to the Advanced tab in the Properties dialog, uncheck Allow applications to take exclusive control of this device, and Give exclusive mode applications priority.
- Press Apply and OK.
This method should fix the volume mixer that keeps resetting issue. But, if Windows 11 has no sound at all, you can refer to our detailed post for more information.
6. Adjust the app volume and set the correct output & input device
- Press the Win + I shortcut key combination to open Windows Settings, type sound mixer in the search box on the left, and click on Sound mixer options.
- Under the Volume Mixer settings, go to Apps and move the slider under System sound or under the specific app to the left or the right to adjust the volume.
- You can also expand the section and set the correct Output device and Input device.
You can now restart your PC and the volume mixer settings should remain the same.
7. Run the Windows audio troubleshooter
- Press the Win + I keys simultaneously to launch Windows Settings. Click on System on the left and then on Troubleshoot on the right.
- Next, click on Other trouble-shooters on the right.
- Now, on the next page, go to Playing Audio and click on Run. Windows will now look for issues and if found will apply the fix automatically.
Restart your PC and now, the volume mixer that keeps resetting issue should be fixed.
However, if the volume mixer keeps resetting due to corrupted system files, you can use the SFC and DISM tools to repair and restore corrupted system files on Windows
Alternatively, you can also factory reset your PC, or run a clean install of your Windows PC, and this can help you fix the volume mixer issues.
If you have any other issues related to the volume mixer or facing a sound issue, you can let us know in the comments below.
Madhuparna Roy
A diploma holder in computers and with a keen interest in technology, Madhuparna is passionate about writing How-to guides and helping people solve the most intricate Windows issues.
It all started with the evolution of mobile phones and Google, and that has now settled with Windows.
Содержание
- Как исправить сброс настроек микшера громкости в Windows 10
- Почему микшер громкости в Windows 10 сбрасывает настройки и как это исправить?
- В каких случаях происходит сброс настроек микшера громкости в Windows 10?
- Какие проблемы могут возникнуть из-за сброса настроек микшера громкости в Windows 10?
- Как проверить настройки микшера громкости в Windows 10 и восстановить их?
- Какие способы исправления ошибки сброса настроек микшера громкости в Windows 10 доступны?
- Часто задаваемые вопросы о сбросе настроек микшера громкости в Windows 10
- Какие дополнительные настройки микшера громкости в Windows 10 помогут избежать сброса?
Как исправить сброс настроек микшера громкости в Windows 10
Когда дело доходит до управления громкостью в операционной системе Windows 10, микшер громкости играет важную роль. Однако, многие пользователи Windows 10 сталкиваются с проблемой, когда их настройки микшера громкости сбрасываются.
Безусловно, это может быть довольно раздражающим, особенно когда вы настроили громкость для каждого отдельного устройства или приложения и внезапно обнаруживаете, что все настройки были сброшены.
Существует несколько причин, по которым микшер громкости Windows 10 может сбрасывать настройки. Одной из возможных причин может быть проблема с обновлением операционной системы или драйверов звука. Также, выбор какого-либо приложения или программы, которая по умолчанию контролирует громкость, может вызывать эту проблему.
В этой статье мы рассмотрим несколько способов исправить эту проблему. Мы также поделимся советами по обслуживанию и предотвращению дальнейших сбросов настроек микшера громкости.
Будьте внимательны к своим настройкам громкости в Windows 10 и не позволяйте микшеру громкости сбрасывать их без вашего согласия. Следуя простым инструкциям и рекомендациям, вы сможете наслаждаться идеально настроенной громкостью на вашем компьютере с операционной системой Windows 10.
Обратите внимание: Перед тем, как начать вносить изменения в настройки микшера громкости, рекомендуется создать точку восстановления системы, чтобы в случае проблем вы могли вернуться к предыдущей работоспособной конфигурации.
Почему микшер громкости в Windows 10 сбрасывает настройки и как это исправить?
Миллионы пользователей операционной системы Windows 10 столкнулись с проблемой, когда микшер громкости сбрасывает свои настройки. Эта неприятность может возникнуть по разным причинам, и исправить ее может оказаться непросто. В данной статье мы рассмотрим несколько причин, почему происходит сброс настроек микшера громкости, а также предложим несколько способов решения этой проблемы.
Одной из основных причин сброса настроек микшера громкости в Windows 10 является обновление операционной системы. Вместе с обновлением могут быть внесены изменения в настройки или драйверы аудиоустройств, что может привести к сбросу настроек микшера громкости. Чтобы исправить эту проблему, рекомендуется проверить наличие обновлений для драйверов аудиоустройств и установить их, а также проверить настройки микшера громкости и восстановить нужные параметры.
Еще одной возможной причиной сброса настроек микшера громкости является наличие в системе конфликтующих программ или приложений. Некоторые программы могут автоматически изменять или сбрасывать настройки громкости, что может привести к неправильной работе микшера громкости. Для решения этой проблемы рекомендуется закрыть все запущенные программы, особенно те, которые могут влиять на звук, и проверить настройки микшера громкости после этого.
- Проверить наличие обновлений для драйверов аудиоустройств и установить их;
- Закрыть все запущенные программы, которые могут влиять на звук;
- Проверить настройки микшера громкости и восстановить нужные параметры.
В конечном счете, сброс настроек микшера громкости в Windows 10 может быть вызван разными причинами. Перед тем как пробовать различные способы исправления этой проблемы, рекомендуется определить, какая именно причина является наиболее вероятной в вашем случае. Только тогда можно с уверенностью предпринимать шаги по устранению этой неприятности и наслаждаться правильной работой микшера громкости в Windows 10.
В каких случаях происходит сброс настроек микшера громкости в Windows 10?
Микшер громкости в операционной системе Windows 10 позволяет пользователям управлять уровнем звука различных приложений и устройств. Однако иногда возникают ситуации, когда настройки микшера громкости сбрасываются, вызывая раздражение и неудобства. Прежде чем искать решение проблемы, важно понять, в каких случаях может происходить сброс настроек микшера громкости в Windows 10.
Одной из причин сброса настроек микшера громкости может быть обновление операционной системы Windows 10. После установки новой версии операционной системы, некоторые настройки могут быть перезаписаны или сброшены до значений по умолчанию. Это может включать настройки микшера громкости. В таком случае, необходимо проверить настройки и восстановить их согласно своим предпочтениям.
Другой возможной причиной сброса настроек микшера громкости может быть конфликт с программным обеспечением сторонних разработчиков. Некоторые приложения могут изменять настройки микшера громкости без вашего согласия или сбрасывать их до значений по умолчанию. В таком случае, рекомендуется проверить, какие программы работают в фоновом режиме и возможно конфликтуют с настройками микшера громкости. Если вы обнаружите подозрительное приложение, попробуйте его удалить или обновить до последней версии.
- Обновление операционной системы Windows 10 может привести к сбросу настроек микшера громкости.
- Конфликт с программным обеспечением сторонних разработчиков может также вызывать сброс настроек.
Важно отметить, что иногда сброс настроек микшера громкости может быть вызван техническими проблемами или ошибками в операционной системе. В таком случае, стоит обратиться за помощью к специалистам или производителю устройства. Они смогут оценить ситуацию и предложить соответствующее решение.
Какие проблемы могут возникнуть из-за сброса настроек микшера громкости в Windows 10?
Во-первых, сброс настроек микшера громкости может привести к тому, что у вас не будет звука из определенных приложений или устройств. Например, если вы установили громкость для конкретного приложения на минимальное значение, то после сброса настроек вы можете не услышать звука из этого приложения, пока не настроите громкость заново.
Во-вторых, сброс настроек микшера громкости может изменить баланс между левым и правым каналами звука. Это может привести к тому, что звук будет воспроизводиться неравномерно, а слушать музыку или просматривать видео станет менее комфортно. В случае сброса настроек вам придется снова настраивать баланс, чтобы получить качественный звук.
И наконец, сброс настроек микшера громкости в Windows 10 может привести к утере настроек звука для всех приложений и устройств. Это значит, что вам придется проходить все настройки заново, что может быть времязатратным процессом. Поэтому важно регулярно проверять настройки микшера громкости и при необходимости сохранять их во избежание потери настроек в случае сброса.
Как проверить настройки микшера громкости в Windows 10 и восстановить их?
Микшер громкости в операционной системе Windows 10 позволяет пользователю управлять уровнями звука для различных приложений и устройств. Однако иногда возникают ситуации, когда настройки микшера громкости сбрасываются или перестают работать корректно. В этой статье мы расскажем, как проверить настройки микшера громкости и восстановить их в случае необходимости.
Первым шагом для проверки настроек микшера громкости является открытие панели управления звуком. Для этого щелкните правой кнопкой мыши на значке динамика в системном трее и выберите «Звуки».
После открытия панели управления звуком перейдите на вкладку «Воспроизведение» или «Запись», в зависимости от того, какие настройки микшера громкости вы хотите проверить. Здесь вы увидите список доступных устройств и приложений, к которым можно применить настройки громкости.
Выберите нужное устройство или приложение, щелкнув на нем левой кнопкой мыши, и нажмите кнопку «Свойства». В появившемся окне вы сможете проверить и изменить настройки громкости, баланс звука, а также установить другие параметры, связанные с звуком. Если настройки микшера громкости сброшены, поставьте нужные значения и нажмите кнопку «Применить», а затем «ОК», чтобы сохранить изменения.
Какие способы исправления ошибки сброса настроек микшера громкости в Windows 10 доступны?
Один из распространенных проблем, с которой могут столкнуться пользователи Windows 10, связана с сбросом настроек микшера громкости. Эта проблема может возникнуть из-за различных причин, и она может быть очень раздражающей, особенно для тех, кто работает с звуком или проводит время, слушая музыку или просматривая видео на своих компьютерах. Однако, есть несколько способов исправления этой ошибки.
Во-первых, можно попробовать перезапустить службу аудио Windows. Для этого необходимо открыть меню «Пуск», ввести «services.msc» в строке поиска и нажать клавишу «Enter». В открывшемся окне нужно найти службу «Аудио Windows», щелкнуть правой кнопкой мыши и выбрать опцию «Перезапустить». После перезапуска службы, проверьте, были ли восстановлены настройки микшера громкости.
Если перезапуск службы не решил проблему, можно попробовать обновить драйверы звука. Для этого нужно зайти на официальный сайт производителя вашего компьютера или звуковой карты и найти последнюю версию драйвера для вашей модели. Загрузите и установите этот драйвер, а затем перезагрузите компьютер. После перезагрузки проверьте, были ли восстановлены настройки микшера громкости.
В случае, если обновление драйверов не помогло, можно попробовать восстановить систему Windows до предыдущей рабочей версии, используя функцию «Восстановление системы». Для этого откройте меню «Пуск», введите «Восстановление системы» в строке поиска и выберите соответствующую опцию. Следуйте инструкциям мастера восстановления и выберите точку восстановления, которая была создана до возникновения проблемы с микшером громкости. После завершения процесса восстановления, проверьте, были ли восстановлены настройки микшера громкости.
Важно помнить, что прежде чем выполнять любые изменения в системе, рекомендуется создать точку восстановления или сделать резервную копию данных, чтобы в случае неудачи можно было вернуть все обратно.
- Перезапустите службу аудио Windows.
- Обновите драйверы звука.
- Восстановите систему Windows.
Часто задаваемые вопросы о сбросе настроек микшера громкости в Windows 10
Микшер громкости в операционной системе Windows 10 позволяет контролировать звук на компьютере. Однако иногда пользователи сталкиваются с проблемой, когда настройки микшера громкости сбрасываются без их ведома. В этой статье мы рассмотрим часто задаваемые вопросы о сбросе настроек микшера громкости в Windows 10 и предложим возможные решения.
1. Почему настройки микшера громкости сбрасываются?
Сброс настроек микшера громкости в Windows 10 может происходить по разным причинам. Одной из самых распространенных причин является обновление операционной системы. При обновлении Windows 10 могут произойти изменения в настройках звука, что приводит к сбросу настроек микшера громкости. Также, проблемы с драйверами аудиоустройств или конфликтующее программное обеспечение могут вызывать сброс настроек микшера громкости.
2. Как восстановить настройки микшера громкости?
Если настройки микшера громкости были сброшены, есть несколько способов их восстановить. Начните с проверки драйверов аудиоустройств. Обновите или переустановите драйверы, чтобы убедиться, что они совместимы с операционной системой. Также, вы можете восстановить настройки микшера громкости с помощью системного восстановления. Выберите точку восстановления, которая была создана до сброса настроек, и восстановите систему до этой точки. Если эти методы не помогли, попробуйте воспользоваться инструментом восстановления системы Windows 10, который позволяет вернуть операционную систему к состоянию по умолчанию.
3. Как предотвратить сброс настроек микшера громкости?
Для предотвращения сброса настроек микшера громкости в Windows 10 рекомендуется регулярно проверять наличие обновлений операционной системы и устанавливать их. Также, убедитесь, что драйверы аудиоустройств установлены и обновлены. Если вы замечаете, что настройки микшера громкости сбрасываются после установки определенного программного обеспечения, проверьте его совместимость с операционной системой и возможные конфликты.
Какие дополнительные настройки микшера громкости в Windows 10 помогут избежать сброса?
Существуют дополнительные настройки микшера громкости в Windows 10, которые помогут избежать случайного сброса уровней громкости. Эти настройки могут быть полезными, особенно если вы работаете с разными аудиоустройствами или приложениями одновременно.
- Режим эксклюзивного доступа: В настройках звука Windows 10 вы можете включить режим эксклюзивного доступа для аудиоустройств, таких как наушники или динамики. Этот режим позволяет приложениям полностью контролировать уровень громкости, исключая возможность сброса настроек микшера. Чтобы включить этот режим, откройте «Панель управления», выберите «Звук» и перейдите на вкладку «Воспроизведение». Затем щелкните правой кнопкой мыши на нужном аудиоустройстве, выберите «Свойства» и перейдите на вкладку «Дополнительно». Здесь вы сможете найти опцию «Разрешить эксклюзивное использование этого устройства».
- Уровни громкости по умолчанию: Windows 10 позволяет настроить уровни громкости для каждого аудиоустройства по умолчанию. Это означает, что при подключении конкретного устройства, уровни громкости автоматически будут установлены в заданные значения. Это может предотвратить сброс настроек микшера громкости. Чтобы задать уровни громкости по умолчанию, откройте «Панель управления», выберите «Звук» и перейдите на вкладку «Воспроизведение». Затем щелкните правой кнопкой мыши на нужном аудиоустройстве, выберите «Свойства» и перейдите на вкладку «Уровни». Здесь вы сможете настроить уровни громкости по умолчанию.
Использование этих дополнительных настроек микшера громкости в Windows 10 поможет избежать сброса настроек и обеспечит более стабильный контроль звука на вашем компьютере. Попробуйте настроить режим эксклюзивного доступа и уровни громкости по умолчанию для каждого аудиоустройства, чтобы получить более качественное и удобное воспроизведение звука.