Вы тут: Главная → Windows → Почему не сохраняется история команд в диалоговом окне “Выполнить” (Run)
Сохранение истории команд в диалоге «Выполнить» по умолчанию включено.
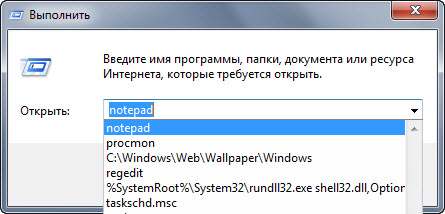
Если оно у вас не работает, это может происходить по ряду причин.
Неверные параметры меню «Пуск»
Расположение настроек зависит от ОС:
Вы также можете применить в любой ОС этот твик реестра для восстановления параметров меню Пуск (но не конфиденциальности).
Неверные параметры сохранения истории
Убедитесь, что в реестре не заданы параметры, препятствующие сохранению истории (NoRecentDocsHistory) и/или очищающие ее при выходе из системы (ClearRecentDocsOnExit). Это параметры групповой политики, но они могут задаваться твикером или прямой правкой реестра, причем как в пользовательском разделе, так и в системном.
Чтобы отключить эти параметры, импортируйте в реестр приведенный ниже REG-файл, либо скачайте готовый твик.
Windows Registry Editor Version 5.00 [HKEY_LOCAL_MACHINE\Software\Microsoft\Windows\CurrentVersion\Policies\Explorer] "NoRecentDocsHistory"=dword:00000000 [HKEY_CURRENT_USER\Software\Microsoft\Windows\CurrentVersion\Policies\Explorer] "NoRecentDocsHistory"=dword:00000000 [HKEY_LOCAL_MACHINE\Software\Microsoft\Windows\CurrentVersion\Policies\Explorer] "ClearRecentDocsOnExit"=dword:00000000 [HKEY_CURRENT_USER\Software\Microsoft\Windows\CurrentVersion\Policies\Explorer] "ClearRecentDocsOnExit"=dword:00000000
Для вступления изменений в силу нужно перезагрузить систему.
Если эти меры не помогли, скорее всего, какая-либо сторонняя программа для очистки системы контролирует сохранение истории. Ее можно вычислить, следуя этому алгоритму.
Валерия спрашивает: обнаружила в Виндовс такую ситуацию, ошибку — встроенная утилита «Выполнить» не сохраняет историю команд! Это очень неудобно!.. я в общем-то редко пользуюсь конфигуратором, однако, удобнее, когда сохраняется история, видно что и как… Каким образом можно сделать так, чтобы история в Выполнить сохранялась?
На форумах посоветовали в том числе создать нового пользователя и перенести данные в него: но это, как мне кажется, не совсем верный вариант решения…
Поможете мне в этом вопросе?
Во второй раз наблюдаю просчёт в написании статей на Комплитра.ру — ATs media! Мы много пишем постов так или иначе касаясь конфигуртора Выполнить. Однако, вопрос того, что в окошке истории команд Выполнить не сохраняется история, по-моему, не затрагивался. Исправляем свою недоработку: решение в ТРИ клика (и ещё некоторые нюансы в видео).
- Не сохраняется «история» ввода команд «Выполнить»
- почему не сохраняется история команд в диалоговом окне Выполнить
- система не запоминает введённые команды в Выполнить, как исправить
- а таким образом открывается Конфигурация ОС…
Не сохраняется «история» ввода команд «Выполнить»
Нужно знать: например, в ОС Windows 10 есть полезная функция , которая помимо прочего обеспечивает быстрый доступ к ранее вводимым т.е. используемым командам в диалоговом окне конфигуратора «Выполнить», — система автоматически все команды запоминает, и при последующем обращении к утилите Выполнить, у нас имеется возможность не вводить команду повторно, но выбрать из существующих. Очень удобно!
почему не сохраняется история команд в диалоговом окне Выполнить
Зачастую причина несохранения истории выполнить в том, что пользователь сам того не ведая изменяет настройки ОС Виндовс, которые и приводят к всевозможным багам (скажем, поломкам): попросту мы сами отключаем ту или иную функцию (хотя причины могут быть и иными — я с удовольствием отвечу в комментариях, либо напишу статью, отвечая на ваши вопросы: сами понимаете, целесообразнее описывать то, что волнует пользователя. Так что не стесняйтесь задавать вопросы).
В сети расположено много текстов, в которых говорится о том, например, как ускорить работу ОС: авторы, как правило, далеки от предмета изучения операционной системы, но банально и довольно плодовито копируют статьи у себе подобных и размещают на своих ресурсах.
Я что хочу сказать, учитесь отличать приличные ресурсы и только на них черпайте информацию! но не на тех, которые, к примеру, выкладывают свои вирши под громкой зазывалкой типа ускорение ОС Виндовс всякую ахинею, причём без пояснения последствий того или иного действия.
В общем немудрено: обезьяна или попугай не в состоянии пояснить логику действий, или смысл выкрикнутой фразы.
Я говорю не о тех авторах, которые ошиблись в чем-то или как-то — мы все можем ошибиться!! Но адекватный человек старается свои ошибки исправить. Хотя бы потому, что любому нормальному человеку становится их совестно.
Например, на одном из сайтов я видел такой постулат в разделе «ускоряем Виндовс»: Отключите опцию «Разрешить Windows отслеживать запуск приложений для улучшения меню Пуск и результатов поиска». Именно это отключение частенько становится причиной того, что конфигуратор Выполнить не сохраняет команды.
Конечно, когда мы более-менее понимаем, что хотим добиться от ОС, то возможно данную опцию как-то подстроить, но не вслепую сиюминутно Вкл. или Выкл. некую опцию, якобы это обусловит то, что ОС Виндовс будет после этого летать.
Я сторонник того, что все наши действия должны быть так или иначе осознанны. Или мы должны доверять мастеру, советчику…
Итак, чтобы наша утилита Выполнить вновь запоминала команды, которые мы вводили в окно запросов, нам потребуется выполнить действие в три клика.
система не запоминает введённые команды в Выполнить, как исправить
Полезные команды для утилиты Выполнить
Команды, которые будут расписаны в статье, а их порядка 150 — отработают в различных версиях операционных систем Windows: от Windows 7, до Windows 10.
Работаем с утилитой Выполнить. Очень полезная утилита!! кому интересно, можно в подробностях ознакомиться в статье (по ссылкам) Подробнее о конфигурации системы — утилита «Выполнить».
Как вы вероятно поняли, причиной поломки истории Выполнить, это отключение определённого функционала. А значит, функционал, отвечающий в том числе и за сохранение истории, — нужно включить.
Если окошко «Выполнить» не сохраняет ранее введенные команды, поступаем таким нехитрым образом:
а таким образом открывается Конфигурация ОС…
В окне Поиск по ОС вводим фразу «конфигурация» …откроются результаты; выбираем «Конфигурация системы» — открыть.

Откроется окно примерно, как на фото ниже: здесь тоже много полезных настроек —

…ну а мы продолжаем, если не сохраняются ранее введенные команды в Выполнить:
Тюкаем горячую пару клавиш: Win + I …
Переходим в левом меню в опцию «Общие»…

На этой страничке настроек включаем (если выключена) опцию «Разрешить Windows отслеживать запуск приложений для улучшения меню Пуск и результатов поиска».
Если причина в этом, то теперь в истории Выполнить все наши вводимые команды будут зафиксированы! Пробуйте!
Как эпилог:
Win + R — открыть утилиту Выполнить;
открыть опции параметров конфигурации возможно так:
Win + i — открыть Параметры; в параметрах выбираем «Конфиденциальность»… Готово.
интересно почитать:
горячие клавиши
В статье будет дан список наиболее распространённых комбинаций клавиш компьютера (так называемых — Горячих клавиш) — те используются для быстрого доступа к определённым инструментам той или другой системной программы, да и самой Виндовс. Также рассмотрим важные запросы (команды) к ОС Windows через Командную строку
Не удается найти gpedit.msc в Windows 10, 8 и 7 — решение этом полезном
вводя запрос в окне утилиты Выполнить (Win+R), выскакивала ошибка «Не удается найти gpedit.msc. Проверьте правильно ли указано имя и повторите попытку»
Подробнее о конфигурации системы — утилита «Выполнить»
Встроенные системные утилиты Windows
Использование встроенных утилит операционной системы Windows, в большинстве случаев бесспорно оправдано!
Что ж… рассмотрим встроенные системные утилиты Windows по порядку: 11 штук, о которых нужно знать! 11 инструментов
Видео по вопросу: не сохраняется история в окне Выполнить. Как исправить? заодно почистим ОС Windows от ненужных файлов!
Видео из двух частей: подробное и конкретное — поправим настройки
все статьи автора Сергей Кролл ATs владелец, автор cайта COMPLITRA.RU
…веб разработчик студии ATs media — запросто с WordPress
занимаюсь с 2007-года веб разработкой — преимущественно работаю с WordPress в студии ATs media
The Run Command box has been around since Windows 95. It is an excellent tool to instantly access other Windows tools, files and folders, apps, and programs, and even modify the Windows Registry. By default, all Windows OS versions store the history of the commands entered into the Run Command box. You can then use the stored history later to provide the same text and command quickly. This feature is known as “auto-suggestion.”
When you start typing in another command, a dropdown will appear with recently used entries. Here is an example:
You can then use your mouse or the up/down arrow keys to scroll through similar suggestions, and then hit “Enter” on the command that you want to run again.
However, in some cases, the auto-suggestion feature might be turned off by the owner of the PC, or your organization. In other instances, you may want to disable the auto-suggestions feature of the Run Command box simply because the list is too long or you wish to keep it enabled and only clear the history for a fresh start.
In this article, we will show you how to delete/clear the Run dialog box history, and how to enable or disable the feature completely.
Table of Contents
Clear Run Command History
If you only want to clear the Command history, you can use the following steps to do it. Performing these steps will clear your current history and create room for new and fresh commands to be saved. The given method works for Windows 7, Windows 8 and 8.1, and Windows 10 and 11.
Note: The following steps involve manual changes to the Windows Registry. Misconfiguration of critical values in the system’s registry could be fatal for your operating system. Therefore, we insist that you create a system restore point before proceeding forward with the process.
You can also use our top selection of disk imaging and backup software so you never lose your data or operating system again.
-
Open the Windows Registry Editor by typing in “regedit” in the Run Command box.
Open the Registry Editor -
Paste the following into the address bar for quick navigation:
HKEY_CURRENT_USER\SOFTWARE\Microsoft\Windows\CurrentVersion\Explorer\RunMRU
Navigate to the RunMRU Registry key Here, you will see the command history saved in the right-hand pane inside different string values.
-
Right-click the “RunMRU” key and click “Delete” from the context menu.
Delete the RunMRU key -
When asked for confirmation, click Yes.
Confirm action -
Close the Registry editor.
Now, when you open the Run Command box, you will notice that the text field is empty, and so are all of the suggestions.

Disable Run Command History
If you want to enable or disable the auto-suggestions feature, there are two methods for it. One is achieved using the Settings app, while the other involves modifying the Windows Registry. We suggest you only use it if the former method doesn’t work for you.
Disable Run Command History from Settings
Perform the following steps to enable or disable the Run Command history using the Settings app. Note that this method is only valid for Windows 8, 10, and Windows 11 since the Settings app isn’t available on Windows 7.
-
Go to the following:
Settings app >> Privacy & security >> General
-
Toggle the slider in front of “Let Windows improve Start and Search Results by tracking app launches” into the respective position to enable or disable the auto-suggestion feature:
-
To enable history, toggle the slider into the On position.
Enable Run Command box history from Settings app -
To disable history, toggle the slider into the Off position.
Disable the Run Command box history from the Settings app
-
If you have just enabled the Run Command box’s history, every command you enter from now on will be saved. If you just disable it, you will find the text field empty in the Run Command box, as will the drop-down menu.
Enable or Disable Run Command History from Registry
If your organization or system administrator manages your Windows Settings, you can use the following steps to enable or disable the feature by tweaking the Windows Registry. These steps can be used in all Windows versions launched since (and including) Windows 7.
-
Open the Windows Registry Editor by typing in “regedit” in the Run Command box.
Open the Registry Editor -
Paste the following into the address bar for quick navigation:
Computer\HKEY_CURRENT_USER\Software\Microsoft\Windows\CurrentVersion\Explorer\Advanced
Navigate to the Advanced Registry key -
Double-click the “Start_TrackProgs” value and change its Value Data to the following number, depending on whether you want to enable or disable the history.
-
Change the Value Data to “1” to enable Run Command history
Enable Run Command box history from Windows Registry -
Change the Value Data to “0” to disable the Run Command history
Disable Run Command box history from Windows Registry
-
-
Close Registry Editor.
If you have just enabled the Run Command box’s history, every command you enter from now on will be saved. If you just disable it, you will find the text field in the Run Command box is empty, as will the drop-down menu.
Note that performing these steps inside the Windows Registry does not require a system reboot. Additionally, you can still manage the settings from the Settings app, as given in the steps above.
Closing Thoughts
This article highlights the methods to manage the Command Box’s history storage on a Windows PC. You can either clear the history, enable or disable the feature altogether. Do not confuse this article with disabling the Run Command box; that is a different thing.
That said, we found that some online tutorials also ask you to disable the “Show most used apps” feature in Settings >> Personalization >> Start. Note that enabling or disabling this feature will have no effect on the Run Command box’s history. However, the methods discussed in this post have been tried and tested to work effectively.
Почему не сохраняется история в окне выполнить?
То ли напортачил то ли что, заметил что история в меню выполнить(win+r) не сохраняется . Кто сталкивался с таким?
-
Вопрос задан
-
2541 просмотр
Комментировать
Подписаться
1
Оценить
Комментировать
Пригласить эксперта
Ответы на вопрос 1
Правой кнопкой на «Пуск»->»Свойства», галка «Хранить и отображать список недавно открывавшихся программ в меню Пуск»
Комментировать
Ваш ответ на вопрос
Войдите, чтобы написать ответ
Похожие вопросы
-
Показать ещё
Загружается…
Минуточку внимания
Реклама
Если вы регулярно используете командную строку или Windows PowerShell (в том числе в Терминале Windows), вы наверняка знаете о возможности поиска и быстрого ввода предыдущих команд текущей сессии с помощью клавиш стрелок на клавиатуре, однако этим возможности истории команд не ограничиваются.
В этой инструкции подробно о возможностях использования истории команд в командной строке и PowerShell, которые могут оказаться полезными. Примечание: если вас интересует очистка истории диалогового окна «Выполнить», информация об этом есть в последней части материала. На близкую тему: Горячие клавиши командной строки Windows.
Командная строка
Сначала о возможностях работы с историей команд в командной строке Windows, они отличаются от таковых для PowerShell.

Прежде чем начать, отмечу: история команд сохраняется только для текущей сессии, если вы закроете окно, история будет автоматически очищена.
Теперь по порядку о возможностях работы с историей в командной строке, большая часть доступна с помощью клавиш:
- Стрелки «Вверх» и «Вниз» на клавиатуре позволяют быстро «листать» предыдущие и следующие введённые команды, автоматически вставляя их в поле текущего ввода.
- Page Up — ввести первую команду, использованную в текущей сессии.
- Page Down — ввести последнюю команду текущей сессии.
- F1 — ввод предыдущей использованной команды по одному символу.
- F2 — копирование текста предыдущей команды до символа (не включая его), который вы введёте.
- F3 — копирование части предыдущей команды в текущую начиная с символа, на котором вы находитесь в текущей строке. Например, ранее вы использовали команду ping -4 remontka.pro Если далее ввести ping -6 и нажать F3, команда будет дополнена до ping -6 remontka.pro
- F7 — просмотр истории команд в виде списка во всплывающем окне с возможностью выбора стрелками. Для закрытия окна нажмите клавишу Esc.
- F8 — поиск команды в истории, текст которой совпадает с текущим вводом. Например, если вы ранее использовали команды chkdsk C: /f то можно ввести c и нажать F8 Повторные нажатия этой клавиши позволяют листать найденные команды, содержащие введённый текст.
- F9 — поиск команды в истории по её номеру в списке.
- Команда doskey /history показывает все использованные в текущей сессии команды прямо в командной строке.
- Для сохранения истории команд в файл, используйте команду
doskey /history > путь_к_файлу.txt
- Alt+F7 — очистить историю в текущей сессии, не закрывая командной строки, можно нажать клавиши
- Команда doskey /listsize=0 отключит хранение истории команд в текущей сессии.
- Для очистки окна консоли от ранее вводившихся команд можно использовать команду cls
Windows PowerShell
Некоторые действия с историей в окне Windows PowerShell совпадают с таковыми для командной строки, другие — отличаются. Доступные возможности по порядку:
Очистка истории в диалоговом окне «Выполнить»
Некоторые пользователи могут искать в Интернете как очистить историю командной строки Windows, имея в виду не командную строку, а диалоговое окно «Выполнить» (Win+R), история в котором отображается в списке. Если вы такой пользователь, решение следующее:
- Запустите редактор реестра, используя Win+R — regedit
- Перейдите к разделу реестра
HKEY_CURRENT_USER\SOFTWARE\Microsoft\Windows\CurrentVersion\Explorer\RunMRU
- Удалите ненужные значения (можно удалить все, оставив лишь одно «По умолчанию».
В результате история будет очищена.











