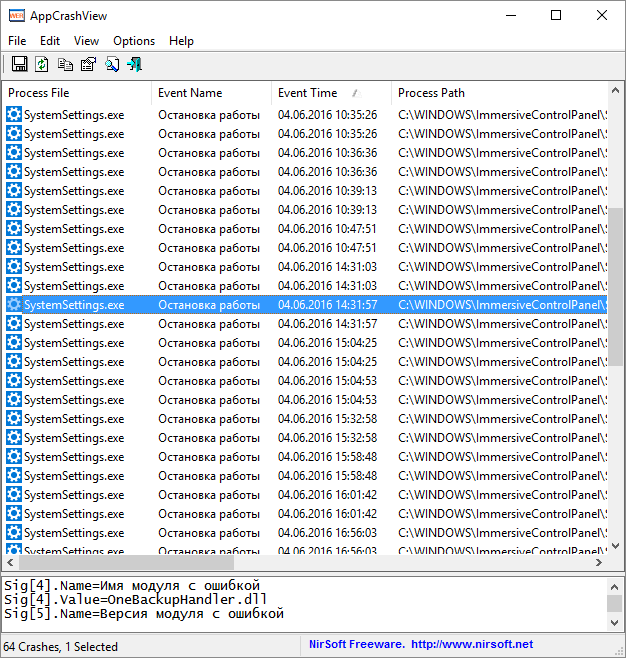Все способы:
- Вариант 1: Панель быстрого доступа «Проводника»
- Вариант 2: Главное меню
- Способ 1: Системные «Параметры»
- Способ 2: Редактирование реестра
- Способ 3: Групповая политика
- Вопросы и ответы: 1
Вариант 1: Панель быстрого доступа «Проводника»
По умолчанию в штатном «Проводнике» отображается панель быстрого доступа, где можно увидеть недавние файлы и часто используемые папки. Если это доставляет неудобство, то можно вручную отключить последние данные в Windows 10:
- Через верхнюю панель с инструментами «Проводника» перейдите на вкладку «Вид», затем нажмите на плитку «Параметры» и выберите «Изменить параметры папок и поиска».
- На вкладке «Общие» в блоке «Конфиденциальность» снимите галочки у обеих опций и сохраните настройки. При желании можно еще очистить журнал «Проводника», кликнув по соответствующей кнопке.


Как только настройки будут применены, перейдя в панель быстрого доступа, вы увидите, что список последних файлов пропал.
Если нужно, чтобы в перечне недавно используемых данных не было конкретных файлов, то убрать их оттуда можно через контекстное меню: кликните по нему правой кнопкой мыши и выберите пункт «Удалить из панели быстрого доступа».
Вариант 2: Главное меню
При поиске программы в главном меню Windows 10 может отображаться список последних файлов, которые были открыты или отредактированы через это приложение. Но существует несколько способов отключить последние файлы в меню «Пуск».
Все методы подойдут и для Варианта 1, поскольку с их помощью еще и убираются файлы из панели быстрого доступа «Проводника».
Способ 1: Системные «Параметры»
В первую очередь проверьте настройки персонализации. Здесь можно настроить внешний вид главного меню:
- Кликните по кнопке «Пуск» и выберите «Параметры».
- Перейдите в раздел «Персонализация».
- На панели слева переключитесь на вкладку «Пуск», затем в центральной части окна переведите тумблер в состояние «Откл.» у опции показа последних файлов в меню «Пуск» и «Проводнике».


Следует отметить, что раздел «Персонализация» не доступен в неактивированной версии Windows 10.
Читайте также: Активация операционной системы Windows 10
Способ 2: Редактирование реестра
Если предыдущие способы не подходят, попробуйте изменить ключ в системном реестре, который отвечает за эту возможность.
- Нажмите на клавиши «Win + R», затем введите команду
regeditи нажмите на кнопку «ОК», чтобы запустить штатный «Редактор реестра». - Разверните ветку
HKEY_CURRENT_USER\Software\Microsoft\Windows\CurrentVersion\Explorer\Advanced, вставив в адресную строку путь. Дважды кликните по параметру «Start_TrackDocs», расположенный правее. - В появившемся окне измените значение на «0» и сохраните новые свойства ключа.


После процедуры перезагрузите компьютер, затем проверьте, отображаются ли последние файлы в главном меню или «Проводнике».
Способ 3: Групповая политика
Этот вариант подойдет для владельцев Windows 10 редакций Professional или Enterprise, потому как в них реализован удобный инструмент для управления и редактирования различных параметров системы компьютеров в рамках приложения «Редактор локальной групповой политики».
- Запустите окно инструмента, выполнив в оснастке «Выполнить» команду
gpedit.msc. - В меню «Конфигурация пользователя» разверните список «Административные шаблоны», затем «Меню «Пуск»». В центральной части окна дважды кликните по пункту «Не хранить сведения о недавно открывавшихся документах».
- Далее отметьте пункт «Включено», затем нажмите на кнопку «ОК».



Читайте также: Почему не открывается «Редактор локальной групповой политики» в Windows 10
Наша группа в TelegramПолезные советы и помощь
Вы тут: Главная → Windows → Как чётко настроить историю файлов в Windows 10, не наступив при этом на грабли
История файлов у меня была отключена несколько месяцев, после чего я решил отдать под нее вместо терабайтника вчетверо меньший USB-диск. Заново я ничего настраивал, и вскорости обнаружил, что на внешнем диске не осталось места.
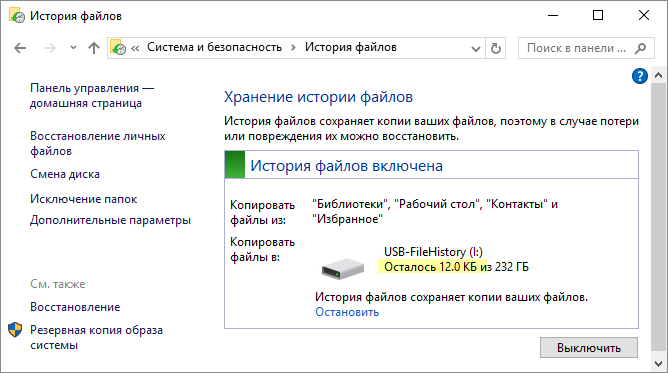
Еще во времена предварительной версии Windows 8 я посвятил истории файлов две большие статьи: ознакомительную с советами по настройке и более глубокую, в которой залез под капот новой системы архивации Windows. Спустя несколько месяцев в официальном блоге Windows 8 появилось на редкость подробное описание технологии за авторством продуктовой группы, и я с удовлетворением отметил, что точно описал все, до чего можно было докопаться самому.
Быстро перейти к инструкциям по настройке →
В Windows 10 в работе истории файлов не произошло глобальных изменений. Самое заметное — ее настройки появились в Параметрах. Далее я буду писать их со строчной буквы, как и классическую панель управления, из которой история файлов никуда не делась. Поверьте, если бы не проблемы с параметрами, я бы не стал писать третью статью на избитую тему 
[+] Сегодня в программе
Проблемы в параметрах
При первой настройке сначала все хорошо – нужный диск выбирается одним щелчком. Но дальше начинаются странности.
Непонятный список папок
Для начала не указан принцип, по которому он сформирован и отсортирован. Да и подборка сразу вызывает вопросы. Выпиленное из панели навигации Windows 10 избранное и контакты, которых нет уже сто лет? Похоже на звериный оскал обратной совместимости.
Впрочем, общая черта просматривается – это папки из корня профиля. Но там есть и другие расположения – вложенные папки профиля и другие диски (на рисунке – справа), а также всякие общие документы.
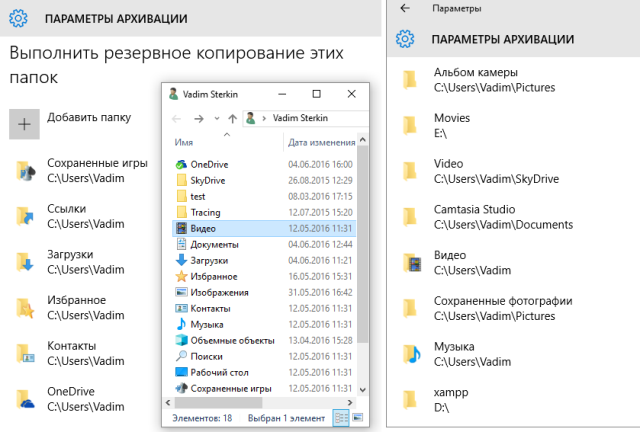
Увеличить рисунок
Если вы читали прошлые статьи об истории файлов, то уже догадались, что это папки из библиотек!
В историю файлов включены все папки из корня профиля, а также входящие в библиотеки.
Это должно быть написано в окне, причем особых усилий не требуется. Между прочим, в параметрах Windows 8.1 принцип формирования списка был описан, хотя там тоже старательно избегали слова «библиотека».
Неудобное управление
Наличие двух списков (добавление / исключение) создают коллизию в UX: если папка не нужна в архиве, ее нужно удалять или добавлять в исключения? Как вы увидите ниже, это не праздный вопрос. Удаление – меньшее из двух зол, но по каждой папке нужно сделать два щелчка, причем обновляется интерфейс очень неспешно. Все это занимает много времени.
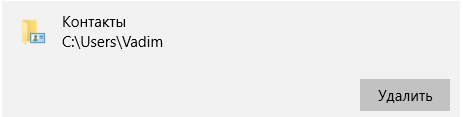
Допустим, вы поняли принцип формирования и решили исключить библиотеку (например, громоздкое и не очень ценное Видео). Тут вас ждет неприятный сюрприз. Придется выковыривать папки по одной, и не всегда очевидно, к какой библиотеке они относятся.
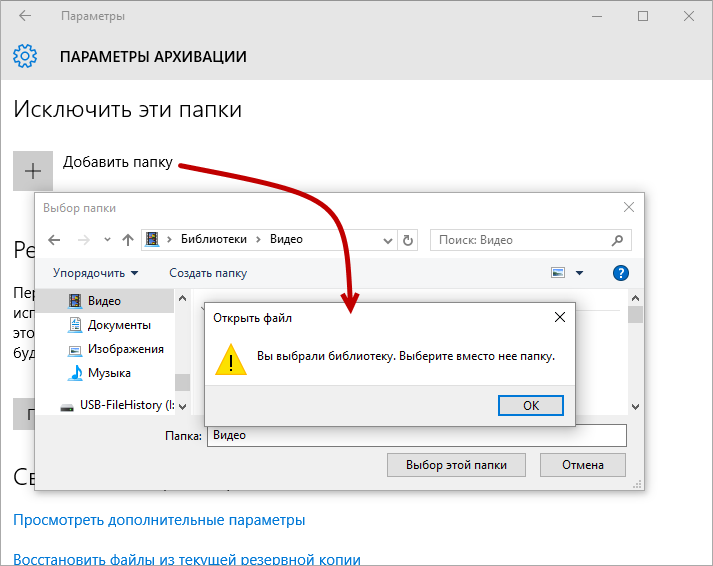
Это как раз следствие выпиливания библиотек из интерфейса, в то время как они играют ключевую роль под капотом истории файлов.
К сожалению, это еще не все.
Непоследовательная и нестабильная работа [в моей системе]
У меня стандартные настройки обновления, и на момент описанных ниже проблем я работал в последней стабильной Windows 10 версии 1511 (сборка 10586.318). Я не хочу обобщать, и совершенно не исключаю, что вы с этим не сталкивались. Но я видел такое в отзывах и даже плюсовал.
Я удалил ряд папок, в том числе Movies, зачистил архив на внешнем диске и закрыл окно. Через пару дней я заглянул в параметры и обнаружил, что место на диске снова закончилось все по той же причине.
Несмотря на удаление из списка, папка архивируется, потому что входит в библиотеку.
Я исключил ее из библиотеки, снова удалил архив, и теория отчасти подтвердилась – папка перестала попадать в историю. Тогда я решил изучить вопрос глубже, каждый раз начиная с чистого листа, с прекращением использования диска и его форматированием. Позже, я начал даже перезагружаться каждый раз, потому что поведение истории было совершенно непредсказуемым.
- Параметры многократно падали при открытии, удалении папок и последующей прокрутке списка, прекращении использования диска и его повторном подключении. На картинке каждое падение продублировано двумя отчетами, но и показана только часть!
Microsoft, я знаю, что ты знаешь!
- Удаленная папка снова появлялась в списке архивируемых после перезагрузки.
- Удаление папки из списка и явное добавление в исключения иногда ничего не давало.
- Папка пропадала из исключений и начинала архивироваться.
- Папка переставала архивироваться, но отображалась в двух местах (это «нормально», как вы увидите ниже).
В общем, все это сильно подорвало мое доверие к параметрам.
Почему все так сложно
По иронии судьбы, отчасти это еще один пример того, что получается, когда Microsoft вас слушает. Посмотрите на управление историей файлов, где классический интерфейс не менялся с Windows 8. Впрочем, по сравнению с 8.1 из списка архивации пропало упоминание о OneDrive.
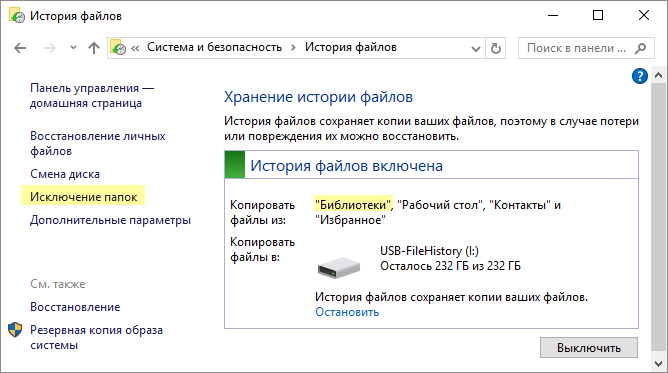
Здесь сразу просматривается ряд изъянов, препятствующих пониманию работы архивации. На первом месте стоят библиотеки, но очень многим неочевидно, что в них автоматических входят одноименные папки из профиля. Слева есть ссылка Исключение папок, которую следовало назвать Исключение расположений, потому что функция обучена работе с библиотеками.
А как добавить папки? Сделайте добавление папок!!!
Примерно такими запросами полнилось приложение Feedback. И совершенно справедливо, потому что информативность окна стремится к нулю. Даже обидно, что огромные усилия по разработке компонента подкашивает трехкопеечное описание. Стоило как минимум включить в окно совет добавлять папки в библиотеки, пусть это и не решило бы всех проблем.
С выходом Windows 8 имидж ОС и компании сильно пошатнулся в глазах конечных пользователей, которые стали настойчиво требовать внимания — за примерами нам не надо далеко ходить 
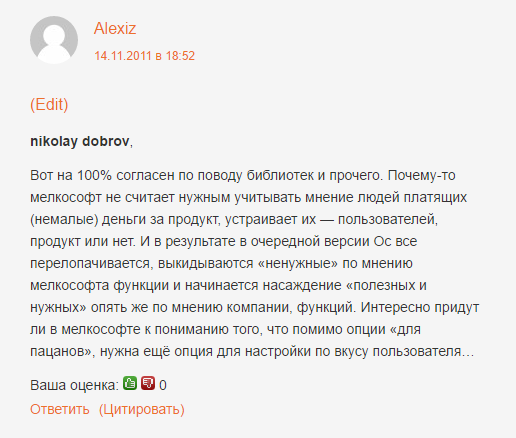
Microsoft пошла навстречу страждущим в Windows 10, внедрив добавление папок в параметрах. К сожалению, поверхностный подход только усугубил ситуацию.
Пока история файлов продолжает автоматически архивировать библиотеки, это должно учитываться в настройках, а не выпиливаться из интерфейса.
Казалось бы, с двумя списками папок все легко – вот добавленные, вот исключенные, все как вы хотели! Но скрытый механизм архивации библиотек вносит сумятицу, и удаленная из верхнего списка папка продолжает архивироваться, восставая как Феникс из пепла.
Как это можно исправить
Навести порядок сложнее, чем кажется на первый взгляд. На ум приходит перенос добавленных папок в исключенные вместо удаления – это маскирует баг и решает проблему соответствия архива ожиданиям.
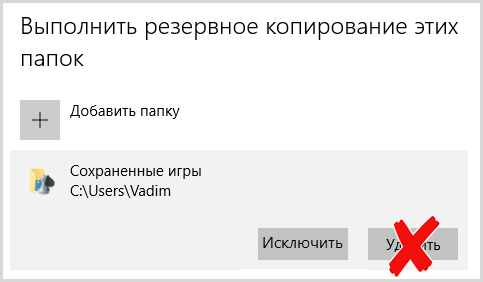
Но что делать, если человек захочет убрать из исключенных папку, входящую в библиотеку? Можно перемещать назад, но тогда нужна еще одна кнопка для исключения папок, не связанных с библиотеками.
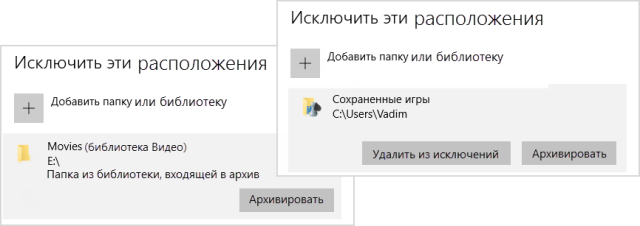
Увеличить рисунок
Дополнительные текстовые объяснения упрощают управление, у которого такая логика работы:
- Папка не входит в библиотеку → ее можно архивировать или убрать из исключений (это не одно и то же)
- Папка включена в библиотеку → ее можно только вернуть в список архивируемых
Этот подход не делает настройки идеально понятными и порождает свои вопросы (жду их в комментариях:) Но он все-же улучшает текущий UX и подходит для решения малой кровью, исходя из нынешнего состоянии компонента.
Как вам такой вариант? Если понравился, плюсуйте!
В итоге человек придет именно к тем настройкам, которые работают сейчас, но с меньшей вероятностью наступить на грабли нежелательной архивации.
Как правильно настроить состав истории файлов
За неимением гербовой приходится писать на простой. Поэтому я предлагаю слегка адаптировать под новую реальность способ, который советовал почти 5 лет назад – настраивать историю на уровне библиотек.
Архивируется совокупность библиотек и профиля кроме явно исключенных папок. Нужные папки, не входящие в стандартные библиотеки, добавляются в новую – Backup.
Я не рекомендую настраивать историю параллельно в параметрах и классической панели управления, равно как и бегать между ними, сравнивая настройки. Есть основания полагать, что они конфликтуют, борясь за конфигурационный файл, что приводит к непредсказуемому поведению списков. Выберите один путь и следуйте ему.
Ниже краткие инструкции для трех распространенных сценариев резервного копирования.
Сценарий 1 – все данные хранятся в профиле, но некоторые вы не хотите архивировать
Поскольку в историю файлов Windows 10 автоматически входят папки из корня профиля, задача решается исключением ненужных папок из списка. В настройках нажмите:
[классика] Исключение папок → Добавить → выберите папку или библиотеку и повторите действие для всех нежелательных расположений
[параметры] Исключить эти папки → выберите папку и повторите действие для всех остальных ненужных папок (не удаляйте папки из верхнего списка!)
Сценарий 2 – все данные хранятся вне профиля, и некоторые вы хотите архивировать
Поскольку все библиотеки архивируются автоматически, решение сводится к созданию библиотеки Backup. Причем я покажу не совсем прямой, но зато самый быстрый путь 
- В любом месте создайте новую папку сочетанием Ctrl + Shift + N → введите Backup → щелкните на ней ПКМ → Добавить в библиотеку → Создать библиотеку. Папку Backup … удалите с диска! Она помогла максимально быстро отобразить библиотеки в панели навигации (если отключены) и одновременно задать нужное имя новой библиотеке. А сама папка больше не нужна.
- Добавьте в библиотеку Backup все подлежащие архивации папки с помощью контекстного меню: ПКМ → Добавить в библиотеку → Backup. К сожалению, придется добавлять по одной.
Сценарий 3 – данные хранятся в профиле и вне его, и в обоих случаях нужна выборочная архивация
Здесь смешаны первые два варианта, а следовательно – их решения.
- Исключите из архивации все расположения, которые вы не хотите архивировать. См. сценарий 1 выше.
- Добавьте в библиотеку Backup все папки, которые вы хотите архивировать (за исключением входящих в стандартные библиотеки). См. сценарий 2 выше.
Пример
Вот как сейчас настроено у меня. Папка Е:\Movies входит в библиотеку Видео (мне так удобнее), но исключена из истории файлов наряду с несколькими папками профиля. Старая папка Fotki мне не нужна в библиотеке Изображения, но подлежит архивации. Я добавил ее в библиотеку Backup, где она составила компанию локальной версии блога из папки xampp.
А вот как выглядят параметры после манипуляций в классической панели управления. Обратите внимание, что исключенные папки не исчезли из добавленных.
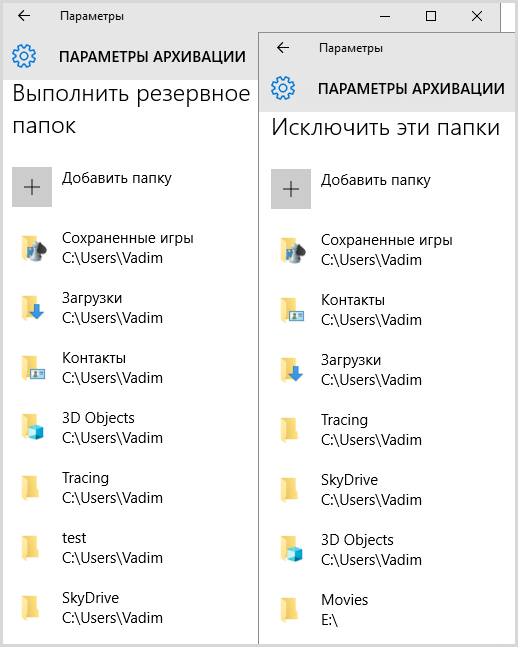
Не тратьте время на их удаление по причине, изложенной в первом совете ниже.
Советы
Пара наблюдений и рекомендаций не повредит.
Исключение по пути имеет приоритет
Это специальное примечание для любителей очень тонкой настройки. Если папка исключена по пути, она не архивируется, даже если входит в библиотеку. Для эксперимента я настроил исключения %userprofile% и %public%. В архив попала библиотеки Backup и Видео, но вторая оказалась там лишь ввиду папки Movies с другого диска! Он не попадает под исключение по пути в отличие от входящих в библиотеки папок профиля.
Приоритет также прослеживается в конфигурационном файле. Сначала идут библиотеки (содержимое перечисляется), потом отдельные папки, а в конце – список исключенных папок (т.е. путей).
Посмотреть фрагмент конфигурационного файла
История файлов и облачные хранилища
Клиенты OneDrive, Dropbox, Яндекс.Диск и других облачных хранилищ создают свою папку в корне профиля. Включив профиль в историю файлов, Microsoft автоматически обеспечила резервное копирование автономной части ваших облачных данных. В Отзывах весьма популярно предложение пустить транспорт в обратном направлении: было бы здорово бэкапить историю файлов на OneDrive!

К сожалению, эта идея не годится для большинства пользователей сервиса, поскольку бесплатный объем ограничен 5GB. Обладатели разных бонусов и подписки Office 365 лишь усмехнутся, глядя на свой незаполненный терабайт.
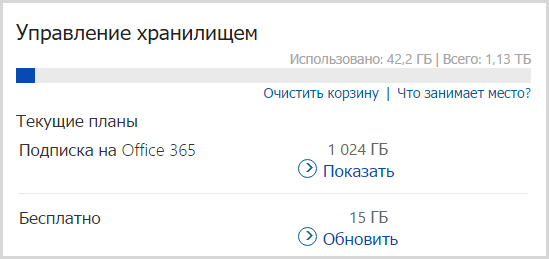
Но в этом случае все равно нужно понимать потенциальные риски и проблемы. Синхронизация подразумевает единое состояние хранилища для всех устройств, а удаление с любого из них распространяется на все, в том числе и облако. Другими словами, потерять облачный архив легко – достаточно удалить папку на любом из устройств, причем это может произойти без вашего ведома. Еще один путь в ад — восстановить бэкап ОС из старого образа, куда входит OneDrive.
С другой стороны, при совместной работе клиентов синхронизации и архивации не исключены конфликты, снижение производительности ПК и сокращение времени работы от батареи на мобильных ПК.
Наконец, ценность идеи небесспорна. Проще добавлять нужные папки в OneDrive, где для документов тоже есть версионность.
Технически же организовать заливку истории файлов в облако несложно символической ссылкой, как и по ссылке выше ↑ Я проверил – работает. OneDrive примерно за четыре часа залил в облако 28 000 файлов объемом 21GB. К скорости сервиса Microsoft были претензии, но вроде становится получше.
Дискуссия и опрос
Когда человек ответственно подходит к хранению личных данных и доверяет архивацию некоему решению, оно должно работать понятно и четко, иначе теряется доверие и смысл. Под капотом история файлов реализована логично и действует без сбоев, но ее подводит невнятный UI и непродуманный UX, причем уже скоро пять лет как!
Впрочем, архивация работает по принципу «один раз настроил и забыл». Понимая связь между историей, профилем и библиотеками, вы легко уложитесь в 10 минут. Библиотеки являются постоянным источником нестыковок, и еще одну я буду разбирать в следующей статье.
В комментариях напишите:
- как у вас настроена история файлов, с какими проблемами сталкивались, что нужно улучшить
- какими прочими средствами архивации личных файлов вы пользуетесь, что в них интересного
Я не раз проводил опросы по поводу резервного копирования, но все они внезапно умерли, поэтому у нас теперь будет версия 2016 года.
Анонс! Сегодня в 20:30 состоится третья сессия AMA (вопрос-ответ) в Telegram. Ссылку закину в канал за 15 минут до начала – подпишитесь и заходите!
Чем сделана ваша последняя копия важных *файлов*? Не старше 3 мес!
- Стороннее ПО (35%, голосов: 74)
- У меня такой свежей нет, и не нужна (14%, голосов: 30)
- Скрипты (CMD, PowerShell) (11%, голосов: 22)
- У меня такой свежей нет, но нужна (9%, голосов: 19)
- История файлов (Windows 8+) (9%, голосов: 18)
- Все важные файлы включены в полный образ ОС (9%, голосов: 18)
- Архивация файлов (Windows 7) (7%, голосов: 14)
- Другое решение архивации (напишите) (7%, голосов: 14)
Проголосовало: 209 [архив опросов]
Загрузка …
Applies ToPrivacy Windows 11 Windows 10 Панель мониторинга учетной записи Майкрософт
Журнал действий помогает отслеживать ваши действия на устройстве, например приложения и службы, которые вы используете, а также просматриваемые веб-сайты. Журнал действий хранится локально на вашем устройстве.
Вы можете управлять параметрами журнала действий, чтобы выбрать, что хранить.
Функции, использующие журнал действий
Журнал действий используется в следующих функциях Windows. Вернитесь на эту страницу после выпусков и обновлений Windows, чтобы узнать о новых службах и функциях, использующих журнал действий.
-
Временная шкала. Просмотрите временная шкала действий и укажите, следует ли возобновлять эти действия с устройства. Например, предположим, что вы редактируете документ Word на устройстве, но не можете завершить работу до того, как придется прекратить работу в течение дня. Если вы включите параметр Сохранить журнал действий на этом устройстве на странице параметров журнала действий, вы увидите, что Word действия в временная шкала на следующий день( и в течение следующих нескольких дней) и после этого вы сможете возобновить работу с ним.
-
Microsoft Edge. При использовании устаревшая версия Microsoft Edge журнал браузера будет включен в журнал действий. Журнал действий не будет сохранен при просмотре в окнах InPrivate.
Параметры учетной записи Майкрософт не позволяют отправлять журнал действий в корпорацию Майкрософт, но журнал действий будет храниться на вашем устройстве, чтобы отслеживать действия, которые вы делаете.
Журнал действий для нескольких учетных записей
Для нескольких учетных записей журнал действий собирается и сохраняется локально для каждой локальной учетной записи, учетной записи Майкрософт или рабочей или учебной учетной записи, связанной с устройством, в разделе Параметры > учетные записи > Email & учетных записей. Эти учетные записи также можно просмотреть в Windows 10 в разделе Параметры > журнал действий > конфиденциальности, а в Windows 11 разделе Параметры > конфиденциальность & журнал действий> безопасности, где можно отфильтровать действия из определенных учетных записей, отображаемых в временная шкала. При скрытии учетной записи данные на устройстве не удаляются.
Управление параметрами журнала действий
Журнал действий можно настроить. В любой момент можно остановить сохранение журнала действий.
Остановите локальное сохранение журнала действий на устройстве
-
Нажмите кнопку Пуск , а затем выберите Параметры > Конфиденциальность & безопасность > журнал действий.
-
Переключите параметр Сохранить журнал действий на этом устройстве в положение Выкл.
Открытие параметров журнала действий
Примечание: Возможность отправки журнала действий в Корпорацию Майкрософт устарела с Windows 11 23H2 и 22H2, 23 января 2024 г. KB5034204 обновление. Предыдущие версии Windows 11 до этого обновления по-прежнему будут иметь параметр, доступный на странице журнала действий. Если этот параметр включен, данные журнала действий по-прежнему будут отправляться в корпорацию Майкрософт. Этот параметр можно отключить или обновить до последней версии Windows, чтобы получить последние обновления.
Вы можете очистить и удалить журнал действий, хранящийся на устройстве.
Очистка журнала действий
-
Нажмите кнопку Пуск , а затем выберите Параметры > Конфиденциальность & безопасность > журнал действий.
-
Рядом с пунктом Очистить журнал действий для этой учетной записи выберите Очистить журнал.
Примечание: Если у вас есть предыдущий журнал действий, хранящийся в облаке до Windows 11 23H2 и 22H2, 23 января 2024 г. KB5034204 обновления, вы можете удалить ранее сохраненные данные в облаке с помощью кнопки Очистить журнал действий. В противном случае журнал действий будет автоматически удален в течение 30 дней с момента последней синхронизации данных с облаком.
Нужна дополнительная помощь?
Нужны дополнительные параметры?
Изучите преимущества подписки, просмотрите учебные курсы, узнайте, как защитить свое устройство и т. д.
File History is used to automatically backup your files on a schedule to a drive that you selected. You can save data to an external or internal drive. It also provides additional settings for adding, removing, and excluding folders for backup. However, most of the users are unfamiliar with this tool. If users have not used this tool before, they must want to know about how they can enable or disable this tool on their system. In this article, we will be showing you different methods for enabling and disabling File History on Windows 10.

Enabling or Disabling File History in Windows 10
File History is the new feature that replaces Backup and Restore in Windows. It will backup user’s folders like libraries, desktop, favorite folder, and so on. File History will ignore the file during back up when they are in use by applications. By default, in Windows 10, File History will not be enabled.
The first two methods are the common ones to enable and disable the File History on your system. The Local Group Policy Editor and Registry method will enable or disable access to the settings of File History. Then, the users will be unable to Turn On or Turn Off the File History in Windows Settings and control panel.
Users can enable it by using one of the following methods. We also included steps in each method, that tells you about disabling it back.
Method 1: Enabling or Disabling through the Windows Settings
The default way to configure most of the common settings can be done through the Windows Settings. File History can be found in the backup settings of Windows. Microsoft intends to eventually replace the control panel with the new Settings. File History settings can be found in the Update & Security category. Follow the below steps to enable or disable File History:
- Press the Windows + I key together to open the Windows Settings. Then click on the Update & Security option.
Opening Update & Security settings - In the left pane, select the Backup option and click on the Add a drive button to add a drive for backup.
Adding a drive for back up - It will show both internal and external drives that can be used for File History backup. Choose the one you want.
Choosing a drive between available options - After choosing the drive, it will show the toggle button for automatic backup. You can turn it off if you want to backup it manually. You can also click on more settings under it.
Opening more settings for File History - This will open more options for your backup settings. You can click the Back up now button to start the backup right now without scheduling. You can also schedule backup with different timing and set the keeping backup time.
Modifying different settings - Down below you can click on Add a folder under Back up these folders to include folders in File History backup. By default, it will add user folders to the list. You can exclude folders by clicking the Add a folder under the Exclude these folders option. You can also simply click on the folder and then choose the remove option.
- To disable the File History in Windows Settings, simply go to back up options and click on the Automatically back up my files toggle to turn it off. This will only stop the automatic backup.
Disabling File History automatic update - To completely stop File History, go to more options under the toggle. Scroll down to the bottom and click on the Stop Using Drive button. This will remove the backup drive and disable Full History back up.
Removing drive and disabling File History
Method 2: Enabling or Disabling through the Control Panel
Control Panel is an old way to customize the settings for computers. Even though now it’s less used, but you can still find most of the settings in it. It also provides some of the additional details for File History. You can turn on and turn off File History anytime through the control panel. Follow the below steps to enable or disable File History:
- Press the Windows + R keys together to open the Run dialog. Type “control” and press the Enter key to open Control Panel. You can also search the Control Panel through the Windows search feature.
Opening control panel - Change the View by option to get all the Control Panel Settings.
Changing the view by option for control panel - Now click on the File History setting.
Opening File History in the control panel - Click on the Turn On button to enable the File History back up.
Enabling File History - Once the File History backup is enabled, now you can get access to the left side additional settings for File History. You can click the select drive and choose the drive that you want to set for backup.
Selecting drive for File History back up - Also, in the Advanced settings, you can set the backup schedule timing and keeping the time of files for File History.
Setting time for automatic back up - To disable File History through Control Panel just go to the same File History setting and click on the Turn Off button.
Disabling File History - That is how you can enable and disable File History back up through the control panel.
Method 3: Enabling or Disabling through the Local Group Policy Editor
The Local Group Policy Editor is a Windows feature that lets you manage and configure the Windows operating system. By using the Group Policy Editor user can allow or prevent any of the settings for Windows. Administrators can disable the File History access completely from Group Policy Editor. This will also disable the settings in Windows Settings or control panel.
Note: If you are using Windows Home Edition, then kindly skip this step and use the Registry Editor method.
- Press the Windows and R keys together to open a Run dialog. Then type “gpedit.msc” in the box and click on the Ok button. This will open the Local Group Policy Editor.
Opening Local Group Policy Editor - In the Group Policy Editor, navigate to the following policy:
Computer Configuration\ Administrative Templates\ Windows Components\ File History
Navigating to the policy - Double-click on the setting named “Turn off File History“. It will open a new window, now change the toggle from Not Configured to Enabled. Then to save the changes, click on Apply/Ok button. This will disable the access to File History feature completely.
Disabling File History - To Enable it back, just change the Toggle option back to Not Configured or Disabled.
Method 4: Enabling or Disabling through the Registry Editor
The registry Editor method is an alternative to the Local Group Policy Editor method. If you used the Group Policy Editor then the Registry Editor will automatically update the values for that specific setting. However, if you are directly using the Registry Editor, then you will need to create the missing key/value for that specific setting. This will also disable the settings for File History in Windows Settings and control panel both. Follow the below steps to try it out:
- Press the Windows key and R key together to open a Run dialog. In the text box, type “regedit” and press the Enter key to open Registry Editor. Choose the Yes option for UAC (User Account Control) prompt.
Opening the Registry Editor - Navigate to the following key in the Registry Editor window:
HKEY_LOCAL_MACHINE\Software\Policies\Microsoft\Windows\FileHistory
- By default, the File History key will be missing. You can create it by right-clicking on the Windows key and choosing the New > Key option. Name the new key as “FileHistory“.
Creating missing key - In the FileHistory key, create a new value by right-clicking on the right pane and choosing New > DWORD (32-bit) Value. Then name the value as “Disabled“.
Creating a new value - Finally, double-click on the Disabled value and set the value data to “1“. This will disable the access to File History completely on your system.
Disabling File History - To enable access to File History back, you can simply delete this new value or set the value data to “0“.
Kevin Arrows
Kevin Arrows is a highly experienced and knowledgeable technology specialist with over a decade of industry experience. He holds a Microsoft Certified Technology Specialist (MCTS) certification and has a deep passion for staying up-to-date on the latest tech developments. Kevin has written extensively on a wide range of tech-related topics, showcasing his expertise and knowledge in areas such as software development, cybersecurity, and cloud computing. His contributions to the tech field have been widely recognized and respected by his peers, and he is highly regarded for his ability to explain complex technical concepts in a clear and concise manner.
,
In a previous tutorial I mentioned the way to automatically back up your files by using the File History backup tool in Windows 10. In this tutorial you ‘ll learn how to turn off the File History and to reset the File History configuration settings, if you no longer want to back up your files using the file history backup tool.
How to Disable the File History Backup on Windows 10.
Step 1. Turn Off File History from the Control Panel.
1. Navigate to Control Panel -> System and Security -> File History.
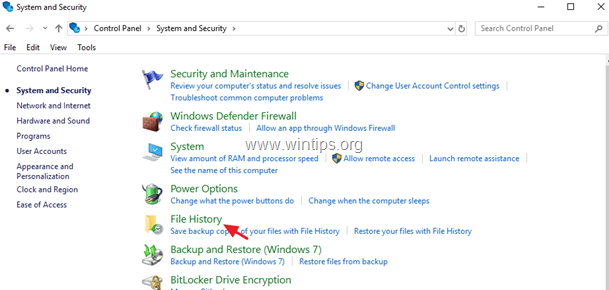
2. At File History options click the Turn off button. *
* Note: Keep in mind, that the stored data on the File History drive wouldn’t be deleted. If you want to permanently remove the ‘File History» backups, then explore the contents on the ‘File History’ drive and delete the «FileHistory» folder.
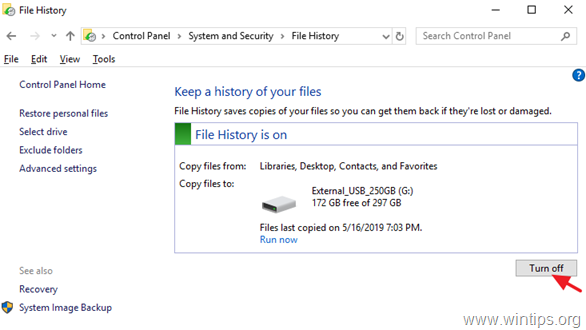
3. After disabling the File History, you should see a similar window on your screen. If you change your decision on the future and you want to re-enable the File History just press the ‘Turn on’ Button.
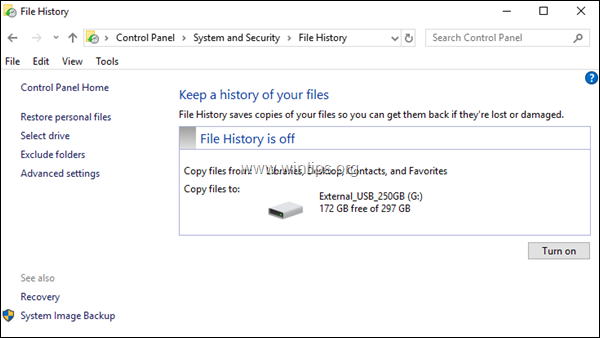
Step 2. Reset the File History Configuration Settings. (Optional).
The File History settings, are stored in the CONFIG .XML files «Config1.xml» & «Config2.xml», at the following location on the disk:*
- C:\Users\Username\AppData\Local\Microsoft\Windows\FileHistory\Configuration\
* Note: Where «Username« = Your Username (account name).
So, If you want to reset the File History settings to default, proceed and delete the File History configuration files. To do that:
1. Open Windows Explorer and navigate to the above location.
2. Select and delete all the files inside the ‘Configuration’ folder.
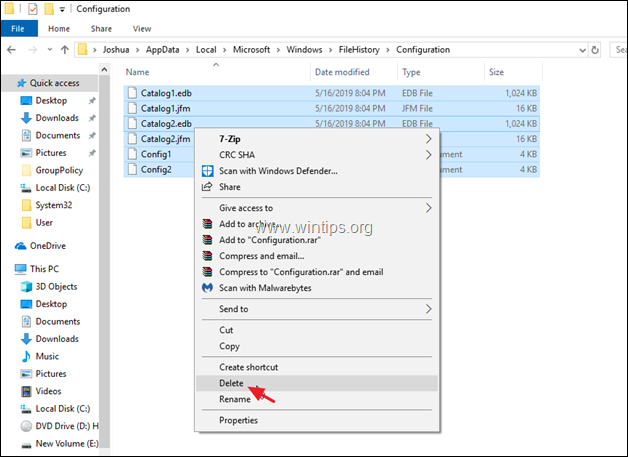
3. If you want to remove also the configuration files, from the File History drive, navigate to the following folder: *
- X:\FileHistory\Username\ComputerName\Configuration\
* Note:
X = The drive letter of the disconnected drive.
Username = Your Username (account name)
ComputerName = Your computer’s name.
4. Select and delete all files in the ‘Configuration’ folder.
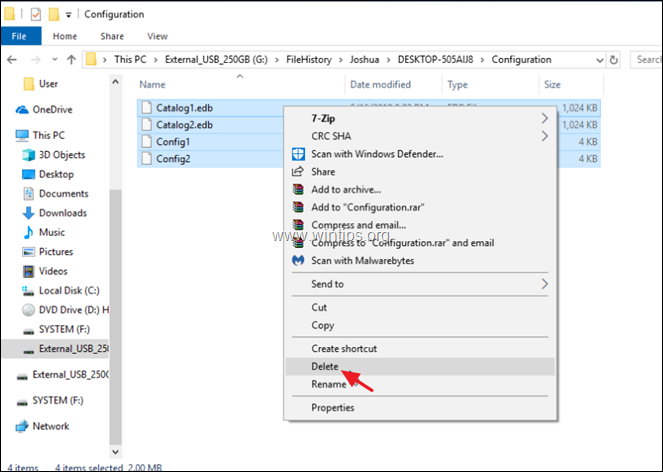
That’s it! Let me know if this guide has helped you by leaving your comment about your experience. Please like and share this guide to help others.
If this article was useful for you, please consider supporting us by making a donation. Even $1 can a make a huge difference for us in our effort to continue to help others while keeping this site free:
- Author
- Recent Posts
Konstantinos is the founder and administrator of Wintips.org. Since 1995 he works and provides IT support as a computer and network expert to individuals and large companies. He is specialized in solving problems related to Windows or other Microsoft products (Windows Server, Office, Microsoft 365, etc.).