For many of us who have a lot of desktop icons, most of us would place them in different preferable positions on our Windows desktop. As time goes by, more desktop icons are added and we gradually got used to where they are placed. If they are accidentally rearranged, we will have massive trouble trying to recall and rearrange them back to where they were again, especially if you have a large number of desktop icons.
Such incidents can happen often especially when you make changes to the screen resolutions, adding a new secondary monitor, or configuring any setting that relates to desktop icons.
Therefore, we recommend you to save the positions of your desktop icons as a backup, so that you are able to restore their positions should they get messed up again. This short tutorial will show you how to save and restore the positions of desktop icons in Windows 11 or Windows 10.
How to save and restore the positions of Windows desktop icons
As there is no built-in tool or option to save the positions of desktop icons or whatsoever in Windows 11 or Windows 10, we will need the help of a free software called DesktopOK, developed by SoftwareOK. Without further ado, here’s how to use DesktopOK to save and restore the positions of your desktop icons in Windows 11/10.
- Download DesktopOK from softwareok.com.
https://www.softwareok.com/?Download
- Depends on whether you’ve downloaded the zip version or the installer version of DesktopOK:
- If you’ve downloaded the zip version, simply unzip it to anywhere you like and then open the DesktopOK.exe in the extracted folder.
- If you’ve downloaded the installer instead, install it and then launch DesktopOK from the desktop.
- To save a backup copy of positions of all your current desktop icons, click on Save. The saved icon layout will then appear under Icon-Layout. You can save as many layouts as you want.
- To restore an icon layout, select a previously saved layout from the list and then click on Restore.
If you restore an icon layout in the future, any new icons added after the save will be automatically placed to the left-most available grid on the Windows desktop screen.
It’s a good practice to backup your icon layout once in a while. If you have a desktop as messy as mine, I would save a copy every month just in case something goes wrong and mess them up again.
If you have too many layouts saved which you no longer need, select them by highlighting them in the icon layout list, then click on Delete to delete them.
How to set up auto save for positions of desktop icons
To save the hassle from having to remember to save the icon layout from time to time, you can allow DesktopOK to automatically save a copy of icon layout every time you shutdown your Windows. In DesktopOK app, go to Options, then enable Save on Windows Shutdown.
This will only work if DesktopOK is opened and running before you shutdown your PC. In that sense, you should also enable DesktopOK to automatically run on startup. To do so, in DesktopOK, go to Options, then enable Start DesktopOK with Windows.
How to auto restore positions of desktop icons during startup
If you have an issue where your desktop icons will automatically get messed up or rearrange every time you boot your computer, with the help of DesktopOK, you can also set it to automatically restore a latest saved desktop icon layout every time you startup your Windows 10/11.
To do this, make sure the two options above (Save on Sindows shutdown and start DesktopOK with Windows) are enabled. Then, go to Options, enable Restore on Windows startup.
After all three options are enabled, DesktopOK will automatically save a copy of current desktop icon layout whenever you shutdown, and then restore the latest copy whenever you startup your Windows again.
В этой публикации, друзья, рассмотрим, как сохранить расположение значков на рабочем столе Windows. Расположение значков может быть нарушено из-за переключения разрешения экрана, внесения настроек экрана, установки создающих свои ярлыки на рабочем столе новых программ и приложений, обновления или сбоя работы Windows, случайного перемещения значков нами или другими пользователями компьютера и т.п. Всё это может дезорганизовать наше рабочее пространство, но такой дезорганизации можно избежать или оперативно устранить её.
Определённое расположение значков на рабочем столе в соответствии с часто выполняемыми на компьютере задачами – это удобный и быстрый доступ к программам и файлам. Возможно, у вас предусмотрены области значков для разных задач – для работы и досуга. Возможно, вам более удобно работать с цветовыми ассоциациями, и значки у вас зонированы по цветам. А, возможно, вы эстет, и для вас важны аккуратность и организованность расположения значков в своём каком-то понимании.
Практически каждому из нас важно, чтобы вефщи в доме лежали на своих местах. Иначе на поиск этих вещей будем тратить больше времени и, конечно же, раздражаться по этому поводу. Увы, пока что нет массово реализованного решения для автоматизированной раскладки по местам разбросанных вещей в материальном мире. Роботы только учатся этому. В виртуальном же пространстве компьютера собрать разбросанные ярлыки можно легко и просто, в пару кликов.
Windows в своём арсенале предусматривает возможности, помогающие поддерживать порядок на рабочем столе. Это:
- Выравнивание значков по сетке — равномерное распределение ярлыков, папок и файлов по сетке рабочего стола, делящей его на невидимые ячейки. Обеспечивает аккуратное размещение значков с одинаковым расстоянием между ними. Выравнивание значков по сетке активно в Windows по умолчанию;
- Упорядочивание значков автоматически – автоматическое определение порядка размещения значков по определённому критерию. Значки выстраиваются в порядке от верхнего левого угла рабочего стола и фиксируются в определённом месте. Они не могут быть перемещены нами, самой операционной системой или программами в другое место. Новые значки на рабочий стол помещаются в соответствии с порядком;
- Сортировка значков – это критерии, по которым значки автоматически упорядочиваются. Это имя, размер, тип элемента, дата его изменения.
Эти возможности доступны в контекстном меню на рабочем столе Windows. В пункте «Вид» смотрим, чтобы была активна опция «Выровнять значки по сетке». При необходимости можем задействовать опцию «Упорядочить значки автоматически».
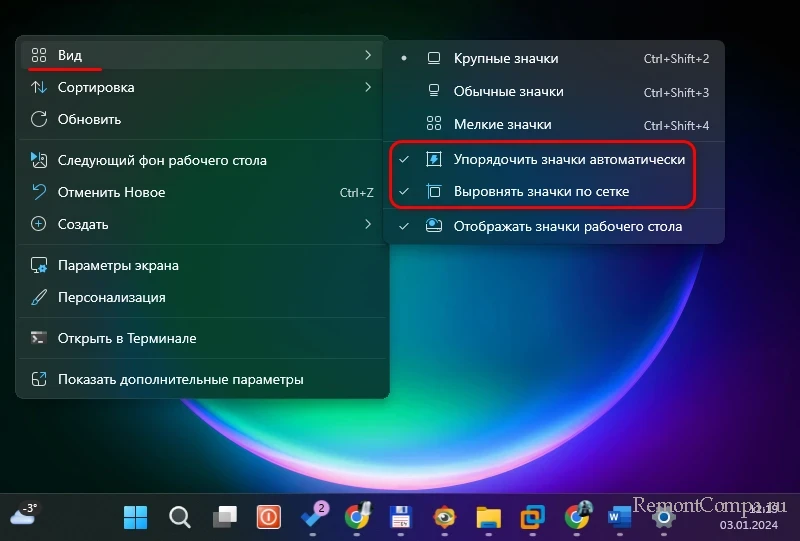
В пункте контекстного меню на рабочем столе «Сортировка» можем выбрать критерий упорядочивания значков.
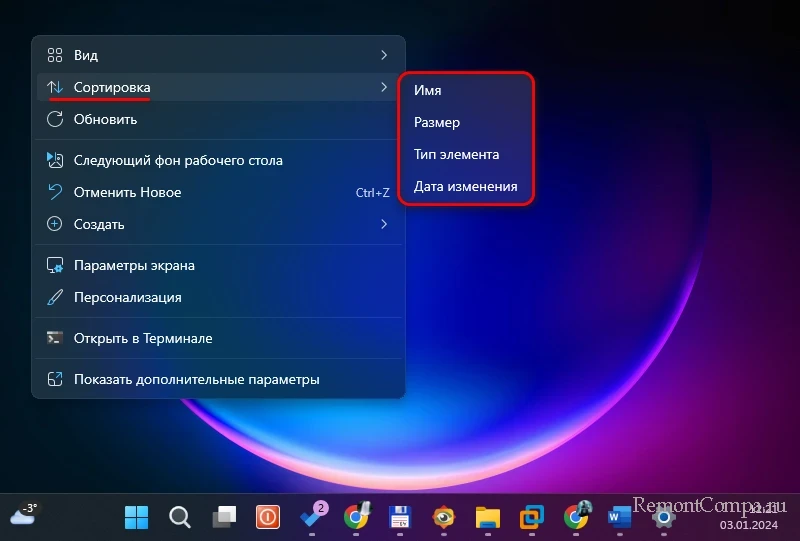
Эти возможности Windows обеспечат постоянный порядок значков на рабочем столе. Но порядок будет стандартным, а не персонализированным.
Если, друзья, нам нужен на рабочем столе именно наш порядок значков — сохранение их точно в тех местах, которые мы им определили вручную, можно прибегнуть к помощи бесплатной утилиты ReIcon от разработчика Sordum. Она портативная, очень простая. Сохраняет расположение значков рабочего стола по типу бэкапа настроек. И позволяет восстановить сохранённое расположение, если оно будет нарушено. Можно сохранять разные расположения значков на разные случаи.
Для сохранения расположения значков в окошке утилиты жмём кнопку в виде дискетки. Для восстановления расположения жмём кнопку в виде часиков со стрелкой.
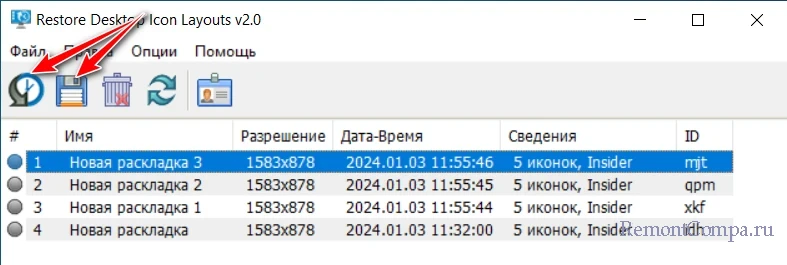
Эти две возможности утилиты можно добавить в контекстное меню на рабочем столе или «Этом компьютере». Либо же можем добавить в контекстное меню только восстановление сохранённого расположения.
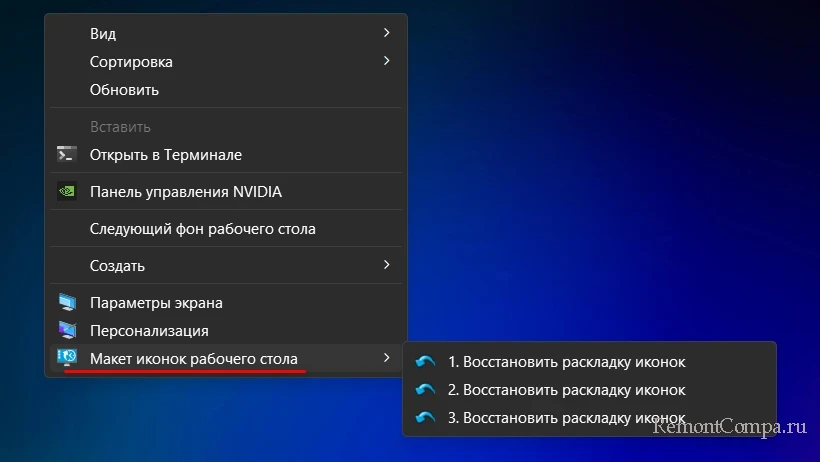
Ещё, друзья, утилита ReIcon предусматривает дополнительные твики и функции:
- Перезапуск проводника;
- Включение классического меню «Пуск» в Windows 11;
- Перестраивание кэша иконок на случай проблем с отображением ярлыков.
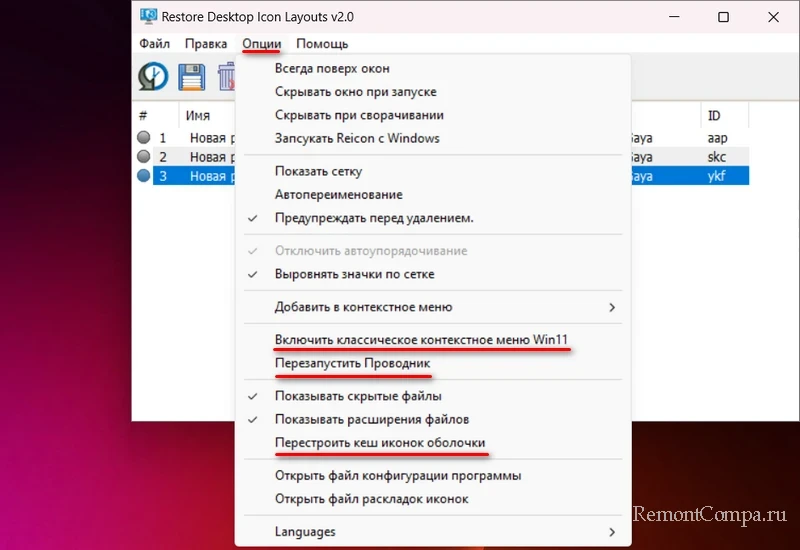
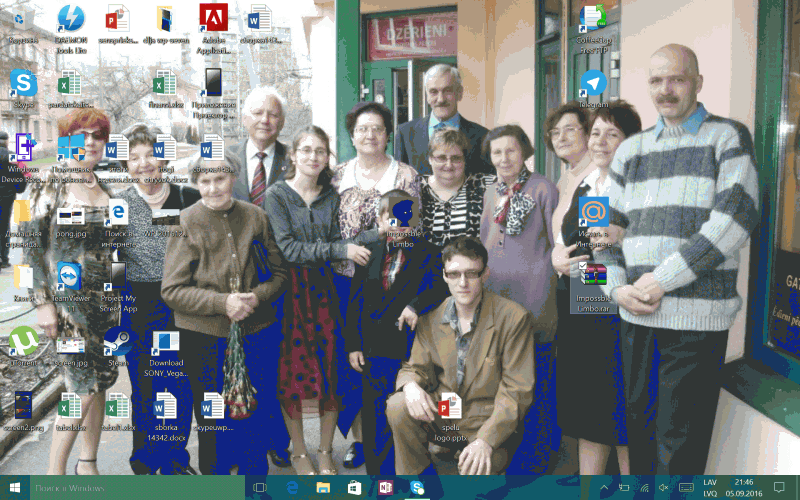
Всем привет! Наверняка вы сталкивались с такой проблемой, когда в результате какого-либо сбоя нарушался порядок на вашем Рабочем столе. Данная небольшая инструкция позволит вам быстро справиться с этой проблемой.
Внимание! Если вы увидели, что ваши ярлыки разбежались в разные направления, ни в коем случае не перезагружайте компьютер и не выходите из системы! В этом случае вы закроете Проводник а при этом происходит сохранение данных о расположении ярлыков в реестр.
Для восстановления порядка нам необходимо перезапустить Проводник в принудительном порядке. Сделать этого лучше всего при помощи командной строки:
- Запускаем командную строку от имени администратора
- Вводим команду: taskkill /IM explorer.exe /F и нажимаем клавишу «Ввод»
- После сообщения об успешном выполнении команды запускаем Проводник командой explorer и нажимаем клавишу «Ввод»
- Ярлыки должны вернуться на место, поскольку Проводник восстановит данные шаблона и макета из предыдущей записи в реестре.
Надеюсь, эта инструкция вам поможет
Другие
Ярлыки на рабочем столе сами сортируются и не сохраняются настройки вида в папках
Привет всем! У меня стоит windows 10 и недавно возникли 2 проблемы:
1) Значки на рабочем столе самостоятельно сортируются по алфавиту.
2) В папках проводника всегда стоит вид «таблица» или «список». А если самостоятельно поставить, например, » крупные значки, то при выходе из папки компьютер забывает об этом.
Раньше все было норм. Как это можно исправить?
Вопрос закрыт
Лучшие комментарии
Баг исправили.Качай новую обнову)
1) Косяк обновления Windows 10. Ждать, когда починят или воспользоватся сторонним ПО — stopgame.ru/faq/show/4833
2) Подозреваю, что и в этом виновато кривое обновление первой бесплатной Виндовз. Ждать, когда починят. Можно попробовать так (хуже уж всяко не будет, к тому же параметр всегда можно удалить.):
Нажмите кнопку Пуск, выберите команду Выполнить, введите в командную строку regedit и нажмите кнопку ОК.
Найдите и выберите раздел реестра
HKEY_CURRENT_USER\Software\Microsoft\Windows\CurrentVersion\Explorer\Advanced
Щёлкните на нём правой кнопкой мыши выберите пункт Создать — Параметр DWORD.
Введите ClassicViewState и нажмите клавишу Enter.
Дважды кликните на созданном параметре ClassicViewState и введите значение 00000000.
Нажмите кнопку ОК.
Спасибо за ответ!) К сожалению, решение ко второй проблеме не помогло =(
Посмотри значение параметра NoSaveSettings по этому пути:
HKEY_CURRENT_USER\Software\Microsoft\Windows\CurrentVersion\Policies\Explorer
Оно не должно быть 1.
Все нормально, значение 0.
Спасибо за новость)
Сообщение от kub62
да, 2003й
Ну вот у меня обновление KB3095020 тоже было установлено 17.09.2015 , проблем не было , лишь после того как установил Microsoft Office 2013 , я помню что сразу увидел как ярлыки сместились в левую сторону экрана, я не придал этому значения, но потом заметил,что проводник не сохраняет позицию сортировки файлов и папок.До этого еще DAEMON Tools установил, чтобы образ эмулировать для установки Office 2013.И все ,больше ничего не делал.Единственное ,что 22.09.2015 было установлено обновление KB3087040. Проблема обнаружилась 23.09.2015.Связь какая то тут.Я лично думаю — Office.Но просто еще может быть вариант конфликта некоего с обновлением KB3095020 и установкой Office, на тот случай если у многих без Office обнаружилась такая проблема.Ну т.е. KB3095020 возможно конфликтует с некоторыми установками ,что вызывает данную проблему.
Было найдено решение, правка реестра.
В общем как я понял для х64bit систем там два раздела
HKEY_CLASSES_ROOT\CLSID\{42aedc87-2188-41fd-b9a3-0c966feabec1}\InProcServer32
и
HKEY_CLASSES_ROOT\Wow6432Node\CLSID\{42a edc87-2188-41fd-b9a3-0c966feabec1}\InProcServer32
Вот рег.файл исправления
х64fix.reg
Windows Registry Editor Version 5.00
[HKEY_CLASSES_ROOT\CLSID\{42aedc87-2188-41fd-b9a3-0c966feabec1}\InProcServer32]
@=hex(2):25,00,53,00,79,00,73,00,74,00,6 5,00,6d,00,52,00,6f,00,6f,00,74,00,25,\
00,5c,00,73,00,79,00,73,00,74,00,65,00,6 d,00,33,00,32,00,5c,00,77,00,69,00,\
6e,00,64,00,6f,00,77,00,73,00,2e,00,73,0 0,74,00,6f,00,72,00,61,00,67,00,65,\
00,2e,00,64,00,6c,00,6c,00,00,00
[HKEY_CLASSES_ROOT\Wow6432Node\CLSID\{42a edc87-2188-41fd-b9a3-0c966feabec1}\InProcServer32]
@=hex(2):25,00,53,00,79,00,73,00,74,00,6 5,00,6d,00,52,00,6f,00,6f,00,74,00,25,\
00,5c,00,53,00,79,00,73,00,57,00,6f,00,7 7,00,36,00,34,00,5c,00,77,00,69,00,\
6e,00,64,00,6f,00,77,00,73,00,2e,00,73,0 0,74,00,6f,00,72,00,61,00,67,00,65,\
00,2e,00,64,00,6c,00,6c,00,00,00
А для х32bit систем хватит одного раздела
HKEY_CLASSES_ROOT\CLSID\{42aedc87-2188-41fd-b9a3-0c966feabec1}\InProcServer32
х32fix.reg
Windows Registry Editor Version 5.00
[HKEY_CLASSES_ROOT\CLSID\{42aedc87-2188-41fd-b9a3-0c966feabec1}\InProcServer32]
@=hex(2):25,00,53,00,79,00,73,00,74,00,6 5,00,6d,00,52,00,6f,00,6f,00,74,00,25,\
00,5c,00,73,00,79,00,73,00,74,00,65,00,6 d,00,33,00,32,00,5c,00,77,00,69,00,\
6e,00,64,00,6f,00,77,00,73,00,2e,00,73,0 0,74,00,6f,00,72,00,61,00,67,00,65,\
00,2e,00,64,00,6c,00,6c,00,00,00
Суть в том,что в этом разделе надо чтобы ключ (По умолчанию) был таким: %SystemRoot%\system32\windows.storage.dl l — для х32 версии или дополнительно еще и %SystemRoot%\SysWow64\windows.storage.dl l — для х64 версии
Но когда проблема с ярлыками была ,там почему-то был ключ с окончанием shell32.dll
Проблема в том,что там править пару строчек, но права придется получить.Можете попробовать reg файлом внести потом изменения либо сами вручную с shell32.dll на windows.storage.dll поменяете.
Если кому надо то вот описываю как надо сделать ,чтобы права получить
Запустите regedit (например Win+R …выполнить)
Перейдите к разделу HKEY_CLASSES_ROOT\CLSID\{42aedc87-2188-41fd-b9a3-0c966feabec1}\InProcServer32 .ПКМ ->»Разрешения»
Кликните здесь для просмотра всего текста
Нажмите кнопку «Добавить». Введите в поле имен обьектов ваше имя компьютера.Кнопкой «Проверить имена» найдите это имя и нажмите «ок».
Кликните здесь для просмотра всего текста
Теперь нажмите кнопку «Дополнительно».Вверху нажимаем «Изменить» и опять как в предыдущем окне ввести и найти имя компьютера ,затем кнопка «ок».Ставим галочки на «Заменить владельца подконтейнеров и обьектов» и «Заменить все записи разрешений дочернего обьекта наследуемыми от этого обьекта» , далее «Применить».
Кликните здесь для просмотра всего текста
Далее выбираем созданного пользователя в окне «Разрешений» и ставим галочку разрешить «Полный доступ» , жмем применить.Все теперь для этого раздела реестра вы получили права для его правки.После того как поправили можно удалить этого пользователя,т.е. вернуть все как были права по умолчанию.
Кликните здесь для просмотра всего текста
В конце перезапустите в диспетчере задач Проводник.
После этого ярлыки и папки с сортировкой вернутся в прежние состояние,как были раньше,настраивать опять не придется.Если конечно вы не удаляли лишнего из реестра.
Я получил кстати данную проблему во время обновления Microsoft Office 2013, на моих глазах ярлыки в левый угол сместились,но что за обновление вызвало такой сбой я так и не понял,но знаю точно,что обновления шли только для офиса.
1
