В операционной системе Windows 10, Edge установлен как браузер по умолчанию, Музыка Groove — музыкальный плеер по умолчанию, и Edge по умолчанию как средство просмотра файлов PDF . Если пользователь хочет назначить другое приложение по умолчанию, потребуется перейти в раздел Параметры → Система → Приложения по умолчанию и изменить настройки согласно своим предпочтениям.
Несмотря на то, что большинство пользователей могут изменить веб-браузер, устройство чтения PDF и другие приложения по умолчанию в приложении Параметры, часто пользователи Windows 10 жалуются на невозможность, изменять приложения по умолчанию.
Еслиe у вас не получается изменить веб — браузер по умолчанию , и вы не можете установить VLC вкачестве видеопроигрывателя по умолчанию или не в состоянии установить любую другую программу или приложение по умолчанию, вы можете применить один из двух способов, приведенных ниже ,чтобы изменить приложения по умолчанию и установить любимые программы / приложения по умолчанию в Windows 10.
Способ 1 из 2
Изменение Приложения по умолчанию с помощью панели управления.
В дополнение к новым настройки, вы можете использовать классическую панель управления, чтобы изменить приложения по умолчанию, а также классических программ в операционной системе Windows 10.
Шаг 1: Откройте панель управления, набрав Панель управления в меню Пуск или на панели задач поле поиска, а затем нажмите клавишу Enter.
Шаг 2: Измените способ отображения панели управления с помощью меню Просмотр в правом вернем углу, на Мелкие значки. Найдите и нажмите значок Программы по умолчанию.
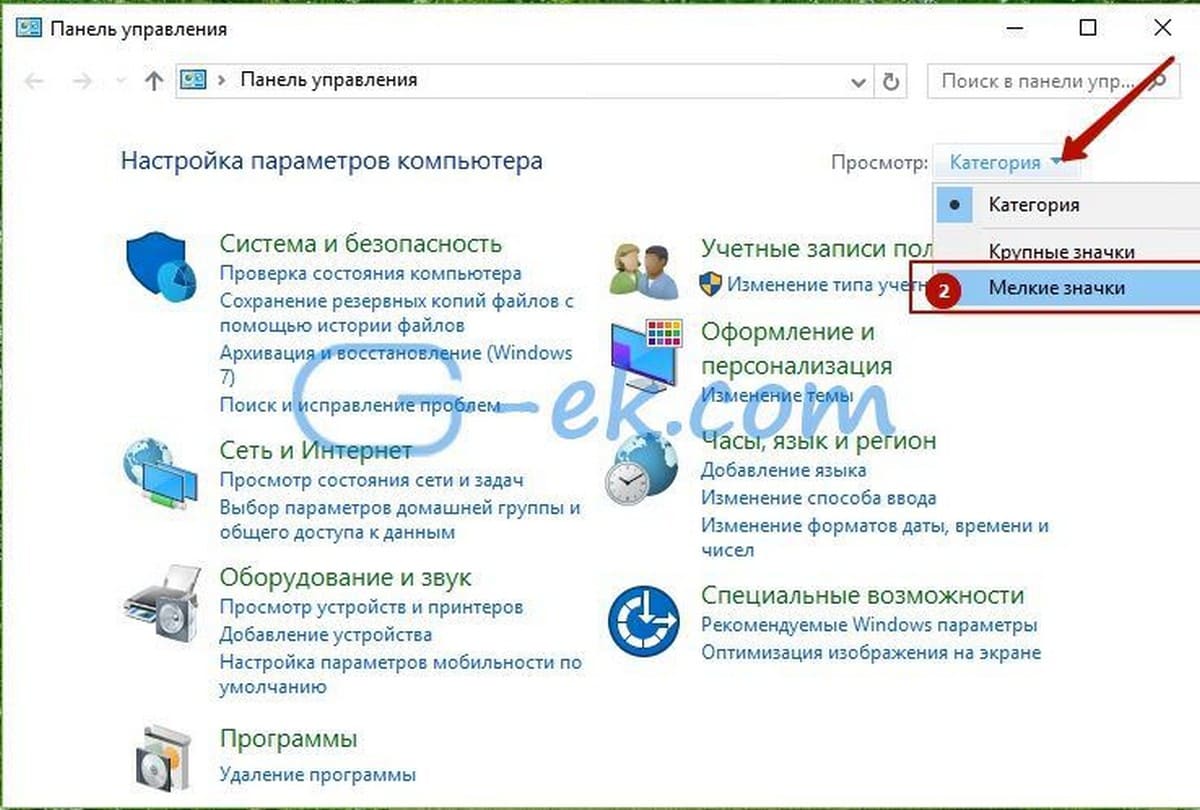
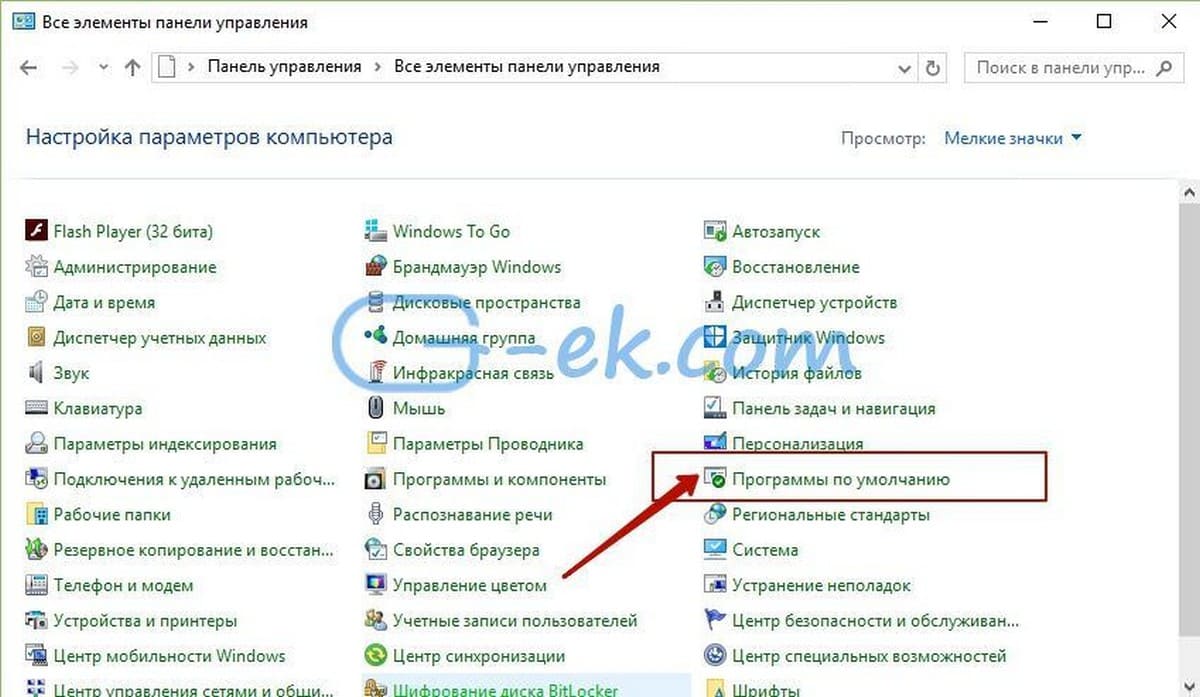
Шаг 3: В открывшимся окне Выбора программ используемых по умолчанию Нажмите на первую ссылку Задание программ по умолчанию.
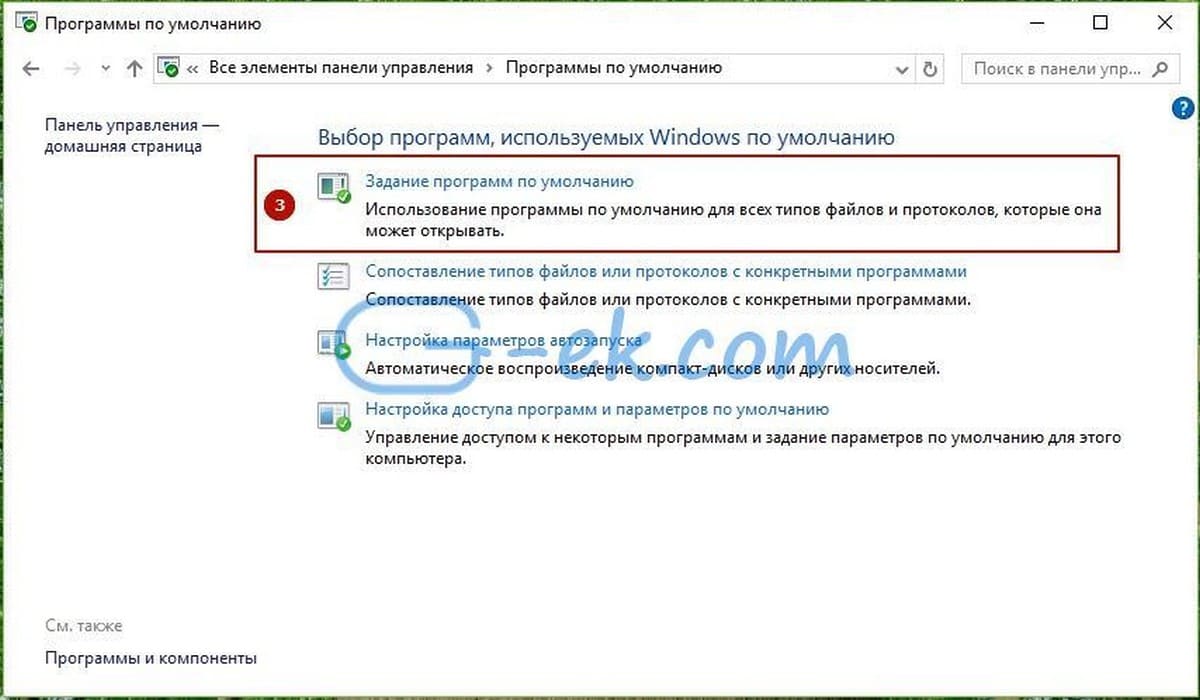
Шаг 4: В левой панели выберите свой веб — браузер или любую другую программу, которую вы хотите установить в качестве программы по умолчанию.
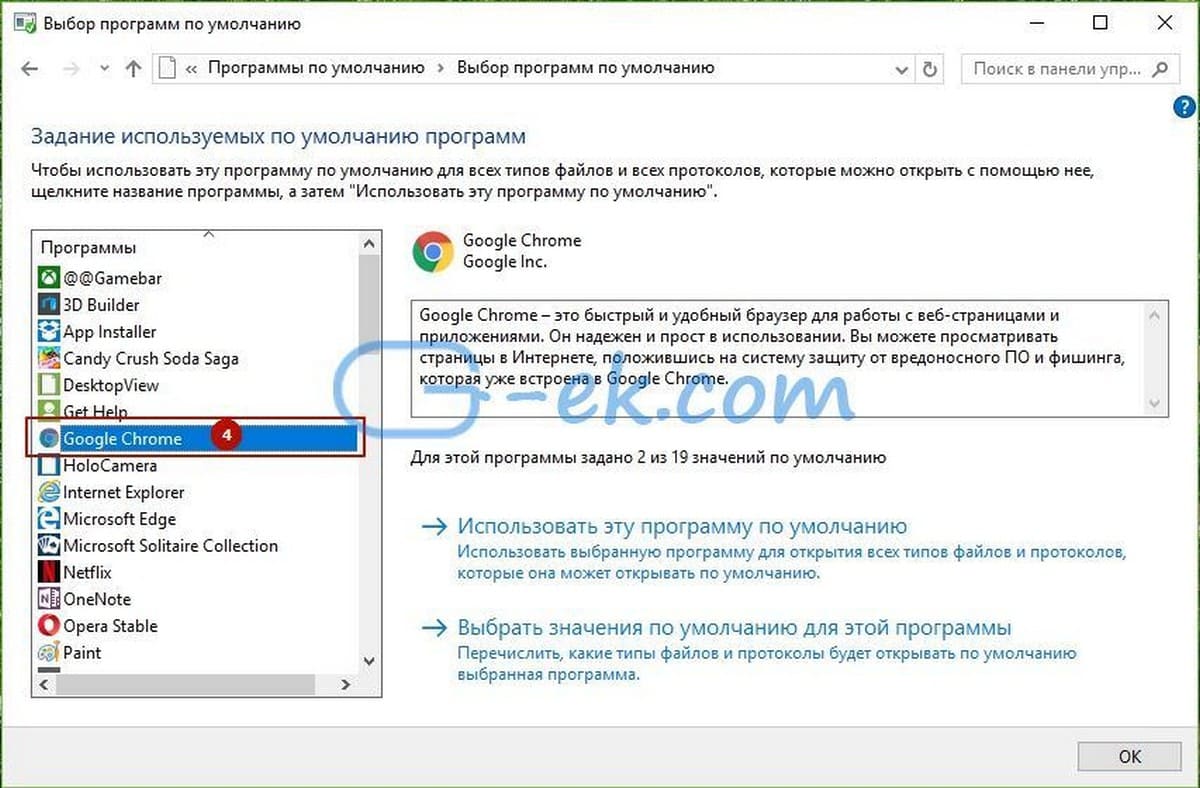
Шаг 5: После того, выбора программы или приложения, вы увидите эту программу и доступные опции в окне с правой стороны. Нажмите Использовать эту программу по умолчанию, и нажмите кнопку ОК чтобы установить ее по умолчанию.
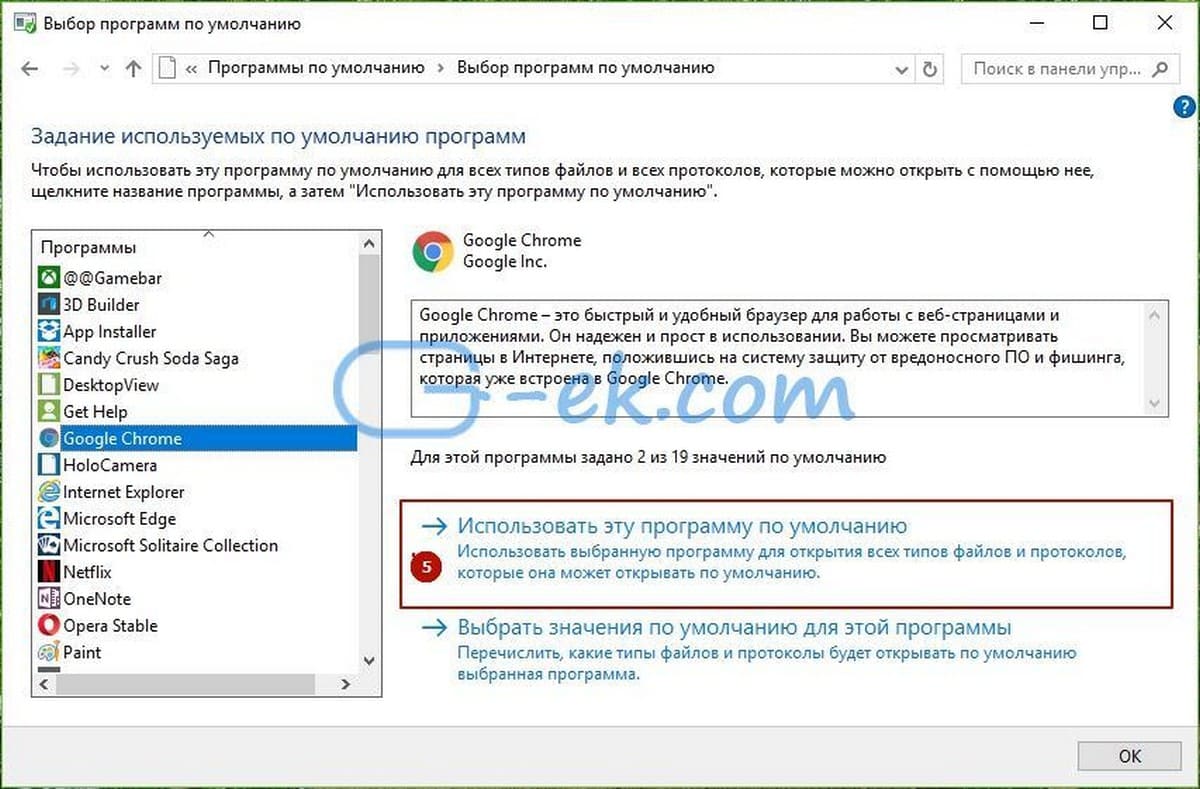
Это Просто!
Способ 2 из 2
Использование утилиты Default Programs Editor
Существует отличная утилита Default Programs Editor которая легко может изменить или установить программы по умолчанию в ОС Windows 10. Единственный недостаток утилиты в том, что она не поддерживает современные приложения, установленные из магазина. Используйте этот инструмент, только если вы хотите установить по умолчанию — классические программы для рабочего стола.
Шаг 1: Посетите эту страницу, и загрузите последнюю версию Default Programs Editor (редактора программ по умолчанию). Вы можете запустить программу без необходимости установки. Распакуйте полученный архив и запустите исполняемый файл.
Шаг 2: Запустите редактор. Нажмите на кнопку Default Programs Settings.
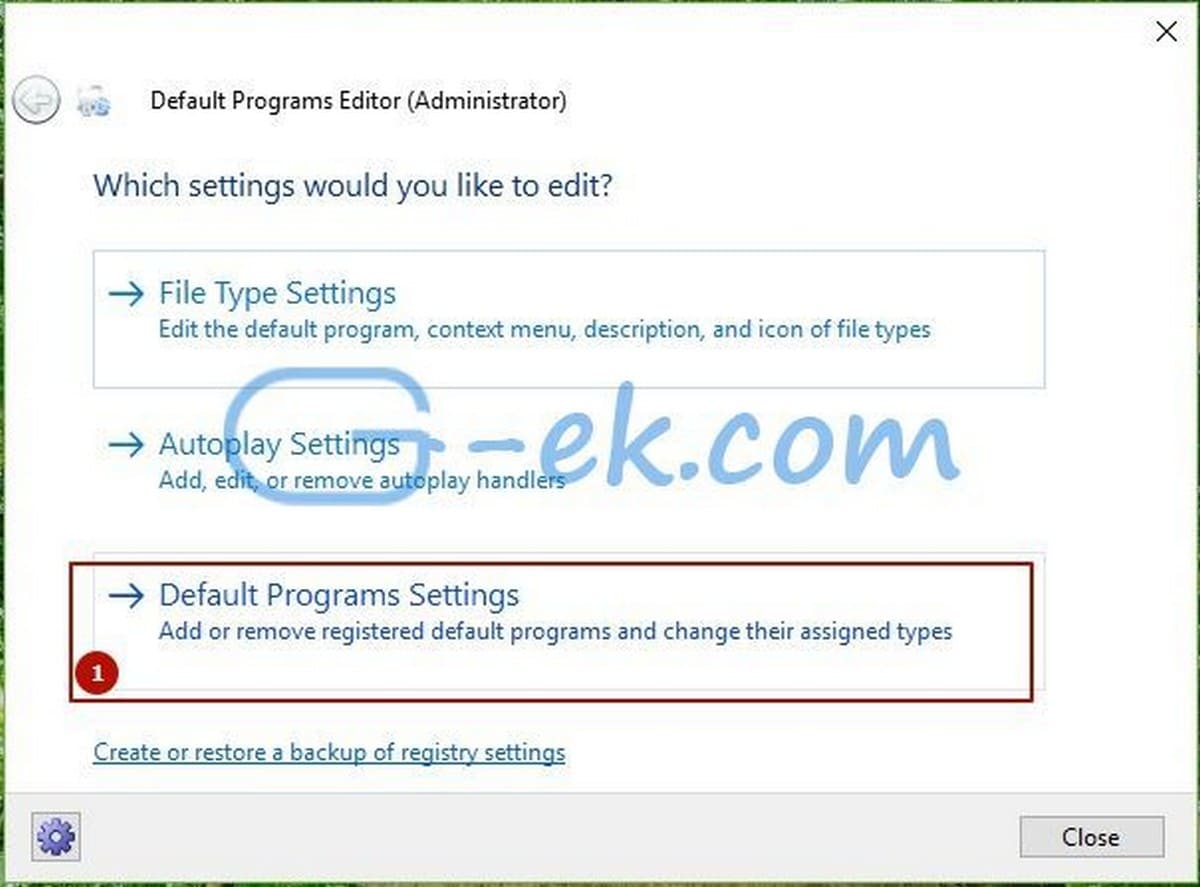
Шаг 3: Выберите программу, которую требуется установить по умолчанию. Нажмите кнопку Next.
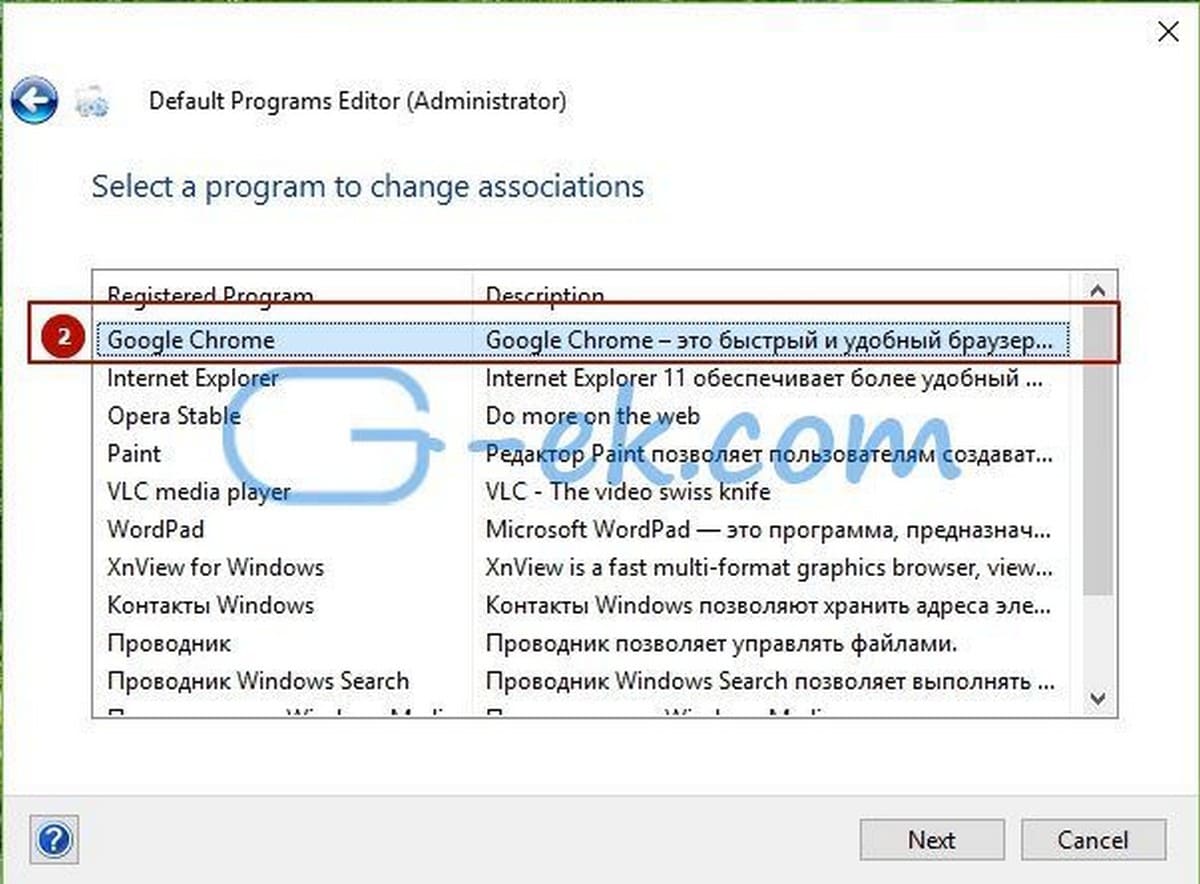
Шаг 4: Выберите, какие расширения вы хотите связать с программой. Мы предлагаем вам выбрать все.
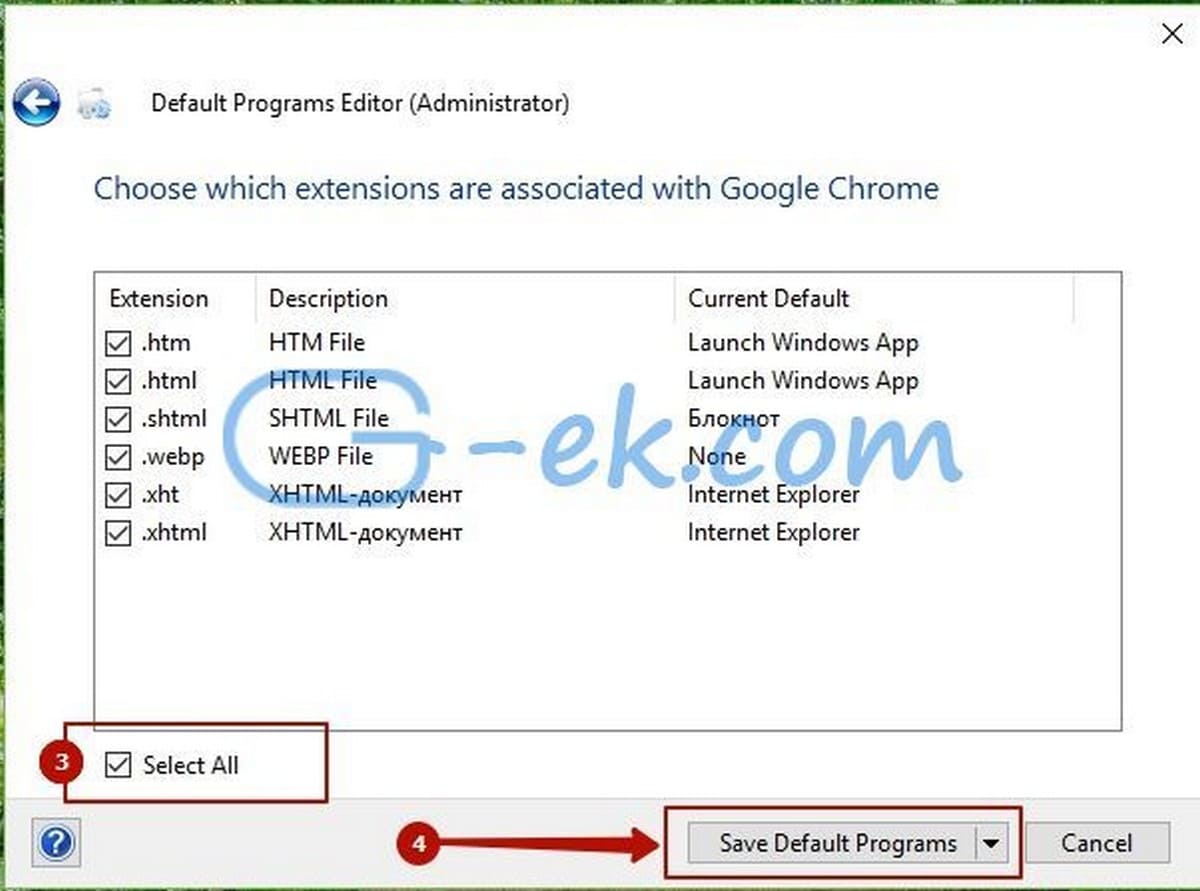
Шаг 5: Нажмите кнопку Save Default Programs (сохранить программу по умолчанию). Готово!
Поменяла браузер, хотела сделать по умолчанию хром, нажимаю и ничего не происходит, с просмотром фотографий так же, что делать? всегда какие-то ссылки открываются в 2 браузерах, в каком он захочет, не знаю как исправить, ничего особого не делала.. (′へ`、 )
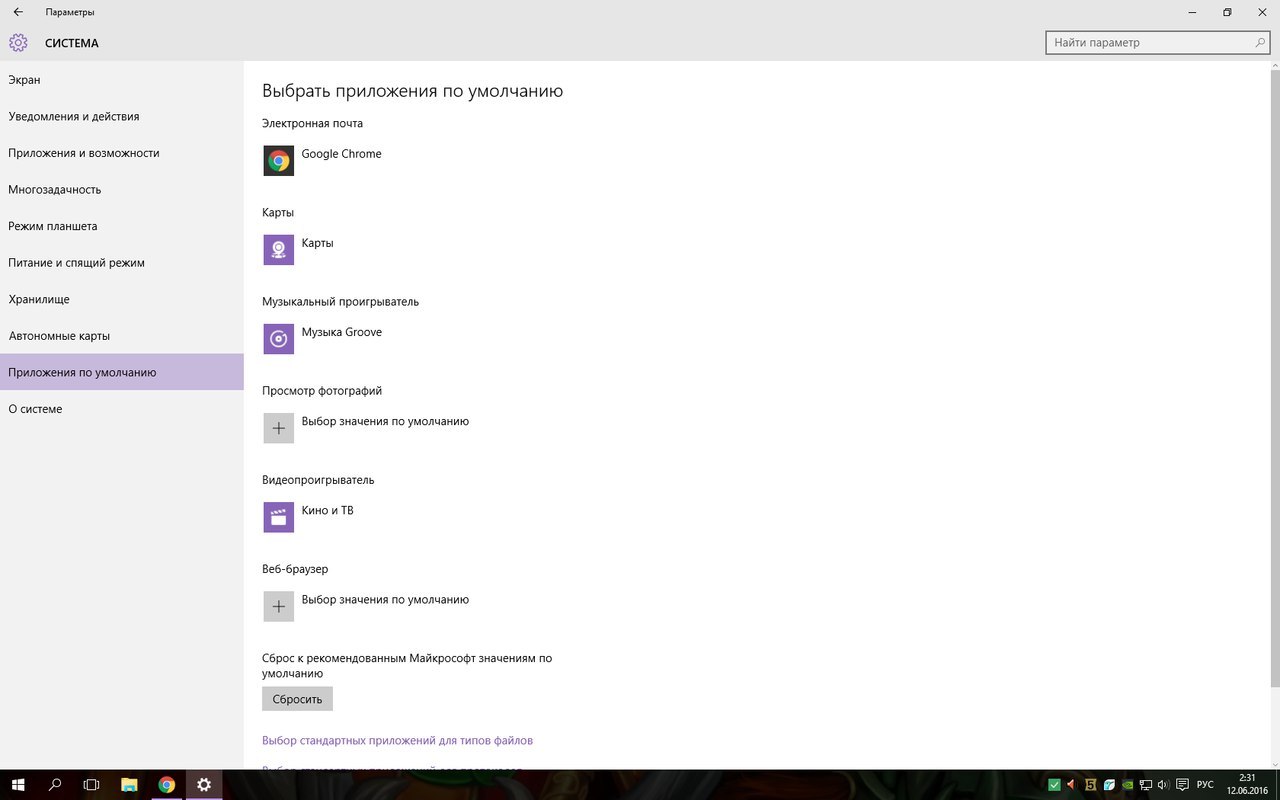
-
Вопрос задан
-
1668 просмотров
попробуйте сделать
1. сброс а затем назначение правильных программ.
2. перезагрузить\обновить windows (да-да, смешно, но многое решается именно так)
3. обновить хром
4. Назначить соответствие не из настроек ОС а и- приложения.
Если все эти шаги вам не помогли — значит надо смотреть что не то происходит в ОС.
Для этого требуется определенные знания (на уровне хорошего эникея)
Пригласить эксперта
Когда хром запускается, он предлагает поставить себя по умолчанию броузером.
В настройках хрома (в поиск по умолчанию вводим) можно настроить броузером по умолчанию.
Если испорчен реестр(ассоциация с протоколом ), то нужно(погуглить) и править руками или чем-то,перед этим лучше переустановить хром , если и это не поможет, то править.
Войдите, чтобы написать ответ
-
Показать ещё
Загружается…
Минуточку внимания
Сделать браузером по умолчанию в Windows 10 любой из сторонних браузеров — Google Chrome, Яндекс.Браузер, Opera, Mozilla Firefox и другие не сложно, но при этом у многих пользователей, впервые столкнувшимися с новой ОС может вызывать проблемы, поскольку действия, необходимые для этого изменились по сравнению с предыдущими версиями системы.
В этой инструкции подробно о том, как установить браузер по умолчанию в Windows 10 двумя способами (второй подойдет в тех случаях, когда настройка основного браузера в параметрах по какой-то причине не работает), а также дополнительная информация на тему, которая может оказаться полезной. В конце статьи также имеется видео инструкция по смене стандартного браузера. Больше сведений об установке программ по умолчанию — Программы по умолчанию в Windows 10, Браузер по умолчанию на Android.
- Как установить браузер по умолчанию в параметрах Windows 10
- Как сделать portable браузер по умолчанию
- Видео инструкция
- Второй метод сделать браузер используемым по умолчанию (старые версии Windows 10)
- Дополнительная информация
Как установить браузер по умолчанию в Windows 10 через Параметры
Если раньше для того, чтобы назначить браузером по умолчанию, например, Google Chrome или Opera, вы могли просто зайти в его собственные настройки и нажать соответствующую кнопку, теперь это не работает.
Стандартным для Windows 10 способом назначения программ по умолчанию, включая браузер, является соответствующий пункт настроек, вызывать которые можно через «Пуск» — «Параметры» или путем нажатия клавиш Win+I на клавиатуре.
В настройках выполните следующие простые шаги.
- Зайдите в пункт Приложения — Приложения по умолчанию.
- В разделе «Веб-браузер» кликните по названию текущего браузера по умолчанию и выберите из списка тот, который вы хотите использовать вместо него.
Готово, после этих действий почти для всех ссылок, веб-документов и сайтов будет открываться установленный вами для Windows 10 браузер по умолчанию. Однако есть вероятность того, что это не сработает, а также возможен вариант, что некоторые типы файлов и ссылок продолжат открываться в Microsoft Edge или Internet Explorer. В этом случае ниже списка приложений по умолчанию нажмите «Задать значения по умолчанию по приложению», выберите нужный браузер и нажмите «Управление».

В открывшемся окне выберите, какие еще файлы и протоколы должен открывать ваш браузер по умолчанию.
Как сделать портативный (portable) браузер используемым по умолчанию
Многие пользователи используют portable-браузеры (не требующие установки на компьютере), чаще всего — Google Chrome, Firefox или Opera. Такие браузеры не отображаются в списке доступных для установки по умолчанию в параметрах Windows 10, однако решение есть и для них.
В общем случае необходимые действия предполагают правку реестра, однако, есть способы ускорить процесс:
- Для браузера Mozilla Firefox Portable доступна сторонняя небольшая утилита «RegisterFirefoxPortable», производящая необходимые изменения и добавляющая портативную версию Firefox в список выбора браузера по умолчанию. Программа доступна на сайте разработчика (утилита уже не новая, но по отзывам продолжает работать).
- Браузер Chrome Portable можно добавить в список доступных по умолчанию с помощью простого скрипта .vbs от того же автора (создаем скрипт, кладем в папку с .exe файлом браузера, запускаем, в окне запроса вводим REGISTER и нажимаем Ok), возможно в коде придется изменить имя файла .exe браузера в коде. Код скрипта доступен на этой странице.
- Для браузера Opera можно использовать следующий файл .reg (как создать reg файл) для добавления в список браузеров по умолчанию. Внимание: путь к браузеру (C:\Opera\launcher.exe, встречается в коде несколько раз) нужно заменить на свой.
Windows Registry Editor Version 5.00 [HKEY_LOCAL_MACHINE\SOFTWARE\Classes\OperaHTML] @="Opera HTML" [HKEY_LOCAL_MACHINE\SOFTWARE\Classes\OperaHTML\DefaultIcon] @=""C:\Opera\launcher.exe",0" [HKEY_LOCAL_MACHINE\SOFTWARE\Classes\OperaHTML\shell] [HKEY_LOCAL_MACHINE\SOFTWARE\Classes\OperaHTML\shell\open] [HKEY_LOCAL_MACHINE\SOFTWARE\Classes\OperaHTML\shell\open\command] @=""C:\Opera\launcher.exe" -url "%1"" [HKEY_LOCAL_MACHINE\SOFTWARE\Classes\OperaURL] @="Opera URL" "URL Protocol"="" [HKEY_LOCAL_MACHINE\SOFTWARE\Classes\OperaURL\DefaultIcon] @=""C:\Opera\launcher.exe",0" [HKEY_LOCAL_MACHINE\SOFTWARE\Classes\OperaURL\shell] [HKEY_LOCAL_MACHINE\SOFTWARE\Classes\OperaURL\shell\open] [HKEY_LOCAL_MACHINE\SOFTWARE\Classes\OperaURL\shell\open\command] @=""C:\Opera\launcher.exe" -url "%1"" [HKEY_LOCAL_MACHINE\SOFTWARE\Clients\StartMenuInternet\OperaPortable] "LocalizedString"="Opera Portable Edition" @="Opera Portable" [HKEY_LOCAL_MACHINE\SOFTWARE\Clients\StartMenuInternet\OperaPortable\Capabilities] "ApplicationName"="Opera Portable Edition" "ApplicationDescription"="Opera Portable Browser" "ApplicationIcon"=""C:\Opera\launcher.exe",0" "Hidden"=dword:00000000 [HKEY_LOCAL_MACHINE\SOFTWARE\Clients\StartMenuInternet\OperaPortable\Capabilities\FileAssociations] ".htm"="OperaHTML" ".html"="OperaHTML" ".shtml"="OperaHTML" ".xht"="OperaHTML" ".xhtml"="OperaHTML" [HKEY_LOCAL_MACHINE\SOFTWARE\Clients\StartMenuInternet\OperaPortable\Capabilities\StartMenu] "StartMenuInternet"="OperaPortable" [HKEY_LOCAL_MACHINE\SOFTWARE\Clients\StartMenuInternet\OperaPortable\Capabilities\URLAssociations] "http"="OperaURL" "https"="OperaURL" "ftp"="OperaURL" [HKEY_LOCAL_MACHINE\SOFTWARE\Clients\StartMenuInternet\OperaPortable\DefaultIcon] @=""C:\Opera\launcher.exe",0" [HKEY_LOCAL_MACHINE\SOFTWARE\Clients\StartMenuInternet\OperaPortable\shell] [HKEY_LOCAL_MACHINE\SOFTWARE\Clients\StartMenuInternet\OperaPortable\shell\open] [HKEY_LOCAL_MACHINE\SOFTWARE\Clients\StartMenuInternet\OperaPortable\shell\open\command] @=""C:\Opera\launcher.exe"" [HKEY_LOCAL_MACHINE\SOFTWARE\Clients\StartMenuInternet\OperaPortable\shell\properties] [HKEY_LOCAL_MACHINE\SOFTWARE\Clients\StartMenuInternet\OperaPortable\shell\properties\command] @=""C:\Opera\launcher.exe" -preferences" [HKEY_LOCAL_MACHINE\SOFTWARE\RegisteredApplications] "Opera Portable"="Software\Clients\StartMenuInternet\OperaPortable\Capabilities"
Видео инструкция
Второй способ назначения браузера по умолчанию
Внимание: это метод работает только для старых версий Windows 10. Еще один вариант сделать нужный вам браузер по умолчанию (помогает, когда обычный способ почему-то не срабатывает) — использовать соответствующий пункт Панели управления Windows 10. Для этого выполните следующее:
- Зайдите в панель управления (например, через правый клик по кнопке Пуск), в поле «Просмотр» установите «Значки», а затем откройте пункт «Программы по умолчанию».
- В следующем окне выберите «Задание программ по умолчанию». Обновление: в Windows 10 последних версий при нажатии по этому пункту открывается соответствующий раздел параметров. Если требуется открыть старый интерфейс, нажмите клавиши Win+R и введите команду control /name Microsoft.DefaultPrograms /page pageDefaultProgram
- Найдите в списке тот браузер, который вы хотите сделать стандартным для Windows 10 и нажмите пункт «Использовать эту программу по умолчанию».
- Нажмите Ок.
Готово, теперь выбранный вами браузер будет открывать все те типы документов, для которых он предназначен.
Обновление: если вы столкнулись с тем, что после установки браузера по умолчанию некоторые ссылки (например, в документах Word) продолжают открываться в Internet Explorer или Edge, попробуйте в Параметрах приложений по умолчанию (в разделе Система, там где мы переключали браузер по умолчанию), внизу нажать Выбор стандартных приложений для протоколов, и заменить эти приложения для тех протоколов, где остался старый браузер.
Дополнительная информация
В некоторых случаях может потребоваться не изменять браузер по умолчанию в Windows 10, а лишь сделать так, чтобы отдельные типы файлов открывались с помощью отдельного браузера. Например, может потребоваться открывать файлы xml и pdf в Chrome, но при этом продолжать использовать Edge, Opera или Mozilla Firefox.

Быстро сделать это можно следующим способом: кликните правой кнопкой мыши по такому файлу, выберите пункт «Свойства». Напротив пункта «Приложение» нажмите кнопку «Изменить» и установите тот браузер (или другую программу), которой вы хотите открывать данный тип файлов.
Но большинству он и не нужен
Microsoft заблокировала одну из возможностей замены браузера Windows по умолчанию.
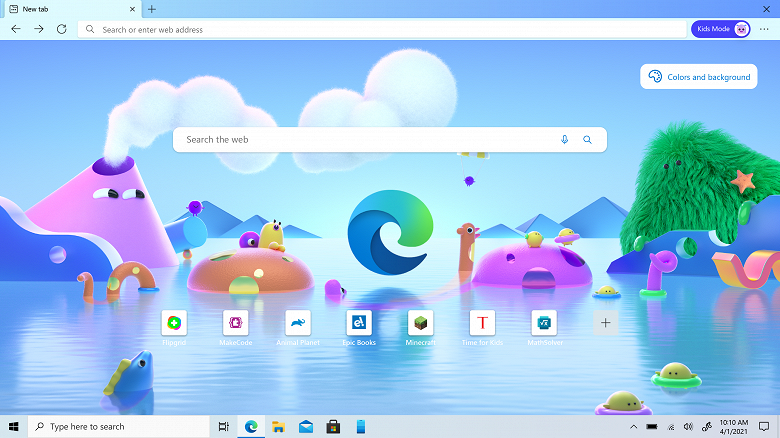
Сменить браузер по умолчанию можно без какого-либо труда в настройках операционной системы. Но также это можно было сделать посредством внесения изменений в реестр Windows. Теперь эта возможность заблокирована.
Недавние обновления Windows 10 и Windows 11 сделали невозможным такие манипуляции. При попытке внести изменения система выдаёт ошибку с соответствующим сообщением.
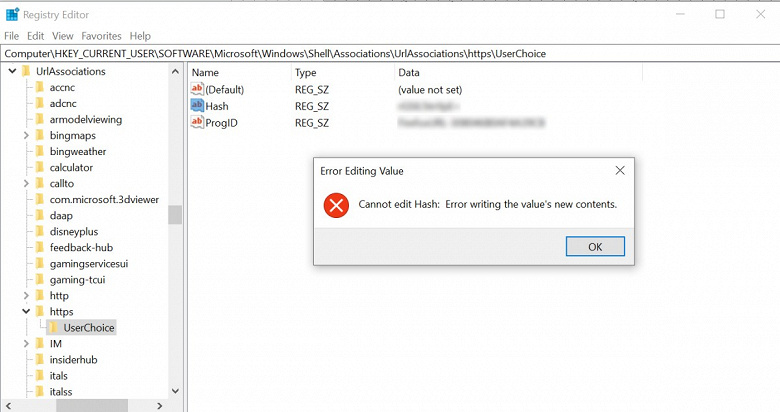
Возможно, кто-то сочтёт это дополнительными ограничениями со стороны Microsoft, но в целом это дополнительный элемент безопасности, так как злоумышленники теперь не смогут незаметно заменить через реестр браузер ОС по умолчанию на какой-то другой.
Напомним, мы также писали о том, что обновление Windows 11 24H2 невозможно установить при наличии некоторых программ и даже драйверов, а после установки перестают работать приложения для изменения внешнего вида ОС.
10 апреля 2024 в 16:17
| Теги: Microsoft, Windows
| Источник: PC World
Администратору может потребоваться настроить Chrome как браузер по умолчанию на компьютерах своего домена. Ниже описывается, как сделать Chrome браузером по умолчанию на компьютерах с Microsoft Windows 10 и более поздней версии, присоединенных к домену. Кроме того, недавно в Windows были внесены некоторые изменения, и теперь для использования Chrome в качестве браузера по умолчанию для ссылок, отображаемых в Outlook и Teams, нужно настроить дополнительную политику.
Как сделать Chrome браузером по умолчанию
Шаг 1. Создайте XML-файл сопоставления приложений по умолчанию (образцы файлов приведены ниже)
Файл сопоставления приложений по умолчанию – это XML-файл, который связывает тип файла с приложением. Например, если сопоставить файлы HTML или HTM с приложением Chrome, то по умолчанию оно будет запускаться каждый раз, когда пользователь откроет один из таких файлов.
Для компьютеров, присоединенных к домену, достаточно создать один общий XML-файл, который автоматически сделает Chrome браузером по умолчанию. Этот файл нужно поместить в общую папку на сервере, доступную для всех компьютеров в домене.
Примечание. Если браузер Chrome не установлен на целевом компьютере, то сопоставления файлов не применяются. Когда пользователь нажмет на ссылку (http или https) либо откроет файл (HTML или HTM), ему нужно будет выбрать приложение.
Download the default application association file
В среде Windows можно установить несколько версий Chrome одновременно. Ниже приведены образцы XML-файлов, позволяющие задать определенную версию Chrome в качестве браузера по умолчанию, в котором будут открываться файлы HTML и HTM и ссылки (http, https).
Образец файла для стабильной версии Chrome (chromedefault.xml):
<?xml version="1.0" encoding="UTF-8"?>
<DefaultAssociations>
<Association Identifier=".htm" ProgId="ChromeHTML" ApplicationName="Google Chrome" />
<Association Identifier=".html" ProgId="ChromeHTML" ApplicationName="Google Chrome" />
<Association Identifier="http" ProgId="ChromeHTML" ApplicationName="Google Chrome" />
<Association Identifier="https" ProgId="ChromeHTML" ApplicationName="Google Chrome" />
</DefaultAssociations>
Образец файла для бета-версии Chrome (chromedefault.xml):
<?xml version="1.0" encoding="UTF-8"?>
<DefaultAssociations>
<Association Identifier=".htm" ProgId="ChromeBHTML" ApplicationName="Google Chrome Beta" />
<Association Identifier=".html" ProgId="ChromeBHTML" ApplicationName="Google Chrome Beta" />
<Association Identifier="http" ProgId="ChromeBHTML" ApplicationName="Google Chrome Beta" />
<Association Identifier="https" ProgId="ChromeBHTML" ApplicationName="Google Chrome Beta" />
</DefaultAssociations>
Образец файла для версии Chrome для разработчиков (chromedefault.xml):
<?xml version="1.0" encoding="UTF-8"?>
<DefaultAssociations>
<Association Identifier=".htm" ProgId="ChromeDHTML" ApplicationName="Google Chrome Dev" />
<Association Identifier=".html" ProgId="ChromeDHTML" ApplicationName="Google Chrome Dev" />
<Association Identifier="http" ProgId="ChromeDHTML" ApplicationName="Google Chrome Dev" />
<Association Identifier="https" ProgId="ChromeDHTML" ApplicationName="Google Chrome Dev" />
</DefaultAssociations>
Примечание. Правило сопоставления по умолчанию задается при каждом входе. Выполнив вход, пользователь может изменить сопоставление, но оно будет применяться только до окончания текущего сеанса. При следующем входе сопоставление снова будет установлено согласно заданному правилу.
Шаг 2. Создайте объект групповой политики
С помощью консоли управления групповыми политиками можно создавать и настраивать объекты групповой политики для домена. Они задают правила (политики), которые применяются ко всем компьютерам в домене. Сначала нужно создать объект групповой политики, а затем с помощью фильтров безопасности применить его к компьютерам в домене.
В следующем примере вы создаете объект групповой политики (Сделать Chrome браузером по умолчанию) и применяете его к компьютерам в домене chromeforwork.com.
- Откройте консоль управления групповыми политиками. Выберите Пуск > Все программы > Администрирование > Управление групповой политикой.
- На панели навигации выберите Управление групповой политикой > Домены >chromeforwork.com.
- Нажмите правой кнопкой мыши на доменное имя (в нашем примере этоchromeforwork.com). Выберете Создать объект групповой политики в этом домене и связать его.
- Введите название нового объекта групповой политики (в нашем примере это Сделать Chrome браузером по умолчанию) и нажмите ОК.
- На панели навигации нажмите Управление групповой политикой > Домены > chromeforwork.com > Объекты групповой политики и выберите Сделать Chrome браузером по умолчанию.
- На панели Фильтры безопасности нажмите Добавить.
- В окне Выберите пользователя, компьютер или группу введите название объекта, который хотите добавить, нажмите Проверить имена (чтобы проверить введенное название), а затем нажмите ОК.
Вы можете ввести параметр Domain Computers (Компьютеры домена), чтобы добавить все рабочие станции и серверы, присоединенные к домену (как в этом примере), или указать другую группу компьютеров.
- Теперь объект групповой политики применяется ко всем компьютерам, связанным с доменом.
Шаг 3. Задайте файл конфигурации сопоставлений по умолчанию
Чтобы задать файл конфигурации сопоставлений по умолчанию для компьютеров в домене, измените объект групповой политики на сервере Windows. Используйте те же объекты групповой политики и доменные имена, как на шаге 2 (в нашем примере это chromeforwork.com).
- Откройте консоль управления групповыми политиками.
Выберите Пуск > Все программы > Администрирование > Управление групповой политикой.
- На панели навигации выберите Управление групповой политикой > Домены > chromeforwork.com.
- Откройте вкладку Связанные объекты групповой политики, чтобы посмотреть все объекты групповой политики для этого домена.
- Нажмите правой кнопкой мыши на объект групповой политики, который нужно выбрать, а затем нажмите «Изменить». Откроется редактор управления групповыми политиками.
В этом примере вам нужно нажать правой кнопкой мыши на объект групповой политики Сделать Chrome браузером по умолчанию.
- В редакторе управления групповыми политиками выберите Конфигурация компьютера > Политики > Административный шаблон > Компоненты Windows > Проводник и нажмите дважды на настройку Задать файл конфигурации сопоставлений по умолчанию.
- В окне Задать файл конфигурации сопоставлений по умолчанию выберите вариант Включено.
- В поле Параметры укажите путь к XML-файлу сопоставления приложений по умолчанию.
Он связывает типы файлов (HTM и HTML) и ссылки (http и https) с приложением Chrome. Используйте образец файла, предоставленный Google, или создайте свой вариант.
Примечание. Поместите файл в общую папку на сервере, чтобы он был доступен каждому компьютеру в домене.
Шаг 4. Проверьте конфигурацию
Убедитесь, что объект групповой политики применяется на целевых компьютерах под управлением Windows 10 или более поздней версии в домене Active Directory и Chrome используется как браузер по умолчанию.
Объект групповой политики начнет применяться автоматически, как только клиент Windows обновит политику. Также вы можете в любой момент запустить обновление вручную с помощью команды GPUpdate.exe /force.
Примечание. После того как политика была скачана и применена, необходимо перезагрузить компьютер, чтобы она вступила в силу.
- На клиенте Windows выберите Windows > System32. Нажмите правой кнопкой мыши на файл rsop.msc и выберите команду Запустить от имени администратора.
- Войдите в систему с учетными данными администратора и нажмите Да.
- Выберите Конфигурация компьютера > Административные шаблоны > Компоненты Windows > Проводник, чтобы убедиться, что настройка Задать файл конфигурации сопоставлений по умолчанию доступна.
- Откройте настройку Задать файл конфигурации сопоставлений по умолчанию и убедитесь, что она включена, а путь к XML-файлу указан правильно.
- Если Chrome используется как браузер по умолчанию, все файлы с расширением HTM и HTML помечаются значком Chrome.
Как сделать Chrome браузером по умолчанию для ссылок в Microsoft Outlook и Teams
Корпорация Microsoft внесла в Windows некоторые изменения, и теперь ссылки в Outlook и Teams по умолчанию открываются в Microsoft Edge. Чтобы операционная система Windows открывала ссылки в Chrome, выберите один из следующих вариантов.
Вариант 1. Настройте правила облачных сервисов
- Откройте Microsoft 365 Apps admin center (Центр администрирования приложений Microsoft 365).
- Перейдите в раздел Customization (Настройка) > Policy Management (Управление политиками).
- Нажмите Create (Создать).
- На странице Start with the basics (Основные сведения) введите название и, при необходимост, описание, а затем нажмите кнопку Next (Далее).
- На странице Choose the scope (Выбор области действия) выберите область действия и нажмите кнопку Next (Далее).
- На странице Configure Settings (Настройка параметров) в окне поиска введите browser и нажмите Ввод.
- В результатах поиска выберите вариант Choose which browser opens web links (Выберите, какой браузер открывает ссылки).
- В поле Choose which browser opens web links (Выберите, какой браузер открывает ссылки) выберите в списке вариант Default Browser (Браузер по умолчанию).
- Нажмите кнопку Apply (Применить).
- На странице Configuration Settings (Параметры конфигурации) нажмите кнопку Next (Далее).
- Проверьте конфигурацию, а затем нажмите кнопки Create (Создать) и Done (Готово).
Вариант 2. Создайте объект групповой политики
В консоли «Управление групповыми политиками» мжно создавать объекты групповой политики для своего домена и управлять ими. Эти объекты определяют правила, которые применяются ко всем компьютерам в домене. Сначала нужно создать объект групповой политики, а затем с помощью фильтров безопасности применить его к компьютерам в домене.
В следующем примере вы создаете объект групповой политики и применяете его к компьютерам в домене chromeforwork.com.
- Выберите Пуск > Все программы > Администрирование > Управление групповой политикой.
- На панели слева выберите Управление групповой политикой > Домены.
- Нажмите правой кнопкой мыши домен chromeforwork.com и выберите команду Создать объект групповой политики в этом домене и связать его.
- В поле Название введите название нового объекта групповой политики (в нашем примере это Сделать Chrome браузером по умолчанию) и нажмите ОК.
- На панели слева нажмите Управление групповой политикой > Домены > chromeforwork.com > Объекты групповой политики и выберите Сделать Chrome браузером по умолчанию.
- В разделе Фильтры безопасности нажмите Добавить.
- В поле Введите имена выбираемых объектов введите имя объекта, который хотите добавить.
- Нажмите Проверить имена, чтобы проверить введенное имя, и нажмите OK.
- Вы можете ввести Domain Computers (Компьютеры домена), чтобы добавить все рабочие станции и серверы, присоединенные к домену (как в этом примере), или указать другую группу компьютеров.
Теперь объект групповой политики применяется ко всем компьютерам, связанным с доменом.
Статьи по теме
Дополнительная информация из Microsoft TechNet:
- Экспорт или импорт сопоставлений приложений по умолчанию
- Установка браузера по умолчанию с использованием групповой политики
Google, а также другие связанные знаки и логотипы являются товарными знаками компании Google LLC. Все другие названия компаний и продуктов являются товарными знаками соответствующих компаний.
Эта информация оказалась полезной?
Как можно улучшить эту статью?




