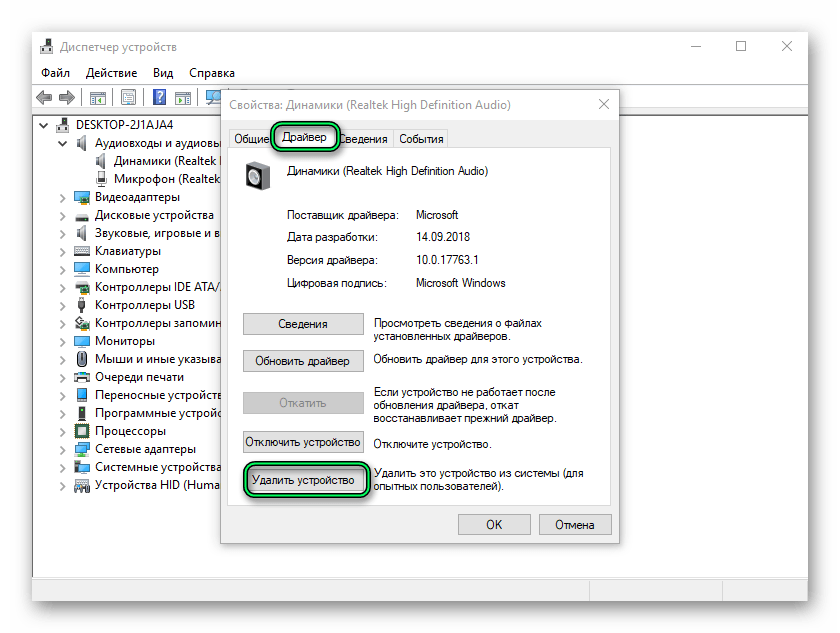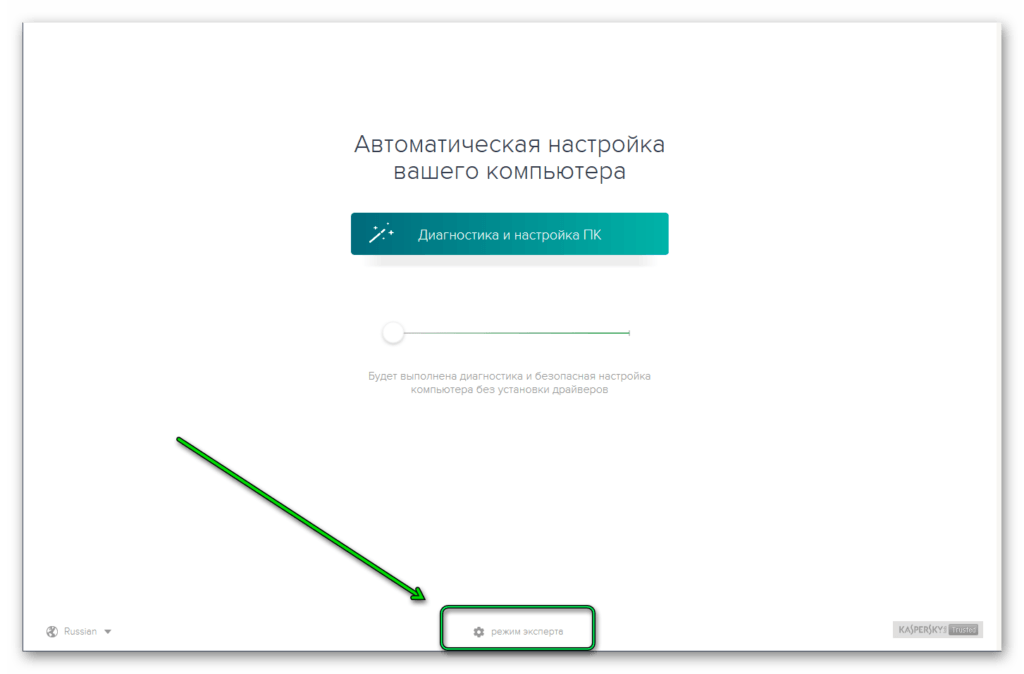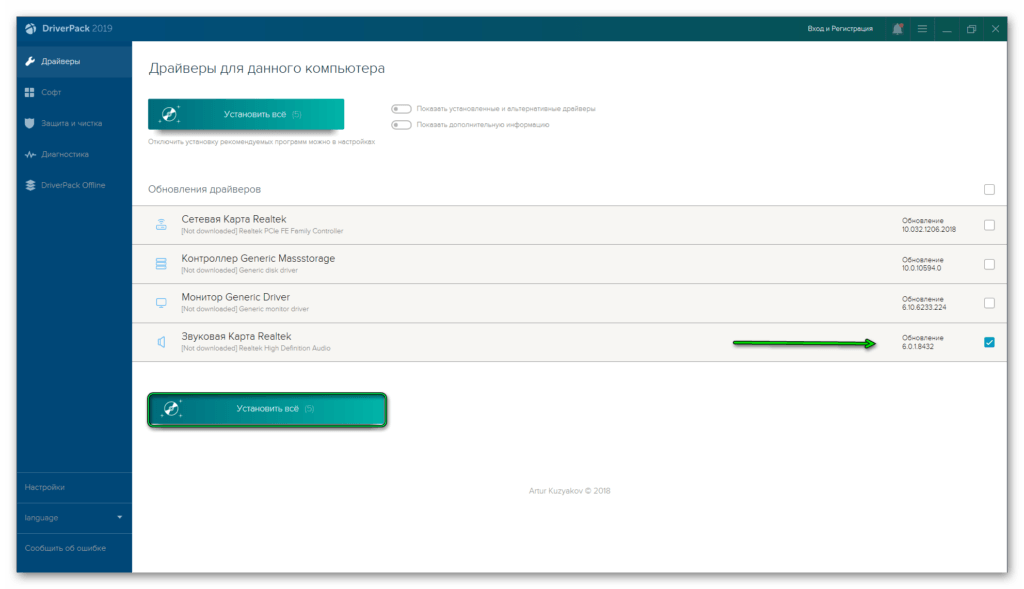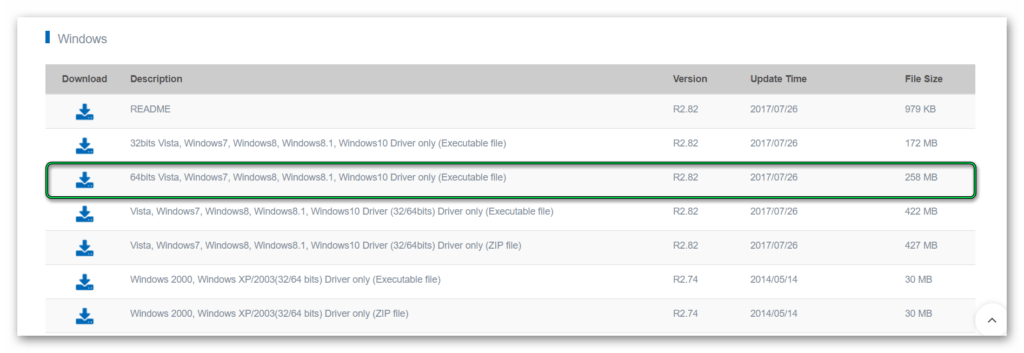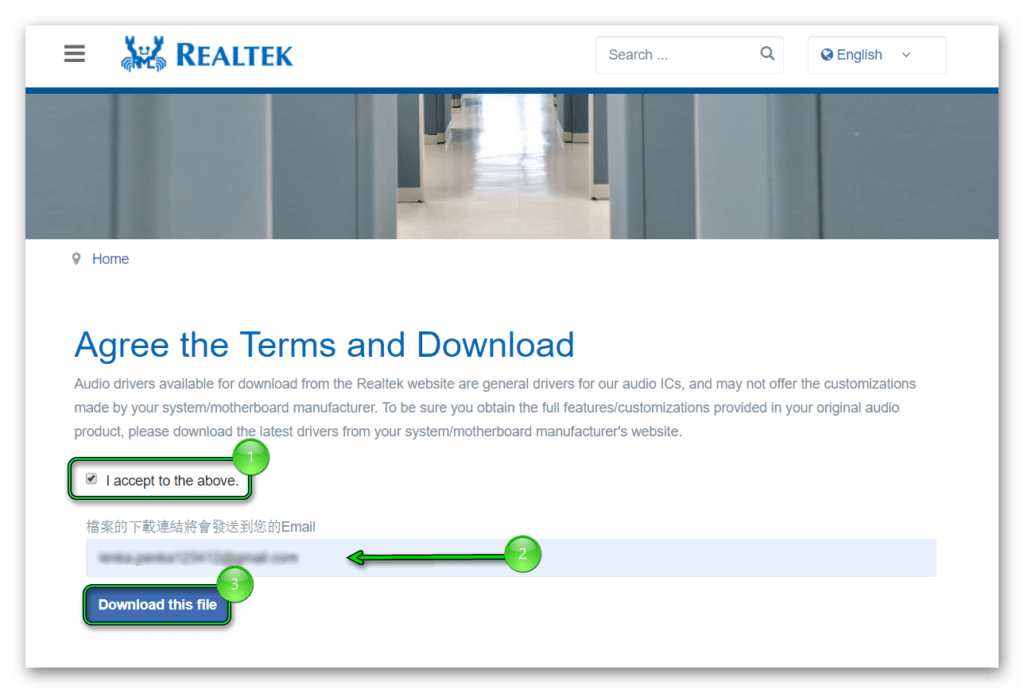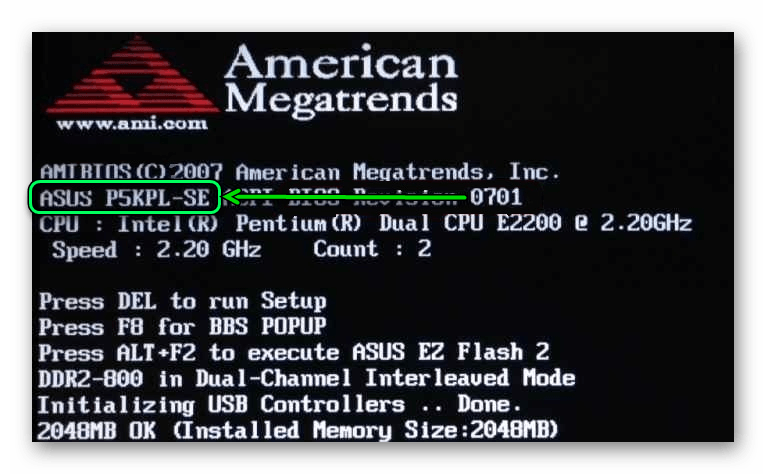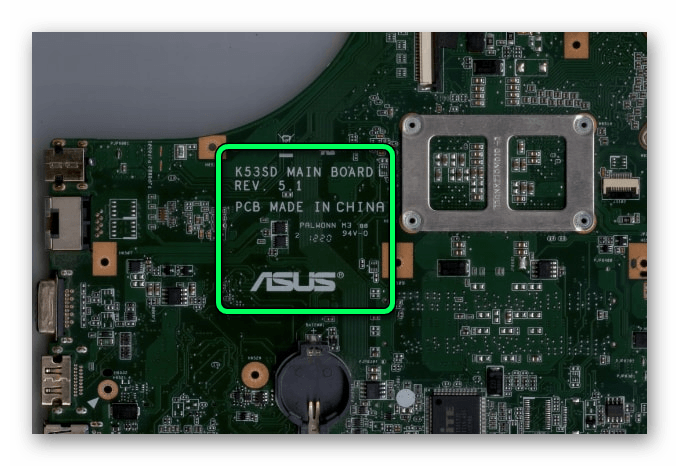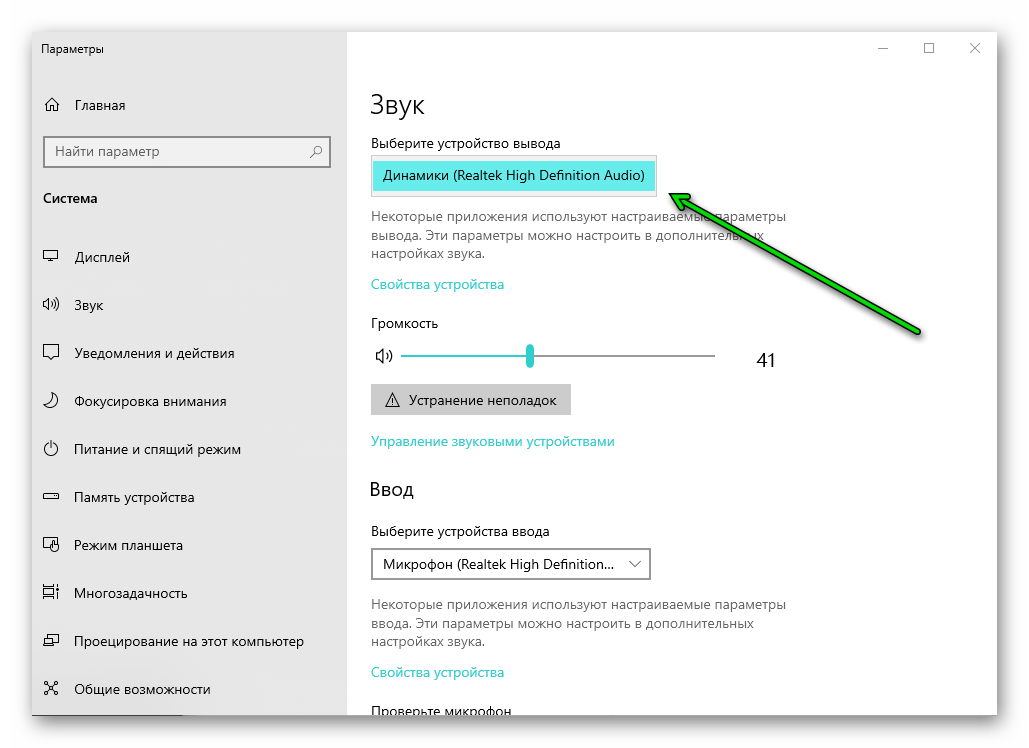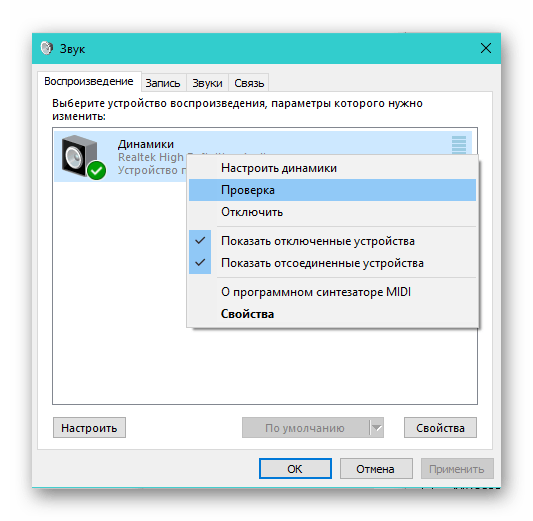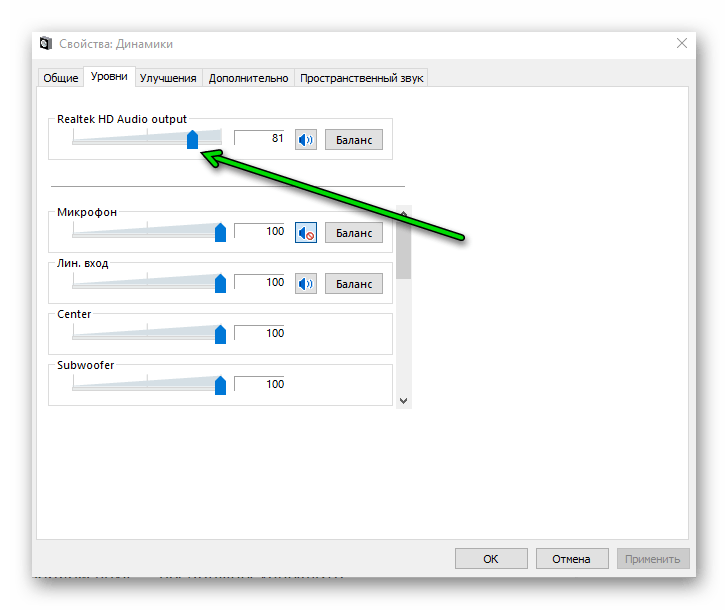Проблемы со звуком на компьютере могут быть невероятно неприятными, особенно если вы пытаетесь watch видео, присутствовать на собрании или слушать музыку. К счастью, большинство проблем со звуком можно устранить, выполнив ряд действий по устранению неполадок. В этой статье представлено комплексное руководство по устранению проблем со звуком в Windows. Советы перечислены в определенном порядке — начните с первого, проверьте, помог ли он, и переходите к следующему.
Запуск средства устранения неполадок со звуком Windows
Если вы используете устройство Windows 11, начните с запуска автоматического средства устранения неполадок со звуком в приложении «Получить справку». Он автоматически запустит диагностика и попытается устранить большинство проблем со звуком. Если вы используете более раннюю версию Windows или мобильное устройство, перейдите к разделу Общие действия по устранению неполадок.
Запустите средство устранения неполадок в разделе «Справка»
Если приложению «Получить справку» не удается устранить проблему со звуком или звуком, попробуйте перечисленные возможные решения.
Общие действия по устранению неполадок
Выполните следующие общие действия по устранению неполадок, чтобы устранить проблему со звуком.
Если доступно несколько устройств вывода звука, убедитесь в том, что выбрано нужное. Для этого выполните следующие действия.
-
Щелкните значок Динамики на панели задач.
-
Затем щелкните стрелку справа от ползунка громкости динамиков, чтобы открыть список аудиоустройств, подключенных к компьютеру. При наведении указателя мыши на стрелку подсказка должна отображаться как Выберите звуковой выход.
-
Убедитесь в том, что звук воспроизводится на предпочитаемом вами звуковом устройстве, таком как динамик или наушники.
Если это не помогло, переходите к следующему совету..
Выполните следующие действия.
-
Проверьте надежность подключения динамиков и наушников к разъемам. Убедитесь, что все кабели подключены.
-
При наличии нескольких разъемов 5 мм для подключения, особенно в системе объемного звука, убедитесь, что все кабели подключены к правильному разъему.
-
Если не ясно, к какому разъему необходимо подключить тот или иной кабель, обратитесь к изготовителю оборудования или попытайтесь по очереди найти наиболее очевидные выходные разъемы и проверьте, работают ли они.
Примечание: В некоторых системах для аудиовыхода используется разъем зеленого цвета, а для микрофонного входа — разъем розового цвета. Также могут использоваться маркировки «наушники» или «микрофон».
-
-
Убедитесь, что питание включено.
-
Убедитесь, что параметр «Отключить звук» не включен. Попробуйте установить более высокий уровень громкости с помощью всех регуляторов.
Примечание: У некоторых динамиков и в некоторых приложениях используются собственные регуляторы громкости. Обязательно проверьте их все.
-
Попробуйте подключить динамик и наушники к другому USB-порту.
-
Возможно, что динамики не будут работать, когда подключены наушники. Отключите наушники и посмотрите, помогло ли это.
Если проблемы со звуком сохранились, ознакомьтесь со следующими разделами, чтобы получить дополнительные сведения об устранении неполадок.
Иногда наличие дополнительных средств звука может привести к проблемам со звуком. Их отключение может помочь устранить проблему.
-
Выберите Пуск > Параметры > Звук.
-
В разделе Выходные данные выберите используемое звуковое устройство (например, динамики или наушники).
-
На открывающейся странице прокрутите до пункта Дополнительные параметры, а затем в раскрывающемся меню установите для параметра Улучшения звуказначение Выкл .
Если выключение дополнительных средств звука не дало результатов, дополнительные инструкции по устранению неполадок см. в следующих разделах.
-
Выберите Пуск > Параметры > система.
-
Прокрутите вниз и выберите Устранение неполадок > Другие средства устранения неполадок.
-
Перейдите в раздел Аудио и нажмите кнопку Выполнить , чтобы запустить средство устранения неполадок со звуком.
Проверьте, не отключен ли звук для звуковых устройств и не отключены ли эти устройства.
-
Выберите и удерживайте (или щелкните правой кнопкой мыши) значок Динамики на панели задач.
-
Затем щелкните стрелку справа от ползунка громкости динамиков, чтобы открыть список аудиоустройств, подключенных к компьютеру. При наведении указателя мыши на стрелку подсказка должна отображаться как Выберите звуковой выход.
Примечание: Если значок Динамики не виден, он может находиться в области переполнения. Выберите Показать скрытые значки , чтобы проверить эту область.
-
Щелкните значок параметров справа от ползунка Микшер громкости, чтобы открыть параметры микшера томов. При наведении указателя мыши на значок параметров на значок параметров подсказка должна отображаться как Дополнительные параметры микшера.
-
Вы увидите набор элементов управления громкостью для ваших устройств. Убедитесь, что ни на одном из них не отключен звук. Если звук отключен, рядом с элементов управления будет отображаться красный крестик. Чтобы включить звук, одно из следующих действий:
-
Выберите регулятор громкости и установите нужный уровень громкости.
-
Щелкните значок Включить динамики.
-
-
Проверьте свойства устройства и убедитесь, что устройства не были отключены по ошибке. Нажмите кнопку Пуск > Параметры > Система > Звук .
-
В разделе Дополнительно выберите Дополнительные параметры звука, затем перейдите на вкладку Воспроизведение (вывод) или Запись (ввод).
-
Выберите устройство и нажмите кнопку Свойства.
-
Убедитесь, что рядом с параметром Использование устройства в списке устройств ввода и вывода установлен флажок Использовать это устройство (включить).
Если это не решило проблему, переходите к следующему совету.
Если вы подключаетесь к звуковому устройству, такому как наушники или динамики, с помощью USB или HDMI, возможно, вам потребуется задать это звуковое устройство как используемое по умолчанию. Если вы используете внешний монитор без встроенных динамиков, убедитесь, что этот монитор не выбран в качестве устройства вывода звука по умолчанию. В этом случае не будет звука. Это можно проверить при задании устройства вывода звука по умолчанию. Ниже рассказывается, как это сделать.
-
Нажмите кнопку Пуск > Параметры > Система > Звук .
-
В разделе Выходные данные выберите устройство, которое вы хотите использовать для воспроизведения в качестве устройства вывода. При выборе этого устройства вы также задаете его в качестве значения по умолчанию.
Если настройка звукового устройства по умолчанию не дала результатов, дополнительные советы по устранению неполадок см. в следующих разделах.
Проверка наличия обновлений:
-
Выполните одно из следующих действий:
-
Если отображается состояние «Установлены все доступные обновления», перейдите к следующему совету.
-
Если отображается состояние «Доступны обновления», щелкните Установить сейчас.
-
-
Выберите обновления, которые необходимо установить, а затем нажмите кнопку Установить.
-
Перезагрузите компьютер и проверьте, правильно ли работает звук.
Если это не решило проблему, переходите к следующему совету.
После установки ряда обновлений необходимо перезапустить устройство.
Чтобы проверить наличие установленных обновлений, ожидающих перезагрузки, выполните следующие действия.
-
Сохраните документы и закройте все приложения.
-
Нажмите кнопку Пуск > Завершение работы . Если есть обновления, ожидающие установки, вы увидите параметры Обновить и перезапустить и Обновить и завершить работу.
-
Выберите один из этих параметров перезапуска, чтобы применить обновления.
Требуется справка по Центру обновления Windows? См. статью Устранение неполадок при обновлении Windows.
Если перезапуск не дал результатов, дополнительные инструкции по устранению неполадок см. в следующем разделе.
Аппаратные проблемы могут быть вызваны устаревшими или неработоспособными драйверами. Убедитесь, что аудиодрайвер обновлен, и при необходимости обновите его. Если это не сработает, попробуйте удалить аудиодрайвер (он будет переустановлен автоматически). Если это не поможет устранить проблему, попробуйте воспользоваться универсальным аудиодрайвером, который поставляется вместе c Windows. Если у вас возникли проблемы со звуком после установки обновлений, попробуйте выполнить откат драйвера звукового устройства.
Автоматическое обновление аудиодрайвера:
-
В поле поиска на панели задач введите диспетчер устройств, а затем выберите его в списке результатов.
-
Нажмите стрелку рядом с разделом Звуковые, игровые и видеоустройства, чтобы развернуть его.
-
Нажмите и удерживайте (или щелкните правой кнопкой мыши) название звуковой платы или звукового устройства, например наушников или динамиков, выберите Обновить драйвер, затем выберите Автоматический поиск драйверов. Следуйте инструкциям на экране, чтобы завершить обновление.
Если Windows не находит новый драйвер, найдите его на веб-сайте изготовителя устройства и выполните сопутствующие указания. Если это не поможет устранить проблему, попробуйте удалить аудиодрайвер.
Удаление аудиодрайвера:
-
В поле поиска на панели задач введите диспетчер устройств, а затем выберите его в списке результатов.
-
Нажмите стрелку рядом с разделом Звуковые, игровые и видеоустройства, чтобы развернуть его.
-
Нажмите и удерживайте (или щелкните правой кнопкой мыши) название звуковой платы или звукового устройства, выберите Удалить устройство, установите флажок Попытаться удалить драйвер для этого устройства и нажмите кнопку Удалить.
-
Перезагрузите компьютер.
Примечание: Перед перезапуском обязательно сохраните документы и все остальные текущие данные.
-
При перезапуске автоматически появится запрос на переустановку звукового драйвера на компьютере.
-
Чтобы перезапустить компьютер, нажмите кнопку Пуск > Завершение работы > Перезагрузка .
-
Если это не поможет устранить проблему, попробуйте воспользоваться универсальным аудиодрайвером, который поставляется вместе c Windows.
Использование универсального аудиодрайвера, который поставляется вместе c Windows:
-
В поле поиска на панели задач введите диспетчер устройств, а затем выберите его в списке результатов.
-
Щелкните стрелку Звуковые, игровые и видеоустройства, чтобы развернуть этот раздел.
-
Нажмите и удерживайте (или щелкните правой кнопкой мыши) название звуковой платы или звукового устройства, выберите Обновить драйвер > Найти драйверы на этом компьютере > Выбрать драйвер из списка уже установленных драйверов.
-
Выберите звуковое устройство, драйвер которого требуется обновить, нажмите кнопку Далее, а затем следуйте инструкциям по его установке.
Если эти действия не устранили проблему со звуком, перейдите на веб-сайт изготовителя устройства и установите самые последние аудиодрайверы для вашего устройства. Ниже приведен пример страницы скачивания драйвера на веб-сайте производителя звукового устройства.

Если после установки обновлений возникли проблемы со звуком
Если звук работал до запуска Центра обновления Windows, а теперь не работает, попробуйте выполнить откат аудиодрайвера.
Откат аудиодрайвера:
-
В поле поиска на панели задач введите диспетчер устройств, а затем выберите его в списке результатов.
-
Нажмите стрелку рядом с разделом Звуковые, игровые и видеоустройства, чтобы развернуть его.
-
Нажмите и удерживайте (или щелкните правой кнопкой мыши) название звуковой платы или звукового устройства, затем выберите Свойства.
-
Перейдите на вкладку Драйвер и выберите Откатить.
-
Прочтите и выполните инструкции, затем нажмите кнопку Да, если требуется откатить аудиодрайвер.
Если откат звукового драйвера не помог или оказался невозможен, вы можете попытаться восстановить компьютер из точки восстановления системы.
Восстановление компьютера из точки восстановления системы:
При установке обновлений Майкрософт в системе мы создаем точку восстановления системы на случай возникновения проблем. Попробуйте восстановить систему до этой точки и проверьте, помогло ли это устранить проблемы со звуком. Дополнительные сведения см. в разделе «Восстановление из точки восстановления системы» статьи Параметры восстановления в Windows.
Некоторые проблемы со звуком могут быть вызваны проблемой с аудиокодеком IDT High Definition Audio. Это можно исправить при помощи ручного обновления драйверов, позволяющего выбрать нужный звуковой драйвер.
Примечание: Не все системы имеют аудиокодек IDT High Definition Audio.
Чтобы убедиться в наличии этого аудиокодека и обновить драйвер вручную, выполните следующие действия.
-
В поле поиска на панели задач введите диспетчер устройств, а затем выберите его в списке результатов.
-
Щелкните стрелку Звуковые, игровые и видеоустройства, чтобы развернуть этот раздел.
-
Найдите аудиокодек IDT High Definition Audio. Если он есть в списке, нажмите и удерживайте его (или щелкните правой кнопкой мыши), выберите Обновить драйвер, Найти драйверы на этом компьютере > Выбрать драйвер из списка уже установленных драйверов.
-
Вы увидите список предустановленных драйверов. Выберите Устройство с поддержкой High Definition Audio и нажмите кнопку Далее.
-
Введите панель управления в поле поиска на панели задач, а затем в списке результатов выберите «Панель управления».
-
В разделе «Панель управления» выберите Оборудование и звук > Звук.
-
На вкладке Воспроизведение нажмите и удерживайте (или щелкните правой кнопкой мыши) Устройство по умолчанию, затем выберите Свойства.
-
На вкладке Дополнительно в разделе Формат по умолчанию измените этот параметр, нажмите кнопку ОК, затем снова проверьте звуковое устройство. Если это не помогло, попробуйте еще раз изменить данный параметр.
Если использование других форматов аудио не дало результатов, дополнительные инструкции по устранению неполадок см. в следующих разделах.
-
Введите службы в поле поиска на панели задач, а затем в списке результатов выберите «Службы».
-
Выберите каждую из следующих служб, нажмите и удерживайте ее (или щелкните правой кнопкой мыши), выберите Перезапустить, затем нажмите кнопку Да.
-
Windows Audio
-
Средство построения конечных точек Windows Audio
-
Удаленный вызов процедуры (RPC)
-
Если перезапуск этих служб не решит проблему, дополнительные инструкции по устранению неполадок см. в следующих разделах.
-
Нажмите кнопку Пуск > Параметры > Конфиденциальность и безопасность.
-
В разделе Разрешения приложений выберите Микрофон.
-
Убедитесь, что переключатели Доступ к микрофону и Разрешить приложениям доступ к микрофонувключены.
-
Если возникла проблема с определенным приложением, прокрутите вниз список в разделе Разрешить приложениям доступ к микрофону и убедитесь, что переключатель для этого приложения также включен.
Проблемы с неработающими наушниками в Windows 10 можно разделить на две категории.
- Сбои программного обеспечения: слетели драйверы, не установлено актуальное программное обеспечение для аудиоконтроллера, выставлены некорректные настройки.
- Механическая неисправность устройства: сломаны наушники или звуковая карта, оборваны контакты или поврежден разъем.
Первичная диагностика неработающих наушников
Прежде чем отправляться в сервис, проверим наушники и правильность их подключения. Попробуем исправить ситуацию своими силами. Смотрите так же статью: пропал звук в Windows 10 .
- Внимательно осмотрим их на предмет надломов кабеля и других повреждений.
- Дальше пробуем подключить наушники к заведомо исправному устройству: смартфону, плееру, другому ПК или ноутбуку. Если хоть на одном устройстве они работают, то стоит искать причину в самом компьютере.
Следующие проверки стоит проводить в том случае, если на другом ПК или при подключении к смартфону наушники работают. Если нет, значит, причина кроется в самих наушниках. И здесь придется либо топать в сервис, либо покупать новые «уши».
Если наушники дорогие, то ремонт может быть целесообразен, В противном случае проще и дешевле купить новые.
Продолжаем искать причину, почему не работают наушники на Windows 10.
Проверка разъёмов
НА ПК есть аудиовыходы на передней и задней панели. Выходы спереди могут быть неисправны или вовсе отключены от материнской платы. Это легко проверить — нужно лишь подключить наушники разъёму на задней панели. Если звук в этом случае появился, а при подключении к передней панели пропал — причина в выходе из строя соответствующего разъема. А может быть он просто не подключен к материнской плате.
Чтобы их подключить, можно разобрать системный блок и вставить штекер в нужный разъём. Но делать это стоит только в том случае, если вы знаете, какой именно штекер отвечает за вход-выход аудио на передней панели, и куда его подключать. Неопытному пользователю без наставника будет разобраться в этом непросто, хотя в интернете можно найти много инструкций по подключению аудио разъема к материнке. Здесь я не буду рассказывать о нюансах проверки корректности подключения аудиоинтерфейса, так как на разных компьютерах присутствует своя специфика. Советую поискать видео на эту тему.

Выходы на передней панели при интенсивном использовании быстрее всего выходят из строя – тут остается или ремонт, или покупка звуковой карты. Или, как вариант, покупка USB звукового адаптера.

Материнская плата имеет встроенный звуковой адаптер, но у вас может быть установлена и дискретная звуковая карта. Проверяем работу как встроенной, так и дискретной аудиокарты, переключая в тот или иной разъём штекер от наушников.

Обновление драйвера
Если с наушниками всё нормально, а звука всё нет, попробуем обновить драйверы устройства. Это можно сделать несколькими способами:
- средствами Windows 10;
- с помощью стороннего софта;
- скачать и установить нужный драйвер с сайта производителя оборудования.
Способ 1. С помощью встроенных возможностей Windows
Первым делом пробуем обновить драйвер средствами Windows.
Кликаем правой кнопкой мыши по кнопке « Пуск » и выбираем « Диспетчер устройств ».
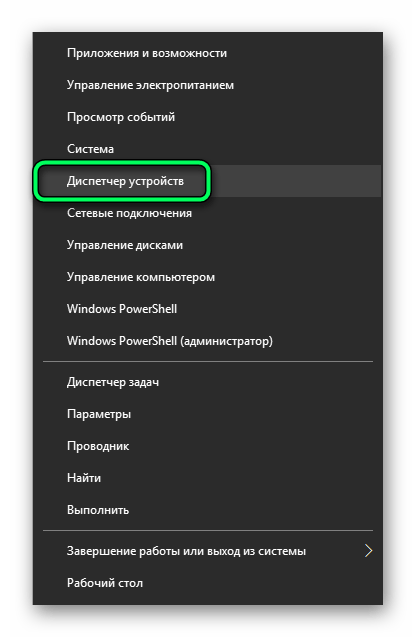
Дважды кликаем по строчке « Аудиовходы и аудиовыходы ».
Здесь мы увидим один или несколько драйверов. Выбираем драйвер, отвечающий за вывод звука (динамик или наушники).
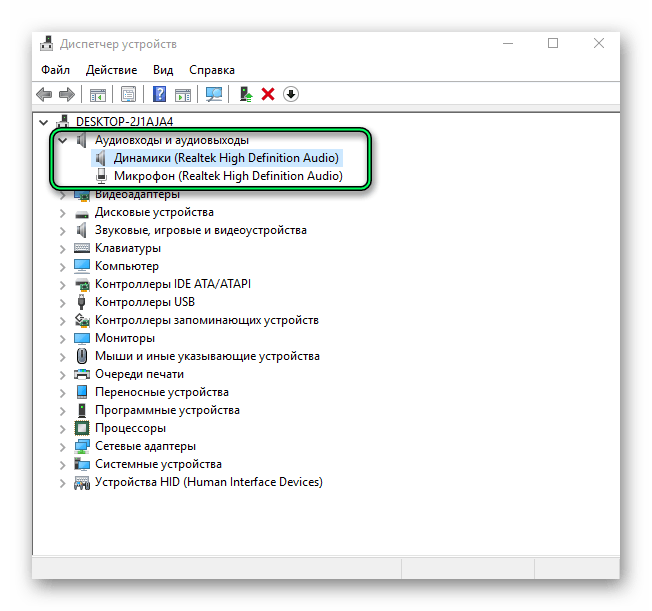
Кликаем по нему правой клавишей мыши и выбираем « Обновить драйвер ».
Дальше запускаем автоматический поиск. Если система определит, что есть свежая версия программного обеспечения для этого устройства, она установит драйвер автоматически.
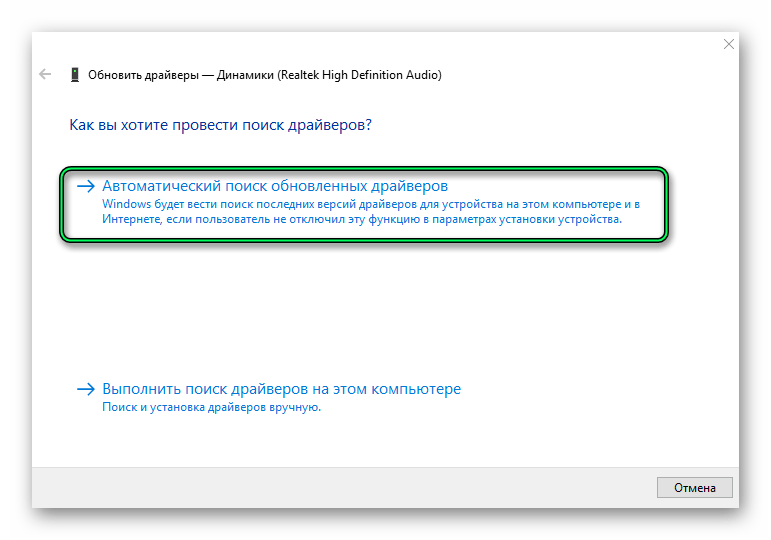
Примечание: на моей памяти проблемы со звуком этот метод ещё ни разу не решил. Система ищет драйверы в библиотеке Microsoft. И, как правило, устанавливает универсальный драйвер, который не всегда подходит к конкретному устройству. Но для успокоения души всё же проверить наличие свежей версии можно.
Здесь вы можете обнаружить, что драйвер повреждён. Он будет отмечен жёлтым предупреждающим знаком. Это может означать как повреждение самого драйвера, так и повреждение звуковой карты.
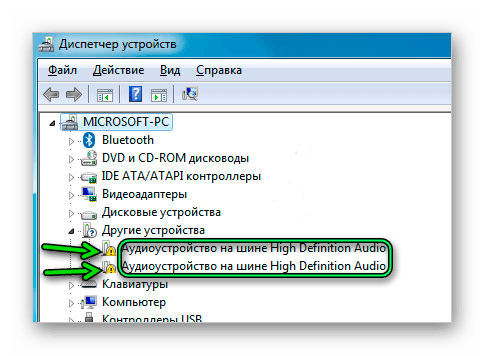
- Попробуем удалить этот драйвер через меню — « Свойства »/ «Драйвер »/« Удалить устройство ».
- Дальше обновим конфигурацию компьютера. В этом случае, имеющийся в системе драйвер будет автоматически переустановлен.
Но лучше переустановить его с сайта производителя материнской платы или звуковой карты. Или с помощью стороннего софта.
Способ 2. Установка драйвера с помощью стороннего софта
Оптимальный способ быстро установить необходимый драйвер для Windows 10 – это воспользоваться сторонним софтом. Одна из лучших бесплатных программ для этого DriverPack Solution . Идеальный вариант, когда узнать модель материнской платы и установить драйвер с сайта производителя оборудования пользователь не может.
У программы есть онлайн версия, когда мы загружаем на ПК небольшой установочный файл. В этом случае загрузка драйверов происходит прямо из сети в процессе установки. Но офлайн версия у программы тоже есть, правда она довольно объёмная – размер составляет более 16Гб. Офлайн версия будет полезна, если ПК не подключен к интернету и другим способом установить драйверы на компьютер нельзя.
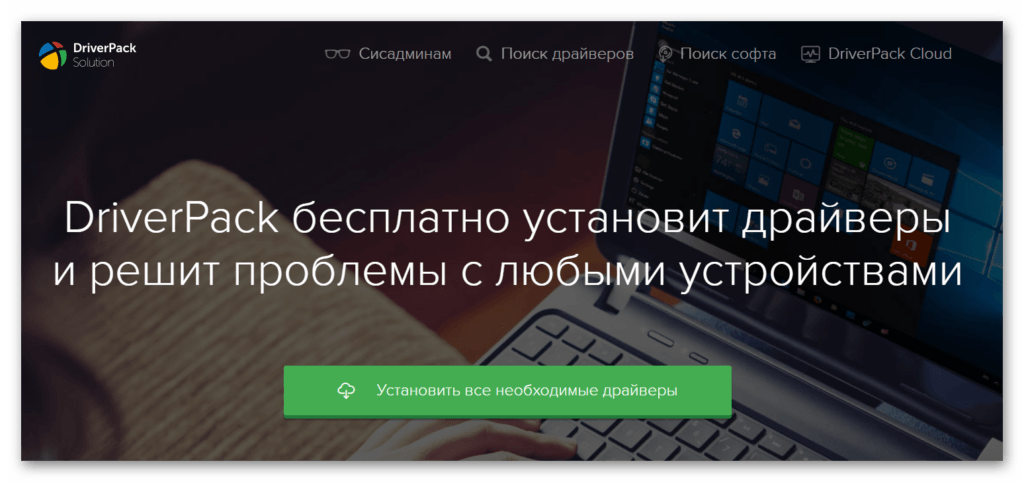
Однажды вирус повредил мне звуковые драйверы. Только с помощью этой программы у меня получилось всё вернуть в рабочее состояние. Естественно, после лечения системы от заражения и переустановки антивирусной программы.
- Скачиваем программу с официального сайта и запускаем её.
- Здесь мы можем запустить автоматическое исправление. Но в этом случае на ПК кроме аудиодрайверов будет установлена ещё масса других программ.
Примечание: дополнительное ПО не является вредоносным, хотя и нужным назвать его тоже нельзя. Как правило, это какой-нибудь антивирус, менеджер браузеров и прочие бесплатные приложения. Софт бесплатный, поэтому здесь приходится мириться с рекламой. При установке можно выбрать режим эксперта и снять галочки с ненужных программ и драйверов, чтобы не устанавливать ничего лишнего на ПК.
- Запускаем обновление и ждём завершения процедуры.
Процесс может занять продолжительное время. Всё зависит от того, сколько драйверов и программ будут загружаться и устанавливаться, а также от скорости интернет-соединения. Запасаемся терпением. После установки перезагружаем компьютер.
Способ 3. Установка драйвера Realtek High Definition Audio Drivers
Если проблему не удалось решить с помощью первых двух способов, то вам следует скачать последнюю версию универсального драйвера Realtek High Definition Audio Drivers с официального сайта Realtek.
- Сайт работает на английском языке. Нам нужно загрузить пакет PC Audio Codecs > High Definition Audio Codecs Software для Windows .
- Выбираем разрядность своей системы 64bits или 32bits — кликаем рядом на значок загрузки.
- Соглашаемся с предупреждением о том, что это универсальные драйверы, и они могут не поддерживать настройки вашей материнской платы. Отмечаем пункт « Я согласен ».
- Вводим свой e-mail. На почту будет отправлено письмо со ссылкой для загрузки.
- Переходим в нашу почту, открываем письмо и жмём link.
- Вводим капчу и кликаем go, чтобы загрузить драйвер на ПК.
- После этого запускаем установку драйвера и следуем пошаговой инструкции. В процессе понадобится перезапустить ПК.
После установки звук в наушниках должен работать.
Способ 4. Установка драйвера с официального сайта производителя звукового адаптера
Лучший способ решить проблему со звуком – это, конечно же, установить актуальную версию драйвера с официального сайта производителя материнской платы. Чтобы найти подходящий драйвер, сперва нужно узнать модель материнской платы . Сделать это можно несколькими способами.
- Во время загрузки ПК и проверки POST. В этот момент мы на секунду видим техническую информацию о материнской плате. Нажимаем клавишу «Пробел/пауза», чтобы приостановить проверку и успеть записать марку и модель системной платы.
- Если у вас ноутбук, то на задней крышке обычно есть наклейка со всей необходимой технической информацией. Для загрузки подходящего драйвера с официального сайта достаточно знать модель ноутбука.
- Модель системной платы указана на самой материнской плате.
- Если нет желания разбирать системный блок, то эту информацию можно посмотреть с помощью специальной программы AIDA64. Она условно бесплатная: имеет пробный период – 30 дней. В ее разделе « Системная плата » можно найти информацию о производители и модели.
Узнав марку и модель материнской платы, отправляемся на официальный сайт производителя оборудования.
- Ищем на сайте поддержку или раздел с драйверами для вашей модели ноутбука (платы).
- Скачиваем его, устанавливаем и перезагружаем ПК.
Способ 5. Настройка аудиодрайвера
Если звук не появился даже после установки драйвера, возможно, проблема кроется в настройках наушников.
- Кликаем по иконке динамиков в трее и выбираем в контекстном меню пункт « Открыть параметры звука ».
- Пробуем переключить устройство вывода на наушники.
- Выбираем « Панель управления звуком », и во вкладке « Воспроизведение » мы увидим наши аудиоустройства: динамики, наушники и микрофон.
- Кликаем правой клавишей мыши на устройство « Наушники » и отмечаем пункт « Выбрать устройство по умолчанию ».
Если какое-то подключенное устройство не отображаются, возможно, оно отключено.
- Кликаем в окне правой клавишей мыши и выбираем « Показать отключённые устройства ».
- Снова кликаем правой клавишей мыши по наушникам и выбираем « Включить ».
Теперь проверяем звук.
- Открываем « Свойства » и во вкладке « Уровни » перетаскиваем ползунок — значение должно быть больше нуля.
- Во вкладке «Дополнительно» проверяем звук – вы должны услышать проигрывание мелодии.
- Попробуем снять галочки с пунктов монопольного режима, и снова проверяем звук.
Вышеописанные способы настройки наушников относятся к стандартному драйверу звуковых устройств. У вас может быть установлен сторонний драйвер аудио устройства «Диспетчер Realtek» или другой диспетчер звука. Здесь вы можете настроить звук на передней и задней панели.

Определить неисправность аудиоконтроллера на материнской плате несложно. В трее, на панели управления и при подключении устройства к любому аудиовыходу значок динамиков на панели задач будет перечёркнут красным крестиком.
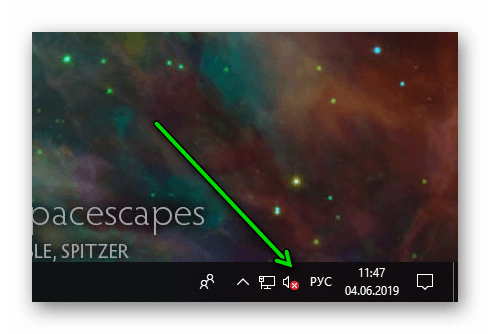
Это означает, что система не может распознать подключённое устройство. В этом случае поломка может носит аппаратный характер. Тогда нужно обращаться в сервис или покупать новый USB аудиоадаптер – он стоит недорого, подключается в USB разъём и может стать нормальной альтернативой ремонту звуковой карты или аудиоконтроллера.
Post Views: 1 471
Вы хотите послушать музыку, а звука нет. Вам надо наговорить текст, но микрофон не работает. Могут не включаться и наушники. Все это, конечно, весьма досадно. Однако бывают простейшие неполадки, которые можно исправить, не обладая специальными знаниями.
Не работает звук
Звук иногда может отключиться без видимых причин. Этого давно не происходит на Windows 7, однако 8 и 10 версии системы грешат этим после обновлений. Кроме того, может нарушиться работа драйвера. Именно эту версию мы и будем рассматривать как наиболее частую.

Итак, звук не работает. Вы уже обратили внимание на значок «Громкоговорители и головные телефоны», он не перечеркнут, то есть, звук должен быть. Следующий вариант, который вы должны попробовать, если пользуетесь Windows 8 или 10, это диагностика звуковых устройств. Это очень просто: надо лишь кликнуть правой кнопкой на этот самый значок и в контекстном меню выбрать пункт «Обнаружить неполадки со звуком». Скорей всего, результата не будет, но мало ли.
Проверяем и обновляем драйвера
Если неполадки со звуком не обнаружены, а система по-прежнему молчит, надо проверять драйвера. Скорее всего, если у вас Windows 8 или 10, система самостоятельно накатила обновленную версию ПО, а она не подошла. Если вы работаете с ОС Win 7, вероятнее всего, имела место критическая ошибка системы, коснувшаяся аудиодрайвера.

В любом случае, нам надо войти в «Диспетчер устройств». В Windows 7 для этого следует нажать на кнопку «Пуск», а затем «Панель управления > Звуковые, видео и игровые устройства». В Windows 8 и 10 «Диспетчер устройств» проще всего найти поиском, а выбор раздела осуществляется так же. В нем надо обратить внимание на то, установлен ли драйвер. Тут все просто: если название устройства выделено желтым восклицательным знаком или имеет подпись «Устройство с поддержкой High Definition Audio», значит, драйвера не найдены вовсе или же система не распознала аудиокарту и установила на нее то, что было.
Чтобы найти подходящий драйвер, надо зайти в любой интернет-поисковик и написать название модели вашего ноутбука или материнской карты и после этого написать Support или Driver. Скорее всего, этого будет довольно, но если искомое не нашлось сразу, можно сходить на сайт производителя ноутбука или материнской карты.
Драйвера обычно имеют расширение .exe, поэтому устанавливаются как обычная программа, после чего систему следует перегрузить.
Важно. Если вы не смогли найти драйвера под 8 или 10 версии операционной системы, это не страшно. Загружайте программное обеспечение под Windows 7, устанавливайте в режиме совместимости и пользуйтесь на здоровье. Главное, чтобы совпадала разрядность (x64 или x86).
Кроме нарушения работы драйверов, звук может отсутствовать также по причине отключения аудио-карты в BIOS или, например, выключенной службой Windows Audio, которую можно включить через раздел «Администрирование».
Не работают микрофон или наушники
Поскольку оба эти устройства относятся к внешней звуковой периферии, то и способы борьбы с неполадками тут схожи. Сначала необходимо выяснить, включены ли сами гаджеты, то есть все ли кнопки нажаты, все ли бегунки переведены в положение «ON». Вторым пунктом нашей программы является проверка того, в правильное ли гнездо воткнут штекер и работает ли оно. Если вы трудитесь за ноутбуком, а не за десктопом, зайдите в «Панель управления» > «Звук» и запустите проверку устройств.

Для этого надо кликнуть на выбранном устройстве правой кнопкой и выбрать пункт «Проверка». Она показала, что все в порядке, а звука в микрофоне или наушниках все же нет? Значит, скорей всего, проблема лежит в плоскости «железа».
Однако, если речь идет о микрофоне, то тут многое решается правильными настройками. Для того, чтобы оценить, правильно ли настроен ваш микрофон, следует вновь зайти в «Панель управления» > «Звук», выбрать пункты «Запись» и «Микрофон», а затем нажать кнопку «Свойства». Вы должны проверить все вкладки в появившемся окне: «Общие», «Прослушать», «Особые», «Уровни», «Дополнительные функции микрофона», «Дополнительно».

Таким же образом необходимо проверить, все ли необходимые параметры включены, на панели управления звуком. Она может быть разработана разными производителями и, соответственно, выглядеть по-разному, но суть одна: микрофон или же устройства записи должны быть включены.
Если вы пришли к выводу, что все должно работать, но звука в микрофоне или наушниках по-прежнему нет, следовательно, проблема, скорее всего, в драйверах к звуковой карте. Как их обновить, мы уже рассмотрели.
Читайте также:
- Нет звука в Windows 10 — что делать?
- Как правильно регулировать и управлять звуком в Windows
- Исправляем проблемы со звуком в Windows 7
Фото: CHIP
Одной из традиционных проблем на ноутбуках под управлением Windows 10 может стать неработоспособность звуковой карты. И хотя принято считать, что это давно уже неактуально, отсутствие любимых запилов Nightwish в наушниках может быть неприятным.
В этом материале мы расскажем, как можно устранить проблемы со звуковыми устройствами в «десятке» и вернуть компьютеру голос.
- Убедитесь, что наушники включены и установлены по умолчанию.
Наушники или гарнитура по идее должны опознаваться системой по умолчанию. Однако иногда этого не происходит. Потому нужно зайти в настройки. Для этого в панели задач щёлкаем правой кнопкой по значку динамика в области уведомлений, после чего выбираем «Открыть параметры звука».
В новом окне выбираем слева «Управление звуковыми устройствами» и смотрим, есть ли в списке звуковая карта. Чаще всего это банальная Realtek High Definition Audio, если вы только не музыкант, звукорежиссёр или аудиофил с толстым кошельком. Нужно, чтобы устройство было включено, как на изображении ниже. Если оно отключено, то включите его и проверьте наличие звука.
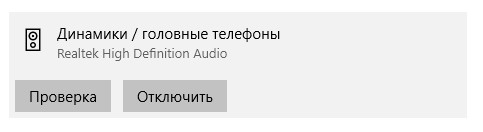
Чтобы установить наушники в качестве аудиоустройства по умолчанию, переключившись на них автоматически, как только они будут подключены, вернитесь в меню звуковых настроек и нажмите на выпадающее меню «Выбор устройства вывода», после чего выберите из списка наушники или звуковую карту, к которой они подключены.
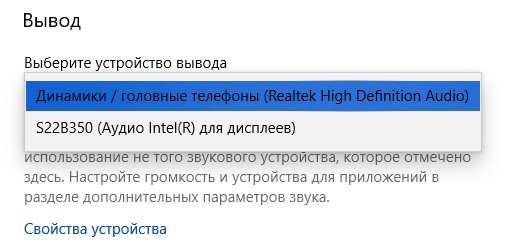
В будущем вы также сможете изменить звуковое устройство по умолчанию, просто щёлкнув по значку динамика в области уведомлений на панели задач и выбрав оттуда предпочтительное звуковое устройство.
- Обновление, переустановка или замена звуковых драйверов
Если вы подключите наушники к компьютеру с Windows 10 и услышали обнадёживающий звук Ding, хорошая новость заключается в том, что они обнаруживаются на аппаратном уровне. Плохая новость заключается в том, что есть проблемы в программной части при передаче звука с ПК на наушники.
Чтобы это исправить, перейдите в Управление компьютером -> Диспетчер устройств -> Звук, видео и игровые контроллеры. Это можно сделать, используя либо контекстное меню кнопки «Пуск», либо нажатие комбинации клавиш Win+R, после чего введите compmgmt.msc и нажмите Enter. Также можно ввести имя файла devmgmt.msc или hdwwiz.cpl после нажатия Win+R. Это работает во всех актуальных версиях Windows. А в поиске Windows 10 дополнительно можно ввести фразу «Диспетчер устройств» (без кавычек) и получить искомое.
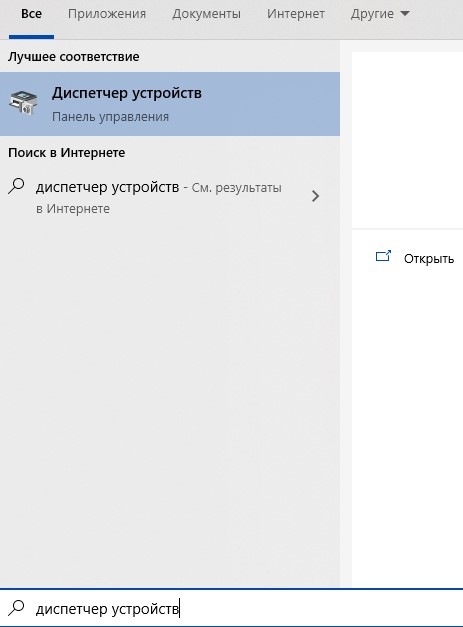
В любом случае, нужно перейти в Диспетчер устройств и выбрать аудиодрайвер (в нашем случае это Realtek High Definition Audio).
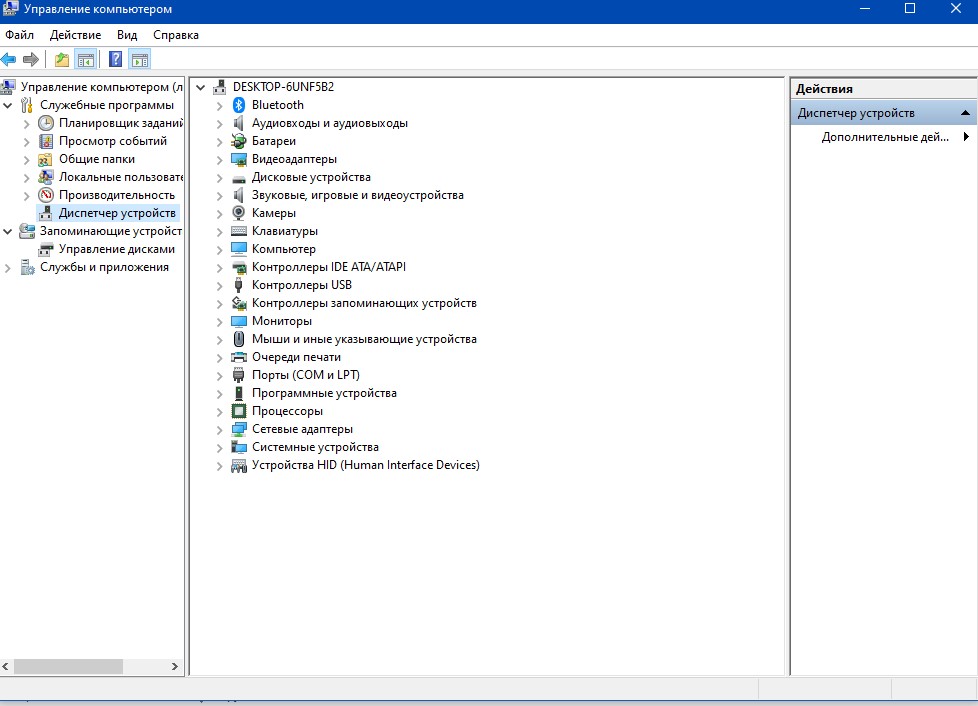
Затем надо щёлкнуть правой кнопкой по устройству, выбрать «Обновить драйвер», затем «Автоматический поиск обновлённых драйверов». Если системе не удалось найти подходящий драйвер, можно попробовать поискать его на официальном сайте и скачать, после чего установить с помощью встроенного инсталлятора (обычно это файл Setup.exe) или же использовав ручную установку из Диспетчера устройств.
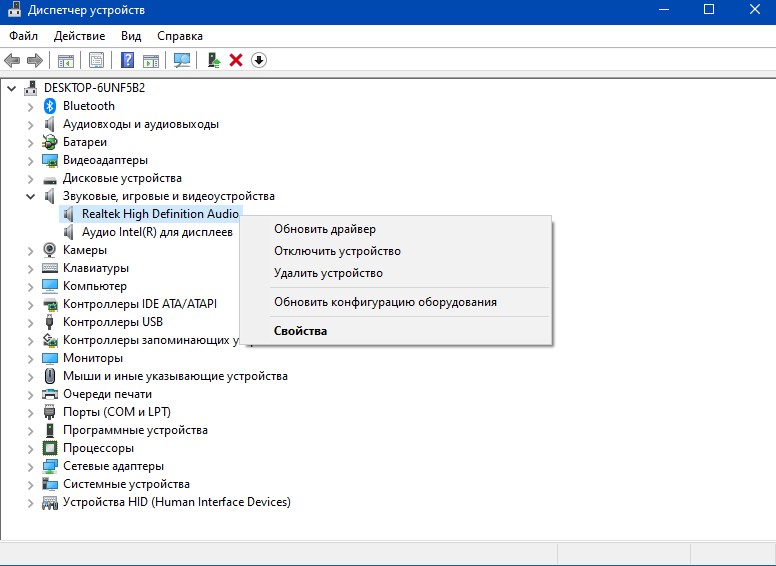
В последнем случае нужно зайти в Диспетчер устройств -> Звук, видео и игровые контроллеры -> Обновить драйвер -> Выполнить поиск драйверов на этом компьютере. Важно, что скачанный ранее драйвер должен быть распакован из архива.
Если всё это не сработало, щёлкните правой кнопкой мыши по Realtek High Definition Audio, затем «Отключить устройство». Также можно попробовать откатить драйвер.
- Переключить аудиовыходы
Иногда достаточно переключить устройство воспроизведения на компьютере, чтобы звук появился. Нередко бывает, что по умолчанию стоят не наушники, а другое аудиоустройство. Нужно зайти в настройки звука как в п.1 и выбрать нужный девайс.
Кроме того, есть шансы, что звук просто скручен до минимума на определённых программах или на всех. Наконец, воспроизведению могут мешать сторонние приложения, утилиты и прочее.
- Подключить наушники на задние порты (актуально для ПК)
На системных блоках аудиовыходы и USB-порты часто дублируются на передней панели. Однако бывает так, что сигнал передаётся с помехами. Причины могут быть разными: неправильное подключение, слишком длинные или некачественные провода, а также неверный выбор выходного устройство.
Нужно выбрать HD Audio Over AC97, чтобы наушники корректно работали на передней панели. Однако луче будет подключить их на заднюю панель, если позволяет длина провода.
- Совмещённый аудиопорт или удлинитель
Такое бывает чаще всего в ноутбуках, где экономят место. Потому там можно встретить один аудиоразъём вместо двух или трёх. К примеру, такое есть в Dell Inspiron 3521 и многих ультрабуках. Подобное решение применяется также на всех смартфонах и планшетах. Из-за этого не исключено, что новенькие наушники не захотят работать, поскольку разъём «заточен» под гарнитуру, а не под наушники, потому у него разные контактные площадки. В этом случае рекомендуется использовать переходники.

Возможна и обратная ситуация, когда именно переходник мешает нормальному воспроизведению звука. В этом случае звук может искажаться или вовсе отсутствовать. Решение простое — заменить переходник.