Не удается найти или установить приложение из Microsoft Store
Applies ToMicrosoft Store
Сброс приложения Microsoft Store
-
Нажмите клавишу Windows + R, чтобы открыть диалоговое окно Запуск .
-
Введите wsreset.exe нажмите кнопку ОК.
Примечание: Откроется пустое окно командной строки. Примерно через десять секунд оно закроется, и Microsoft Store откроется автоматически.
-
Откройте приложение Store и найдите свое приложение или игру.Открыть Магазин
Если вы по-прежнему не видите нужное приложение, это может быть вызвано следующими причинами:
-
Приложение недоступно в вашей стране или регионе. Не все приложения доступны по всему миру. Приложение, доступное во Франции, может быть недоступно в Германии. Если вы купили приложение в одной стране или регионе, а затем переместились в другую страну или регион, оно может исчезнуть с устройства.
-
Приложение может быть скрыто из-за параметров семьи учетных записей Майкрософт. С помощью родительского контроля родители могут запретить ребенку просматривать или устанавливать приложения, не соответствующие его возрасту. Убедитесь, что вы вошли в систему с правильной учетной записью.
-
Приложение больше не доступно. После удаления приложения из Microsoft Store страница с его описанием также удаляется через короткое время. Кроме того, некоторые приложения и игры недоступны в Microsoft Store, но их можно загрузить напрямую с сайта издателя.
-
Приложение несовместимо с вашим устройством. Microsoft Store автоматически скрывает или блокирует кнопку «Приобрести» для приложений, несовместимых с вашим устройством. Приложение из Microsoft Store может быть доступно на одном компьютере, но недоступно на другом или на консоли Xbox.
-
Вы недавно обновили компьютер, но еще не перезагрузили его. Если вы недавно установили обновления для Windows, необходимо перезагрузить компьютер перед установкой приложений из Microsoft Store.
-
На компьютере не разрешается использовать приложения из Microsoft Store. Войдите в приложение с помощью учетной записи Майкрософт. Сведения о проверка, если компьютер авторизован, см. в статье Добавление устройства в учетную запись Майкрософт.
См. также
Устранение проблем с приложениями из Microsoft Store
Требуется дополнительная помощь?
Обратитесь в службу поддержки
Чтобы получить техническую поддержку, перейдите в раздел Обращение в службу поддержки Майкрософт, опишите проблему и выберите Техническая поддержка. Если вам по-прежнему нужна помощь, выберитеОбратитесь в службу поддержки, чтобы получить наилучший вариант поддержки.
Нужна дополнительная помощь?
Нужны дополнительные параметры?
Изучите преимущества подписки, просмотрите учебные курсы, узнайте, как защитить свое устройство и т. д.
Все способы:
- Способ 1: Использование средства устранения неполадок
- Способ 2: Отключение лимитных подключений
- Способ 3: Сброс Microsoft Store
- Способ 4: Проверка очереди загрузок
- Способ 5: Повторная авторизация
- Способ 6: Установка последних обновлений Windows
- Способ 7: Изменение места установки приложений
- Способ 8: Повторная регистрация Магазина в Windows
- Вопросы и ответы: 8
Речь в этой статье пойдет о проблемах, которые возникают непосредственно во время попытки скачивания приложения из Microsoft Store в Windows 10 при условии, что сам магазин функционирует корректно. Если он у вас не запускается или вовсе отсутствует, ознакомьтесь с другими тематическими материалами по ссылкам далее.
Подробнее:
Устранение проблем с запуском Microsoft Store
Установка Microsoft Store в Windows 10
Способ 1: Использование средства устранения неполадок
Начнем с самого простого метода, постепенно переходя к менее эффективным и сложным. Использование автоматического средства устранения неполадок не всегда приносит должный результат, но с его запуском справится любой пользователь, поэтому сделать это нужно в первую очередь.
- Откройте меню «Пуск» и перейдите в «Параметры», кликнув по значку в виде шестеренки.
- Опуститесь вниз списка и выберите последнюю плитку «Обновление и безопасность».
- В меню слева отыщите категорию «Устранение неполадок».
- Через нее запустите средство устранения неполадок «Приложения из Магазина Windows».
- Подтвердите запуск, щелкнув по соответствующей кнопке.
- Сканирование не займет много времени, а по его результатам на экране появится уведомление о действиях, которые нужно осуществить для решения проблемы. Например, это может быть включение UAC, что можно сделать сразу же через окно Мастера.






Способ 2: Отключение лимитных подключений
Иногда операционная система в автоматическом режиме устанавливает лимитные подключения, например, если тарифный план используемого интернета ограничен. Если Виндовс посчитает, что лимит вот-вот кончится, скачивание приложений будет запрещено. В случае, когда вы уверены в том, что эту опцию можно отключить или вообще не нуждаетесь в ней, выполните такие действия:
- В том же меню «Параметры» зайдите в раздел «Сеть и Интернет».
- Через левую панель переместитесь в «Использование данных».
- Выберите сеть, для которой следует отображать параметры, а затем щелкните «Установить лимит».
- Отметьте маркером пункт «Без ограничений» и сохраните изменения.




В обязательном порядке перезагрузите Windows, а затем переходите к повторным попыткам загрузки приложений.
Способ 3: Сброс Microsoft Store
Иногда фирменный Магазин Виндовс работает неправильно, в чем поможет разобраться только полный сброс через встроенную функциональность операционной системы. Этот метод не всегда оказывается эффективным, но прост в реализации, поэтому и стоит на третьем месте.
- В «Параметры» отыщите раздел «Приложения».
- Через категорию «Приложения и возможности» опускайтесь вниз списка, чтобы отыскать там Microsoft Store.
- Выберите приложение левой кнопкой мыши и щелкните по кликабельной надписи «Дополнительные параметры».
- Опуститесь вниз по меню, где нажмите по кнопке «Сброс».
- Подтвердите выполнение операции путем повторного нажатия по новой появившейся кнопке.





Сброс настроек не займет много времени, но после него настоятельно рекомендуется отправить ОС на перезагрузку, чтобы произошло обновление параметров. Затем попытайтесь повторно загрузить приложения, а если это снова не удастся сделать, ознакомьтесь со следующими методами.
Способ 4: Проверка очереди загрузок
Иногда даже после сброса некоторые приложения остаются в очереди на скачивание, но по каким-то причинам не загружаются или эта операция не запускается автоматически. Тогда загрузка других программ будет заблокирована, поэтому следует проверить сам список.
- В поиске через меню «Пуск» пропишите «Microsoft Store» и запустите приложение.
- Щелкните по кнопке с тремя горизонтальными точками и выберите пункт «Загрузки и обновления».
- Перейдите к категории «Скачивания».



Теперь вы можете ознакомиться со списком загрузок, которые находятся в очереди. Если там есть какое-то ПО, полностью очистите список путем нажатия по специально отведенной кнопке, а затем начинайте новую загрузку необходимого приложения.
Способ 5: Повторная авторизация
Повторная авторизация в MS Store поможет решить проблемы со скачиванием приложений, если они возникли из-за неправильного функционирования учетной записи. Эта операция займет несколько секунд, а выполняется так:
- После входа в Магазин щелкните по значку с аватаркой личного профиля.
- Укажите там свою учетную запись и нажмите по ней.
- Кликните по надписи «Выйти».
- После успешного выхода снова щелкните по значку, но уже выберите пункт «Войти».
- Используйте свои стандартные авторизационные данные для входа.
- Подтвердите личность, введя ПИН-код, если это потребуется.






Временами загрузка приложений из Microsoft Store недоступна, поскольку в очереди на скачивание находится системное обновление для Виндовс 10. В других же ситуациях Магазин отказывается работать как раз из-за отсутствия последних апдейтов, поэтому неполадку придется исправлять, устанавливая последние файлы.
- Для этого снова через меню «Пуск» перейдите в «Параметры».
- Отыщите там раздел «Обновление и безопасность».
- Запустите поиск апдейтов или сразу скачайте их, если они уже были найдены.



Иногда и с этой задачей не под силу справиться юзеру, что может быть связано с общим непониманием принципа инсталляции апдейтов или проблемами, которые возникают на этом этапе. Тогда мы советуем прочесть отдельные тематические руководства на нашем сайте, перейдя по ссылкам ниже.
Подробнее:
Обновление Windows 10 до последней версии
Устанавливаем обновления для Windows 10 вручную
Решение проблем с работоспособностью Центра обновлений Windows 10
Способ 7: Изменение места установки приложений
Еще одна неисправность, из-за которой приложения из MS Store могут не загружаться, — неполадки с установленным по умолчанию местом инсталляции ПО. Для проверки этого предположения место загрузки можно изменить, заново после этого запустив скачивание приложений.
- В меню «Параметры» вас интересует первый раздел «Система».
- Там через левое меню отыщите «Память».
- Опуститесь вниз и нажмите по кликабельной строке «Изменить место сохранения нового содержимого».
- В первом же пункте «Новые приложения будут сохраняться здесь» поменяйте логический том.
- После не забудьте щелкнуть по «Применить», и можно возвращаться к повторному скачиванию программ.





Способ 8: Повторная регистрация Магазина в Windows
Повторная регистрация Магазина приложений в Виндовс — радикальный шаг, на который стоит идти только в том случае, если приведенные выше варианты не принесли должного результата.
- Щелкните правой кнопкой мыши по «Пуск» и выберите в появившемся меню строку «Windows PowerShell (администратор)».
- Введите там команду
"& {$manifest = (Get-AppxPackage Microsoft.WindowsStore).InstallLocation + 'AppxManifest.xml' ; Add-AppxPackage -DisableDevelopmentMode -Register $manifest}"и нажмите по клавише Enter. - Через несколько секунд должна отобразиться новая строка ввода без ошибок, а это значит, что регистрация прошла успешно. Перезагрузите компьютер и пробуйте загрузить приложения.



В завершение есть еще два совета, связанных с проверкой целостности системных файлов и полным восстановлением операционной системы, поскольку к этим действиям нужно переходить только в крайних ситуациях. Если ничего из описанного выше не помогло, можете попробовать и эти рекомендации, ознакомившись с инструкциями по следующим ссылкам.
Подробнее:
Использование и восстановление проверки целостности системных файлов в Windows 10
Восстанавливаем ОС Windows 10 к исходному состоянию
Наша группа в TelegramПолезные советы и помощь
Одна из сравнительно распространённых проблем Windows 10 — ошибки при обновлении и скачивании приложений из магазина Windows 10. Коды ошибок могут быть разными: 0x80072efd, 0x80073cf9, 0x80072ee2, 0x803F7003 и другие.
В этой инструкции — различные способы исправить ситуацию, когда приложения магазина Windows 10 не устанавливаются, не скачиваются или не обновляются. Сначала — более простые способы, мало влияющие на саму ОС (а потому безопасные), а затем, если они не помогут, в большей степени затрагивающие системные параметры и, в теории, способные привести к дополнительным ошибкам, так что будьте осторожны.
Перед тем как приступить: если вдруг ошибки при скачивании приложений Windows 10 у вас начались после установки какого-то антивируса, то попробуйте временно отключить его и проверить, решило ли это проблему. Если перед появлением проблем вы отключали «шпионские функции» Windows 10 с помощью сторонних программ, проверьте, чтобы в вашем файле hosts не были запрещены серверы Microsoft (см. Файл hosts Windows 10). Кстати, если вы до сих пор не перезагружали компьютер, сделайте это: возможно, системе нужно обновиться, а после перезагрузки магазин снова заработает. И последнее: проверьте дату и время на компьютере.
Сброс магазина Windows 10, выход из учетной записи
Первое, что следует попробовать — это выполнить сброс магазина Windows 10, а также выйти из своей учетной записи в нем и снова зайти.
- Для этого, предварительно закрыв магазин приложений, наберите в поиске wsreset и выполните команду от имени администратора (см. скриншот). То же самое можно сделать, нажав клавиши Win+R и введя wsreset.
- После успешного завершения работы команды (работа выглядит как открытое, иногда продолжительное время, окно командной строки), автоматически должен будет запуститься магазин приложений Windows
- Если приложения не начали скачиваться после wsreset, выйдите из своей учетной записи в магазине (клик по значку учетки, выбор учетной записи, нажатие по кнопке «Выйти»). Закройте магазин, запустите заново и снова войдите со своей учетной записью.
На самом деле, способ не так часто оказывается рабочим, но начать я рекомендую именно с него.
Устранение неполадок Windows 10
Еще один простой и безопасный способ, который следует попробовать — встроенные средства диагностики и устранения неполадок Windows 10.
- Зайдите в панель управления (см. Как открыть панель управления в Windows 10)
- Выберите пункт «Поиск и исправление проблем» (если в поле «Просмотр» у вас стоит «Категория») или «Устранение неполадок» (если «Значки»).
- Слева нажмите «Просмотр всех категорий».
- Выполните поиск и устранение неполадок для «Центр обновления Windows» и «Приложения из Магазина Windows».
После этого на всякий случай перезагрузите компьютер и снова проверьте, устанавливаются ли приложения из магазина теперь.
Сброс центра обновлений
Следующий способ следует начать с отключения от Интернета. После того, как отключились, выполните следующие шаги:
- Запустите командную строку от имени администратора (через меню правого клика по кнопке «Пуск», после чего по порядку выполните следующие команды.
- net stop wuauserv
- move c:\Windows\SoftwareDistribution c:\Windows\SoftwareDistribution.bak
- net start wuauserv
- Закройте командную строку и перезагрузите компьютер.
Проверьте, стали ли скачиваться приложения из магазина после этих действий.
Переустановка магазина Windows 10
Об том, как это делается я уже писал в инструкции Как установить магазин Windows 10 после удаления, более кратко (но тоже действенно) приведу и здесь.

Для начала, запустите командную строку от имени администратора, после чего введите команду
PowerShell -ExecutionPolicy Unrestricted -Command "& {$manifest = (Get-AppxPackage Microsoft.WindowsStore).InstallLocation + '\AppxManifest.xml' ; Add-AppxPackage -DisableDevelopmentMode -Register $manifest}"
Нажмите Enter, а по завершении выполнения команды, закройте командную строку и перезагрузите компьютер.
На данный момент времени, это все способы, которые я могу предложить для решения описываемой проблемы. Если появится что-то новое, добавлю в руководство.
Такая проблема, как невозможность скачать приложения с Microsoft Store появлялась ещё на Windows 10 и не обошла стороной она и одиннадцатую версию винды. Рассмотрим способы, которые скорее всего помогут решить беду с магазином Microsoft.
Если вы накануне устанавливали антивирусное ПО, то причина может быть в нем. Чтобы проверить это, нужно отключить антивирус и опробовать не заработал ли магазин.
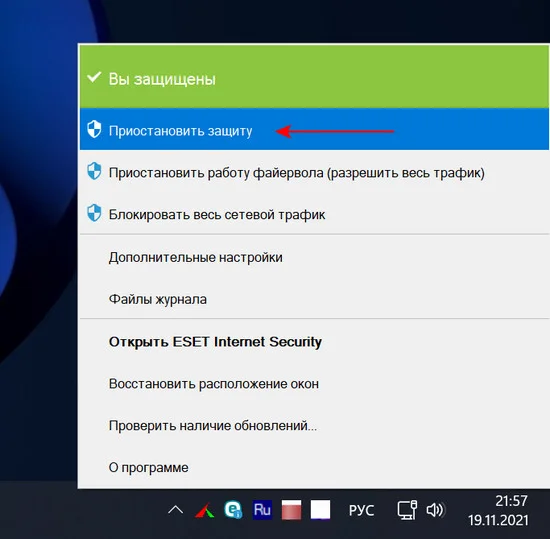
Кроме этого попытка перезагрузить ПК не будет лишней. Бывают моменты, когда системе надо обновиться и магазин после этого снова работает.
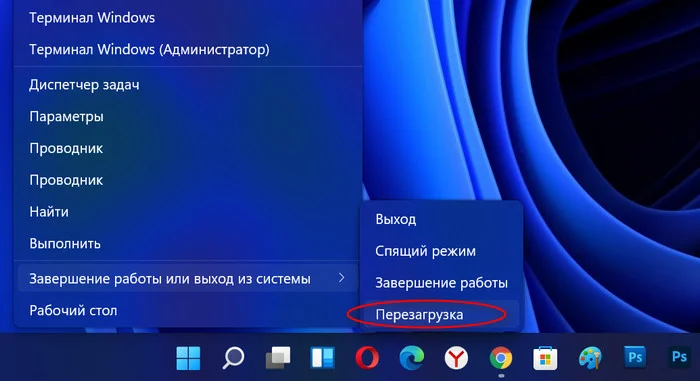
Напоследок система Windows 11 любит, чтобы время и дата на ПК были установлены верно.
1. Для настройки даты и времени в панели задач жмём ПКМ на время. Выбираем «Настроить дату и время».
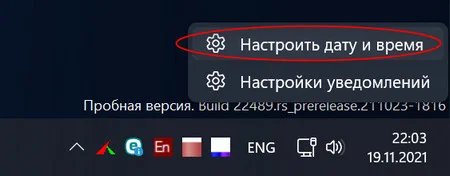
2. Выбираем свой часовой пояс и устанавливаем своё время. Либо ставим галочку на «Установить время автоматически» и щелкаем по кнопке «Синхронизировать».
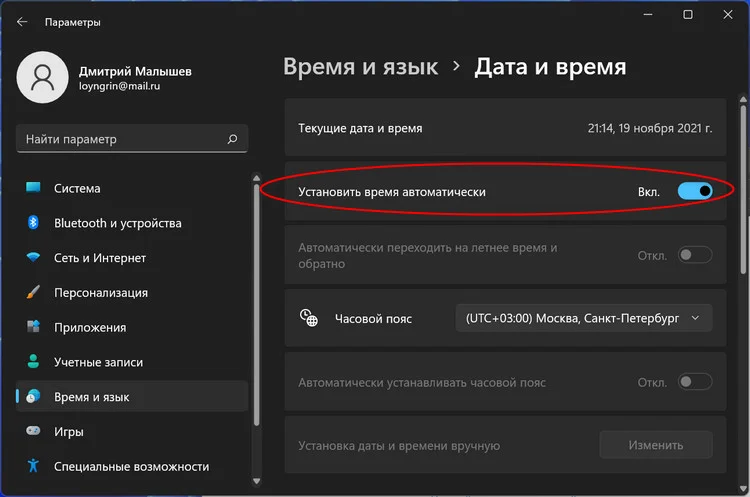
3. Проверяем работу магазина Microsoft.
После проверки предыдущих пунктов переходим к основным. Первым делом нужно проверить не поможет ли сброс Microsoft Store. Чтобы это провернуть, нужно:
1. Закрыть магазин.
2. Зайти в Пуск и нажать «Выполнить» или просто использовать комбинацию Win+R. Затем пишем «wsreset» и жмём Enter.
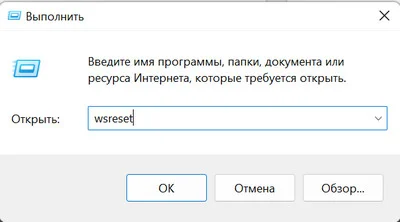
3. По завершении проделанных шагов обычно Store запускается автоматически. Проверяем.
Если сброс не помогает, то надо попробовать перезайти в учётку.
1. Зайти в Microsoft Store.
2. Щелкаем на профильный значок возле строки поиска.
3. Кликаем по кнопке «Выход».
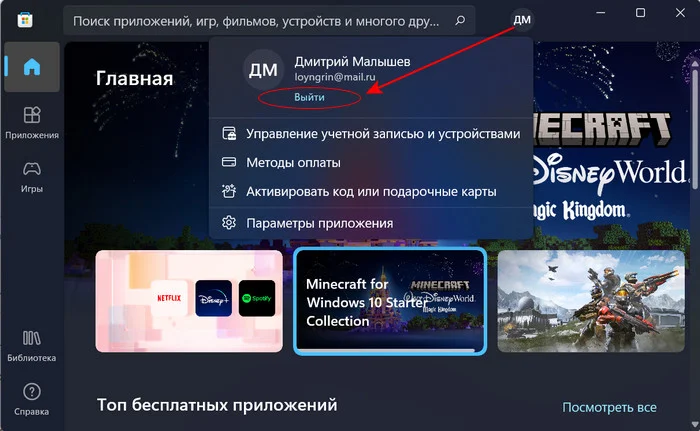
4. Выходим из магазина и заходим обратно.
5. Опять жмём на значок профиля и клацаем на кнопку «Войти».
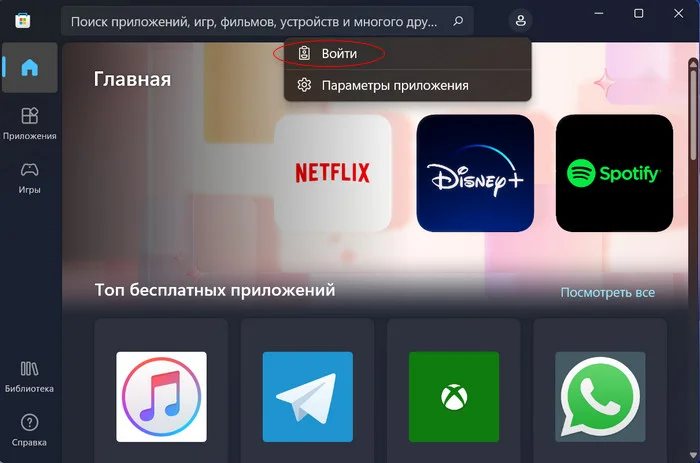
6. Вводим данные от своей учётки, электронную почту и пароль.
Ещё один вариант решения проблемы это сброс центра обновлений.
1. Отключаем интернет.
2. Запускаем cmd, «Пуск» — «Командная строка». Или жмём «Win+R». Пишем «cmd». Выбираем «Командная строка».
3. Далее нам нужно будет прописать несколько строк.
«net stop wuauserv»
«move c:\Windows\SoftwareDistribution c:\Windows\SoftwareDistribution.bak»
«net start wuauserv».
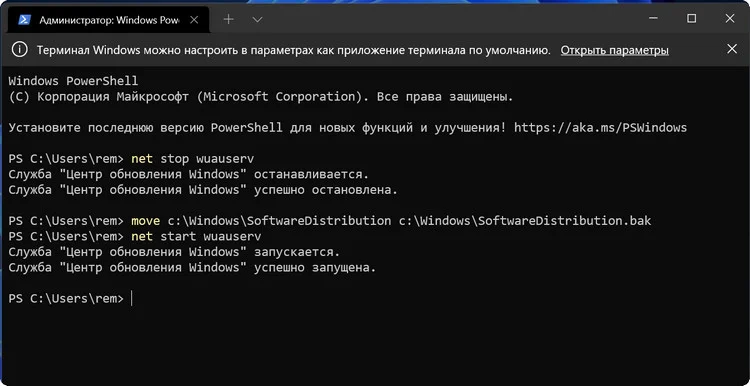
4. Перезагружаем ПК и проверяем устранены ли сложности.
Теперь попробуем кардинально решить, а именно приступаем к переустановке приложения.
Заходим в параметры «Установка и удаление программ».
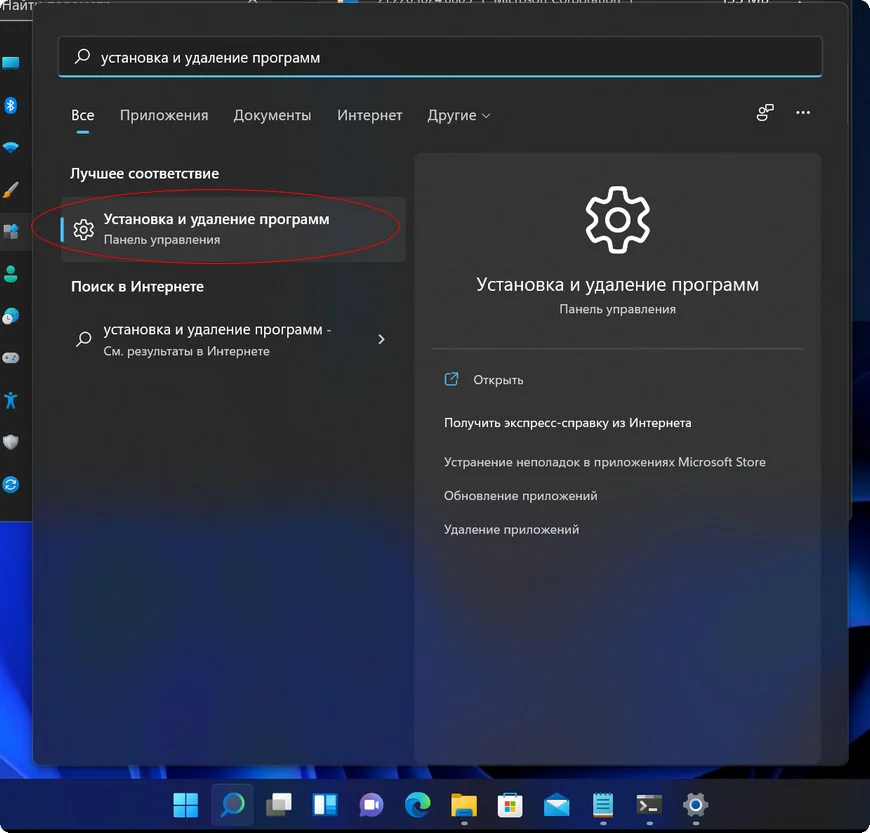
Microsoft Store -> «Дополнительные параметры».
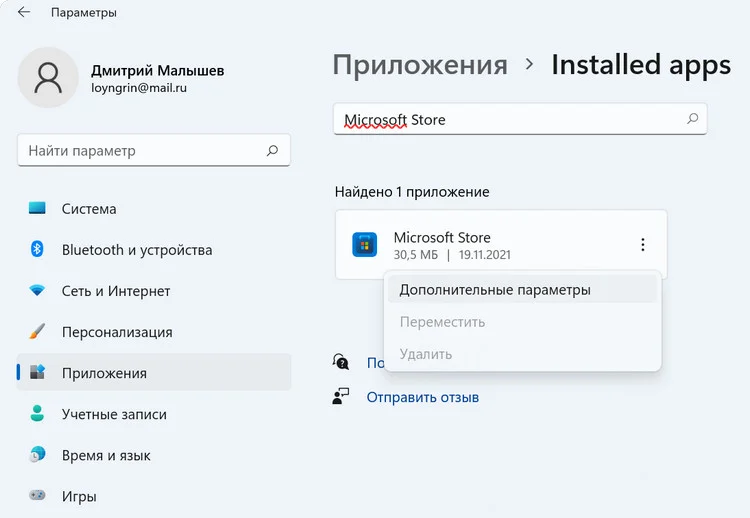
«Завершить» и «Сброс».
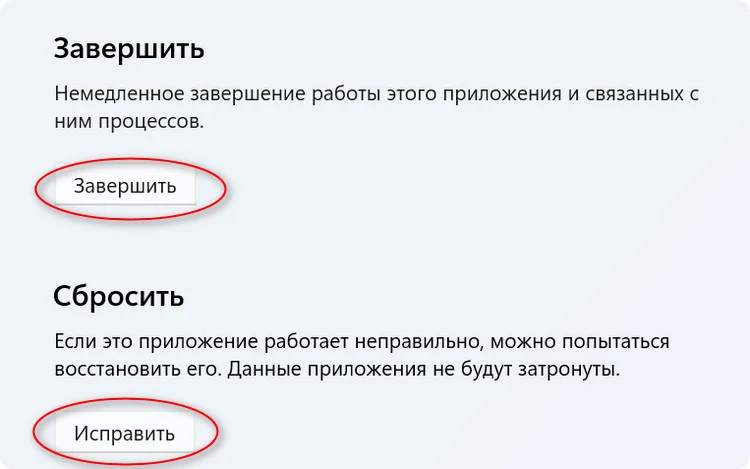
Переустановить магазин можно в терминале Windows 11.
1. Заходим в cmd.
2. Теперь надо напечатать длинную строчку.
PowerShell -ExecutionPolicy Unrestricted -Command "& {$manifest = (Get-AppxPackage Microsoft.WindowsStore).InstallLocation + '\AppxManifest.xml' ; Add-AppxPackage -DisableDevelopmentMode -Register $manifest}"3. Нажимаем «Enter», затем перезагружаем ПК.
Бывает, что проблему помогают решить встроенные помощники ликвидации неисправностей. Чтобы его использовать надо:
1. Зайти в параметры системы.
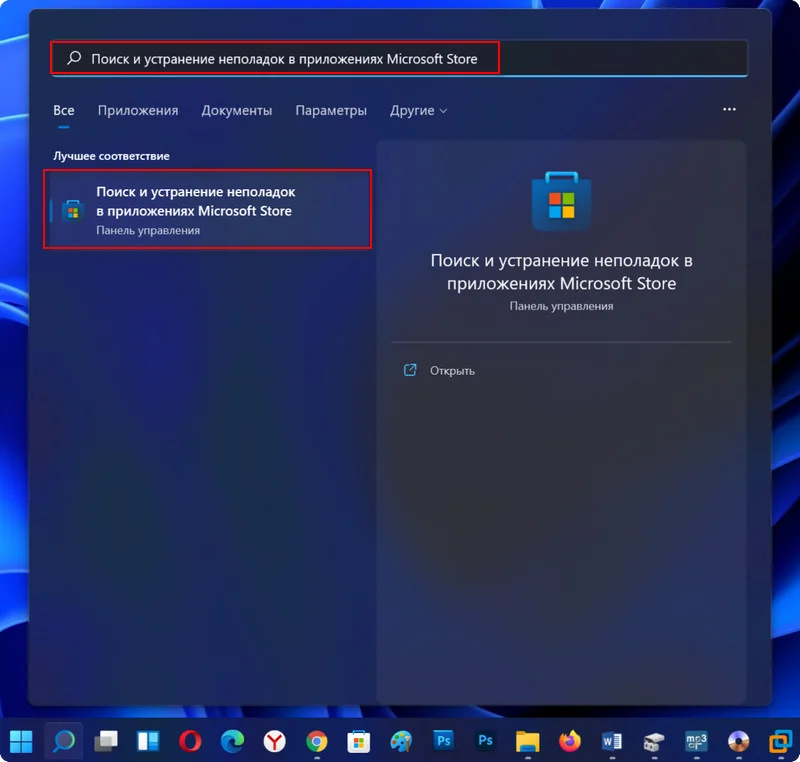
2. В поисковом поле вводим «Поиск и устранение неполадок в приложениях Microsoft Store» и нажимаем «Далее».

3. Спустя немного времени средство предложит варианты исправления ошибок.
Также борцы со шпионскими функциями в Windows 11 часто используют сторонние приложения, которые могут блокировать установку с Microsoft Store. Чтобы устранить эту проблему, нам нужен файл hosts, который находится по пути C:\Windows\System32\drivers\etc. В нем нужно посмотреть не были ли запрещены сервера Microsoft.
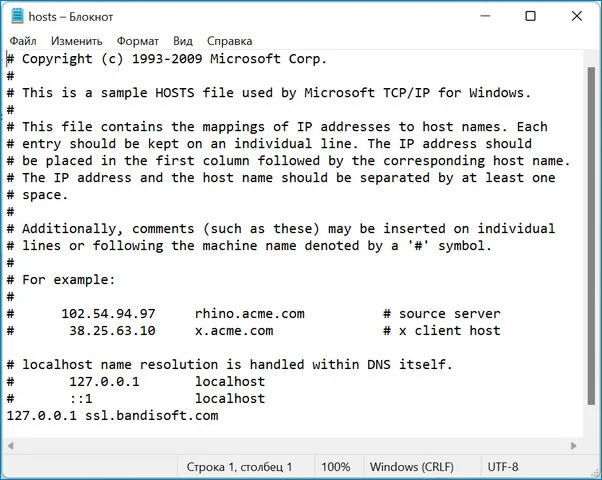
Обычно с помощью таких вариантов можно решить проблемы со скачиванием приложений. В случае если неисправности не решены можно ещё попробовать обновить систему Windows.
Quick Tips
- Ensure you have enough storage space left on your PC. Further, check if your internet connection is working without issues.
- You can restart the Microsoft Store app in Task Manager, or clear cache and junk files using the wsreset.exe command in Run.
- If nothing works, you can reset or repair the Microsoft Store app in Settings.
Fix 1: Restart Microsoft Store
Shutting down the app can kill any bugs, and it is unlikely to appear once you open the Microsoft Store again. Therefore, open Task Manager, right-click on Microsoft Store, and end the task.
Open the Microsoft Store app, and check if the apps are being downloaded at the usual speeds.
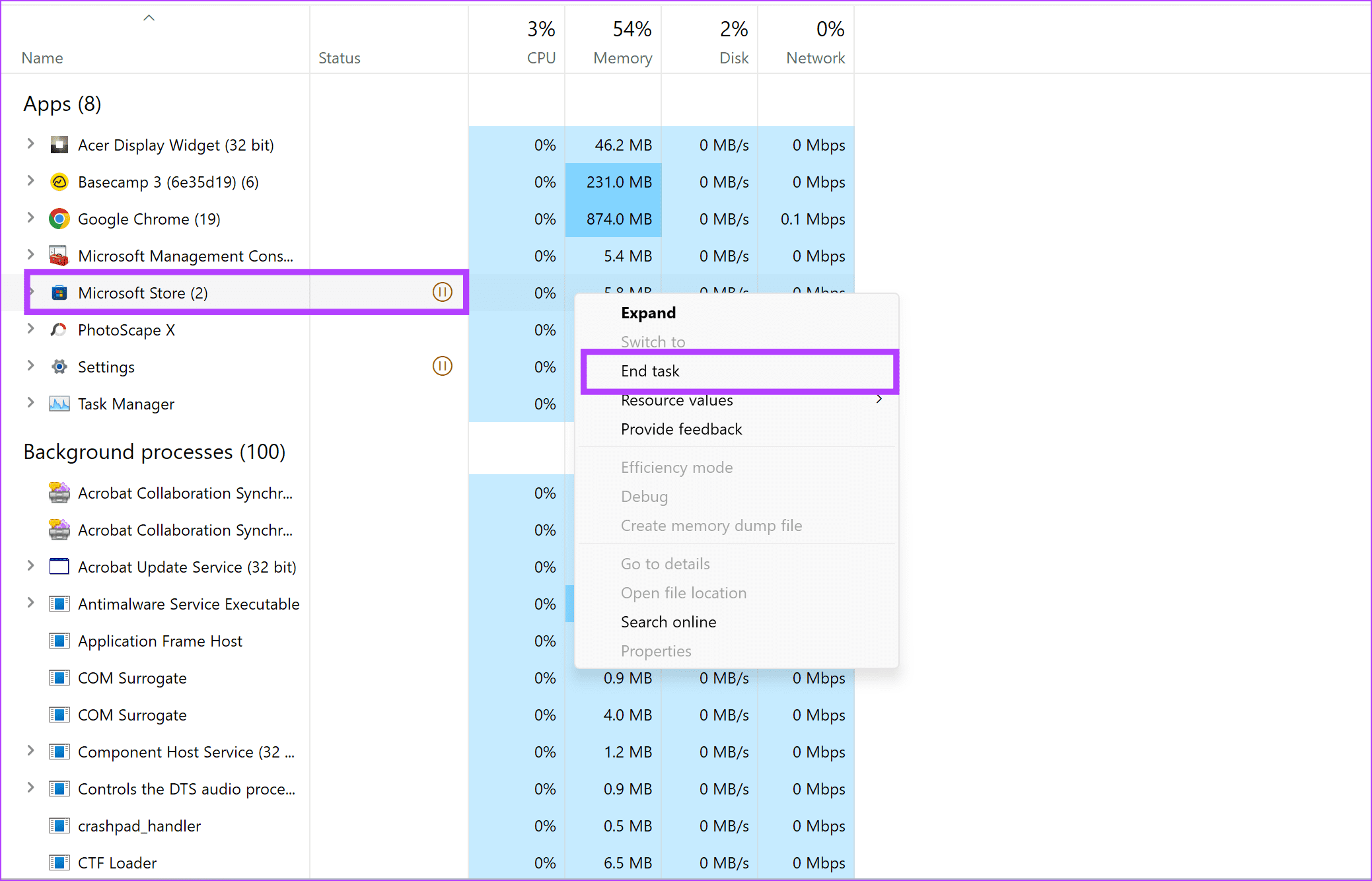
Fix 2: Pending Downloads
Microsoft Store can only download and install one app at a time. In Microsoft Store, click on the Apps option in the sidebar at the left. Click on the three-dots menu icon next to the app that is queued or downloading.
Select Cancel download to stop the app from downloading and let the MS Store download the next app in the list.
If you want to download an app in priority from the list – select Download now.

Also Read: How to fix Microsoft Store slow download speeds on Windows PC.
Fix 3: Clear Microsoft Store Cache
Clearing the cache can get rid of the junk files that may cause issues with the Microsoft Store app. Open the Run app, enter wsreset.exe, and click on OK. This will clear the cache for Microsoft Store.

Fix 4: Modify System Services Settings
Setting the Storage Service to Automatic can help fix issues with the Microsoft Store by ensuring the service responsible for storage operations related to the app is running and available.
Open the Services app from the start menu. Scroll down to Storage Service, right-click and select Properties. In the pop-up menu, select the General tab, select the drop-down menu next to Startup type, and select Automatic. Click on OK to save the changes.

Fix 5: Adjust Delivery Optimization Settings
Adjusting the delivery optimization settings can help you increase the bandwidth usage for downloads – in both foreground and background for the Microsoft Store. This can improve the download speeds.
Step 1: Open the Settings app. Click on Windows Update > Advanced Options.
Step 2: Click on Delivery Optimisation and select Advanced Options.
Step 4: Check the box for Percentage of measured bandwidth and increase both the sliders to 100%.
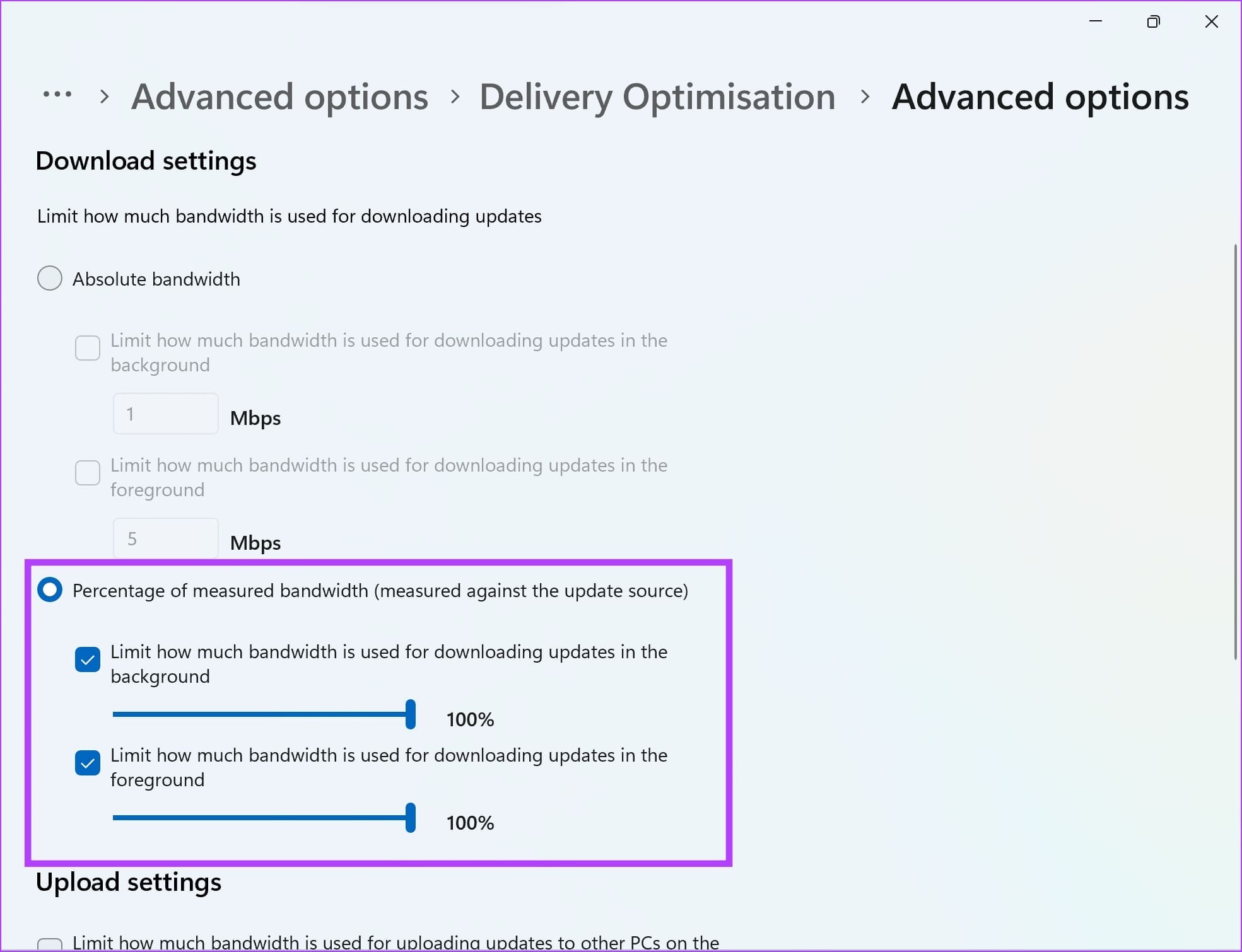
Fix 6: Modify Registry Settings
The AppXSvc service manages Universal Windows Platform (UWP) apps, which includes apps from the Microsoft Store. Setting the service to start automatically (value 2) can help load all the components required for the Microsoft Store to function without issues.
Step 1: Open the Registry Editor app. Copy and paste the below path in the address bar.
Computer\HKEY_LOCAL_MACHINE\SYSTEM\CurrentControlSet\Services\AppXSvc
Step 2: In the list of options on the right, double-click on Start. Change the Value data to 2 and click on OK to confirm.

Fix 7: Repair or Reset the Microsoft Store
Repairing, or Resetting the Microsoft Store app can delete junk files, and cache and reset all settings. This can get rid of bugs and corrupted files.
Note: Resetting the Microsoft Store signs you out, and resets all the selected preferences.
Step 1: Open the Settings app on your Windows PC. Select System from the sidebar. Select System Components.
Step 2: Click on the three dots icon next to Microsoft Store, and select Advanced Options.
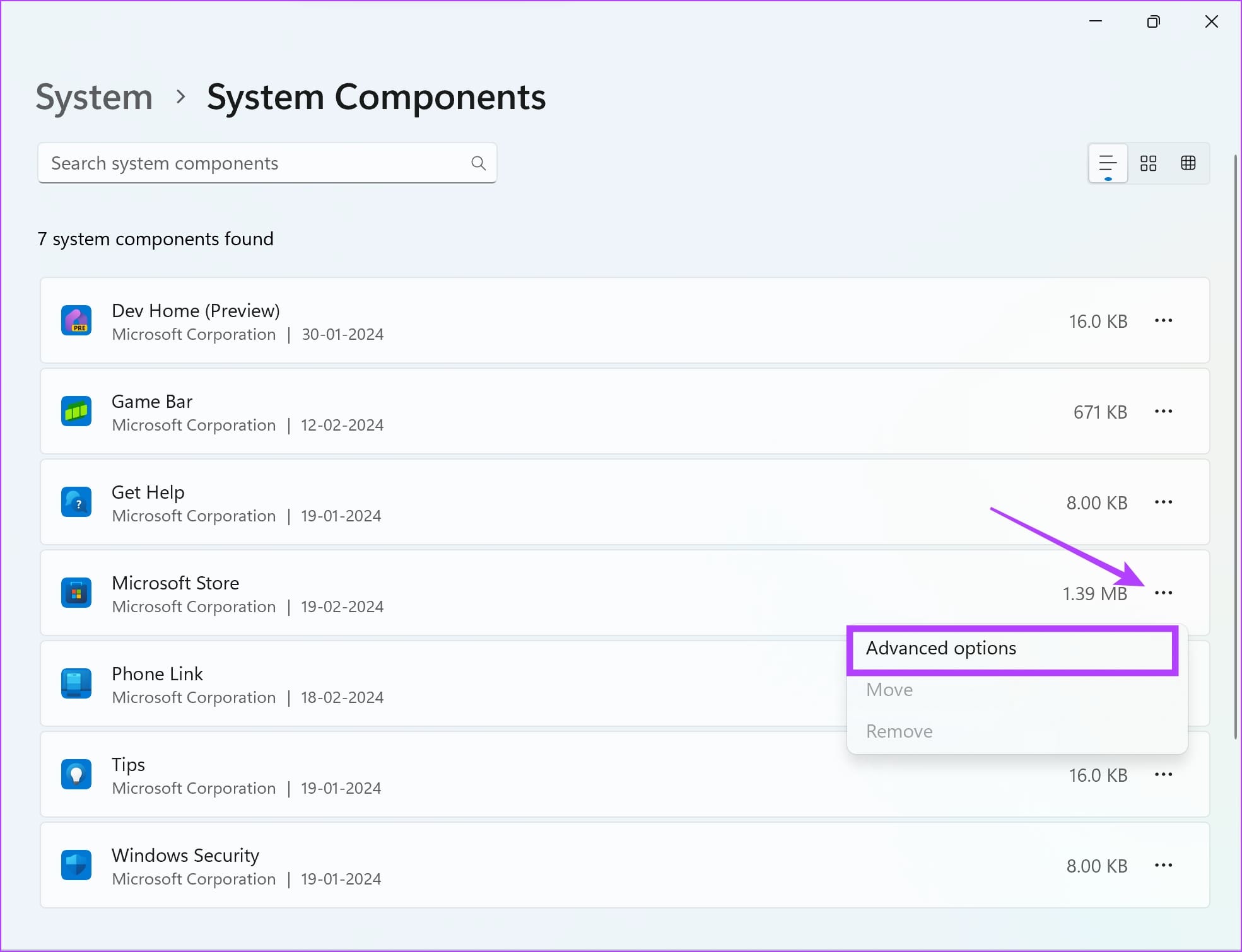
Step 4: Click on Repair, or Reset and check if either of them can help you.
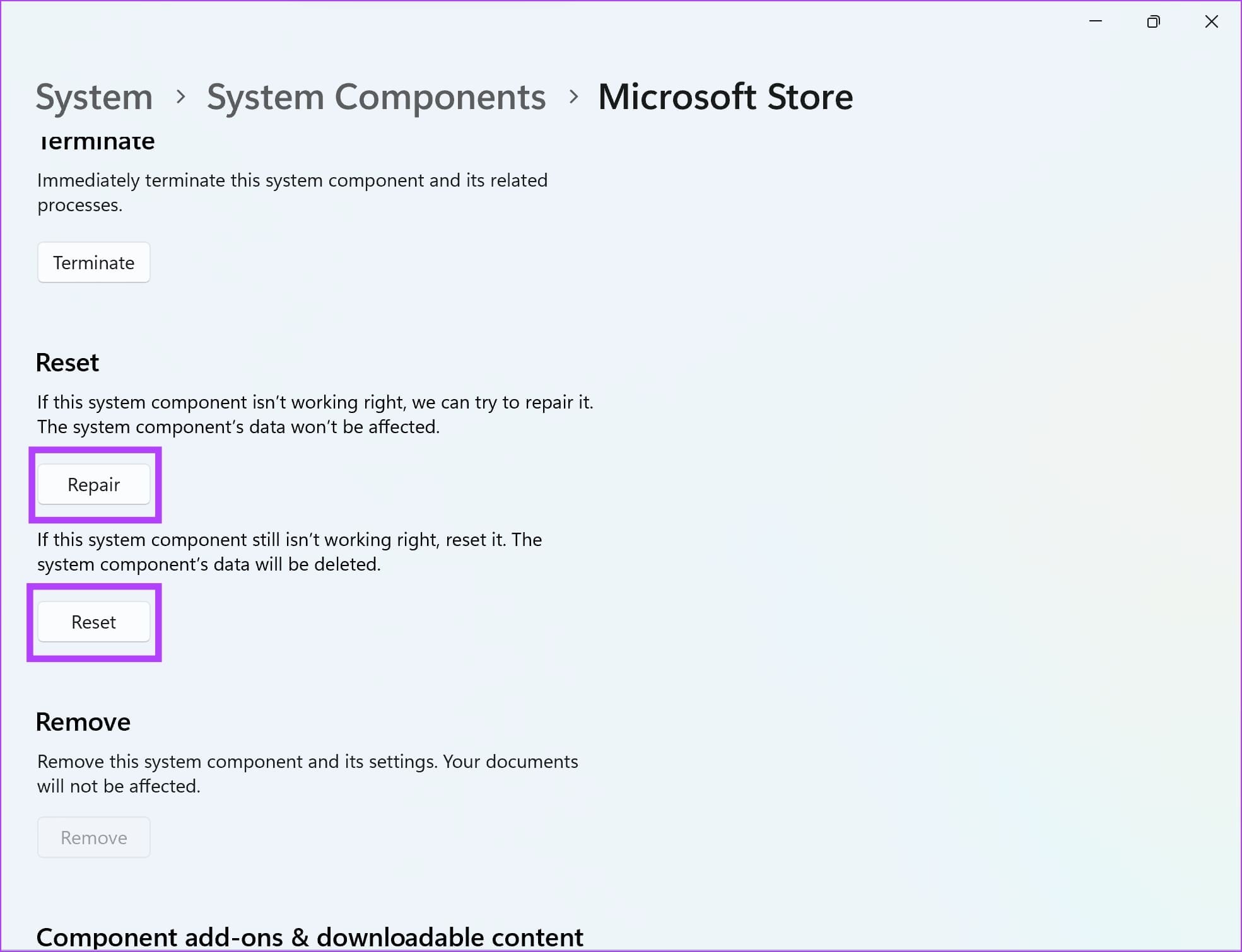
Was this helpful?
Thanks for your feedback!
The article above may contain affiliate links which help support Guiding Tech. The content remains unbiased and authentic and will never affect our editorial integrity.



