
Minecraft is one of the most popular games in the world, and it’s not surprising why. With its endless possibilities for creativity and exploration, it’s a game that people of all ages can enjoy. However, sometimes the excitement can come to a screeching halt when players encounter a problem with the Minecraft launcher. If you’re having trouble downloading or installing Minecraft from the Microsoft Store, don’t worry! We’ve got you covered. In this article, we’ll be exploring the common reasons why the Minecraft Launcher isn’t working and how to fix it.
Sign Out of Microsoft Store & Back In
Open up your Microsoft Store application. Click on your profile icon on the top right and select Sign Out. You can then proceed to sign back in to ensure that there are no current issues with your account and that you are using a reliable network connection.

Microsoft Store > Sign Out
When this is done, you should make sure to disable your VPN connection for the time being to see if it caused the download or install problem for the Minecraft launcher. You can then proceed to start your Minecraft launcher or select to re-download it from the Microsoft store to see if this fixes your problem.
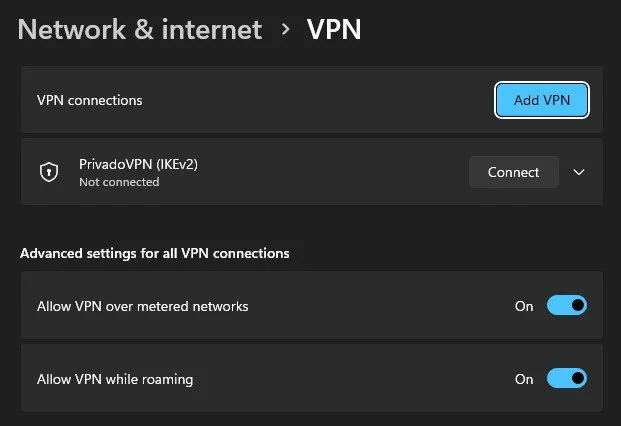
Windows Settings > Network & Internet > VPN
Set Date & Time to Automatic
If the problem persists, then open up your Windows settings. Here, under Time & language, select Date & time.
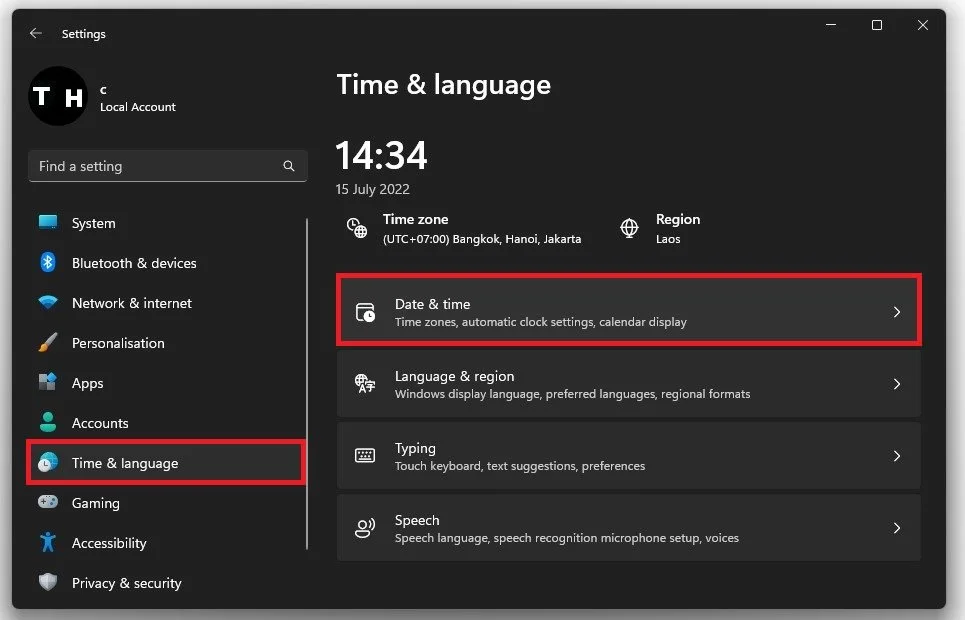
Time & Language Settings > Date & Time
Make sure that the Set the time automatically option is enabled. This will prevent installation problems if your time setting is out of sync.
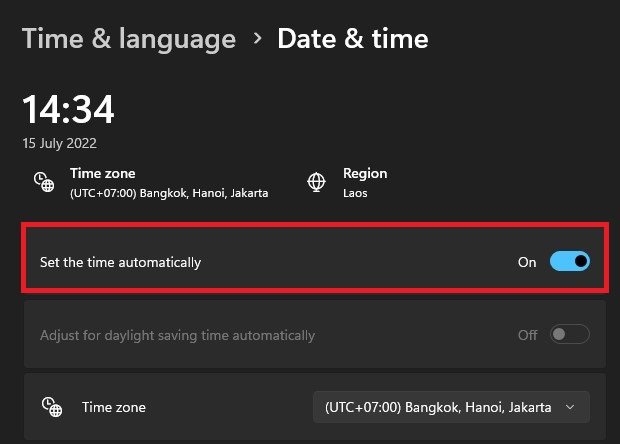
Enable «Set the time automatically»
Under Related links, click on Language & region. In the Country or region section, ensure that the correct country is selected.
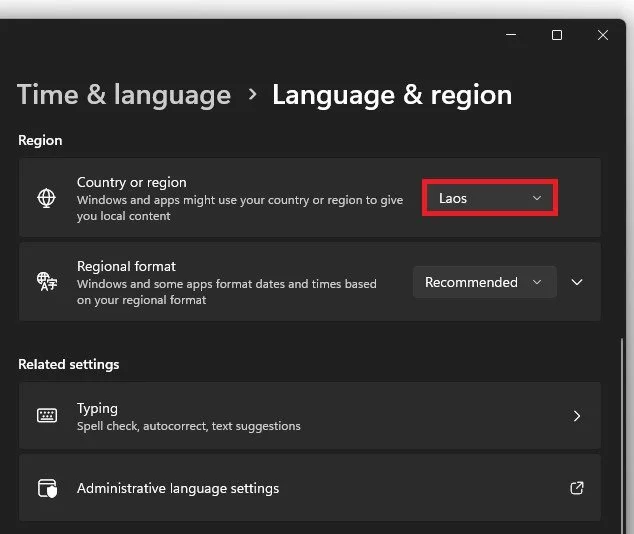
Time & Language > Language & Region
Repair & Reset Microsoft Store
If the problem persists, then you should reset your Windows store settings, as they can cause installation issues. While in your Windows settings, navigate to Apps, Installed apps, and here look up Microsoft Store.
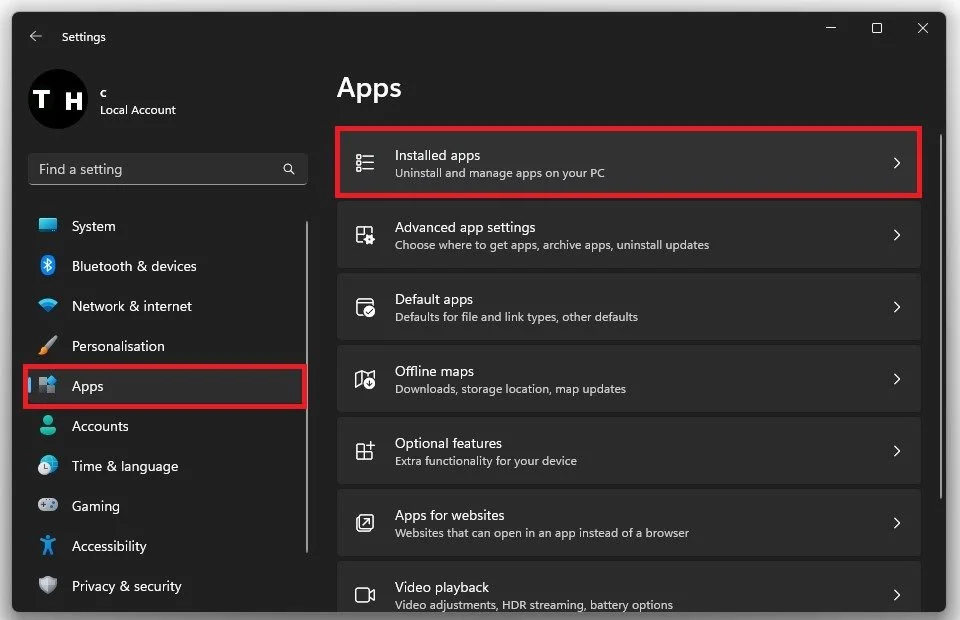
Windows Settings > Apps > Installed Apps
Click on the burger menu for the Microsoft Store and select Advanced options.
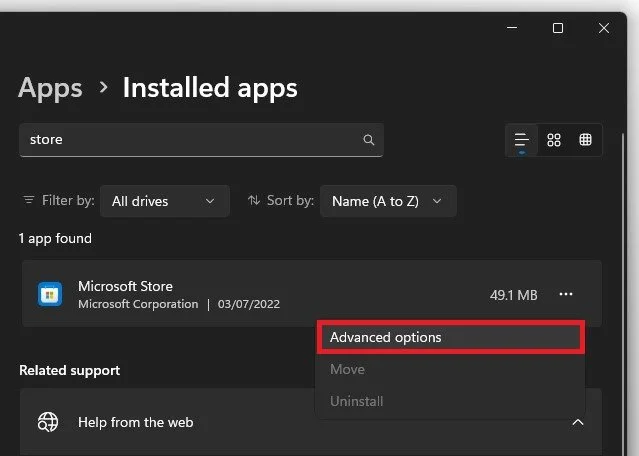
Apps > Installed Apps > Microsoft Store > Advanced Options
Scroll down and click on Repair, which will take a moment to repair the application and then click on Reset, which will delete the application’s data. It will require you to log back into your account before installing the Minecraft launcher.

Repair & Reset Microsoft Store application
Free Up System Storage
Next, ensure that you have enough storage left on the drive where you wish to install Minecraft on. To do this, search for Storage in your settings window.
In your Storage Settings, you can see information about your overall storage utilization, used storage for installed apps, temporary files, etc. The easiest way to free up some storage and simultaneously fix potential install issues is to delete your temporary files completely. Click on Temporary Files and make sure to remove the files. These are files, saved by your applications, which should be deleted from time to time.
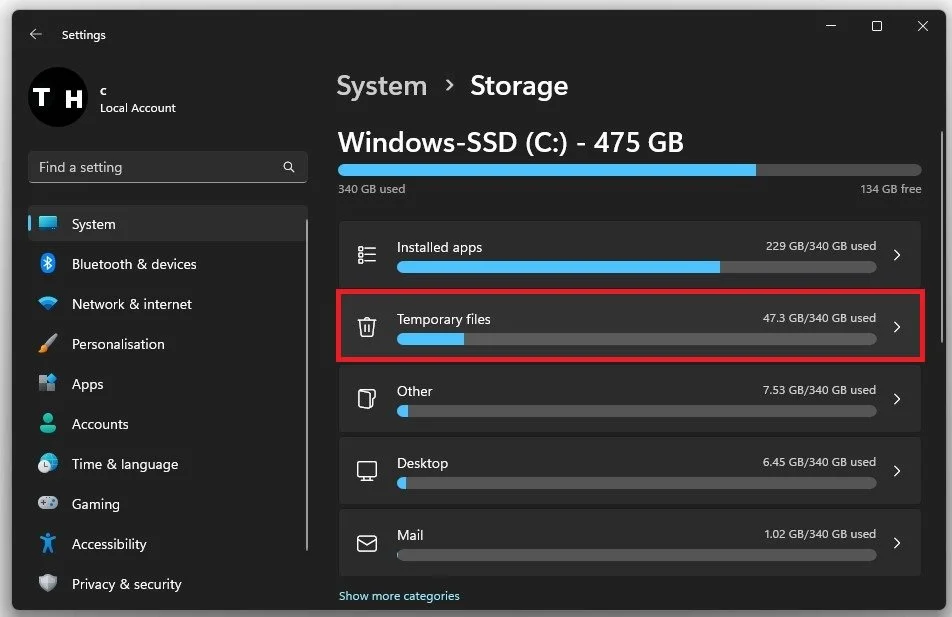
System Settings > Storage
Windows Update
If the problem persists, then this issue is most likely related to your current Windows version. In your Windows settings, navigate to the Windows Update tab. Here, download and install the most recent update before restarting your PC.
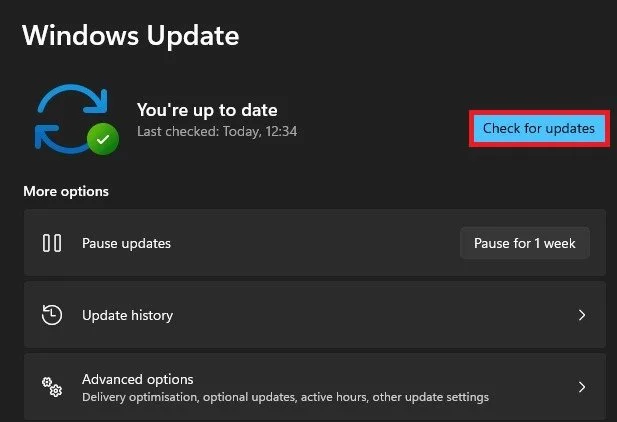
Windows Settings > Windows Update
-
There could be a few reasons why your Minecraft Launcher isn’t downloading from the Microsoft Store. Some common causes include a slow internet connection, a lack of storage space, or an outdated version of Windows.
-
If you receive an error message when trying to download Minecraft from the Microsoft Store, the first thing you should do is check your internet connection. If your connection is fine, try repairing your Windows Store app, as this can often resolve the issue.
-
If Minecraft won’t launch after you’ve installed it, try updating your graphics drivers, as outdated drivers can often cause this issue. You can also try running the game as an administrator or disabling any anti-virus software that might be blocking the game.
Minecraft has been around for a long time now. In fact, it was first released back in 2011. And as you probably already know it is a very popular sandbox, crafting, and exploring game. But if you are struggling to play the game because you are having issues with the Minecraft launcher not downloading or not installing from the Microsoft Store, then this is very frustrating.
So that’s why in this guide, we will be taking a look at fixing the issue of the Minecraft Launcher download not working when trying to use the Microsoft store on your computer. You may also be having issues with the Minecraft launcher not installing on your computer.
It can be very frustrating, as you need to have the launcher installed on your Windows 10 or Windows 11 PC or laptop, to be able to play the Minecraft game. Luckily, I have a few different methods that you can do if the Minecraft Launcher won’t install or download, and I have listed these below.
Reasons why Minecraft Launcher won’t install
Before you try the methods below, it’s worth mentioning that the Minecraft Launcher is not supported on Windows 10 in S mode. And also ARM devices are unsupported.
So if you using either one of these then this will be the reason why you are unable to download the launcher. It could also be caused by your time zone being incorrect, or something as simple as the Microsoft Store cache.
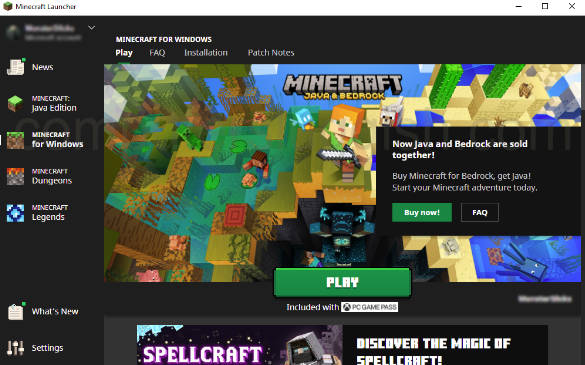
Is Minecraft free?
Unfortunately, Minecraft is not free. And you will need to purchase the game in order to be able to play this fantastic survival adventure game.
You will need to sign in to an account that you have purchased Minecraft on, in order to to use the Minecraft Launcher.
What is the Minecraft Launcher?
The Launcher allows you to download and install Minecraft for Windows, Minecraft Java Edition, and Minecraft Dungeons to your Windows 10 or Windows 11 PC or laptop. And once installed, you will then be able to launch the game using the Launcher.
Related: 5 methods to fix most issues with Minecraft on PC

How To Fix Minecraft Launcher Not Installing In Microsoft Store:
Below are the methods that will hopefully get the Minecraft launcher installed onto your Windows computer, so you will be playing Minecraft in no time at all!
Fix 1: Sign out of Microsoft Store & Xbox App
Sign out of both the Microsoft Store and the Xbox App. Sometimes the apps can glitch causing the Minecraft Launcher to not download and get stuck. Once you have signed out of both apps, go ahead and sign back into your Microsoft account in them both:
- Within the Microsoft Store select your Profile icon and click Sign out
- Within the Xbox App select your profile icon and click Sign out
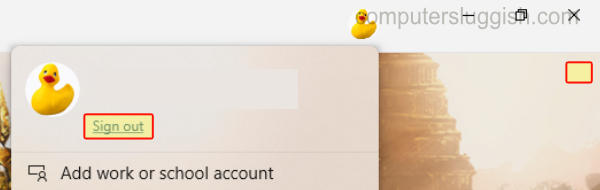
Fix 2: Ensure the correct time & date
Make sure you are using the correct time and date on your computer. If you are not then this can not only cause issues with Windows but also stop you from being able to download the launcher from the Microsoft Store:
- Right-click the Time & Date in the system tray and select Adjust date/time
- Toggle Set time automatically to Off
- Now click the Change button under or next to “Set the time and date manually“
- Set the correct Time and Date in the pop-up window > Then click Change
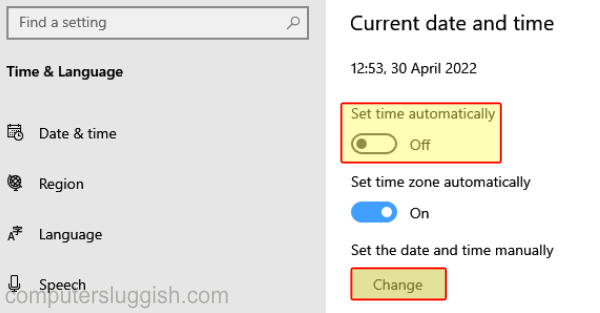
Fix 3: Check the time zone
Same as above with the time and date, ensure you have your correct time zone selected:
Windows 10:
- Right-click the Time & Date in the system tray and select Adjust date/time
- Toggle Set time zone automatically to Off
- Under Time zone click the drop-down and select your time zone
Windows 11:
- Right-click the Time & Date in the system tray and select Adjust date/time
- Click the drop-down next to Time Zone

Fix 4: Check the correct region
If you have not got Windows set to your region, then again this could cause issues with the Windows Store. Causing it to get confused and not work correctly:
Windows 10:
- Right-click the Time & Date in the system tray and select Adjust date/time
- Under Related Settings select Date, time & regional formatting
- Now under Country or region ensure you have your correct country or region selected
Windows 11:
- Right-click the Time & Date in the system tray and select Adjust date/time
- Under Related Links click Language and region
- Next to Country or region ensure you have the correct country or region selected
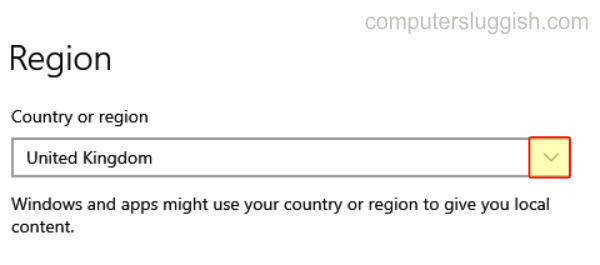
Fix 5: Sign out all users
Make sure you are the only user profile that is currently signed into Windows, to prevent any conflicts. Something as simple as this can be the reason why you can’t install the Minecraft Launcher on your PC:
- Right-click the Start menu icon and select Task Manager
- Click the Users tab
- Now right-click on each User and select Sign out > Then select Sign out user
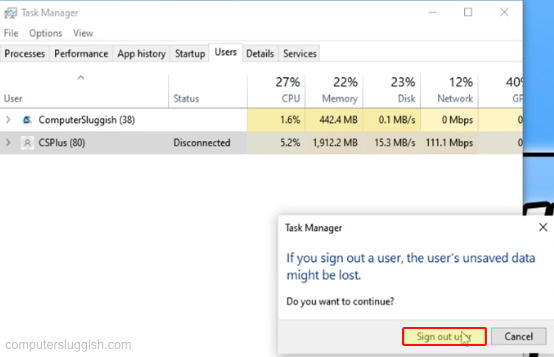
Fix 6: Update Windows
Ensure Windows is up to date. This is very important and can resolve many issues:

Windows 10:
- Right-click the start menu and select Settings
- Now click Update & Security
- Go ahead and click that Check for updates button
Windows 11:
- Right-click the start menu and choose Settings
- Click Windows Update in the left menu
- Now click Check for updates

Fix 7: Clear Microsoft Store cache
Like many things, it is a good place to start by clearing the cache for the Microsoft Store, in case one of the cache files is the root of the issue:
- Open the start menu and search wsreset
- Now click on wsreset
- Allow it to run and once finished restart your computer
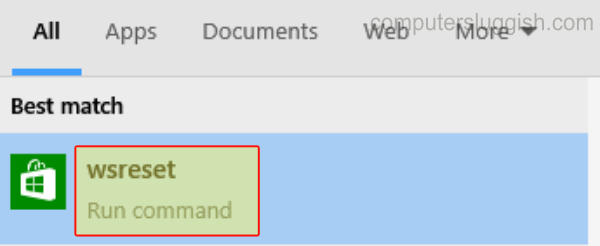
Fix 8: Update apps in the Microsoft store
Check you have installed all of the latest updates for all apps within the Microsoft Store. There could even be a new update for the Store which might resolve the issue with it not letting you install the Minecraft Launcher:
- Open the Microsoft Store
- Select Library > Now click the Get Updates button
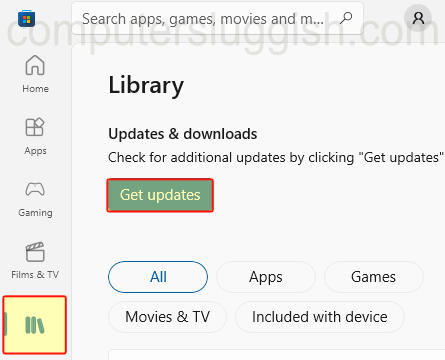
Fix 9: Windows Store apps troubleshooter
Run the Windows troubleshooter and see if it can detect any issues with the Microsoft Store, that would cause the Minecraft Launcher not installing problem:
Windows 10:
- Right-click the start menu and select Settings
- Click Update & Security
- Now select Troubleshoot in the left menu
- Select Additional troubleshooters
- Now click Windows Store Apps then Run the troubleshooter
- Follow the steps in the troubleshooter
Windows 11:
- Right-click the start menu select Settings
- Now select the System tab and then click Troubleshoot
- Select Other trouble-shooters
- Now click the Run button next to Windows Store Apps
- Follow the troubleshooter steps

Fix 10: Repair Microsoft Store
Running a repair on the Microsoft Store can sometimes work wonders in resolving many weird glitches and problems, such as when the Minecraft Launcher won’t download or install:
Windows 10:
- Right-click the start menu and select Apps and Features
- In the search box type Microsoft Store
- Now select Microsoft Store and click Advanced options
- Click the Repair button
Windows 11:
- Right-click the start menu and select Apps and Features
- In the search box type Microsoft Store
- Now click the 3 dots next to Microsoft Store and select Advanced Options
- Click the Repair button
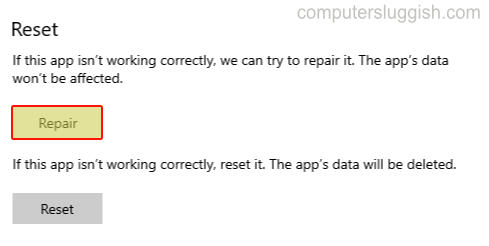
Fix 11: Reset Microsoft Store
If repairing did not help fix the Microsoft Store not letting you install Minecraft Launcher then resetting is the next thing to try. But just keep in mind this will delete all of the app’s data:
Windows 10:
- Right-click the start menu and select Apps and Features
- In the search box type Microsoft Store
- Now select Microsoft Store and click Advanced options
- Click the Reset button
Windows 11:
- Right-click the start menu and select Apps and Features
- In the search box type Microsoft Store
- Now click on the 3 dots next to Microsoft Store and select Advanced Options
- Click the Reset button

Fix 12: Reset proxy
If you are not able to download Minecraft Launcher due to a network issue then try resetting your proxy settings. This can be done with the below command:
- First, open the start menu and search Command Prompt > Right-click on it and select “Run as administrator“
- Now type the following and press enter: netsh winhttp reset proxy
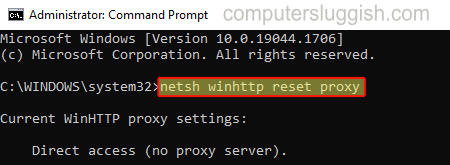
Fix 13: Flush DNS
Same as above, try flushing your DNS as this can help resolve network issues that can result in you not being able to download the Minecraft launcher on Windows:
- Open the start menu and search Command Prompt > Right-click on it and select “Run as administrator“
- Type in the following command and press enter: ipconfig /flushdns
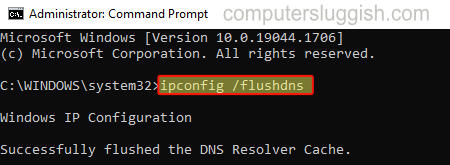
Fix 14: Change Public DNS
Try changing the public DNS server settings for your Windows computer:
- Open the start menu and search Control Panel and open it > Now change View by to Small icons
- Click Network and Sharing Centre > In the left menu click “Change adapter settings“
- Right-click on your network adapter and select Properties
- Now select “Internet Protocol Version 4” and click Properties
- Select “Use the following DNS server addresses“
- Now type 8.8.8.8 and 8.8.4.4 then press OK (you can check the Google public DNS settings here)
Fix 15: Reinstall Microsoft Store
If none of the methods above have helped then the last thing to try is using PowerShell to reinstall the Microsoft Store:
- Open the start menu and search for PowerShell
- Right-click PowerShell and select Run as administrator
- Copy the following code and paste it into PowerShell and press Enter:
Get-AppXPackage *WindowsStore* -AllUsers | Foreach {Add-AppxPackage -DisableDevelopmentMode -Register "$($_.InstallLocation)\AppXManifest.xml"}I hope the above guide helped resolve the Minecraft Launcher not downloading or installing in the Microsoft Store, on your Windows 10 or 11 PC.
If you are still unable to get the Minecraft launcher to work then you might need to reset Windows, but this will depend if you have the same issue when trying to download anything else from the Microsoft store!
If you did enjoy this guide and found it helpful then I am sure you would like all of our other Windows guides.
Check out our latest guides:
A lot of Windows users were unable to install Minecraft on their system. When they try to do the same, they see the following error message.
Looks like something went wrong, We weren’t able to install the app (error code)
There are different error codes that users are seeing such as 0x80070424, 0x80131509, 0x80070057, etc. Whatever the error code is, it’s the Minecraft installation Error that you are dealing with. We have accumulated a list of solutions that you can use to resolve this.

Why won’t Minecraft install on my laptop?
If Minecraft is not installing on Windows 11/10 or you have some trouble with Minecraft Launcher, then some general fixes can be used. For example, you can restart the PC or Update OS, run Minecraft in compatibility mode, run the Minecraft installer as administrator, remove Mod files, etc. You should also start the Windows Installer Service (if it is stopped) and then try again. But, if the Minecraft installation is interrupted with some error code like 0x80070424, 0x80131509, 0x80070057, etc., then such general fixes won’t help.
Be it Laptop or Desktop, the Minecraft Installation error can occur because of many different things. Since there are different error codes, the reasons may vary a bit, more often than not, you will find some similarities. A lot of users, who are seeing the error message, already have previously installed Minecraft launcher. Other than that, some users were using different accounts for Microsoft Store and Xbox app. Whereas, some are having poor Internet speed.
However, there are some unique cases that gamers have encountered. In that case, we found that the Windows Update service is missing from their computers. This issue might have been prevalent in their computers and they were oblivious to it. We have talked about all of the reasons in detail and how you can fix them.
Before looking at the solutions to fix Minecraft Installation Error try updating your computer. Make sure that you are on the latest version and then try installing the game. If the issue persists, then try these fixes to resolve the issue.
- Restart the computer
- Delete any other Minecraft launcher
- Fix your Internet Connection
- Download from Microsoft Store
- Check Windows Update service
- Use Same account on Xbox app and Microsoft Store
Let us talk about them in detail.
1] Restart the computer
First of all, let us try the most basic solutions of them all. Some of you might have already tried it, but if you haven’t tried restarting the computer and see if the issue persists. Restarting will also close all the services that can interfere with your installer.
2] Delete any other Minecraft launcher
If you have another Minecraft launcher installed on your system, whether it’s official or unofficial. You need to remove it completely before installing Minecraft, otherwise, they will interfere in the installation process and you will see the error message along with any error code. So, go ahead and uninstall the previously installed launcher, restart your computer and check if the issue persists.
To uninstall the Minecraft launcher, follow the given steps.
- Open Settings by Win + I.
- Go to Apps > Apps & Features.
- Search for “Minecraft”.
- Click on the three vertical dots (for Windows 11) or select the app (for Windows 10).
- Then click Uninstall.
You will be asked to confirm, do that, then restart your computer, retry installing Minecraft and check if the issue persists.
3] Fix your Internet Connection
You won’t be able to download the game if there is some issue with the Internet connection. You can use an Internet Speed checker to see the bandwidth. If it’s low, then check other devices connected to the same network. If you conclude that, all of them have low bandwidth, try restarting your router and, if that doesn’t work, contact your Internet Service Provider. But, if yours is the only device with slow Internet, fix the slow Internet speed.
4] Download from Microsoft Store

If you have downloaded the application from minecraft.net and are not able to install the app, then try downloading it from microsoft.com aka Microsoft Store. Then install it and see if that works. This is not a solution, instead, it is a workaround that has worked for many users.
5] Check Windows Update service
A lot of users when trying to download the app from the Microsoft Store are seeing the same error again. Usually, the people who had the error code 0x80070424 are facing this error. Check, the following screenshot.

In this case, you need to see if the Windows Update service is missing on your computer. Open the Services app from the Start Menu, and look for Windows Update. If the service is missing, then check our guide to fix the issue.
6] Use Same Account on Xbox App and Microsoft Store
You need to make sure that you are using the same account to access Xbox and Microsoft Store app. Otherwise, there will contradictions and you won’t be able to install the Minecraft launcher. So, check if that’s the case, and resolve it. Then restart your computer and see if the issue persists.
Hopefully, you are able to resolve the issue with these solutions.
Why won’t Minecraft Java install?
If you have trouble with Minecraft Java Edition installation, then you should temporarily disable your antivirus software and then install the game. You should also disable the Firewall temporarily as these tools can cause trouble during the installation of Minecraft Java Edition.
Also Check:
- Fix Minecraft game has crashed with Exit Code 0
- Minecraft keeps crashing or freezing on PC.
Almost everyone has played Minecraft at least once by now. Whether you’re goofing off with friends or just enjoying its cozy, retro charm, Minecraft is that one game people keep coming back to. It’s the best-selling game of all time, a household name for gamers, and it’s available on just about every platform at a budget-friendly price.

But just like any other game, Minecraft comes with its fair share of issues. Mojang Studios, the team behind Minecraft, is always updating it to keep things fresh and interesting, but sometimes new updates can introduce bugs or glitches. That’s just part of the process!
Depending on the platform you’re using, you might encounter different errors. One common issue Windows PC players face is the “Waiting on Install” error when trying to install Minecraft through the Xbox app.
What is the “Minecraft Waiting on Install” Error?
The “Minecraft Waiting on Install” error is a bug that often pops up for players trying to install Minecraft on Windows PCs via the Xbox app. This usually happens when installing the Bedrock version of Minecraft, or when launching an update for either the Java or Bedrock version through the Minecraft Launcher. This bug can be really frustrating because it blocks you from playing the game at all.
Case 1: There’s a problem with the launcher
The Minecraft Launcher has a reputation for sometimes being glitchy and difficult to deal with. Try restarting the launcher first. If that doesn’t help, you could try using a third-party launcher like Prism Launcher, which is open-source and offers extra features.

Case 2: A Glitch in Windows Won’t Let Minecraft be Installed
Sometimes, Windows itself can be the culprit. If that’s the case, simply restarting your computer can work wonders and might resolve the “Waiting on Install” error.
Case 3: The Xbox app is not functioning properly
The Xbox app and some related services can sometimes interfere with Minecraft’s installation. You can use the Task Manager to end the Xbox process. It’s a good idea to close the Minecraft Launcher from Task Manager as well.
- Open the Task Manager by right-clicking the Taskbar or pressing Ctrl+Alt+Del.
- Close the Xbox app process. You can close the Minecraft Launcher process while you’re at it.
Close the Xbox app process - Go to the Services tab.
Navigate to the “Services” tab - Find the service named “ClipSVC”. Right-click it and select Restart. If it’s not running, choose Start.
Search for the “ClipSVC” service and restart it - Restart your PC and try launching Minecraft again.
Case 4: Mods are causing issues
If you’ve installed any mods, they could be interfering with the update or installation process. We recommend removing any mods and adding them back once the game or update has finished installing properly.
Case 5: Your Windows is not up-to-date
In some cases, updating Windows, or stopping a stuck update, can resolve the issue completely.
- Open Settings. You can use the Windows Search function to find it.
Access the Settings using the “Search” function - In Settings, search for the Updates section and click on Check for updates.
Choose the “Check for updates” option - Wait while Windows checks for major updates. If there are pending updates, install them. If only optional updates are waiting, you may cancel those.
See if any updates are pending
Case 6: The Microsoft Store is causing issues
Many players have found that the Microsoft Store can cause this error by interfering with Minecraft’s updates or installation.
- Open the Microsoft Store and go to the Updates menu.
Open up the “Updates” section - Check if Minecraft is listed among the apps being updated.
Check to see whether Minecraft is being updated - If Minecraft is on the list, stop the update by clicking the stop button next to it.
Stop the Minecraft update if it is being downloaded or installed
Case 7: The game files have become corrupted
Sometimes, your game files might get corrupted due to overlapping updates or failed downloads. If nothing else works, the most effective solution is to uninstall and reinstall Minecraft. If you can, make a backup of your worlds and mods before doing this, so you don’t lose your progress.
Farhan Ali
Farhan is a passionate writer with an undying love for games, PC hardware, and technology. With nearly 5 years of experience in blogging and over 14 years of experience in gaming, this is what he loves and does best.
3 часа назад, Венти сказал:
У меня такое было, переустанови лаунчер.
Как я его переустановлю, если я даже его скачать не могу?
Только что, R1der сказал:
Как я его переустановлю, если я даже его скачать не могу?
Если ты про то, что скачать еще раз установщик — делал так много раз









