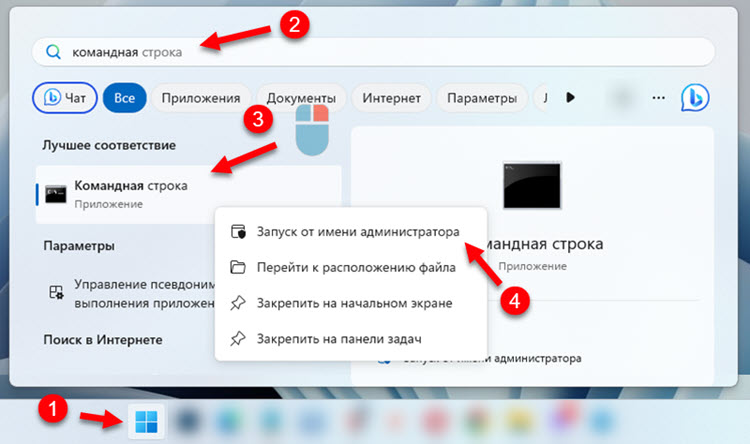The volume slider is a fundamental feature of any operating system, allowing users to control their audio output with ease. However, encountering issues with the volume slider not working in Windows 11 can be frustrating. In digital devices, the volume slider plays a crucial role, granting users the power to fine-tune their audio output effortlessly. Even though the frustration of encountering a non-responsive volume slider issue in Windows 11 is a problem many might face.
This guide is designed to empower you with the knowledge and steps needed to overcome the volume slider problem in Windows 11. We’ll unravel the underlying causes of this issue and equip you with a range of solutions that cater to varying levels of technical expertise. Whether you’re a tech-savvy explorer or a newcomer. See: How To Fix Sound Not Working in Windows 11 (Solved!).
Volume Slider Not Working in Windows 11
Here is how to fix Volume Slider Not Working in Windows 11:
Check Audio Settings
This method ensures that your windows is correctly set up to listen to the right sound source. Sometimes, the volume slider doesn’t respond because your software might be trying to listen to the wrong place.
By checking and adjusting the audio settings, you’re making sure your computer’s speaker is focused on the right spot, which helps the volume slider work properly.
- Right-click on the volume icon in the taskbar and select “Sound settings.”
- Go to the Output section and click on Speakers.
- Check if the device is properly configured.
Restart Windows Audio Service
The Windows Audio Service is similar to a hotel manager, The way a manager manages all the functioning of the hotel, The Windows Audio Service manages all the sound on your computer.
If it starts to glitch a little, the Volume Slider Not Working issue occurs. Restarting this service can help your volume slider start working again.
- Press “Windows + R” to open the Run dialog.
- Type the word “services.msc” and press Enter to open up the Services window.
- Scroll down and you will find “Windows Audio” in the list.
- Right-click on Windows Audio and select “Restart.”
Update Audio Drivers
The computer needs to communicate with the volume slider using the right instructions. Outdated or incompatible “language” (audio drivers) can confuse the volume slider and make it unresponsive.
By updating the drivers, your windows will have the right set of instructions to give to the volume slider, which would solve any issue that the software would have during sending commands.
- Right-click on the “Start” button and select “Device Manager.”
- Expand the section “Sound, video, and game controllers”.
- Then Right-click on the audio device and select “Update driver”.
- Choose “Search automatically for drivers” and follow the on-screen instructions.
- If this does not work, right click on the Audio device and select Update driver.
- Click on Browse my computer for drivers.
- Select Let me pick from a list of available drivers on my computer.
- Choose any old driver and from the list and click on Next.
- Follow the instructions and restart the system.
Roll Back Audio Drivers
Sometimes, an update to your Windows might have caused the volume slider to act strangely. Rolling back the driver will take it back to a time when everything was working fine.
It helps undo any recent changes that might be making the Volume Slider not working issue. This would make it easier for the software to convey commands.
- Open “Device Manager” as explained in the previous method.
- Right-click on the audio device and select “Properties.”
- Go to the “Driver” tab and click on “Roll Back Driver” if available.
Reinstall Audio Drivers
Over time, the communicator between hardware and Windows can get a bit obsolete, which affects how the volume slider responds. By uninstalling and reinstalling these drivers, you’re giving your driver a reset. The volume slider can now understand and respond properly to its commands.
- In “Device Manager,” right-click on your audio device and select “Uninstall device”.
- Restart your computer.
- Windows will automatically reinstall the audio drivers.
Run Windows Troubleshooter
Windows Troubleshooter checks your device for errors. It scans for any small issues that might be causing the volume slider to act up, like untangling a bunch of mixed-up wires.
Running the audio troubleshooter helps diagnose and fix these small problems, letting your volume slider work smoothly again.
- Search for the volume icon on the taskbar, Right-click on the icon, and select “Troubleshoot sound problems”.
- Follow the prompt as the troubleshooter detects and fixes audio-related issues.
Check for Windows Updates
Sometimes some codes in Windows 11 can have bugs, these bugs can cause the Volume Slider not working problem. Checking for and installing Windows updates will give your Windows the proper technique it needs to solve these issues and get the volume slider back on track.
- Press “Windows + I” on your keyboard and it will open Settings.
- Go to “Windows Update” and click on “Check for updates.”
- Install any pending updates and restart your computer.
Restart Windows Explorer
Windows Explorer is the primary cause when Volume Slider not responding problem seems to appear in Windows 111 or 10. But, fortunately, you can repair this by restarting the component:
- Press Ctrl+Shift+Enter.
- When Task Manager opens, find Windows Explorer in the Processes list.
- Right-click on it and select Restart.
Perform a System Restore
Occasionally there might be errors for unknown reasons and then you will need to perform a whole system restore which is like taking Windows back to a point when everything was working fine.
If recent changes or updates have messed up the functioning of your computer, a system restore can reset everything, including the volume slider, to a happier and more functional one.
- Type “System Restore” on your Windows search bar and press Enter.
- On the Window that appears, click on System Restore…
- On the new wizard, click on Next.
- Choose the date and time when the volume slider was working perfectly and click on “Next”.
- Click on Finish which will lead to a warning pop up.
- Select Yes and wait until the system restore is fully completed.
A malfunctioning volume slider can cause problems with your Windows 11 experience, but by following one of these methods, you can troubleshoot and resolve your issue. Whether it’s a simple settings adjustment or a driver update, these steps will help you regain control over your audio settings and ensure that your volume slider works flawlessly once again. And make your Windows 11 Experience seamless.
Methods:
Check Audio Settings
Restart Windows Audio Service
Update Audio Drivers
Roll Back Audio Drivers
Reinstall Audio Drivers
Run Windows Troubleshooter
Check for Windows Updates
Restart Windows Explorer
Perform a System Restore
That’s all!!
Все способы:
- Увеличение доступной громкости
- Способ 1: Клавиши на ноутбуке
- Способ 2: Стандартные регуляторы в Windows
- Способ 3: Регулятор системного плеера
- Способ 4: Управление режимом тонкомпенсации
- Способ 5: Обновление драйвера звуковой карты
- Усиление максимальной громкости на ноутбуке
- Способ 1: Настройка встроенного эквалайзера
- Способ 2: Скачивание и использование диспетчера управления звуком
- Способ 3: Использование программ от сторонних разработчиков
- Способ 4: Регулировка в используемых программах
- Способ 5: Установка расширения-эквалайзера в браузер
- Способ 6: Приобретение внешней звуковой карты
- Вопросы и ответы: 0
Увеличение доступной громкости
Методы регулирования доступной громкости подразумевают использование стандартных настроек операционной системы и кнопки управления в программах, чтобы изменить громкость в соответствии с текущим запасом. Приведенные далее инструкции актуальны для тех пользователей, у кого нет проблем с нехваткой максимального запаса громкости на ноутбуке с Windows 11. Если такие проблемы наблюдаются, рекомендуем сразу перейти к чтению второй части нашей статьи.
Способ 1: Клавиши на ноутбуке
Практически на всех ноутбуках, будь то современная модель или уже устаревшая, есть специальные мультимедийные клавиши для регулирования громкости. Они могут нажиматься как в связке с Fn, так и без данной клавиши, что зависит от настроек BIOS конкретной модели лэптопа. На следующем изображении вы видите наглядный пример расположения таких клавиш и их маркировку, что позволит без проблем отыскать такие же на своей модели устройства.

Если просто при нажатии на клавишу F1-F12 звук не меняется, попробуйте сделать то же самое, но добавляя Fn в комбинацию, чтобы активировать соответствующую функцию. В будущем вы можете изменить эту настройку под себя, о чем более детально рассказано в другой статье на нашем сайте по следующей ссылке.
Подробнее: Изменение режима работы клавиш F1-F12 на ноутбуке
Есть еще и другая ситуация, когда под функции для изменения громкости на ноутбуке отведены стрелки справа. Обычно это стрелка влево и право. Соответственно, для увеличения громкости вам понадобится зажать Fn + стрелку вправо. Однако встречается такой вариант реже, обычно на игровых ноутбуках или уже старых моделях.

В завершение отметим, что на современных лэптопах, обычно это относится к типу «трансформеры», на боковой панели может располагаться кнопка в виде качельки, как на смартфоне, которая и предназначена для регулировки громкости. Если у вас ноутбук похож на такой, как на следующем изображении, попробуйте найти эту кнопку и использовать ее как средство увеличения громкости.

Способ 2: Стандартные регуляторы в Windows
В некоторых случаях доступ к функциональным клавишам ограничен или их попросту неудобно использовать. Тогда увеличение громкости на ноутбуке производится при помощи системных инструментов. Управлять ими довольно просто, нужно только найти требуемый регулятор и выкрутить его на необходимый уровень. Давайте рассмотрим то, как осуществляется взаимодействие с такими регуляторами на лэптопе под управлением Windows 11.
- Самый простой и быстрый метод увеличения громкости в операционной системе — использование регулятора. Вам понадобится обратить внимание на панель задач и найти кнопку со звуком справа. При нажатии по ней отображается несколько панелей с разными кнопками, но вас сейчас интересует исключительно регулятор.
- В предыдущей Windows через такой стандартный регулятор громкости можно было открыть расширенный, но сейчас для этого нужно проделать немного больше действий, поэтому пойдем коротким путем. Откройте «Пуск» и перейдите в «Параметры».
- В разделе «Система» перейдите к категории «Звук».
- В ней вы уже можете использовать такой же стандартный регулятор общей громкости, а также выбрать функцию «Монозвук», чтобы посмотреть, поможет ли ее включение или отключение увеличить громкость конкретно на вашем устройстве воспроизведения.
- Для отображения ползунков громкости всех открытых сейчас приложений понадобится перейти в «Громкость».
- Теперь вы видите эти самые регуляторы и сможете без проблем увеличивать громкость каждого приложения, оставляя системные звуки минимальными.
- Если развернуть панель каждого приложения, появятся два списка с возможностью выбора устройств вывода и ввода, если они отличаются от дефолтных. Это позволит выводить звук с конкретных приложений на другие динамики при условии, что к ноутбуку их подключено несколько.






Способ 3: Регулятор системного плеера
Затронем тему еще одного регулятора, который поможет вам в увеличении громкости на ноутбуке. Вызывается он в Windows 11 исключительно использованием мультимедийных клавиш (в некоторых случаях — регулятором громкости на подключенных наушниках), о которых шла речь выше. При нажатии по ним на экране появится уведомление о том, как изменяется громкость.

Вам нужно навести курсор мыши на отобразившийся регулятор и щелкнуть левой кнопкой в том месте, до какого значения хотите увеличить громкость. Можно и зажать регулятор левой кнопкой мыши, а затем провести вправо, добиваясь нужного результата звучания.
Способ 4: Управление режимом тонкомпенсации
Режим тонкомпенсации, присутствующий в списке улучшений для устройств воспроизведения в Windows 11, отвечает за выравнивание звука, чтобы не было сильного перепада громкости. Иногда его нужно отключить или, наоборот, активировать, чтобы увеличить громкость. Все зависит от вашей звуковой карты, используемых динамиков и типа воспроизводимого звука. Мы предлагаем разобраться, где находится данный параметр, а затем вы уже самостоятельно сможете настроить его под себя.
- В «Параметрах» выберите раздел «Система» и перейдите к категории «Звук».
- Прокрутите колесико вниз и нажмите по ссылке «Дополнительные параметры звука».
- В новом окне вы сразу окажетесь на вкладке «Воспроизведение», где нужно найти используемые динамики и дважды щелкнуть по ним левой кнопкой мыши, чтобы открыть «Свойства».
- Перейдите на вкладку «Улучшения», найдите в списке «Тонкомпенсация» и отключите данный эффект, если он сейчас активен. Для включения поставьте галочку и нажмите «Применить», после чего воспроизведите звук и проверьте, удалось ли так увеличить громкость.
- Дополнительно можете воспользоваться кнопкой «Отключение всех звуковых эффектов», чтобы посмотреть, будет ли звук громче вовсе без использования доступных в ОС улучшений.





Способ 5: Обновление драйвера звуковой карты
Может показаться, что использование устаревшего драйвера звуковой карты никак не влияет на звук, ведь он нужен только для его проигрывания. На самом деле при выходе новых версий ПО могут исправляться различные ошибки, а также внедряться технологии, улучшающие проигрывание звука и влияющие на общий запас громкости. Мы рекомендуем поискать обновление и установить его, если этого не было сделано ранее, чтобы проверить, отразится ли это на увеличении громкости у ноутбука.
Подробнее: Обновление звукового драйвера в Windows 11

Усиление максимальной громкости на ноутбуке
Если вы попробовали все приведенные выше методы и заметили, что громкость и так всегда выкручена на 100%, но ее запаса не хватает для того, чтобы нормально прослушивать музыку или просматривать фильмы, возможно, вам подойдет один из следующих методов усиления максимального запаса. Мы предлагаем использовать как стандартные средства ОС, так и дополнительные функции программ и даже сторонние эквалайзеры. Каждый пользователь найдет подходящий для себя вариант.
Способ 1: Настройка встроенного эквалайзера
При установке звукового драйвера в Windows 11 в настройках появляется доступ ко встроенному эквалайзеру. Его можно отрегулировать таким образом, чтобы увеличить общий запас громкости без особой потери качества. Осуществляются данные действия следующим образом:
- В «Параметрах» вам понадобится выбрать настройки звука, о чем уже было написано выше. Далее нажмите по ссылке «Дополнительные параметры звука».
- В новом окне дважды щелкните по используемым динамикам для открытия их «Свойств».
- Перейдите на вкладку «Улучшения» и поставьте галочку возле пункта «Эквалайзер».
- Теперь понадобится вручную задать для него настройки, поэтому вызовите доступные регуляторы, щелкнув по кнопке с тремя точками внизу.
- Выкрутите все частоты вверх и сохраните настройки. Кстати, прямо во время регулирования лучше включить музыку или фильм, чтобы проверить, помогает ли это усилить звук.
- Если говорить о присутствующих настройках эквалайзера, то можете попробовать выбрать из списка «Мощный», но, как показывает практика, эффект будет не такой сильный, как вручную выкрученные на максимум регуляторы.






Способ 2: Скачивание и использование диспетчера управления звуком
Диспетчер управления звуком — дополнительное программное обеспечение, которое разрабатывается разными компаниями, устанавливается как вместе со звуковым драйвером, так и путем ручной инсталляции в операционную систему. Данный диспетчер можно использовать для изменения настроек громкости, в том числе и управляя дополнительным эквалайзером и специальными параметрами окружения.
- В рамках этой статьи будем использовать самый популярный диспетчер от Realtek, но если у вас звуковая карта от другого производителя, проверьте наличие на ПК соответствующей программы под него. О том, как правильно запустить диспетчер, читайте в другой статье на нашем сайте.
Подробнее: Методы открытия Диспетчера Realtek HD в Windows
- Далее в диспетчере вы можете управлять общим уровнем громкости при помощи стандартного регулятора.
- На вкладке «Звуковой эффект» есть настройка тонкомпенсации, о которой уже было рассказано выше, а также дополнительный эквалайзер, при помощи которого можно настроить усиление.
- Если сейчас установлено одно из окружений для звука, лучше отключить эту обстановку, поскольку в большинстве случаев она не только негативно сказывается на восприятии звука, но и может урезать громкость.



Это был только пример того, как осуществляется взаимодействие с подобными диспетчерами. Все они имеют свой интерфейс и некоторые уникальные функции, поэтому старайтесь вручную разобраться с инструментарием доступной программы, чтобы понять, как он может помочь вам в усилении громкости на вашем ноутбуке.
Способ 3: Использование программ от сторонних разработчиков
Существует специальный софт, играющий как роль эквалайзера на компьютере, так и специального средства для усиления звука на компьютере или ноутбуке. Все программы в рамках этой статьи мы разбирать не будем, остановимся только на двух, чтобы вы примерно понимали, как они работают, а затем смогли выбрать подходящий для себя вариант.
Вариант 1: Boom3D
Boom3D имеет бесплатную версию, которая вполне подойдет для того, чтобы протестировать данный эквалайзер на ноутбуке и понять, подходит ли его функциональность конкретно в вашем случае. Его настройки зависят исключительно от используемых динамиков, но обычно бывает достаточно просто поднять уровни всех частот, чтобы повысить максимальный запас громкости.
Скачать Boom3D с официального сайта
- Воспользуйтесь ссылкой выше, чтобы перейти на официальный сайт, загрузить и установить бесплатную версию Boom3D на свой ноутбук.
- После запуска нажмите кнопку «Продолжить», чтобы начать работу с программой.
- Приступайте к запуску после прочтения всей информации в приветственном окне.
- Используйте продвинутый регулятор громкости для усиления, если это понадобится.
- Основное внимание сосредоточим на эквалайзере. Его настройки вызываются путем нажатия по соответствующей кнопке.
- Для усиления звука в Boom3D уже есть заготовленный шаблон под названием «Flat». Можете активировать его из списка справа, чтобы посмотреть, как это скажется на общем уровне громкости.
- Вместе с этим не забывайте о том, что уже упоминалось в данной статье, — ручной настройке эквалайзера. Все ползунки нужно выкрутить вверх, чтобы поднять максимальный уровень громкости.







Вариант 2: FxSound
При помощи FxSound можно как регулировать эквалайзер для всех программ на компьютере, так и активировать дополнительные звуковые эффекты, правильная настройка которых на несколько процентов усилит звук на ноутбуке. Давайте более детально остановимся на этой бесплатной программе и работе с ней.
Скачать FxSound с официального сайта
- Для начала, как обычно, скачайте софт на свой компьютер и установите его.
- После запуска обязательно выберите правильное устройство воспроизведения для настройки, то есть свои динамики.
- В FxSound уже есть несколько заготовок с настройками эквалайзера. Запустите любой фильм или воспроизведите музыку на ноутбуке, затем попробуйте разные заготовки, чтобы понять, поможет ли какая-то из них поднять общий уровень громкости.
- То же самое можно сделать и с настраиваемыми эффектами. Иногда то же снижение уровня баса позволяет добиться значительного успеха в поставленной задаче.
- Если хотите, самостоятельно отрегулируйте частоты эквалайзера так, как хотите, а по необходимости отключайте или активируйте работу FxSound в операционной системе.





Вариант 3: Другие программы
Существуют и другие программы, позволяющие усилить звук на ноутбуке. Работают они примерно по одному и тому же принципу, но иногда отличаются по количеству доступных настроек. Если вам не подходят описанные выше решения, можете ознакомиться с аналогами в комплексном обзоре на нашем сайте по следующей ссылке.
Подробнее: Программы для усиления звука на компьютере
Способ 4: Регулировка в используемых программах
Часто в разных медиаплеерах можно сделать звук громче, чем доступный максимум в операционной системе. Поэтому обязательно при использовании таковых обращайте внимание на регулятор и его состояние. Если можно установить значение больше 100%, то сделайте это для усиления звука.

Вместе с этим плеер может поддерживать и дополнительные настройки по усилению, включая эквалайзер. Для этого нужно открыть его настройки или проверить вкладку «Аудио» («Audio»), чтобы узнать о наличии подобных параметров. С их регулированием несложно будет разобраться самостоятельно.

Отдельное управление громкостью часто доступно и в программах другого типа, которые используются для общения с другими пользователями. На них стоит обратить внимание в том случае, если проблемы с максимальной громкостью у вас наблюдаются именно во время общения. За пример возьмем Discord, но примерно те же самые настройки есть и в других мессенджерах.
- Запустите программу и перейдите в ее настройки.
- Выберите раздел, через который происходит взаимодействие с параметрами голоса и видео.
- Найдите «Громкость звука» и выкрутите данный ползунок на максимум или до приемлемого уровня. Примерно то же самое выполняется и в других подобных программах.



Способ 5: Установка расширения-эквалайзера в браузер
Сейчас многие просматривают фильмы или слушают музыку в браузере, поэтому отличным вариантом для усиления звука на ноутбуке может оказаться установка расширения-эквалайзера. К тому же некоторые из них поддерживают специальный ползунок, предназначенный именно для усиления громкости. Обзоры на такие расширения и инструкции по работе с ними вы можете найти в другом руководстве на нашем сайте, щелкнув по следующему заголовку.
Подробнее: Расширения-эквалайзеры для браузеров

Способ 6: Приобретение внешней звуковой карты
Заключительный вариант является самым радикальным и подходит только в том случае, если вам не хватает громкости при подключении наушников или дополнительных динамиков к ноутбуку. В этом случае поможет приобретение даже самой простой звуковой карты, но лучше подобрать модель именно под свои нужды.

Наша группа в TelegramПолезные советы и помощь
15159
Иногда после успешного подключения беспроводных Bluetooth наушников или Bluetooth колонки к Windows 11 или Windows 10 возникают проблемы с регулировкой звука. Когда не регулируется звук в наушниках с ноутбука или компьютера, или наоборот – не удается менять громкость кнопками на самих наушниках, или колонке. Бывают и другие проблемы связанные с прибавлением и уменьшением звука в наушниках.
Самые распространение проблемы, о которых я слышал:
- Увеличение или уменьшение громкости кнопками на Bluetooth наушниках или колонке не изменяют уровень громкости в Windows 11 или Windows 10. Эти два способа регулировки громкости работают независимо друг от друга.
- Многим наоборот не нравится, когда кнопки на наушниках/колонке меняют громкость на компьютере.
- Регулировка звука ползунком на панели задач в Windows не меняет громкость в самих наушниках или беспроводной колонке.
- После подключения Windows не воспроизводит звук через наушники. Как это исправить в Windows 11 я рассказывал в отдельной статье. Но решение из этой статьи тоже может помочь.
- Звук в наушниках очень тихий и не удается увеличить громкость.
Как исправить проблему с регулировкой звука в Bluetooth наушниках на Windows 11 и Windows 10?
Давайте сначала выясним, что может быть причиной этих проблем. После одного из обновлений в Windows 10 появилась функция Absolute Volume. В Windows 11 эта функция так же присутствует. Она отвечает за удобное управление громкостью беспроводных наушников, колонок, саундбаров, домашних кинотеатров и т. д., которые мы подключаем к компьютеру по Bluetooth.
Но иногда из-за нее могут возникать проблемы, о которых я писал выше. В том числе из-за несовместимости подключенного устройства для вывода звука.
Как отключить Absolute Volume в Windows 11 и Windows 10?
- Нужно запустить командную строку от имени администратора. Для этого откройте меню Пуск (поиск), введите «командная строка», нажмите на нее правой кнопкой мыши и выберите Запуск от имени администратора.
- Скопируйте и вставьте в командную строку эту команду:
reg add HKLM\SYSTEM\ControlSet001\Control\Bluetooth\Audio\AVRCP\CT /v DisableAbsoluteVolume /t REG_DWORD /d 1 /f
Нажмите Ентер. Должна появиться надпись «Операция успешно завершена».
- Обязательно перезагрузите ноутбук. Функция Absolute Volume будет отключена только после перезагрузки.
У меня после отключения Absolute Volume в Windows 11 звук кнопками на беспроводных наушниках и ползунком в настройках Windows начал регулироваться по отдельности. До отключения кнопки на наушниках меняли уровень громкости звука на компьютере (нажимая на кнопки двигался ползунок в Windows).
Как включить Absolute Volume?
- Запустите командную строку от имени администратора (смотрите скриншот выше).
- Выполните эту команду:
reg add HKLM\SYSTEM\ControlSet001\Control\Bluetooth\Audio\AVRCP\CT /v DisableAbsoluteVolume /t REG_DWORD /d 0 /f
- Выполните перезагрузку компьютера или ноутбука.
Есть еще способ отключения Absolute Volume через редактор реестра, но я не вижу смысла его рассматривать. Результат тот же, но выполнение более сложное.
Если у вас через командную строку не получилось отключить, или это не дало результата, тогда напишите об этом в комментариях. Сообщения сработало/не сработало так же приветствуются. Как и вопросы. Возможно, у вас какая-то другая проблема с регулировкой или выводом звука через наушники. Расскажите об этом и я постараюсь вам помочь.
Испытывать низкий уровень звука при воспроизведении на Windows 11 может быть весьма раздражающим, как я обнаружил на выходных с моим ноутбуком HP. Включив его, я быстро понял, что что-то не так. Сначала я предположил, что звук был отключен, так как я ничего не слышал при воспроизведении музыки или просмотре видео. Даже когда я увеличил громкость до 100%, звук был едва слышен.
Решив устранить проблему, я начал с обычных проверок:
- Убедился, что воспроизведение звука не отключено, щелкнув на значок звука в Windows.
- Проверил, не отключен ли звук на ноутбуке HP с помощью клавиши F5.
- Подтвердил, что громкость установлена на 100% в Windows.
- Отрегулировал аудиоконтролы ноутбука, особенно клавишу F7 для увеличения громкости, до соответствующего уровня.
После исключения этих распространенных причин я углубился в проблему. К сожалению, инструмент Get Help в Windows 11 не предоставил никакой полезной помощи, лишь показав несколько ссылок, которые никуда не вели. Быстрая перезагрузка ПК подтвердила, что проблема с воспроизведением звука была постоянной и не временной неисправностью.
Проверка диспетчера устройств показала, что все аудиокомпоненты установлены правильно, и драйвер был обновлен. После экспериментов с различными настройками аудиоустройств в Windows я наконец-то нашел источник проблемы.
Как я исправил низкий уровень звука в Windows 11
- Щелкните левой кнопкой мыши на значок громкости, отображаемый на панели задач Windows.
- Активируйте «Выбрать устройство вывода звука».
- Щелкните «Переместить настройки громкости», чтобы открыть настройки аудио.
- Прокрутите вниз до раздела «Дополнительно» и выберите «Все аудиоустройства».
- Выберите аудиоустройство в разделе «Вывод», которое вы используете для воспроизведения звука на вашем ПК с Windows 11.
- Отключите функцию «Улучшения звука» на этой странице.
Эта настройка немедленно решила проблему. Мудро снизить громкость перед внесением этого изменения, так как вас может удивить внезапный взрыв звука, если все установлено на максимум.
Хотя я не уверен в причине этого аномалии — я ни разу не включал функцию улучшения звука вручную и не устанавливал новые драйверы или обновления — вероятно, что другие пользователи, испытывающие аналогичные проблемы с низким уровнем звука на Windows 11, могут найти это решение эффективным.
Столкнулись ли вы с проблемами воспроизведения звука на своих устройствах с Windows? Если да, удалось ли вам их решить?
Как открыть диспетчер задач в windows 11?
Чтобы открыть Диспетчер задач в Windows 11, вы можете воспользоваться одним из следующих способов: 1) Нажмите сочетание клавиш Ctrl + Shift + Esc. 2) Щелкните правой кнопкой мыши на панели задач и выберите «Диспетчер задач». 3) Нажмите Ctrl + Alt + Delete и выберите «Диспетчер задач» в открывшемся меню. 4) Введите «Диспетчер задач» в поисковой строке на панели задач и выберите соответствующий результат.
Drag and drop windows 11 как включить?
Для включения функции перетаскивания (Drag and Drop) в Windows 11 выполните следующие шаги: 1) Откройте приложение «Настройки» (Win + I). 2) Перейдите в раздел «Bluetooth и устройства». 3) Выберите «Мышь» в списке. 4) В разделе «Параметры работы мыши» убедитесь, что параметр «Разрешить перетаскивание окна при удерживании и перетаскивании заголовка» включен. Это восстановит привычное поведение Drag and Drop.
Quick Tips
- Disabling audio enhancement features in Windows can help with such issues.
- Consider running the audio troubleshooter and restarting the audio services on your PC.
- If the issue persists, check if a third-party app is causing the problem, and try updating or reinstalling the audio driver.
Fix 1: Run the Audio Troubleshooter
Microsoft offers several troubleshooters to help you identify and resolve common system-related issues on Windows. Playing Audio is one such troubleshooter that can be helpful in this case. Here’s how you can run it.
Step 1: Press the Windows key + I to open the Settings app and head to System > Troubleshoot.

Step 2: Go to Other troubleshooters.
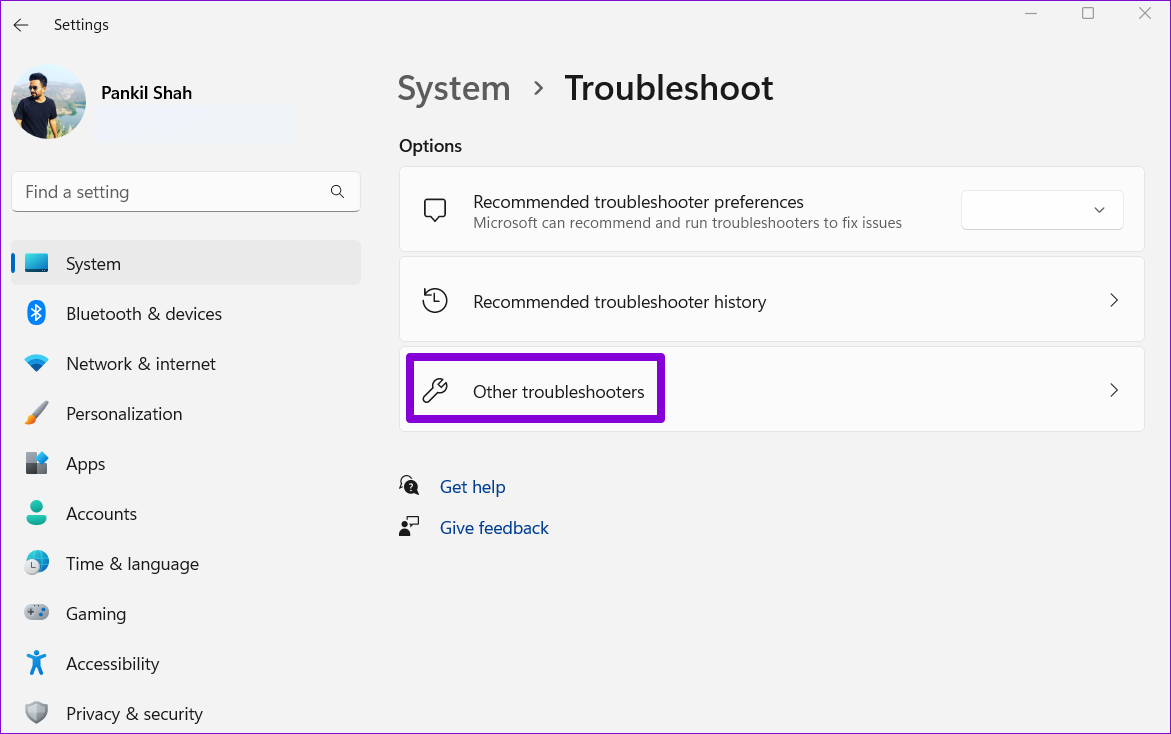
Step 3: Click the Run button next to the Playing Audio troubleshooter.

Follow the on-screen prompts and allow the troubleshooter to resolve any issues. After that, observe if the volume level fluctuates on Windows.
Fix 2: Enable Exclusive Mode in Sound Settings
If multiple apps on your PC are trying to use the audio output device at the same time, it can lead to conflicts and cause the volume level to fluctuate on its own. You’ll need to allow apps exclusive control over the audio output device to avoid this issue.
Step 1: Right-click on the speaker icon on the taskbar and select Sound settings from the resulting menu.
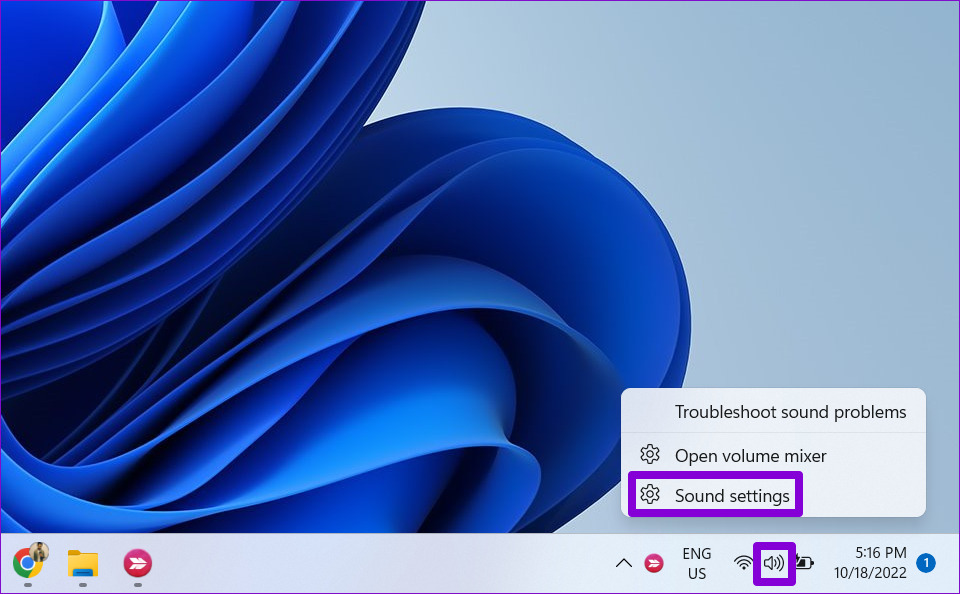
Step 2: Scroll down to the Advanced section and click on More sound settings.
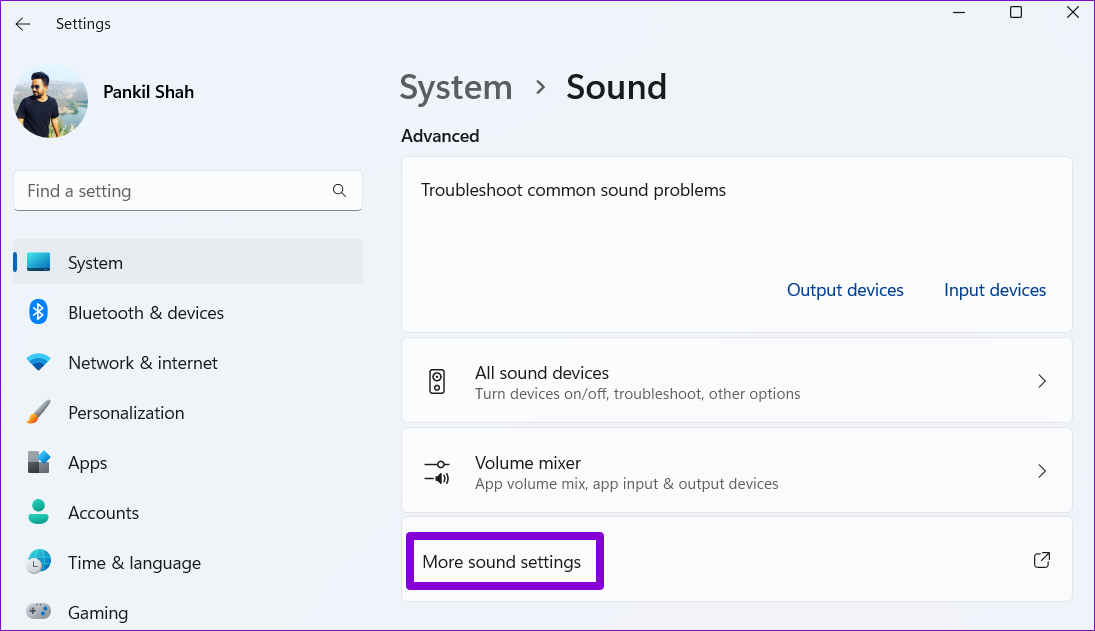
Step 3: Double-click on your audio device to open its properties.
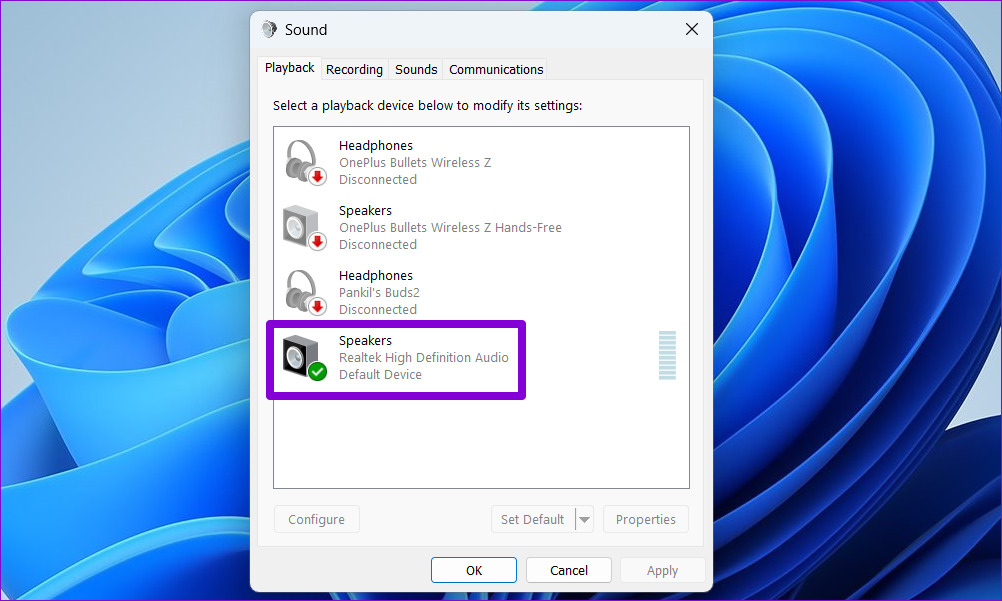
Step 4: Under the Advanced tab, tick the boxes that read Allow applications to take exclusive control of this device and Give exclusive mode applications priority.
Then, hit Apply followed by OK.

Fix 3: Disable Sound Enhancements
Windows 11 includes several audio enhancement features that can help improve your PC’s sound quality. However, these enhancements can sometimes cause the volume level to change randomly. Hence, it’s best to disable them if you’re experiencing problems.
Step 1: Press the Windows key + I to open the Settings app and head to System > Troubleshoot.
Step 2: Select your audio device.

Step 3: Click the drop-down menu next to Audio enhancements and select Off.
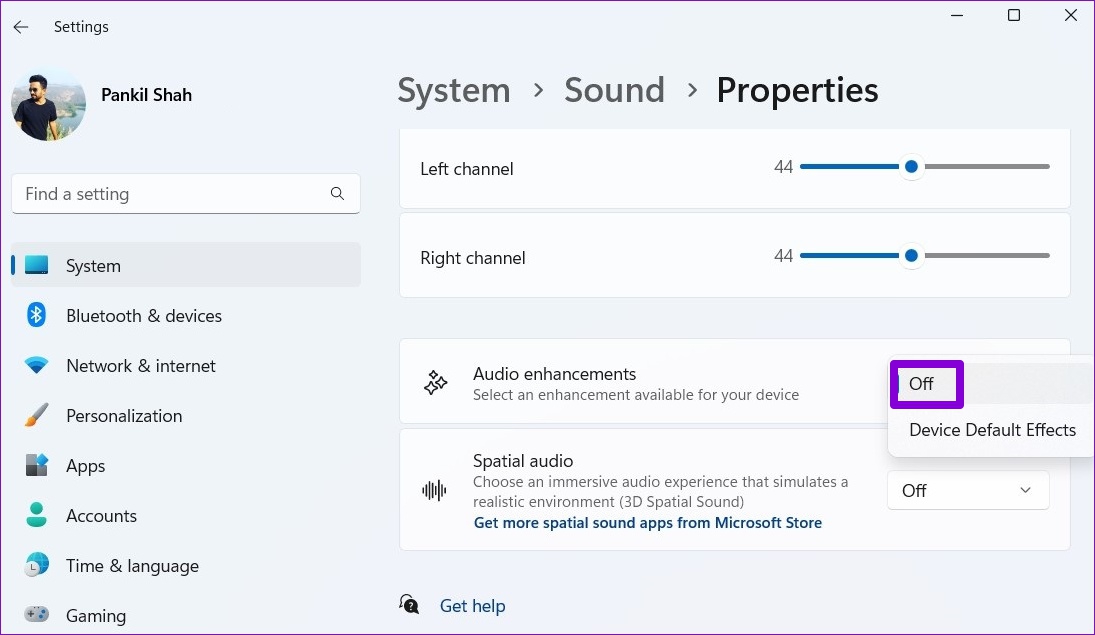
Fix 4: Restart Audio Services
Windows 11 has services for just about every function that runs when your PC boots up. If one of the audio-related services is not running correctly, the volume level may increase or decrease. You can restart audio services on Windows and see if that helps with the issue.
Step 1: Click the search icon on the taskbar, type in services, and press Enter.
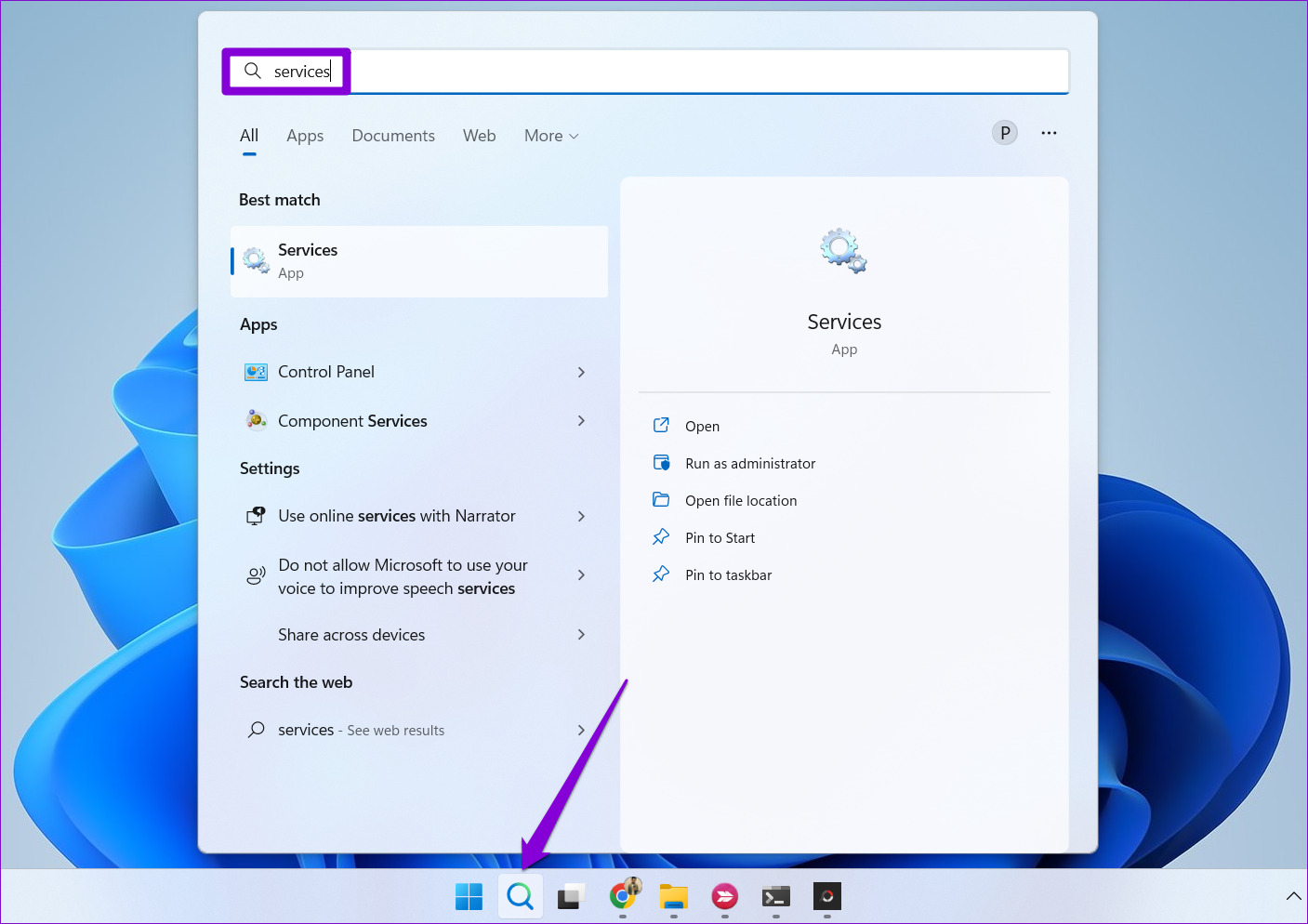
Step 2: In the Services window, scroll down to locate the Windows Audio service. Right-click on it and select Restart from the list.
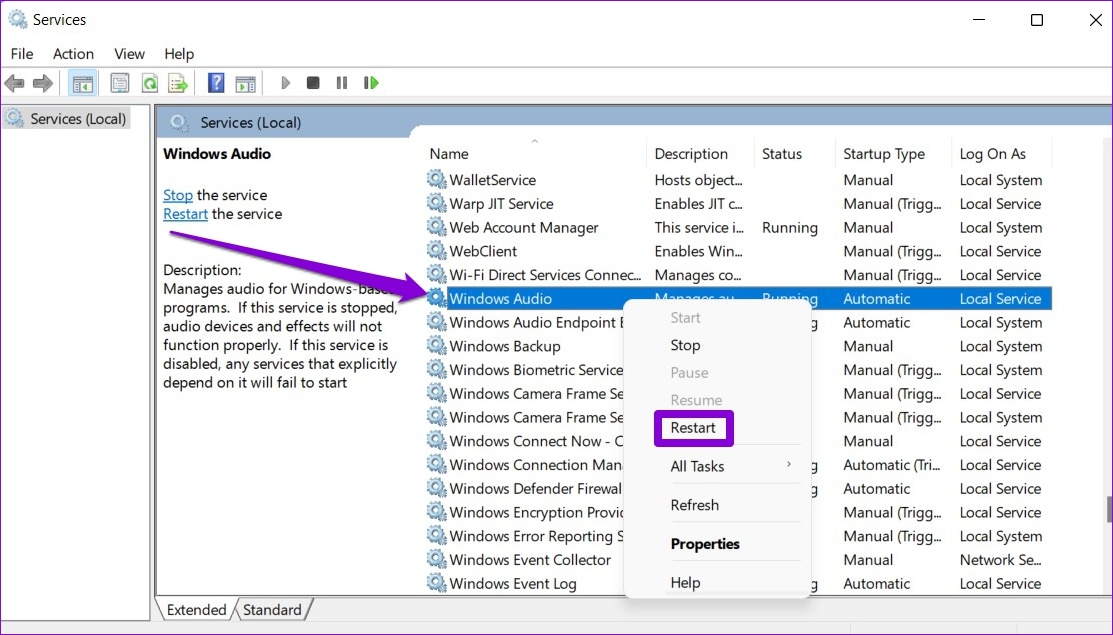
Step 3: Right-click on the Windows Audio Endpoint Builder service and select Restart.
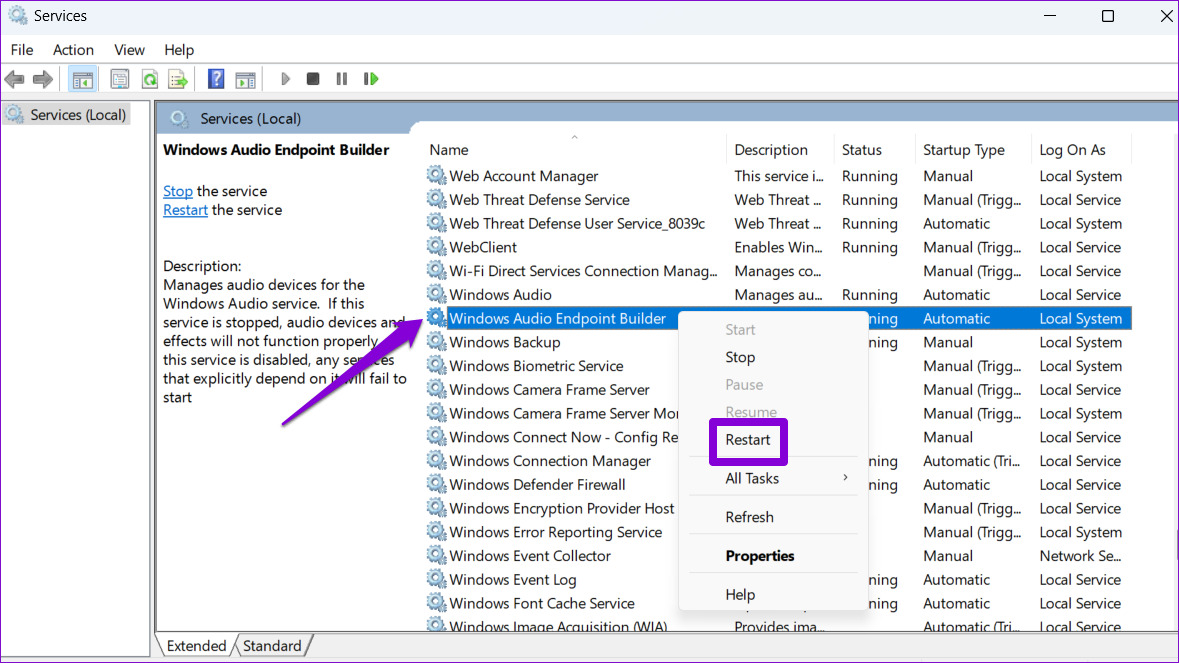
Fix 5: Disable Communication Activity Detection
Windows 11 might lower the volume of different sounds when it detects any communication activity – that happens when you use your PC to make or receive calls. This could make it seem as if the volume of your PC is decreasing by itself. To avoid this, you can disable the automatic communication detection feature on Windows.
Step 1: Right-click on the speaker icon on the taskbar and select Sound settings.
Step 2: Click on More sound settings.
Step 3: Switch to the Communications tab and select the Do nothing option. Then, hit Apply followed by OK.
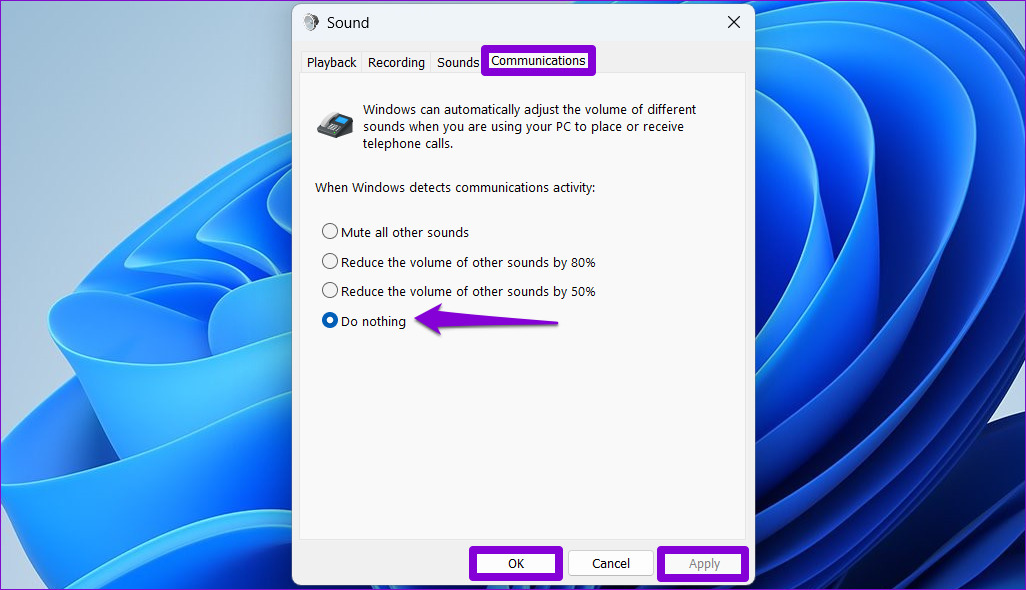
Fix 6: Check Third-Party App Interference
Third-party apps and programs on your PC can also alter the volume level without input. For example, Discord has a feature called “Attenuation” that can automatically reduce the volume of other audio sources. ASUS Armoury Crate is another app known to cause such volume fluctuations on Windows.
You can avoid such interferences by closing any background apps that may be controlling the volume level. After that, check if the issue is still there.
Fix 7: Update or Reinstall Audio Drivers
The audio driver on your PC facilitates the communication between Windows and your audio device. If the current audio driver on your PC is outdated or malfunctioning, updating it should help. Here are the steps for the same.
Step 1: Right-click on the Start icon and select Device Manager from the list.

Step 2: Double-click on Sound, video and game controllers to expand it. Right-click on your audio device and select Update driver.

From there, follow the on-screen prompts to finish updating the driver. If the issue remains, you can try uninstalling the audio driver. Once removed, restart your PC, and Windows will install the missing driver whenever it boots next.
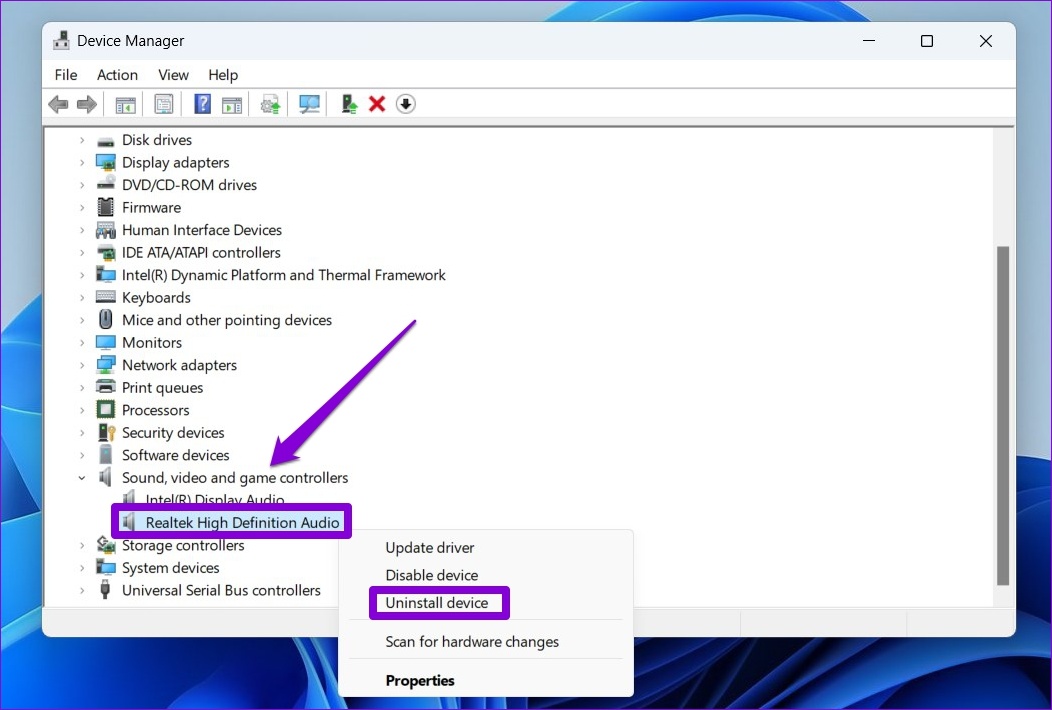
Was this helpful?
Thanks for your feedback!
The article above may contain affiliate links which help support Guiding Tech. The content remains unbiased and authentic and will never affect our editorial integrity.