Современные ОС предусматривают современные подходы ко многим привычным вещам, отказываясь от многих устаревших технологий. С одной стороны это правильно, с другой — может вызвать и вызывает проблемы в переходный период. Поэтому системный администратор всегда должен интересоваться всеми нововведениями используемых систем, а также уметь применять их на практике. Здоровый консерватизм — это хорошо, но он не должен препятствовать прогрессу. Сегодня мы поговорим об одной часто встречающейся проблеме — не включается сетевое обнаружение в последних версиях Windows 10 и Windows Server.
Онлайн-курс по устройству компьютерных сетей
На углубленном курсе «Архитектура современных компьютерных сетей» вы с нуля научитесь работать с Wireshark и «под микроскопом» изучите работу сетевых протоколов. На протяжении курса надо будет выполнить более пятидесяти лабораторных работ в Wireshark.
Долгое время взаимоотношения систем семейства Windows c сетевой безопасностью были достаточно сложными. Ситуация начала меняться с выходом Windows XP, в которой появился встроенный брандмауэр, начиная с Vista были введены ограничения для учетных записей пользователей и произошло разделение подключенных сетей на домашние, рабочие и общественные.
Причиной этому стало широкое распространение интернета и широкополосных сетей, когда постоянное подключение к сети стало из роскоши нормой жизни. За ними последовало развитие домовых и личных сетей и сегодня практически каждое устройство так или иначе подключено к какой-либо сети c обязательным выходом в интернет. Это заставило по-новому посмотреть на вопросы безопасности, в частности в сторону ужесточения политик по умолчанию. Вторая проблема — это старые, уязвимые протоколы, многие из которых поддерживались в угоду совместимости, но дальнейшее их применение ставило серьезные проблемы безопасности, обусловленные самой архитектурой этих протоколов.
В современных ОС все сети делятся на частные и общедоступные, любая неизвестная сеть по умолчанию определяется как общедоступная и для нее включаются повышенные меры безопасности. Частные сети предполагают больший уровень доверия и позволяют включить Сетевое обнаружение, которое позволяет текущему узлу находить другие компьютеры в сети и быть видному самому. Ранее за этот функционал отвечал протокол NetBIOS over TCP/IP, но он не удовлетворяет современным требованиям безопасности и поэтому от его применения начали отказываться. На смену ему пришел новый протокол SSDP (Простой протокол обнаружения сервисов, Simple Service Discovery Protocol), который является частью более широкого протокола UPnP (Universal Plug and Play).
Новые протоколы позволяют сетевым устройствам не только обнаруживать и взаимодействовать друг с другом, но и самостоятельно конфигурировать активное сетевое оборудование, например, пробрасывать нужные порты на роутере.
Но вернемся к озвученной в заголовке проблеме. Достаточно часто можно столкнуться с ситуацией, когда сетевое обнаружение в системах Windows не хочет включаться. При этом нет никаких сообщений об ошибках, вы вроде бы включаете сетевое обнаружение, но оно все равно оказывается отключенным.

Причина такого поведения заключается в том, что старые службы (NetBIOS over TCP/IP) оказываются выключенными, а новые (SSDP и прочие) не включенными. Чтобы решить данную проблему нужно включить автоматический запуск и запустить в указанном порядке следующие службы:
- Обнаружение SSDP — включает поддержку протокола SSDP
- Узел универсальных PNP-устройств — включает поддержку UPnP
- Хост поставщика функции обнаружения — отвечает за обнаружение других устройств в локальной сети
- Публикация ресурсов обнаружения функции — обеспечивает видимость компьютера в локальной сети
Также удостоверьтесь что у вас работает и настроена на автоматический запуск служба:
- DNS-клиент

Теперь можно включить сетевое обнаружение и удостовериться что вам доступны ресурсы локальной сети.
Онлайн-курс по устройству компьютерных сетей
На углубленном курсе «Архитектура современных компьютерных сетей» вы с нуля научитесь работать с Wireshark и «под микроскопом» изучите работу сетевых протоколов. На протяжении курса надо будет выполнить более пятидесяти лабораторных работ в Wireshark.
Современные операционные системы, включая Windows 10 и Windows Server, часто отказываются от устаревших технологий в пользу более безопасных и эффективных решений. Однако такие изменения иногда приводят к проблемам. Одна из распространённых — невозможность включить сетевое обнаружение.
Приобрести оригинальные ключи активации Windows Server можно у нас в каталоге от 1190 ₽
Почему не включается сетевое обнаружение?
Сетевое обнаружение позволяет компьютеру находить другие устройства в локальной сети и быть видимым для них. Для этого раньше использовался протокол NetBIOS over TCP/IP, который устарел и был заменён на SSDP и UPnP. Однако если старые службы отключены, а новые не активированы, сетевое обнаружение работать не будет.
Как исправить проблему?
Для решения проблемы нужно включить и настроить ряд системных служб.
Шаг 1: Включение необходимых служб
1) Откройте окно Службы (нажмите Win + R, введите services.msc и нажмите Enter).
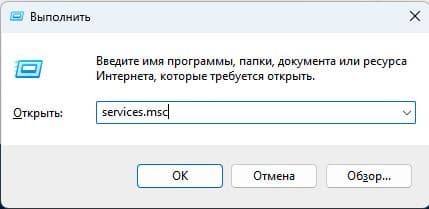
2) Найдите и настройте на автоматический запуск следующие службы:
— Обнаружение SSDP (включает поддержку протокола SSDP).
— Узел универсальных UPnP-устройств (включает поддержку UPnP).
— Хост поставщика функции обнаружения (отвечает за обнаружение устройств в сети).
— Публикация ресурсов обнаружения функции (обеспечивает видимость компьютера).
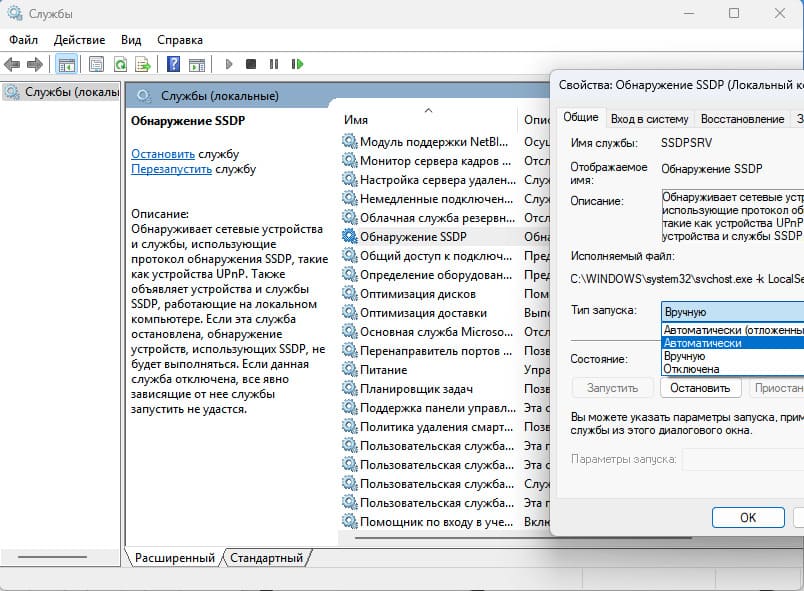
3) Убедитесь, что служба DNS-клиент также включена и настроена на автоматический запуск.
Шаг 2: Включение сетевого обнаружения
1) Откройте Панель управления.
2) Перейдите в раздел Сеть и Интернет → Центр управления сетями и общим доступом.
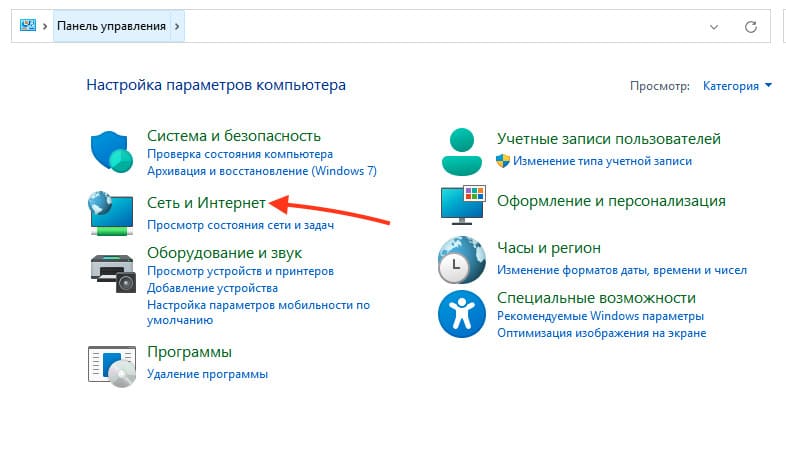
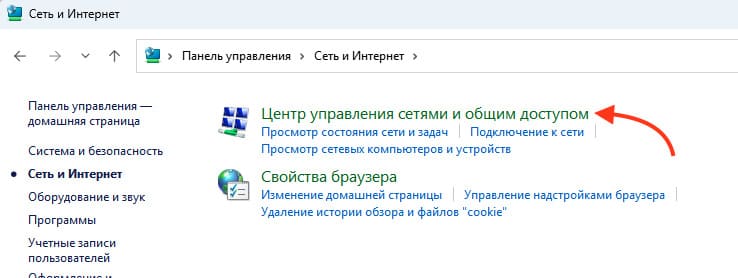
3) Выберите Изменить дополнительные параметры общего доступа.
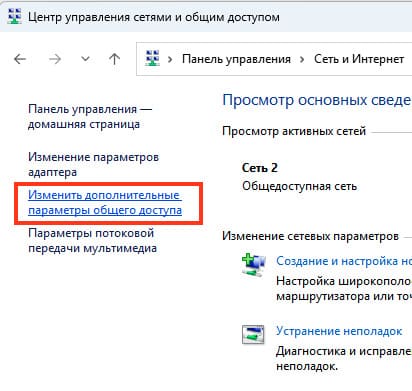
4) Включите опцию Сетевое обнаружение и сохраните изменения.
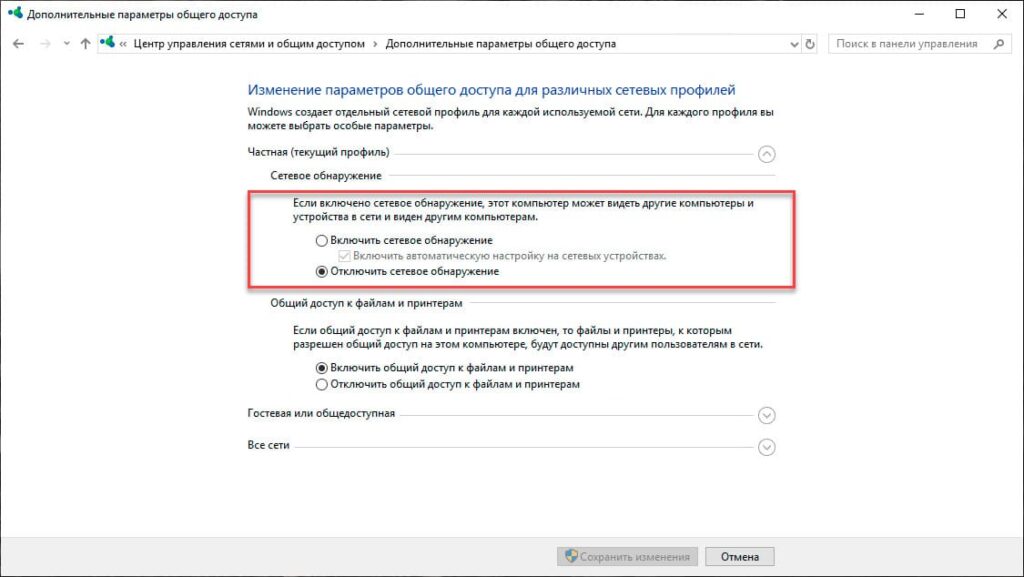
Шаг 3: Проверьте видимость ресурсов
После включения всех служб и активации сетевого обнаружения убедитесь, что компьютеры и устройства локальной сети видны. Попробуйте открыть Проводник и перейти в раздел Сеть.
Сетевое обнаружение в современных ОС Windows зависит от корректной настройки новых протоколов и служб. Следуя этой инструкции, вы сможете устранить проблему и обеспечить полноценную работу локальной сети.
Лицензионный ключ активации Windows Server от
Все способы:
- Способ 1: Проверка названия рабочей группы
- Способ 2: Настройка параметров общего доступа
- Способ 3: Запуск соответствующей службы
- Способ 4: Активация обнаружения в сети
- Способ 5: Сброс настроек сети
- Способ 6: Включение компонента SMB
- Способ 7: Редактирование локальной групповой политики
- Способ 8: Отключение брандмауэра/антивируса
- Дополнительные рекомендации
- Вопросы и ответы: 0
Для начала проверьте общую конфигурацию локальной сети, то есть внимательно посмотрите, правильно ли настроена сеть, поскольку иногда пользователи могут пропускать важные нюансы или шаги при создании локальной сети. Чтобы сверить параметры, воспользуйтесь нашим отдельным руководством на сайте.
Подробнее: Создание домашней сети на Windows 10
Если все настройки корректны, тогда переходите к способам из данной статьи.
Способ 1: Проверка названия рабочей группы
Чтобы избежать проблем при объединении компьютеров в одну локальную сеть, важно, чтобы у всех устройств использовалось одно и то же название рабочей группы. Если у ПК другое значение для данного параметра, то он попросту не будет отображаться в локальной сети и, соответственно, она не сможет стабильно функционировать. Исправляется это так:
- Нажмите на кнопку «Пуск» и выберите запуск штатных «Параметров».
- В открывшемся окне перейдите в раздел «Система».
- Через панель слева переключитесь на вкладку «О программе»/«О системе», затем в центральной части окна кликните по ссылке «Дополнительные параметры системы».
- Находясь на вкладке «Имя компьютера», нажмите кнопку «Изменить».
- Убедитесь, что пункт «Рабочая группа» отмечен. Также проверьте, чтобы имя рабочей группы совпадало с тем значением, которое выставлено у главного устройства.
- Если пришлось изменить параметры, сохраните их, нажав на кнопку «ОК», затем перезагрузите ПК, чтобы настройки вступили в силу.



Если в локальной сети несколько устройств, то такую манипуляцию нужно проделать с каждым из них.
Способ 2: Настройка параметров общего доступа
Локальная сеть в Windows 10 может не работать и из-за некорректных настроек общего доступа. Несмотря на то что в инструкции по созданию сети, ссылка на которую была дана в начале статьи, есть информация об этом, все же стоит немного подробнее остановиться на данном моменте, поскольку именно параметры общего доступа напрямую влияют на отображение ПК:
- Через системные «Параметры» перейдите в раздел «Сеть и Интернет».
- На вкладке «Состояние» кликните по кнопке «Свойства» у текущего подключения.
- Убедитесь, что отмечен параметр «Частные». Вернитесь к предыдущему окну.
- Выберите строку «Центр управления сетями и общим доступом».
- Далее в открывшемся окне кликните по строке «Изменить дополнительные параметры общего доступа» слева.
- Разверните меню «Частная» и убедитесь, что сетевое обнаружение и общий доступ к файлам и принтерам активны. То же самое проверьте и в параметрах остальных типов сетей.
- Если настройки были изменены, не забудьте сохранить их, нажав на соответствующую кнопку внизу.







Данная инструкция актуальна для всех компьютеров, которые находятся в локальной сети, – проверьте параметры общего доступа на каждом устройстве.
Способ 3: Запуск соответствующей службы
В Windows 10 предусматривается специальная служба – «Маршрутизация и удаленный доступ». Именно она отвечает за функционирование локальной сети и за счет нее обеспечивается обнаружение устройств в домашней сети и, соответственно, обмен файлами между ними. Если служба отключена, то локальная сети не будет работать, поэтому следует проверить ее и при необходимости активировать:
- Нажмите на клавиши «Win + R» и в строке отобразившегося окна введите команду
services.msc, затем нажмите на «ОК». - В списке служб найдите «Маршрутизация и удаленный доступ» и дважды кликните по ней левой кнопкой мыши.
- В меню «Тип запуска» выберите пункт «Автоматически», нажмите на кнопку «Применить».
- Вручную запустите работу службы и сохраните настройки.




Если проблема была в том, что служба была отключена, то локальная сеть должна заработать.
Следует отметить, что перечисленные выше действия нужно проделать на всех компьютерах, в том числе и на основном устройстве.
Способ 4: Активация обнаружения в сети
В целях безопасности обнаружение в сети бывает заблокировано встроенным файерволом и системой. Выключить данную функцию можно с помощью специальных команд, но для начала понадобится сбросить настройки DNS:
- Запустите «Командную строку» от имени администратора, к примеру воспользовавшись строкой системного поиска.
- В окне консоли сначала введите команду
ipconfig /flushdnsи выполните ее, нажав на клавишу «Enter». Таким образом вы сбросите параметры DNS. - Далее переходите к активации обнаружения в сети, используя команду
netsh advfirewall firewall set rule group="Network Discovery" new enable=Yes.



Также можно выполнить другую команду, которая включает данную функцию, но через встроенного «Защитника» Windows:
Get-NetFirewallRule -DisplayGroup “Network Discovery” -Enabled True -Action Allow -Direction Inbound
Кроме того, следует дополнительно проверить настройки самого «Защитника»:
- Запустите классическую «Панель управления», в качестве способа отображения разделов выберите значки, потом кликните по пункту «Брандмауэр Защитника Windows».
- В отобразившемся окне в левой панели кликните по строке «Разрешение взаимодействия с приложением или компонентом в брандмауэре Защитника Windows».
- Если потребуется, сначала нажмите на кнопку «Изменить параметры», после чего станет доступно редактирование параметров программ и компонентов. Отметьте все чекбоксы у пунктов «Обнаружение сети», «Общий доступ к файлам и принтерам» и «Основы сетей». Нажмите на кнопку «ОК», чтобы сохранить настройки.



В результате все ограничения, касающиеся обнаружения в сети, которым способствует встроенная защита Windows 10, будут сняты. Этот вариант должен помочь, если компьютеры не отображаются в сети именно по этой причине.
Способ 5: Сброс настроек сети
В некоторых случаях может помочь полный сброс сетевых настроек, которые могли быть некорректно выставлены, отчего локальная сеть в Windows 10 и не работает. После процедуры все параметры сетевого адаптера, которые были изначально, вернутся, но при этом все данные, связанные с интернетом и сетью, будут также сброшены (это касается паролей для Wi-Fi, подключенных ранее устройств по Bluetooth и другое). Сбрасываются настройки сети несколькими способами, в том числе через штатные «Параметры» или консольную команду, о чем более развернуто описано в нашем отдельном материале.
Подробнее: Способы сброса сетевых параметров в Windows 10

Способ 6: Включение компонента SMB
SMB – это протокол, работающий вместе со службой «Обозревателя сети». Изначально компонент отключен, поскольку он не отличаются безопасностью, но в некоторых случаях его активация на основном компьютере может помочь решить проблемы с локальной сетью.
Обратите внимание, что, если другие ПК в сети работают на базе ранних операционных систем (например, Windows 8 или Windows 7), в них этот компонент по умолчанию включен, поэтому его следует отключить самостоятельно.
Что касается «десяток» (компьютеров в локальной сети, которые все с Windows 10), то лучше оставить работающим протокол на основном устройстве, а на остальных выключить (хотя в более новых версиях этой операционки он по умолчанию деактивирован):
- Через «Панель управления» перейдите в раздел «Программы и компоненты».
- Слева щелкните по строчке «Включение или отключение компонентов Windows».
- В открывшемся списке разверните меню «Поддержка общего доступа к файлам SMB 1.0/CIFS» и отметьте все пункты, которые там есть, затем сохраните настройки нажатием на «ОК».



Напомним, что включать компонент нужно только на основном компьютере, на остальных ПК следует проверить, не активирован ли он.
Способ 7: Редактирование локальной групповой политики
В тех случаях, когда Windows 10 не распознает сетевые папки, все дело может быть в одной из настроек групповой политики. Для решения рассматриваемой неполадки следует активировать гостевой вход без проверки подлинности. В Windows 10 Pro и Enterprise это делается с помощью встроенной оснастки, а обладателям Win 10 Home эту инструкцию придется пропустить ввиду отсутствия соответствующего приложения:
- Запустите «Редактор локальной групповой политики», использовав команду
gpedit.mscв окне «Выполнить» (клавиши «Win + R»). - Разверните меню «Конфигурация компьютера», затем «Административные шаблоны» и «Сеть».
- Выберите «Рабочая станция Lanman». В центральной части окна найдите параметр «Включить небезопасные гостевые входы» и дважды кликните по нему левой кнопкой мыши.
- Останется только включить его, затем сохранить настройки.




Также следует не забывать расшаривать сетевые папки, чтобы другие устройства в локальной сети смогли открывать их и изменять содержимое. Для этого нужно кликнуть правой кнопкой мыши по каталогу и перейти в его «Свойства», выбрав соответствующий пункт из контекстного меню.

Затем на вкладке «Доступ» нажмите на «Общий доступ», а в дополнительном окне в текстовое поле введите «Все» или поочередно названия компьютеров в сети, после чего нажимайте на кнопку «Добавить».

Также не забудьте выбрать «Расширенная настройка» и отметить пункт «Открыть общий доступ к этой папке», после чего нажать на «Применить» и «ОК».

Способ 8: Отключение брандмауэра/антивируса
Некоторые входящие или исходящие соединения блокируются встроенным межсетевым экраном и сторонними антивирусами за счет предустановленных правил. Из-за этого работа локальной сети также оказывается ограничена, поэтому в качестве одного из решений можно временно отключить средства защиты. Наши авторы в отдельных статьях подробным образом разбирали, как это сделать со встроенным брандмауэром Windows 10 и некоторыми популярными антивирусами.
Подробнее:
Отключаем брандмауэр в Windows 10
Отключение антивируса

Если после отключения антивирусного софта локальная сеть заработала, значит, дело действительно в блокировке с их стороны. Поскольку отсутствие защиты в системе чревато различными проблемами, в том числе инфицированием операционки, лучше не держать их отключенными, а настроить соответствующим образом. Это касается и встроенного брандмауэра. Если нужен сторонний антивирус, установите аналогичное решение от другого разработчика.
Подробнее:
Руководство по настройке брандмауэра в Windows 10

Дополнительные рекомендации
В качестве дополнительных мер приведем несколько рекомендаций универсального характера – некоторым пользователям они могут пригодиться при решении рассматриваемой проблемы.
- Следует проверить системный реестр на ошибки и очистить его от них. Если локальная сеть не функционирует вследствие проблем с реестром, тогда может получиться восстановить ее работоспособность, используя специализированные инструменты.
Подробнее: Как очистить реестр Windows от ошибок
- Вспомните, не устанавливалось ли в систему стороннее ПО, которое могло нарушить работу системных компонентов или вмешаться в функционирование сетевого адаптера. Если проблема с локальной сетью возникла после инсталляции подобного софта, удалите его, перезагрузите систему и проверьте, решена ли ошибка. Также есть смысл попробовать убрать из автозагрузки Windows 10 лишние сторонние элементы, чтобы они не запускались вместе с системой (некоторые из программ в автозагрузке могут вызвать конфликт, вследствие которого локальная сеть на компьютере перестает работать).
Подробнее:
Удаление программ в Windows 10
Отключение автозапуска программ в Виндовс 10 - Проверьте операционную систему на наличие вредоносных утилит, которые также могут препятствовать работе сетевого адаптера и, следовательно, локальной сети.
Подробнее: Как проверить Windows 10 на вирусы и другие угрозы
- Как ни странно, но сбои в работе программного обеспечения сетевой карты могут стать причиной ошибок, возникающих при попытке использовать локальную сеть. Тогда может помочь переустановка или обновление драйвера адаптера.
Подробнее: Инсталляция программного обеспечения для сетевого адаптера в Windows 10




Если вы решили воспользоваться рекомендациями выше, не забывайте, что проверять систему и исправлять вероятные ошибки нужно на всех ПК в локальной сети, а не только на основном устройстве.
Наша группа в TelegramПолезные советы и помощь
- Компьютеры
- Cancel
Пвозившись со службами Windows, я искоренил данную проблему. Для тех, кто столкнется с проблемой сетевого обнаружения в семерке, я привожу небольшой алгоритм решения.
Для решения этой проблемы нужно включить следующие службы Windows 7 (10) в Панели управление — Администрирование:
— DNS-клиент (DNS Client)
— Обнаружение SSDP (SSDP Discovery)
— Узел универсальных PNP-устройств (UPnP Device Host)
— Публикация ресурсов обнаружения функции (Function Discovery Resource Publication)
— Сервер
— Рабочая станция
Панель управления => программы и компоненты => Включение или отключение компонентов Windows => Поддержка общего доступа к файлам SMB 1.0/CISF ставим галочку
После включения этих служб автоматически включится сетевое обнаружение.
Точно работает
Microsoft усилила безопасность и теперь, на сборке 1709, не работает безпарольное подключение по локальной сети к другим компьютерам, как было до этого.
Благодаря рекомендациям, я сделал так (лучше сделать ещё на сборке 1703, до обновления, но то же самое можно сделать и на сборке 1709).
1 — задал пароли всем Windows устройствам, с которыми будет локалка.
2 — зашёл в эти компы по сети с вводом логина и пароля.
3 — запустил программу Netplwiz.exe из папки Windows\System32.
4 — убрал галку «Требовать ввод имени пользователя и пароля» (чтобы после включения/перезагрузки/гибернации/спящег
5 — там-же во вкладке «Дополнительно» нажал «Упраление паролями», далее «Учётные данные Windows» и убедился, что есть учётки других компов локальной сети.
Всё. Сетка работает.
Цитата с answers.microsoft.com:
«Решение:
1. Открываем Win+R (Пуск->Выполнить) и пишем gpedit.msc
2. Нам нужно найти «Конфигурация компьютера>Административные шаблоны>Сеть>Рабочая станция Lanmann» Параметр «Включить небезопасные гостевые входы» и выставить его в «Включено»
Однако, имейте в виду, что данное решение временное и не рекомендуется открывать доступ без проверки подлинности для кого угодно.»
Добавлено через 2 минуты
У меня 10 Про на сетевых ресурсах доступ по паролю — таких проблем нет. В «Включить небезопасные гостевые входы» параметр «Не задано».
Добавлено через 4 минуты
Ещё, если есть в журнале событий ошибки 1068, 1075: «в командной строке от Администратора Net stop p2pimsvc, затем в C:\Windows\ServiceProfiles\LocalService\A
удалить idstore.sst».
Добавлено через 48 секунд
Я до принтера расшаренного не мог «достучаться» при таких симптомах. Последний способ помог.
В продолжении вопроса «не сохраняется сетевое обнаружение в дополнительных параметрах общего доступа»
1. Работаю год на windows server 2022, до 01.07.22 без проблем, обновление 2022 поймал в январе.
2. 01.07.22 после перезагрузки сервера потерял удаленный доступ к нему (локально и из внешней сети). IP виден,т.е. сервер в сети.
3. Вот это делал и с Брандмауром переключался.
DNS-клиент
Публикация ресурсов обнаружения функции
Обнаружение SSDP
Узел универсальных PNP-устройств
4. Понял что причина в отсутсвии службы «Узел универсальных PNP-устройств» вообще, т.е. не вкл/выкл, а вообще нет в списке служб.
Отсюда вопросы:
1. Возможно ли скачать службу и установить?
2. Могло ли повлиять обновление до server2022 (хотя понимаю что с января после обновы месяца было более 20 перезагрузок, проблем не было)
3. Не верю конечно, но все же..Майкрософт пугало санкциями… может рубанули как то ?
