Все способы:
- Способ 1: Использование средства устранения неполадок
- Способ 2: Переключение используемого устройства
- Способ 3: Удаление и повторная установка звукового драйвера
- Способ 4: Настройка используемой программы
- Способ 5: Включение отключенного устройства
- Способ 6: Включение службы «Windows Audio»
- Способ 7: Проверка используемого разъема
- Способ 8: Включение наушников
- Вопросы и ответы: 6
Способ 1: Использование средства устранения неполадок
Самый простой метод решения проблемы с видимостью наушников в Windows 10 — использование штатного средства устранения неполадок. Оно проверит службы и проведет тестирование устройства, чтобы убедиться в его корректном функционировании. Преимущество данного инструмента заключается в том, что все действия производятся автоматически, пользователю нужно только запустить процесс.
- Откройте меню «Пуск» и перейдите в «Параметры».
- Прокрутите список до конца и нажмите по плитке «Обновление и безопасность».
- На панели слева выберите раздел «Устранение неполадок».
- Если в нем не отображаются доступные варианты, щелкните по надписи «Дополнительные средства устранения неполадок».
- В блоке «Запустить диагностику и устранить неполадку» выберите пункт «Воспроизведение звука».
- Появится кнопка «Запустить средство устранения неполадок», которую и нужно использовать.
- Дождитесь отображения пунктов с выбором доступных устройств.
- Укажите установленное по умолчанию устройство воспроизведения (то есть звуковую карту, а не наушники) и переходите к следующему шагу.







Остается только дождаться отображения уведомления о найденных неполадках или инструкции с тем, какие действия нужно произвести.
Способ 2: Переключение используемого устройства
Возможно, операционная система и программы не видят подключенные наушники только потому, что в настройках выбрано не то устройство воспроизведения. В этом случае вы не услышите звуки при проигрывании, поскольку они транслируются на другое оборудование. Для исправления данной ситуации выполните такие действия:
- В том же приложении «Параметры» на этот раз выберите плитку «Система».
- Через панель слева перейдите в раздел «Звук».
- Опуститесь к блоку «Сопутствующие параметры» и щелкните по надписи «Панель управления звуком».
- Появится новое окно на вкладке с доступными устройствами воспроизведения.
- Кликните правой кнопкой мыши по подключенным наушникам и из контекстного меню выберите пункт «Использовать по умолчанию».





Если оказалось, что необходимое оборудование вовсе отсутствует в этом списке, перейдите к Способу 5 данной статьи, чтобы активировать отключенное устройство и назначить его в качестве основного.
Способ 3: Удаление и повторная установка звукового драйвера
Иногда устройства воспроизведения не отображаются в операционной системе Windows 10 из-за некорректно работающего звукового драйвера или его отсутствия. Звук при этом может воспроизводиться через динамики ноутбука, но отсутствовать после подключения наушников. Решается проблема удалением текущего звукового драйвера и установкой нового, что происходит следующим образом:
- Щелкните правой кнопкой мыши по «Пуску» и через контекстное меню вызовите «Диспетчер устройств».
- В новом окне разверните категорию «Звуковые, игровые и видеоустройства», найдите там используемое оборудование и дважды кликните по строке ЛКМ.
- Откроется окно свойств, в котором переключитесь на вкладку «Драйвер» и используйте кнопку «Удалить устройство».
- При появлении уведомления обязательно отметьте галочкой «Удалить программы драйверов для этого устройства» и подтвердите деинсталляцию.
- Обновить драйвер можно через это же окно после перезагрузки компьютера, но лучше использовать официальный сайт производителя ноутбука или материнской платы, установленной в компьютере.




Детально о том, как происходит загрузка звуковых драйверов самыми разными методами, написано в другой статье на нашем сайте, перейти к которой можно, щелкнув по следующему заголовку.
Подробнее: Скачиваем и устанавливаем звуковые драйверы
Способ 4: Настройка используемой программы
Этот метод применим лишь в тех ситуациях, когда проблемы с воспроизведением звука через наушники есть только при использовании определенных программ для общения или работы с аудио. К сожалению, мы не можем рассказать сразу обо всех них, поэтому за пример возьмем мессенджер Discord, а вам останется адаптировать инструкцию под свой случай.
- Запустите софт и перейдите в его настройки.
- Откройте раздел «Звук» или «Голос и видео».
- Найдите список «Устройство вывода».
- Измените его и проверьте, как это скажется на прослушивании звуков. Если устройств доступно несколько, активируйте каждое по очереди и тестируйте.




Способ 5: Включение отключенного устройства
Этот метод актуален преимущественно для владельцев персональных компьютеров, а не ноутбуков, поскольку для первого типа устройств характерен вывод нескольких разных звуковых устройств. Однако отключенное оборудование в любом случае стоит проверить. Возможно, после его активации и выбора по умолчанию наушники как раз и заработают.
- Последовательно откройте «Параметры» > «Система» > «Звук» и перейдите в «Панель управления звуком».
- Оказавшись на вкладке «Воспроизведение», кликните ПКМ по пустому месту в окне и поставьте галочку возле пункта «Показать отключенные устройства».
- Если список пополнился выключенным девайсом, вызовите контекстное меню, нажав по нему ПКМ, и выберите пункт «Включить», после чего назначьте его по умолчанию и проверьте, появился ли звук в наушниках.



Способ 6: Включение службы «Windows Audio»
Служба под названием «Windows Audio» отвечает за работу звуковых устройств в операционной системе. Обычно она сканируется средством устранения неполадок, если вы использовали его, однако иногда происходят сбои, из-за чего служба игнорируется или не активируется автоматически. Советуем изменить ее настройки вручную, если это понадобится.
- Отыщите приложение «Службы» через «Пуск» и запустите его.
- В списке найдите пункт «Windows Audio» и дважды кликните по нему для перехода в «Свойства».
- Убедитесь в том, что тип запуска установлен как «Автоматически» или измените его на таковой.
- Если служба сейчас неактивна, используйте кнопку «Запустить», после чего можно проверить, произошли ли изменения при воспроизведении. Не лишним будет перезагрузить устройство, если сразу звук не появился.




Способ 7: Проверка используемого разъема
Большинство новых моделей ноутбуков обладает совмещенным разъемом, когда к одному порту подключаются как наушники, так и микрофон. В случае когда на вашем устройстве расположено сразу два разъема 3,5 мм, важно выбирать именно тот, который предназначен для наушников, а не микрофона. Проверьте тип подключения и измените его, если вдруг оказалось, что выбран не тот порт. С компьютерами дела обстоят чуть сложнее. На переднюю панель системного блока тоже выведено два порта, как и на старых лэптопах, но вот на панели материнской платы присутствует целых три разъема разного цвета. Используйте зеленый для подключения наушников и красный для микрофона.

Найдите другие наушники для тестирования звука. Если они подключились и работают корректно, значит, подключенное ранее устройство физически неисправно. Осмотрите кабель или отнесите технику в сервисный центр для дальнейшей диагностики.
Способ 8: Включение наушников
Завершающий метод относится только к беспроводным наушникам, которые подключаются к компьютеру через специальный адаптер или Bluetooth. На корпусах многих из них расположена кнопка, отвечающая за включение девайса. Если ее не нажать, ноутбук не обнаружит устройство и, соответственно, звук на него просто не передастся. При возникновении проблем с соединением беспроводных наушников советуем ознакомиться с другими инструкциями на нашем сайте.
Подробнее: Подключаем беспроводные наушники к компьютеру

Наша группа в TelegramПолезные советы и помощь
Компьютер не видит наушники: возможные причины и решения
Иногда при подключении компьютер не видит наушники. Такое случается и с проводными, и с Bluetooth-моделями. Разбираемся, почему возникла проблема и как исправить ситуацию.
Компьютерный мастер с 9-летним стажем работы
Причины
Не видит проводные наушники
Эксперт
Итоги
Причины
Не видит проводные наушники
Эксперт
Итоги

Причина может таиться в настройках, драйверах или появилась из-за повреждения устройства. В этой статье подробнее разберем, почему компьютер не видит наушники. Проверить подключение и решить распространенные проблемы чаще всего можно самостоятельно. Рассказываем, как это сделать.
Почему компьютер или ноутбук не видит Bluetooth-наушники
Беспроводные наушники удобны, но иногда компьютер просто не находит их в списке доступных устройств. Такое возможно, если они полностью разряжены — так что сначала подключите аксессуар к источнику питания. Если не помогло, стоит рассмотреть другие вероятные причины.
1. Ошибка подключения
Если наушники подключились к другому устройству или не активированы, компьютер их не найдет.
Что делать
- Отключите наушники от сторонних устройств — телефона, телевизора, планшета.
- Переведите устройство в активное состояние. Удерживайте кнопку питания несколько секунд или извлеките наушники из кейса, если они включаются автоматически.
- Удостоверьтесь, что компьютер «увидел» аксессуар в списке доступных Bluetooth-устройств.
- После повторного подключения проверьте, есть ли звук.
2. Неправильно выбран источник звука
Компьютер может передавать аудио на колонки или иное устройство — даже в монитор, если модель поддерживает такую опцию. Потребуется сделать наушники источником звука.
Что делать

- Зайдите в параметры звука. Проще всего нажать на значок громкости внизу панели управления. Но можно открыть нужный раздел через меню «Настройки — Bluetooth и устройства».
- Выберите наушники в разделе «Устройство вывода».
- На macOS выберите наушники в разделе системных настроек «Звук».
3. Bluetooth отключен на компьютере
Иногда адаптер Bluetooth выключен или работает неправильно из-за сбоя. На некоторых моделях соединение отключается при простое для экономии энергии.
Что делать

- В параметрах Windows зайдите в «Устройства», выберите «Bluetooth и устройства» и включите беспроводную передачу данных.
- На macOS откройте системные настройки, найдите и активируйте Bluetooth.
- Чтобы проверить исправность Bluetooth, нажмите Win + X, зайдите в «Диспетчер устройств» и выберете Bluetooth-адаптер. На экране отобразится состояние устройства.
- Установите сопряжение с наушниками и проверьте звучание.
4. Проблемы с драйверами
На современных ПК драйвера для дополнительного оборудования устанавливаются автоматически. Однако нельзя исключить, что проблема возникла именно с ними — что-то пошло не так при обновлении, драйвера «слетели», устарели. Или возник конфликт программного обеспечения наушников и звуковой карты.
Что делать

- Откройте «Диспетчер устройств», выберите Bluetooth-адаптер, щелкните правой кнопкой мыши и нажмите «Обновить драйвер».
- Если устройство вообще без драйверов, оно будет помечено восклицательным знаком. Скачайте программное обеспечение с официального сайта производителя и установите.
- После установки перезагрузите компьютер.
- Если не помогло, удалите драйвера наушников и звуковой карты, перезагрузите компьютер и попробуйте повторить процесс заново.
Почему ПК или ноутбук не видит проводные наушники через разъем
Иногда проводные наушники подключены, но звука нет. Возможно, на компьютере включен беззвучный режим или громкость убавлена до нуля. Но чаще проблемы связаны с разъемами, настройками или драйверами.
1. Проблема в кабеле или разъеме
Если перебит кабель или поврежден разъем, сигнал не проходит. Случается, что причина совсем банальна — штекер вставлен не до конца.
Что делать
- Осмотрите разъем, возможно, в нем скопилась грязь или есть следы повреждений.
- Аккуратно очистите разъем от грязи. Можно использовать зубочистку, обернутую спиртовой салфеткой. Только не давите слишком сильно.
- Попробуйте вставить штекер до упора или провернуть его.
- Чаще всего кабель оказывается перебит в местах излома около штекера и наушников. Покрутите провод из стороны в сторону, при определенном положении звук может появиться.
- Если наушники подключаются через USB, попробуйте разные порты.
- У наушников с микрофоном два штекера: зеленый и розовый. Они должны подключаться к разъемам соответствующих цветов.
- Протестируйте наушники на разных устройствах, чтобы удостовериться в их исправности.
- Подключите другие наушники — если они в порядке, вероятно, причина в кабеле.
2. Неправильно выбран источник звука
Система может передавать аудио на колонки или через HDMI. Если ПК использует другие динамики, звук идет не в наушники.
Что делать
- В Windows загляните в параметры звука. Можно открыть настройки, нажав по значку громкости в правом нижнем углу.
- Выберите наушники в разделе «Устройство вывода».
- На macOS зайдите в системные настройки, в разделе «Звук» выберите наушники.
3. Проблемы с драйверами
Как и в случае с беспроводными наушниками, порой система не распознает устройство из-за проблем с драйверами.
Что делать

- Через диспетчер устройств откройте «Аудиовходы и выходы».
- На нужном девайсе кликните правой кнопкой мыши и обновите драйвер.
- После установки перезагрузите ноутбук или компьютер.
- Если мера не помогла, удалите драйвер, перезагрузите ПК и попробуйте подключиться заново.
Мнение эксперта
Компьютерный мастер с девятилетним стажем Никита Бровин поделился другими вероятными причинами, почему звук не воспроизводится через наушники.
«Часто проблемы с подключением беспроводных наушников к ПК возникают из-за внешних Bluetooth-адаптеров. Дешевые USB-адаптеры плохо держат соединение и работают нестабильно при подключении сразу нескольких устройств, особенно со старыми версиями Bluetooth. Попробуйте вынуть адаптер из порта на несколько секунд, затем подключите обратно.
Еще одна распространенная неисправность — ошибка сопряжения Bluetooth-устройств. Компьютер может видеть наушники, но они либо не подключаются, либо определяются как „Головной телефон“ с низким качеством звука. В этом случае необходимо перейти в „Настройки“ — „Bluetooth и другие устройства“, кликнуть по наушникам, выбрать „Удалить устройство“ и произвести сопряжение заново.
У проводных наушников со временем окисляется штекер Jack, из-за этого ухудшается контакт, устройство может не определяться. Если ранее наблюдались потрескивания, либо звук вовсе мог пропадать, причина может быть в налете на контактах. Необходимо очистить штекер, протерев его спиртом или обычным ластиком», — советует эксперт.
Чек-лист: что делать, если компьютер или ноутбук не видит наушники
Составили чек-лист, который может помочь быстро «реанимировать» подключение и вернуть звук в наушники.
- Проверьте, включены ли Bluetooth-наушники, не разрядилась ли на них батарея и не подключены ли они к другому устройству.
- Убедитесь, что Bluetooth активирован и сопряжение установлено.
- В настройках компьютера или ноутбука выберите правильное устройство вывода.
- При использовании проводных наушников удостоверьтесь, что штекер вставлен до конца.
- Осмотрите разъем и кабель на наличие грязи и повреждений.
- Очистите разъем от пыли и грязи, а штекер протрите спиртом или ластиком.
- Обновите драйверы Bluetooth или аудиокарты.
- Перезагрузите компьютер.
- Проверьте работоспособность наушников на другом устройстве.
Одной из традиционных проблем на ноутбуках под управлением Windows 10 может стать неработоспособность звуковой карты. И хотя принято считать, что это давно уже неактуально, отсутствие любимых запилов Nightwish в наушниках может быть неприятным.
В этом материале мы расскажем, как можно устранить проблемы со звуковыми устройствами в «десятке» и вернуть компьютеру голос.
- Убедитесь, что наушники включены и установлены по умолчанию.
Наушники или гарнитура по идее должны опознаваться системой по умолчанию. Однако иногда этого не происходит. Потому нужно зайти в настройки. Для этого в панели задач щёлкаем правой кнопкой по значку динамика в области уведомлений, после чего выбираем «Открыть параметры звука».
В новом окне выбираем слева «Управление звуковыми устройствами» и смотрим, есть ли в списке звуковая карта. Чаще всего это банальная Realtek High Definition Audio, если вы только не музыкант, звукорежиссёр или аудиофил с толстым кошельком. Нужно, чтобы устройство было включено, как на изображении ниже. Если оно отключено, то включите его и проверьте наличие звука.
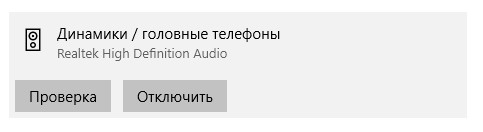
Чтобы установить наушники в качестве аудиоустройства по умолчанию, переключившись на них автоматически, как только они будут подключены, вернитесь в меню звуковых настроек и нажмите на выпадающее меню «Выбор устройства вывода», после чего выберите из списка наушники или звуковую карту, к которой они подключены.
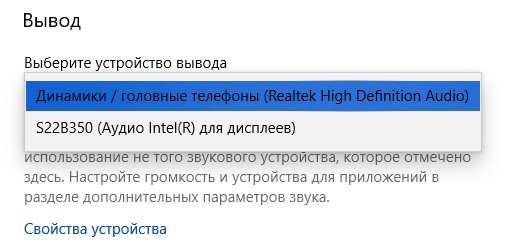
В будущем вы также сможете изменить звуковое устройство по умолчанию, просто щёлкнув по значку динамика в области уведомлений на панели задач и выбрав оттуда предпочтительное звуковое устройство.
- Обновление, переустановка или замена звуковых драйверов
Если вы подключите наушники к компьютеру с Windows 10 и услышали обнадёживающий звук Ding, хорошая новость заключается в том, что они обнаруживаются на аппаратном уровне. Плохая новость заключается в том, что есть проблемы в программной части при передаче звука с ПК на наушники.
Чтобы это исправить, перейдите в Управление компьютером -> Диспетчер устройств -> Звук, видео и игровые контроллеры. Это можно сделать, используя либо контекстное меню кнопки «Пуск», либо нажатие комбинации клавиш Win+R, после чего введите compmgmt.msc и нажмите Enter. Также можно ввести имя файла devmgmt.msc или hdwwiz.cpl после нажатия Win+R. Это работает во всех актуальных версиях Windows. А в поиске Windows 10 дополнительно можно ввести фразу «Диспетчер устройств» (без кавычек) и получить искомое.
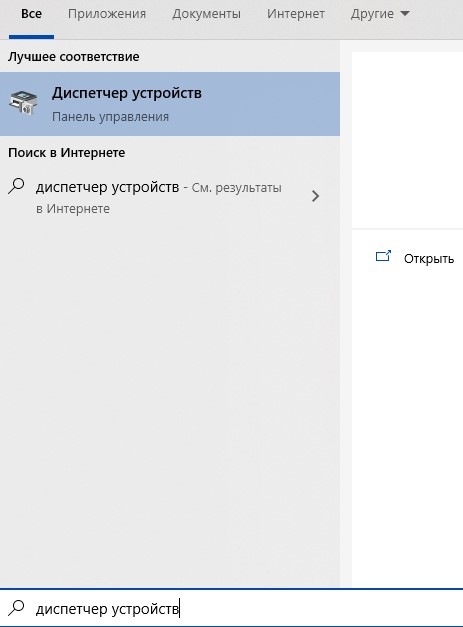
В любом случае, нужно перейти в Диспетчер устройств и выбрать аудиодрайвер (в нашем случае это Realtek High Definition Audio).
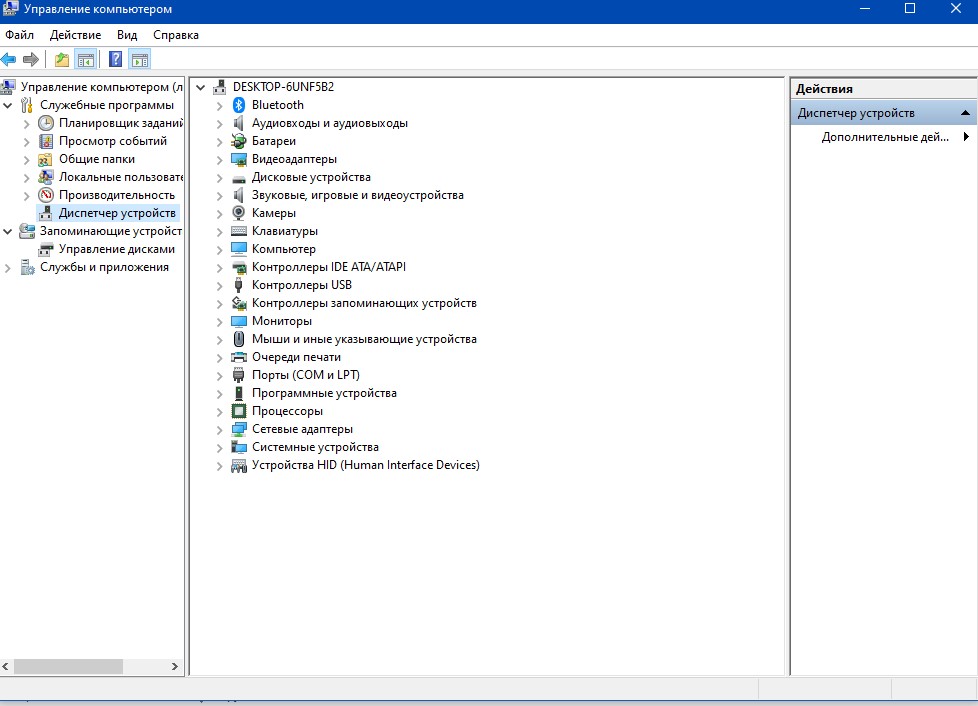
Затем надо щёлкнуть правой кнопкой по устройству, выбрать «Обновить драйвер», затем «Автоматический поиск обновлённых драйверов». Если системе не удалось найти подходящий драйвер, можно попробовать поискать его на официальном сайте и скачать, после чего установить с помощью встроенного инсталлятора (обычно это файл Setup.exe) или же использовав ручную установку из Диспетчера устройств.
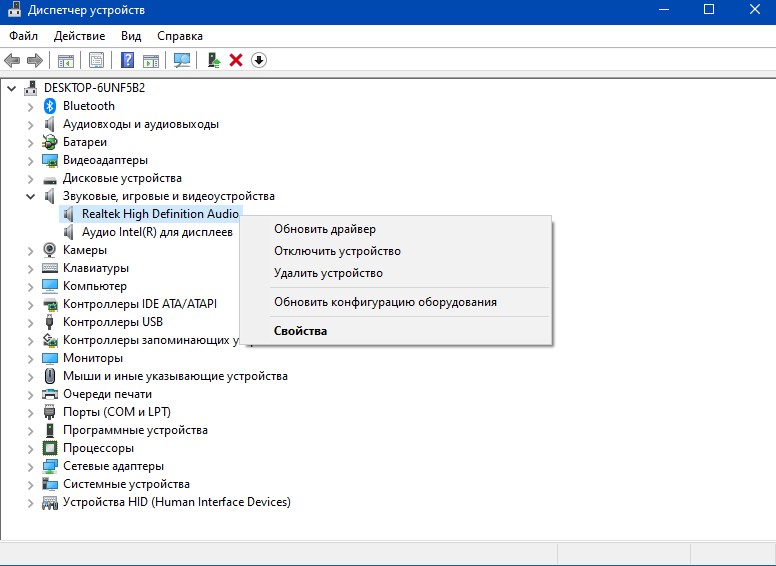
В последнем случае нужно зайти в Диспетчер устройств -> Звук, видео и игровые контроллеры -> Обновить драйвер -> Выполнить поиск драйверов на этом компьютере. Важно, что скачанный ранее драйвер должен быть распакован из архива.
Если всё это не сработало, щёлкните правой кнопкой мыши по Realtek High Definition Audio, затем «Отключить устройство». Также можно попробовать откатить драйвер.
- Переключить аудиовыходы
Иногда достаточно переключить устройство воспроизведения на компьютере, чтобы звук появился. Нередко бывает, что по умолчанию стоят не наушники, а другое аудиоустройство. Нужно зайти в настройки звука как в п.1 и выбрать нужный девайс.
Кроме того, есть шансы, что звук просто скручен до минимума на определённых программах или на всех. Наконец, воспроизведению могут мешать сторонние приложения, утилиты и прочее.
- Подключить наушники на задние порты (актуально для ПК)
На системных блоках аудиовыходы и USB-порты часто дублируются на передней панели. Однако бывает так, что сигнал передаётся с помехами. Причины могут быть разными: неправильное подключение, слишком длинные или некачественные провода, а также неверный выбор выходного устройство.
Нужно выбрать HD Audio Over AC97, чтобы наушники корректно работали на передней панели. Однако луче будет подключить их на заднюю панель, если позволяет длина провода.
- Совмещённый аудиопорт или удлинитель
Такое бывает чаще всего в ноутбуках, где экономят место. Потому там можно встретить один аудиоразъём вместо двух или трёх. К примеру, такое есть в Dell Inspiron 3521 и многих ультрабуках. Подобное решение применяется также на всех смартфонах и планшетах. Из-за этого не исключено, что новенькие наушники не захотят работать, поскольку разъём «заточен» под гарнитуру, а не под наушники, потому у него разные контактные площадки. В этом случае рекомендуется использовать переходники.

Возможна и обратная ситуация, когда именно переходник мешает нормальному воспроизведению звука. В этом случае звук может искажаться или вовсе отсутствовать. Решение простое — заменить переходник.
ℹ️ Помощь от ИИ
В статье есть ошибки или у вас есть вопрос? Попробуйте спросить нашего ИИ-помощника в комментариях и он постарается помочь!
⚠️ Важно:
• Rutab-Бот читает ваши комментарии и готов вам помочь.
• Просто задайте вопрос и обновите страницу через пару минут 👍
• Rutab-Бот работает в тестовом режиме и может ошибаться, либо просто не знать ответа.
• К ИИ-помощнику можно обратиться по имени Rutab или Рутаб.
Ноутбук не видит проводные наушники (не работают)

Разберёмся, почему ноутбук не видит проводные наушники. Проблема чаще решается программно, настройкой драйверов или системы, обновлением или установкой драйверов.
Если ноутбук не видит наушники на уровне разъемов и звуковой карты, то это решается сложнее, но возникают такие проблемы реже чем программные.
⭐ Лучшие наушники для ноутбука (2025):
Почему наушники не подключаются к ноутбуку – решение, видео
❔ 1. Почему ноутбук не видит наушники — Windows 10 или 7

Аудиоустройства, свойства, драйвер.
Если ноутбук не видит наушники (проводные) на Windows 10 или другой версии, то нужно проверять драйвера аудио-карты и разъёмы. Проверяем последовательно:
- Идем в Пуск –> Панель управления –> Система и безопасность –> Диспетчер устройств. Либо просто во внутреннем поиске (около кнопки «win» на Windows 10) набираем «диспетчер устройств».
- Выбираем «Аудиовходы и аудиовыходы» и нужное устройство в них.
- Если есть восклицательный знак, обновляем драйверы в диспетчере устройств (как на скриншоте) или вручную.
- Если восклицательного знака нет, настраиваем звук в утилите Realtek, а после в системе Windows.
- Если не помогло, проверяем работоспособность разъёмов.
Кстати, в первую очередь если ноутбук не видит гарнитуру, проверьте её на другом источнике (от компьютера или телефона, например). Возможно, это не ноутбук не видит наушники (Windows 7 или 10 без разницы 😉 ), а сами наушники неисправны.
🔉 2. Обновление драйверов звука

Контекстное меню — обновить драйвер
Если наушники не подключаются к ноутбуку — стоит проверить работоспособность звука в системе. А именно, работоспособность драйверов.
Идем в Пуск –> Панель управления –> Система и безопасность –> Диспетчер устройств.
Для начала можно попробовать обновить драйвер стандартными методами Windows. Правой кнопкой на нужном устройстве – обновить драйвер. Не стоит забывать, что Windows 10 самостоятельно «подтягивает» и устанавливает все основные драйверы.
Если проводные наушники не подключаются к ноутбуку после проверки\обновления драйверов, можно попробовать сделать небольшую настройку в системе. Но сначала лучше пробежаться по следующим шагам.
⭐ Лучшие наушники для ноутбука до 100$ (2025):
👉 2.1 Если не получилось — обновляемся вручную
В подавляющем большинстве ноутбуков установлен звуковой чип Realtek, поэтому есть 2 основных способа обновить аудио-драйверы, ведь именно они часто является основной причиной, почему не работают наушники на ноутбуке:
1. Скачать с официального сайта Realtek. Скачиваем и устанавливаем, после чего перезагружаем ноутбук. Всё стандартно.
2. Установить программу для автоматического поиска нужных драйверов. Например IObit Driver Booster. Это приложение может обновить и драйверы для Bluetooth модуля. Соответственно, запускаем приложение, выбираем нужные (аудио и Bluetoooth, если есть необходимость) драйверы и запускаем процесс.
Будьте осторожны, так как IObit Driver и подробные программы могут автоматически установить много ненужных программ. Внимательно следить за галочками.
🛠️ 3. Настройка звука в утилите Realtek

Итак, вы проверили и обновили все драйверы, но гарнитура на ноутбуке так и не работает. Пришло время пробежаться по настройкам в программе от Realtek. Возможно проблема не в том, что не работает разъём для наушников на ноутбуке, а просто он неверно настроен. После установки ПО от Realtek в трее около часов появляется соответствующая иконка. Возможно, нужно будет развернуть список.
3.1 Если наушники подключились но воспроизводят звук под именем «Динамики»
Как проверить:
- Заходите в Realtek Audio Console, проверяете динамики и там у вас будет воспроизводится левый и правый наушник.
- Переключаем на наушники.
⚙️ 4. Настройка звука в системе Windows

Если ноутбук не распознаёт наушники после проверки драйвера и настройки утилиты Realtek, возможно, просто выбрано другое устройство по умолчанию, а автоматическое переключение на новое не произошло.
С Windows такое бывает 🙂
- В Windows 7 проходим по пути: «Пуск» — «Панель управления» — «Оборудование и звук» — «Звук».
- В Windows 10 можно открыть в трее на значке громкости контекстное меню (правой кнопкой мыши), «Открыть параметры звука», справа – «Панель управления звуком».
- После чего меняем устройство по умолчанию на наушники.
🔇 4.1 Если не помогло — меняем уровень громкости в микшере
И тем не менее ноутбук не выводит звук на наушники? Возможно звук на компьютере выставлен очень тихо или вообще выключен. Нужно найти значок громкости в правом нижнем углу, открыть регулятор громкости и переместить все ползунки вправо или вверх. Особенно обратите внимания на «Общая» и «Звук».
На удивление часто случается так, что не идёт звук в наушники на ноутбуке именно из-за того, что громкость выкручена в ноль – отключена. 😉
🪓 5. Проблема в ноутбуке на уровне железа — разъемы, соединения, звуковая карта

Не включаются наушники на ноутбуке – не повод разбивать ноутбук о песок 😀
Если ноутбук не воспроизводит звук через наушники даже после всех программных ухищрений, возможно проблема на уровне контактов, плат и разъемов. Проверьте, а в собственных динамиках звук есть? Может быть дело не в том, что ноутбук не реагирует на наушники, а в физических проблемах со звуковой картой и\или разъёмами.
Не занимайтесь самостоятельным ремонтом, если у вас нет опыта. Тут как с самолечением, можно все усугубить на столько, что придётся заплатить в сервисном центре в 10 раз больше. Лучше сразу обратиться к специалисту, которых полным полно. 😉
Есть несколько вариантов технических неисправностей, при которых ноутбук не определяет наушники:
- Сломанный аудио-разъем ноутбука. Решается заменой и пайкой контактов. Подробнее о починке входа – здесь. Но лучше не ковыряться и сразу нести в сервисный центр. Сэкономите время и нервы.
- Неработающая или перегоревшая звуковая карта (что случается крайне редко) сразу даст о себе знать. Не будет работать звук и все разъемы. Это можно было увидеть на этапе проверки в Диспетчере устройств.
- Сломался штекер наушников. Проверяем на телефоне или другом устройстве. Решение: пайка или замена штекера. Лучше отнести в сервисный, стоить это будет недорого.
- Сломались сами наушники. Тут вариантов может быть множество: от порванного провода, до сгоревших динамиков. Проверяем на другом устройстве. Решения по починке наушников – здесь.
