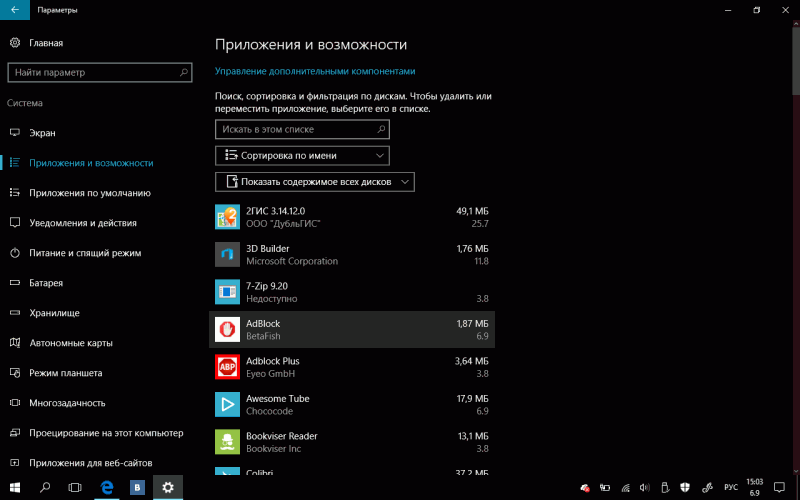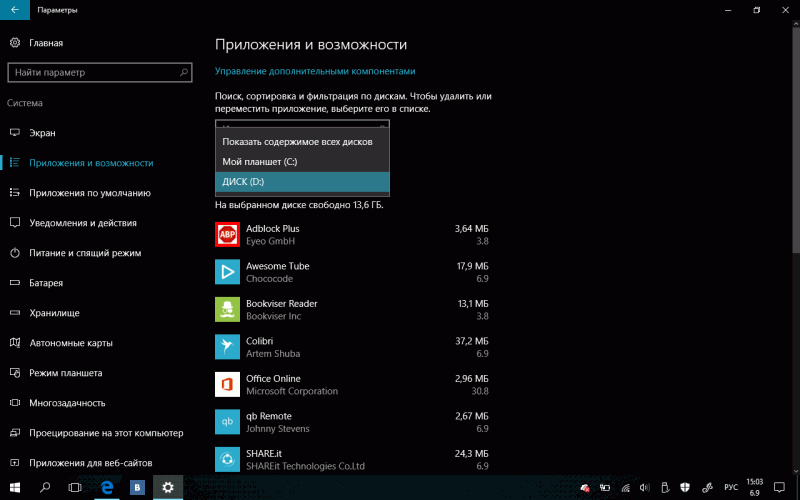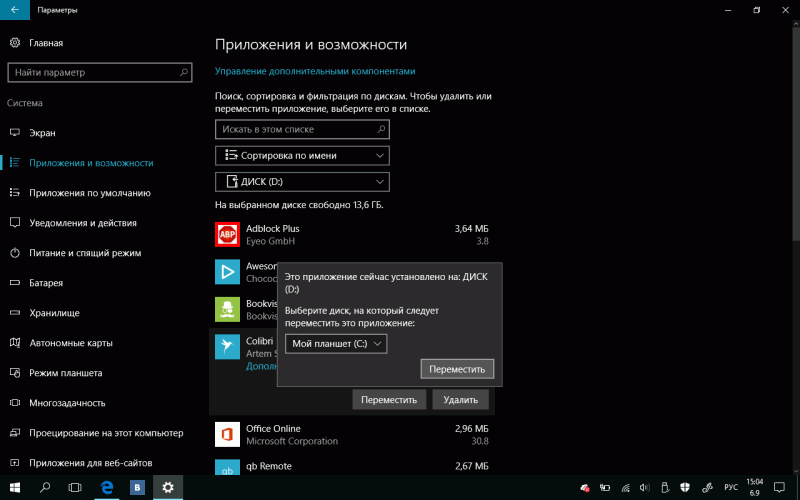Многие пользователи Windows 10 сталкиваются с тем, что «плиточные» приложения не запускаются, не работают, либо открываются и сразу закрываются. При этом, проблема начинает проявляться сама по себе, без видимых причин. Часто этому сопутствует перестающий работать поиск и кнопка пуск.
В этой статье — несколько способов исправить проблему, если приложения Windows 10 не работают и избежать переустановки или сброса операционной системы. См. также: Не работает калькулятор Windows 10 (плюс как установить старый калькулятор).
Примечание: по имеющимся у меня сведениям, проблема с автоматическим закрытием приложений после запуска, помимо прочего, может проявляться на системах с несколькими мониторами или с ультравысоким разрешением экрана. Решений для данной проблемы на текущий момент времени предложить не могу (кроме сброса системы, см. Восстановление Windows 10).
И еще одно примечание: если при запуске приложений вам сообщают о том, что нельзя использовать встроенную учетную запись Администратор, то создайте отдельную учетную запись с отличающимся именем (см. Как создать пользователя Windows 10). Похожая ситуация, когда вам сообщают, что Вход в систему выполнен с временным профилем.
Сброс приложения Windows 10
В юбилейном обновлении Windows 10 в августе 2016 года появилась новая возможность восстановления работоспособности приложений, если они не запускаются или не работают иным образом (при условии, что не работают конкретные приложения, а не все). Теперь, вы можете сбросить данные (кэш) приложения в его параметрах следующим образом.
- Зайдите в Параметры — Система — Приложения и возможности.
- В списке приложений нажмите по тому, которое не работает, а затем — по пункту Дополнительные параметры.
- Выполните сброс приложения и хранилища (учтите, что могут быть также сброшены учетные данные, хранящиеся в приложении).
После выполнения сброса, можно проверить, восстановилась ли работа приложения.
Переустановка и перерегистрация приложений Windows 10
Внимание: в некоторых случаях выполнение инструкций из этого раздела может привести к тому, что с приложениями Windows 10 возникнут дополнительные проблемы (например, вместо них появятся пустые квадраты с подписями), учитывайте это и для начала, наверное, лучше попробовать следующие описанные способы, а уже потом возвращаться к этому.
Одна из самых действенных мер, срабатывающих для большинства пользователей в описываемой ситуации — перерегистрация приложений магазина Windows 10. Выполняется это с помощью PowerShell.
Прежде всего, запустите Windows PowerShell от имени администратора. Для этого вы можете начать вводить в поиске Windows 10 «PowerShell», а когда нужное приложение будет найдено, кликнуть по нему правой кнопкой мыши и выбрать запуск от имени Администратора. Если же поиск не работает, то: пройдите в папку C:\ Windows\ System32\ WindowsPowerShell\ v1.0 кликните правой кнопкой мыши по Powershell.exe, выберите запуск от имени администратора.
Скопируйте и введите следующую команду в окно PowerShell, после чего нажмите Enter:
Get-AppXPackage | Foreach {Add-AppxPackage -DisableDevelopmentMode -Register "$($_.InstallLocation)\AppXManifest.xml"}
Дождитесь завершения выполнения работы команды (при этом не обращая внимания на то, что она может выдать значительное количество ошибок красного цвета). Закройте PowerShell и перезагрузите компьютер. Проверьте, стали ли работать приложения Windows 10.

Если в данном виде способ не сработал, то есть второй, расширенный вариант:
- Удалите те приложения, запуск которых для вас критичен
- Переустановите их (например, с помощью команды, указанной ранее)
Подробнее об удалении и повторной установке предустановленных приложений: Как удалить встроенные приложения Windows 10.
Дополнительно, вы можете выполнить то же действие автоматически с помощью бесплатной программы FixWin 10 (в разделе Windows 10 выбрать пункт Windows Store Apps not opening). Подробнее: Исправление ошибок Windows 10 в FixWin 10.
Сброс кэша магазина Windows
Попробуйте выполнить сброс кэша магазина приложений Windows 10. Для этого, нажмите клавиши Win+R (клавиша Win — та, что с эмблемой Windows), после этого в появившееся окно «Выполнить» ведите wsreset.exe и нажмите Enter.

После завершения, попробуйте запустить приложения снова (если сразу не сработает, попробуйте перезагрузить компьютер).
Проверка целостности системных файлов
В командной строке, запущенной от имени администратора (запустить можно через меню по клавишам Win+X), выполните команду sfc /scannow и, если она не выявила проблем, то еще одну:
Dism /Online /Cleanup-Image /RestoreHealth
Возможно (хоть и маловероятно), что проблемы с запуском приложений удастся исправить данным способом.
Дополнительные способы исправить запуск приложений
Есть также и дополнительные варианты исправления проблемы, если ничто из выше описанного не смогло помочь в ее решении:
- Переключение часового пояса и даты в автоматически определяемые или наоборот (есть прецеденты, когда это срабатывает).
- Включение контроля учетных записей UAC (если вы до этого его отключили), см. Как отключить UAC в Windows 10 (если делать обратные шаги, он включится).
- Программы, отключающие функции слежения в Windows 10 также могут влиять на работу приложений (блокировать доступ к Интернету, в том числе в файле hosts).
- В планировщике заданий, зайдите в библиотеке планировщика в Microsoft — Windows — WS. Запустите вручную оба задания из этого раздела. Через пару минут проверьте запуск приложений.
- Панель управления — Устранение неполадок — Просмотр всех категорий — Приложения из магазина Windows. Это запустит средство автоматического исправления ошибок.
- Проверьте службы: Служба развертывания AppX, Служба лицензий клиента, Сервер моделей данных плиток. Они не должны быть отключены. Две последних — выполняться автоматически.
- Использование точки восстановления (панель управления — восстановление системы).
- Создание нового пользователя и вход под ним (при этом проблема не решается для текущего пользователя).
- Сброс Windows 10 через параметры — обновление и восстановление — восстановление (см. Восстановление Windows 10).
Надеюсь, что-то из предложенного поможет разобраться с этой проблемой Windows 10. Если же нет — сообщайте в комментариях, там же приветствуются дополнительные возможности совладать с ошибкой.
11.11.2023, 14:23. Показов 1566. Ответов 11
Не работает Ватсап, магазин, калькулятор.
Работают фотографии, Movies&TV, игры (солитер и т.д.), WiFi Analyzer, Maps.
Пробовал:
sfc /scannow — ошибок не находит.
DISM /Online /Cleanup-Image /CheckHealth — ошибок не находит.
Dism /Online /Cleanup-Image /RestoreHealth — Все показывает ОК.
WSReset.exe — выдает ошибку:
ms-windows-store:PurgeCaches
Ошибка файловой системы (-2147219196)
WSReset.exe -i — выдает ошибку:
Error: 0x80070520
Удаление в реестре:
Компьютер\HKEY_CURRENT_USER\SOFTWARE\Mic rosoft\Windows\CurrentVersion\CloudStore \Store\Cache
ничего не дает (под любым пользоваетелем, под Default User тоже, но там не было этой ветки), ветка восстанавливается.
В журнале при запуске:
Имя сбойного приложения: WhatsApp.exe, версия: 0.0.0.0, метка времени: 0x654be52b
Имя сбойного модуля: KERNELBASE.dll, версия: 10.0.19041.3636, метка времени: 0x326edcef
Код исключения: 0xc000027b
Смещение ошибки: 0x000000000012db22
Идентификатор сбойного процесса: 0xc50
Время запуска сбойного приложения: 0x01da1419b2c91e38
Путь сбойного приложения: C:\Program Files\WindowsApps\5319275A.WhatsAppDeskt op_2.2344.5.0_x64__cv1g1gvanyjgm\WhatsAp p.exe
Путь сбойного модуля: C:\WINDOWS\System32\KERNELBASE.dll
Идентификатор отчета: d4669257-2594-4386-89a6-0d943450635c
Полное имя сбойного пакета: 5319275A.WhatsAppDesktop_2.2344.5.0_x64_ _cv1g1gvanyjgm
Код приложения, связанного со сбойным пакетом: App
это если ватсап. Если магазин, то тоже самое, но имя сбойного пакета другое. С калькулятором так же. Коды ошибок и смещения те же.
Устранение неполадок штатное тоже само падает с ошибкой:
0x80070483
Пробовал через PowerShell перерегать пакеты:
| PowerShell | ||
|
Перерегалось, но ошибка осталась.
chkdsk /f /r проходит нормально.
Все началось неделю назад, кажется установилось несколько обновлений. Удалить — не удаляются.
Пробовал через MediaCreationTool22H2.exe — обновил винду с сохранением файлов. Обновилось все хорошо, теперь версия:
Microsoft Windows [Version 10.0.19045.3636]
Но ошибка осталась.
П.С. с 0 переставлять винду — пока это крайний случай.
Но куда копать — уже идеи кончились.
Что еще посмотреть?
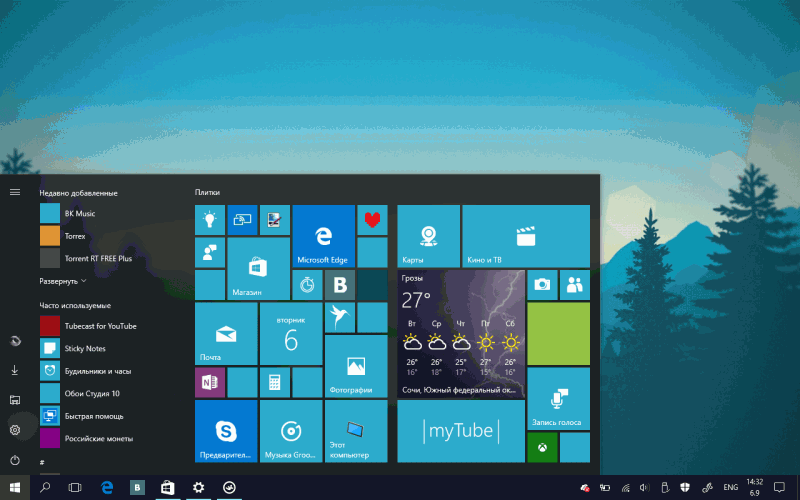
Некоторые пользователи Windows 10 AU столкнулись с проблемой отображения значков приложений в списке приложений и на плитках. Сейчас я расскажу как это исправить.
- Откройте Параметры>Система>Приложения и возможности.
- Выберите Ваш внешний носитель.
- Переместите на внутренний носитель проблемные приложения.
- Вы можете переместить их обратно.
Как видите, в этом нет ничего сложного. Всего лишь минута, и проблема решена!
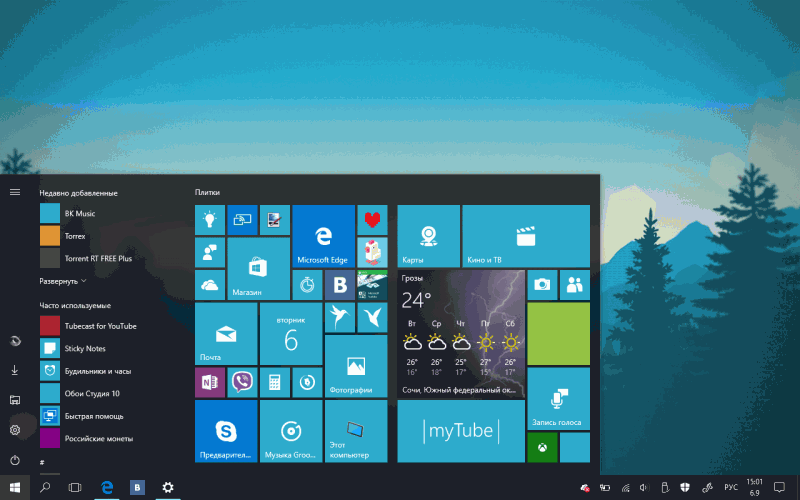
Вот что у нас получилось.
Как вы уже догадались, эта проблема связана с тем, что приложения установлены на внешнем носителе. Чтобы раз и навсегда забыть об этой проблеме, просто поставьте установку приложений во внутренний носитель.
А вы когда-нибудь сталкивались с подобными проблемами?
Некоторые пользователи, использующие Windows 10/8, обнаруживают, что их плитки в меню «Пуск» или на экране «Пуск» не работают или не отвечают. Одна из наиболее распространенных проблем, с которыми сталкиваются некоторые из них, – это когда вы пытаетесь щелкнуть плитку приложения, ничего не происходит, то есть оно не откроет ни одно приложение. В этой статье я предлагаю вам несколько советов, которые помогут решить эту проблему.
Плитки приложений Windows не работают
Шаг 1.
По многим случаям, с которыми я сталкивался, – чтобы плитки Metro работали, нам нужно разрешение экрана более 1024 × 768. Поэтому убедитесь, что у вас разрешение экрана не менее 1024 × 768. Чтобы изменить разрешение, щелкните правой кнопкой мыши на рабочем столе и выберите «Разрешение экрана».

Шаг 2.
Сообщалось, что если UAC полностью отключен, то приложения Metro не будут работать должным образом. Поэтому убедитесь, что вы не отключаете UAC. Чтобы проверить это
- Нажмите на панель управления
- Прокрутите вниз и нажмите «Дополнительные настройки»

- Нажмите «Учетные записи пользователей и безопасность семьи»

- Нажмите на учетные записи пользователей

- Затем нажмите «Включить или выключить контроль учетных записей».

- Убедитесь, что вы установили настройки «Default», как показано на рисунке ниже.

Шаг 3.
Некоторые пользователи сообщают, что столкнулись с этой проблемой при использовании учетной записи Windows Live в качестве учетной записи по умолчанию, если вы делаете это, измените ее на Локальную учетную запись, т. Е. Создайте нового пользователя Windows, чтобы он входил под локальной учетной записью. Тогда посмотрите, работает ли это.
- Нажмите «Панель управления» и выделите «Пользователи», затем нажмите «Другие пользователи» («Добавить пользователя»).

- Теперь нажмите «Подробнее о параметрах входа».

- Теперь выберите «Локальная учетная запись

- Затем заполните свои данные и выйдите из своей учетной записи, чтобы войти в новую учетную запись.

Шаг 4.
Наконец, если у вас есть проблемы с вашими драйверами дисплея, метрополитен не работает. Поэтому я бы порекомендовал установить последние драйверы дисплея. Если драйверы не устанавливаются, попробуйте установить их в режиме совместимости. Немногие производители графических процессоров написали в Твиттере, что будут отправлять драйверы через обновление Windows. Поэтому примените все обновления Windows и посмотрите, работает ли оно.
Примечание. Если вы используете антивирусное программное обеспечение Avast, вы можете отключить его и посмотреть, поможет ли оно решить проблему.
Если ничего не работает, запустите ремонтную установку Windows.
Эти ссылки также могут вас заинтересовать.
- Устранение неполадок и устранение проблем приложений с помощью средства устранения неполадок приложений Windows
- Приложения Windows не работают – Ремонт приложений Windows
- Невозможно установить приложения из Магазина Windows
- Ошибка 0x80073cf9 при установке приложений из магазина Windows в Windows
- Код ошибки 0x8024600e при попытке установить или обновить приложения Магазина Windows
- Невозможно обновить приложения Магазина Windows в Windows
- Случайные приложения для Windows сбои и зависания
- Сбои приложений Магазина Windows в Windows при выполнении чистой деинсталляции с использованием PowerShell.
Попробуйте следующие действия:
- Почистите кэш Windows. Нажмите Win+R и введите команду
wsreset
Проверьте работу плиток.
- Воспользуйтесь утилитой от Microsoft по устранению неисправностей troubleshooter. Запустите и следуйте подсказкам. После восстановительных работ перезагрузите ПК и проверьте работу плиток.
- Откатите Windows 10 до последней сохраненной точки восстановления.
Если точка восстановления не создавалась, можно выполнить восстановление системы без удаления файлов. Введите в поисковой строке “Параметры”, выберите “Обновление и безопасность” → “Восстановление” → “Вернуть компьютер в исходное состояние”.
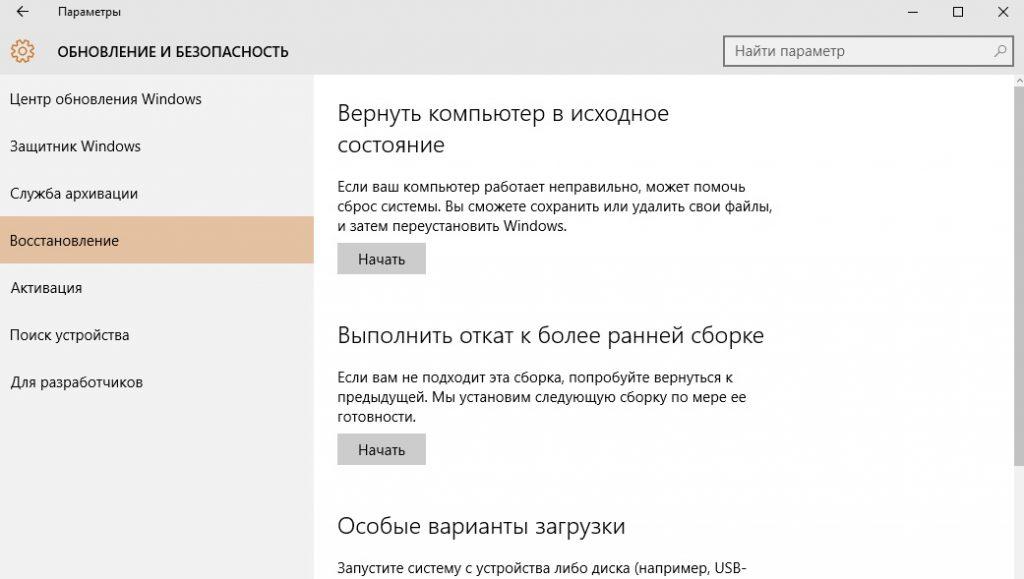
Нажмите кнопку начать и следуйте подсказкам.
P.S. Внимательно читайте то, что предлагает вам система. Не удалите по ошибке свои персональные данные и файлы.

Популярное за неделю
Установщик Windows запускается заново после перезагрузки
Здравствуйте, Илья! Проблема заключается в том, что флешка запускается заново из-за того, что находится в приоритете. Устанавливаются основные компоненты, потом происходит перезагрузка. В этот…
Cбой дескриптора при попытке подключить геймпад: как устранить проблему
Здравствуйте, Денис.
Для решения данной проблемы советуем изучить эти статьи:
Как исправить ошибку «Устройство USB не опознано» или «Недопустимый дескриптор устройства».
Как геймпад от PS4…
Как перенести данные из ячеек одного листа книги во второй?
Здравствуйте Сергей. Воспользуйтесь формулой: Лист1!A1 Покажу наглядно, как это делается в Excel 2013:
Создайте 3 листа книги.
Заполните данные в Лист1.
Заполните данные Лист2.
Перейдите на Лист3 и напишите формулу…
31790