Все способы:
- Способ 1: Удаление программ
- Способ 2: Отключение залипания клавиш
- Способ 3: Удаление одного из языков
- Способ 4: Обновление драйверов для тачпада (только ноутбуки)
- Способ 5: Устранение аппаратных неполадок
- Вопросы и ответы: 6
Операционной системой можно пользоваться даже без мышки, посредством горячих клавиш. Иногда, впрочем, эта функция перестаёт работать, и сегодня мы расскажем, почему это происходит и как с этим бороться.
Способ 1: Удаление программ
Наиболее часто описываемый сбой возникает из-за специфического софта, такого как средства для автоматической смены раскладки или менеджеров буфера обмена. Решением проблемы будет его деинсталляция.
- Откройте «Параметры» любым удобным способом – например, кликните правой кнопкой мыши по кнопке «Пуск» и выберите соответствующий пункт в меню.
- В окне «Параметров» откройте пункт «Приложения».
- Прокрутите страницу вниз для доступа к списку инсталлированных программ. Найдите там нужное ПО и кликните по нему левой кнопкой мыши, затем воспользуйтесь кнопкой «Удалить».
- Используйте инструмент удаления программы, после чего перезапустите ПК. Проверьте работоспособность горячих клавиш Виндовс – наверняка проблема будет решена.



Способ 2: Отключение залипания клавиш
Иногда хоткеи неработоспособны из-за активной опции залипания. Отключить её можно следующим образом:
- Снова воспользуйтесь «Параметрами», но на этот раз выберите пункт «Специальные возможности».
- Прокрутите боковое меню до раздела «Клавиатура» и перейдите к нему.
- Найдите блок «Использовать залипание клавиш». Если переключатель «Нажимайте клавиши по очереди…» включён, переведите его в положение «Откл».
- Также отключите пункт «Разрешить включение залипания клавиш с помощью сочетания клавиш».




Проверьте работоспособность функции хоткеев – она должна работать без проблем.
Способ 3: Удаление одного из языков
Также горячие клавиши могут не работать на некоторых из языковых пакетов. Решение проблемы заключается в определении сбойного компонента и его удалении.
- Для начала стоит выяснить, с каким языком не работает рассматриваемая возможность. Проверить это достаточно просто – по очереди переключайте раскладки и прожимайте комбинации.
- Для удаления проблемного пакета нужно воспользоваться «Параметрами»: вызовите оснастку и перейдите к разделу «Время и язык».
- Откройте пункт «Язык», затем в правой части окна найдите список языков. Выделите его и нажмите на кнопку «Удалить».
- Подождите, пока пакет будет удалён, после чего перезагрузите машину.
- После запуска ОС проверьте, работают ли сочетания клавиш. Если да, попробуйте снова добавить удалённый языковой пакет, если он вам требуется.
Подробнее: Добавление языковых пакетов в Windows 10


Способ 4: Обновление драйверов для тачпада (только ноутбуки)
Пользователи ноутбуков могут столкнуться с рассматриваемым сбоем после обновления служебного софта для тачпада. Проделайте следующёе:
- Удалите текущую версию драйверов по инструкции далее.
Подробнее: Удаление драйверов в Windows 10
- Загрузите с сайта производителя вашего лэптопа предыдущий вариант служебного ПО для сенсорной панели и инсталлируйте его.
Подробнее: Установка драйверов для тачпада
- Проверьте, пропала ли проблема – если её причиной был конфликтующий софт, она должна быть устранена.
Способ 5: Устранение аппаратных неполадок
Если программные методы решения рассматриваемой проблемы не помогают, логично предположить, что сбой имеет аппаратную природу, на стороне клавиатуры либо самого компьютера. Для определения причины выполните следующее:
- На настольном компьютере подключите его клавиатуру к другой машине, заведомо работоспособной. Для ноутбуков же, напротив, подсоедините к нему внешнее решение. Если проблема всё так же наблюдается, её источником является клавиатура. Методом устранения в такой ситуации будет замена устройства.
- Если же на другом настольном ПК либо с другой клавиатурой на ноутбуке сбой всё ещё присутствует, его причина на стороне компьютера. В нём выйти из строя может как разъём подключения (для проводных комплектующих), так и беспроводной модуль (для Bluetooth-средств). Здесь можно порекомендовать только обращение в сервисный центр.
Таким образом, мы выяснили, почему в Windows 10 перестают работать горячие клавиши, и предложили вам несколько вариантов решения этой проблемы.
Наша группа в TelegramПолезные советы и помощь
Приветствую всех, кто зашел на мою страницу! Сегодня я хочу поделиться с вами своей историей о том, как я столкнулся и решил проблему с неработающими горячими клавишами в Windows 10. Это было непростое испытание, но благодаря нему я узнал много нового и теперь готов поделиться этими знаниями с вами.
Первые Признаки: Горячие Клавиши Отказываются Работать
Все началось довольно неожиданно. Однажды я попытался использовать привычные комбинации клавиш, такие как Ctrl+C для копирования текста, и ничего не произошло. Сначала я подумал, что это просто маленький сбой, но со временем понял, что проблема куда серьезнее.
Проверка Индивидуальных Клавиш
Первым делом я убедился, что проблема не в самих клавишах:
1. Проверил работу Ctrl, Alt и Shift в других сочетаниях и приложениях.
2. Убедился, что проблема касается всех горячих клавиш в целом.
Поиск и Устранение Неполадок: Мои Шаги
Поняв, что дело не в отдельных клавишах, я начал поиск способов решения проблемы.
Перезагрузка Системы
Как часто бывает, первый и самый простой шаг – это перезагрузка компьютера. Иногда это помогает решить множество небольших проблем.
Проверка Языковых Настроек
1. Я проверил, не были ли изменены языковые настройки клавиатуры, так как это могло повлиять на работу горячих клавиш.
Обновление Драйверов Клавиатуры
1. Через «Диспетчер устройств» я обновил драйверы клавиатуры, чтобы исключить возможные проблемы с ними.
Более Глубокие Решения: Технические Действия
Когда базовые методы не помогли, я перешел к более серьезным шагам.
Использование Встроенной Функции Устранения Неполадок Windows
1. Я запустил встроенный инструмент устранения неполадок Windows для клавиатуры через «Панель управления«.
Сброс Настроек Системы
1. Я пробовал восстановить систему до последней рабочей точки восстановления, чтобы отменить возможные изменения, повлиявшие на работу горячих клавиш.
Финальные Шаги: Решение Найдено
В итоге, проблема оказалась в конфликте между недавно установленным программным обеспечением и системными настройками горячих клавиш. После удаления этой программы и повторной настройки горячих клавиш все вернулось в норму.
Это был настоящий вызов, но я рад, что смог найти и устранить причину проблемы. Надеюсь, что мой опыт окажется полезным для всех, кто сталкивается с подобными трудностями. Помните, что для каждой проблемы найдется решение, главное – не сдаваться и методично искать источник неполадки. Удачи вам, и до новых встреч в моем блоге!
Всем привет! Что же делать, если не работают горячие клавиши в Windows 10 или 11? В статье ниже мы постараемся с этим разобраться. В частности мы поговорим про неработающую клавишу «Win», которая находится в нижней части клавы. Но советы помогут и для других сочетаний быстрых кнопок.
Содержание
- Причина 1: Игровые клавиатуры и доп ПО
- Переустановка драйвера
- Средства устранения неполадок
- Фильтрация ввода
- Реестр
- Дополнительные советы
- Видео
- Задать вопрос автору статьи
Причина 1: Игровые клавиатуры и доп ПО

В некоторых игровых клавиатурах есть специальная клавиша или функция дополнительного программного обеспечения, отключающая кнопку «Win» или другие вспомогательные клавиши. Это нужно, чтобы она не мешала во время игры. Например, у ASUS есть отдельная программа Armoury Crate или iCUE. Поэтому если у вас в Виндовс стоит что-то подобное, проверьте, чтобы там была отключена функция деактивации кнопки Win.
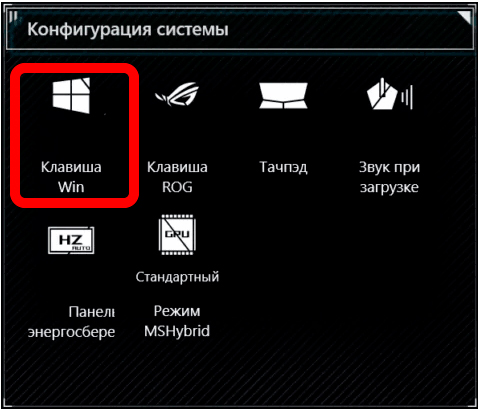
Помимо этого, кнопка может отключаться с помощью специального сочетания кнопок у отдельных моделей:
- Red Square: Fn + или Fn + + L
- XPG: Fn + F1
- Logitech: Fn + F8
- Другие модели: Fn + F6
Внимательно ознакомьтесь со всеми возможными комбинациями для вашей клавиатуры на официальном сайте производителя. Также эта информация может быть написана в руководстве пользователя, которую обычно кладут в коробку. Некоторые модели имеют отдельную кнопку, которая переключает устройство в «Игрой режим» (Game Mode).
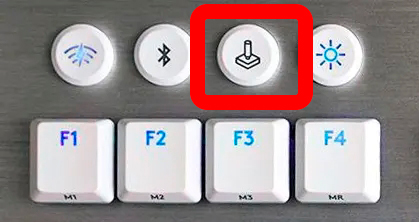
Игровой режим также есть и в Виндовс, его можно попробовать тоже отключить. Более подробно про то, как это сделать – читаем в этой статье.
Переустановка драйвера
Первое что мы можем сделать – это переустановить драйвера для клавиатуры. Это может помочь, если у вас обычная клавиатура и перестала работать какая-то из функциональных кнопок, в том числе и клавиша «Win».
- Заходим в «Диспетчер устройств».
- Откройте «Клавиатуры» и удалите все устройства через правую кнопку мыши.
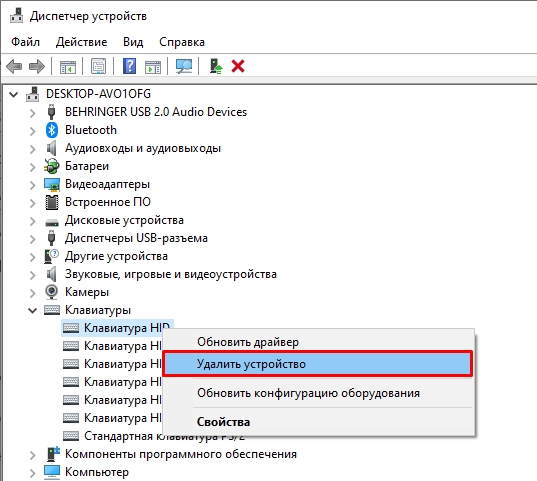
- Перезагрузите компьютер.
- Проверьте, чтобы драйвера установились повторно. Если этого не произошло, кликните по кнопке обновления конфигурации ПК.
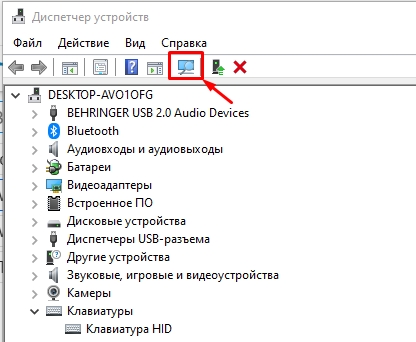
Если и это не помогло, попробуйте обновить все драйвера, скачав их с официального сайта. В особенности сделайте упор на дрова для материнской платы. Дополнительно можно попробовать переподключить клавиатуру в другой USB порт. Если у вас стационарный компьютер, используйте задние подключения, напрямую к материнской плате. В переднюю панель лучше не подключать, так как там не всегда есть достаточно питания.
Средства устранения неполадок
Можно позволить системе самой решить проблему с помощью встроенного функционала. Для этого воспользуемся «Средством устранения неполадок».
- «Пуск» – «Параметры».
- Откройте раздел «Обновление безопасность».
- «Устранение неполадок» – «Дополнительные средства устранения неполадок».
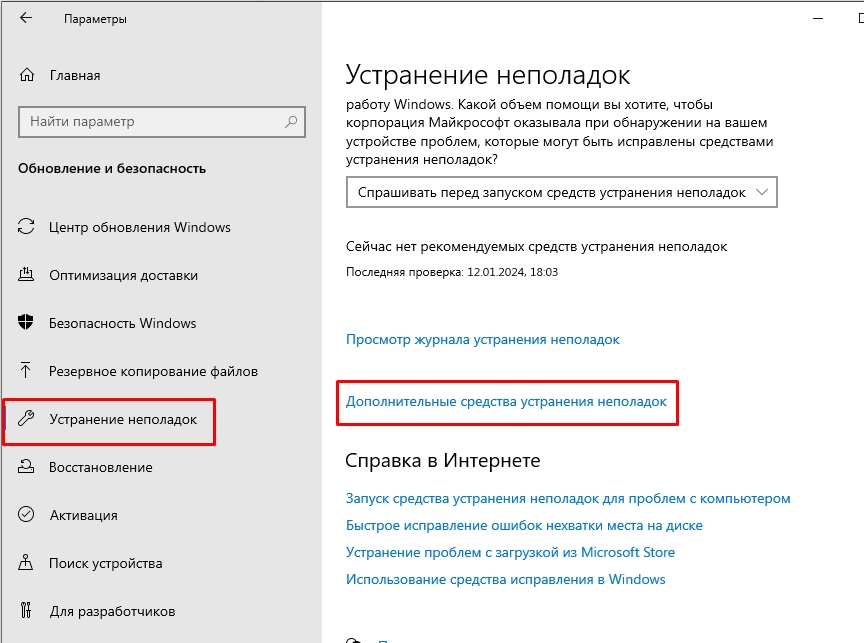
- Выберите клавиатуру и запустите средство. Далее действуем согласно инструкциям на экране.
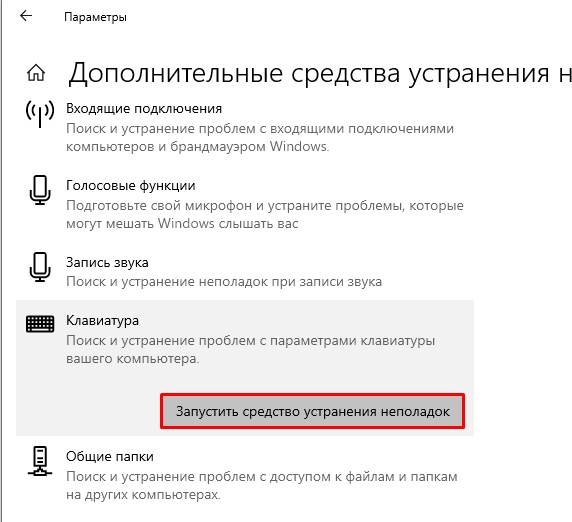
Фильтрация ввода
Данная функция позволяет выключить реагирование системы на краткое или повторное нажатие на определенные кнопки. Лучше её выключить
- В «Параметрах» системы в меню «Пуск» найдите пункт «Специальные возможности».
- Перейдите на вкладку «Клавиатура».
- Найдите саму функцию справа и отключите.
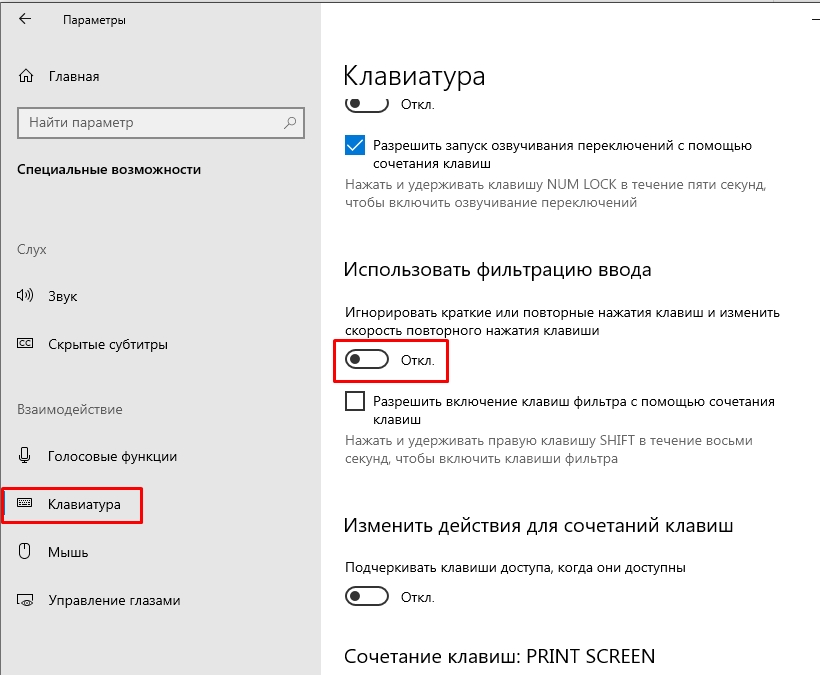
- Можете дополнительно перезагрузить ПК.
Реестр
- Через поиск найдите «Редактор реестра» и откройте его.
- Перейдите по пути:
HKEY_CURRENT_USER\Software\Microsoft\Windows\CurrentVersion\Policies\Explorer
- Посмотрите, нет ли параметра «NoWinKeys», если он есть – удалите!
- И аналогично проверьте путь:
HKEY_LOCAL_MACHINE\Software\Microsoft\Windows\CurrentVersion\Policies\Explorer
- Перезагрузите комп.
Дополнительные советы
- Если вы до этого устанавливали какие-то программы, работающие с клавиатурой, типа Punto Switcher – удалите их с ПК.
- Проверьте систему на наличие вирусов.
- Откатите систему до самой ранней точки восстановления.
- Не забываем, что проблема может быть аппаратная – то есть кнопка просто сломалась.
- С помощью программы AutoHotkey, можно переназначить клавишу на другую.
Остались какие-то вопросы, может появилась ошибка? – Пишите в комментариях, чтобы команда портала WiFiGiD.RU вам помогла.
Видео
Если сочетания клавиш (например, «Ctrl + C» и «Ctrl + V») не работают, можно попробовать несколько способов:
Убедитесь, что ваша клавиатура работает правильно и что с ней нет никаких физических проблем.
Отключите Sticky Keys: Sticky Keys — это функция доступности Windows, которая позволяет нажать и отпустить клавишу-модификатор (например, «Ctrl» или «Alt»), чтобы она оставалась активной до тех пор, пока не будет нажата другая клавиша. Если вы случайно включили функцию Sticky Keys, это может привести к тому, что сочетания клавиш будут работать не так, как ожидалось. Чтобы отключить Sticky Keys, нажмите клавишу «Shift» пять раз.
Отключите клавиши фильтрации: Как и Sticky Keys, Filter Keys — это еще одна функция доступности Windows, которая может мешать работе сочетаний клавиш. Чтобы отключить Filter Keys, перейдите в настройки «Удобство доступа» и переключите переключатель «Filter Keys» в положение «Off».
Проверьте наличие конфликтующего программного обеспечения: Некоторые программы сторонних разработчиков могут вмешиваться в работу сочетаний клавиш и вызывать их неработоспособность. Временное отключение любого программного обеспечения, которое, по вашему мнению, может мешать, должно решить проблему.
Обновите или переустановите драйверы клавиатуры: Устаревшие или поврежденные драйверы клавиатуры могут привести к тому, что сочетания клавиш не будут работать должным образом. Вы можете обновить или переустановить драйверы клавиатуры через «Диспетчер устройств» в панели управления Windows.
Если ни одно из этих действий не помогло решить проблему, возможно, вам потребуется выполнить восстановление системы Windows до предыдущего момента времени, когда сочетания клавиш работали правильно.
Многие действия Windows 11 и 10 удобнее и быстрее выполнять с помощью сочетаний клавиш, многие из которых задействуют клавишу Win (Windows) — обычно находящуюся в нижнем ряду клавиатуры слева. Однако, некоторые пользователи могут столкнуться с тем, что нужная клавиша не работает.
В этой инструкции подробно о том, почему может не работать клавиша Win на клавиатуре компьютера или ноутбука и способах это исправить.
Функции включения и отключения клавиши Win на игровых клавиатурах и ноутбуках

Некоторые игровые клавиатуры и ноутбуки предлагают функцию отключения клавиши Win для исключения случайных нажатий во время игры. В зависимости от конкретной модели игрового устройства, реализовано это может быть по-разному, например:
- Для игровых устройств ASUS настройку включения и отключения клавиши Win можно найти в приложении Armoury Crate, для Corsair — в iCUE в настройках профиля клавиатуры, для других игровых компьютеров/клавиатур также можно поискать настройку в фирменном приложении.
- Некоторые игровые клавиатуры поддерживают блокировку клавиши Win сочетанием клавиш. Сами сочетания могут отличаться, например: Fn+Win, Fn+Win+L (отдельные клавиатуры Red Square), Fn+F1 (клавиатуры XPG), Fn+F8 (на некоторых клавиатурах Logitech), возможны и другие комбинации, например, Fn+f6
- Отдельные клавиатуры могут иметь переключатель игрового режима: при наличии такого, попробуйте отключить игровой режим.
Подводя итог по этой части: если у вас игровое устройство, изучите настройки фирменного ПО, функциональные клавиши и их назначение (открыв инструкцию к вашей клавиатуре) — вероятнее всего, отключение клавиши Win было выполнено с их помощью.
В дополнение к указанным пунктам можно попробовать отключить игровой режим в Параметрах Windows 11 или Windows 10 — по некоторым сообщениям, для части устройств он может также отключать и клавишу Win.

Найти настройки игрового режима можно в разделе Параметров «Игры».
Устранение неполадок клавиатуры
Если речь идёт о простой, не игровой клавиатуре, на которой перестала работать клавиша Win, вы можете попробовать следующие методы решения проблемы:
- Попробуйте удалить клавиатуру в диспетчере устройств (правый клик — удалить), а затем выбрать в меню диспетчера устройств «Действие» — «Обновить конфигурацию оборудования».
- Попробуйте подключить клавиатуру (или приёмник) к другому USB-разъему.
- Запустите средство устранения неполадок клавиатуры: нажмите правой кнопкой мыши по кнопке «Пуск», выберите пункт «Выполнить» и используйте команду
msdt.exe -id KeyboardDiagnostic
Внимание: классические инструменты устранения неполадок, возможно, прекратят работу в будущих версиях Windows.
- Попробуйте отключить фильтрацию ввода, для этого в Windows 11 и Windows 10 можно зайти в Параметры — Специальные возможности — Клавиатура и отключить опцию «Фильтрация ввода».
- Проверьте, нет ли других совместимых драйверов для вашей клавиатуры: в диспетчере устройств нажмите правой кнопкой мыши по клавиатуре, выберите «Обновить драйвер» — «Поиск драйверов на этом компьютере» — «Выбрать из списка установленных драйверов» и, при наличии другого совместимого драйвера, попробуйте выбрать его.
В заключение несколько дополнительных возможных причин не работающей клавиши Win на клавиатуре и подходов к решению проблемы:
- Если до появления проблемы вы устанавливали какие-либо твикеры или иные программы для настройки системы, некоторые из них могут содержать функции отключения или переназначения клавиш, которые, в том числе могли повлиять на работу клавиши Win: можно проверить наличие соответствующих настроек в таких программах.
- В Windows есть возможность настройки системной политики, отключающей комбинации клавиш с клавишей Win. Откройте редактор реестра и проверьте, нет ли параметра с именем NoWinKeys в разделе
HKEY_CURRENT_USER\Software\Microsoft\Windows\CurrentVersion\Policies\Explorer
и аналогичном подразделе в HKEY_LOCAL_MACHINE, при наличии — удалите его, а затем выйдите из системы и вновь зайдите, либо перезагрузите компьютер.
- Если проблема возникла недавно и предполагается, что причина — в системе, а не самой клавиатуре, можно попробовать использовать точки восстановления системы.
Учитывайте, что проблема может быть и аппаратной: неисправность клавиатуры вследствие износа или пролитых жидкостей: причем во втором случае проблемы часто проявляются не сразу, а через некоторое время после самого события.
Если вам необходима клавиша Win, при этом она не работает физически, а замена клавиатуры по какой-либо причине невозможна, вы можете использовать инструменты переназначения клавиш, такие как AutoHotkey, соответствующие настройки в Microsoft PowerToys и другие варианты.





