Все способы:
- Способ 1: Удаление программ
- Способ 2: Отключение залипания клавиш
- Способ 3: Удаление одного из языков
- Способ 4: Обновление драйверов для тачпада (только ноутбуки)
- Способ 5: Устранение аппаратных неполадок
- Вопросы и ответы: 6
Операционной системой можно пользоваться даже без мышки, посредством горячих клавиш. Иногда, впрочем, эта функция перестаёт работать, и сегодня мы расскажем, почему это происходит и как с этим бороться.
Способ 1: Удаление программ
Наиболее часто описываемый сбой возникает из-за специфического софта, такого как средства для автоматической смены раскладки или менеджеров буфера обмена. Решением проблемы будет его деинсталляция.
- Откройте «Параметры» любым удобным способом – например, кликните правой кнопкой мыши по кнопке «Пуск» и выберите соответствующий пункт в меню.
- В окне «Параметров» откройте пункт «Приложения».
- Прокрутите страницу вниз для доступа к списку инсталлированных программ. Найдите там нужное ПО и кликните по нему левой кнопкой мыши, затем воспользуйтесь кнопкой «Удалить».
- Используйте инструмент удаления программы, после чего перезапустите ПК. Проверьте работоспособность горячих клавиш Виндовс – наверняка проблема будет решена.



Способ 2: Отключение залипания клавиш
Иногда хоткеи неработоспособны из-за активной опции залипания. Отключить её можно следующим образом:
- Снова воспользуйтесь «Параметрами», но на этот раз выберите пункт «Специальные возможности».
- Прокрутите боковое меню до раздела «Клавиатура» и перейдите к нему.
- Найдите блок «Использовать залипание клавиш». Если переключатель «Нажимайте клавиши по очереди…» включён, переведите его в положение «Откл».
- Также отключите пункт «Разрешить включение залипания клавиш с помощью сочетания клавиш».




Проверьте работоспособность функции хоткеев – она должна работать без проблем.
Способ 3: Удаление одного из языков
Также горячие клавиши могут не работать на некоторых из языковых пакетов. Решение проблемы заключается в определении сбойного компонента и его удалении.
- Для начала стоит выяснить, с каким языком не работает рассматриваемая возможность. Проверить это достаточно просто – по очереди переключайте раскладки и прожимайте комбинации.
- Для удаления проблемного пакета нужно воспользоваться «Параметрами»: вызовите оснастку и перейдите к разделу «Время и язык».
- Откройте пункт «Язык», затем в правой части окна найдите список языков. Выделите его и нажмите на кнопку «Удалить».
- Подождите, пока пакет будет удалён, после чего перезагрузите машину.
- После запуска ОС проверьте, работают ли сочетания клавиш. Если да, попробуйте снова добавить удалённый языковой пакет, если он вам требуется.
Подробнее: Добавление языковых пакетов в Windows 10


Способ 4: Обновление драйверов для тачпада (только ноутбуки)
Пользователи ноутбуков могут столкнуться с рассматриваемым сбоем после обновления служебного софта для тачпада. Проделайте следующёе:
- Удалите текущую версию драйверов по инструкции далее.
Подробнее: Удаление драйверов в Windows 10
- Загрузите с сайта производителя вашего лэптопа предыдущий вариант служебного ПО для сенсорной панели и инсталлируйте его.
Подробнее: Установка драйверов для тачпада
- Проверьте, пропала ли проблема – если её причиной был конфликтующий софт, она должна быть устранена.
Способ 5: Устранение аппаратных неполадок
Если программные методы решения рассматриваемой проблемы не помогают, логично предположить, что сбой имеет аппаратную природу, на стороне клавиатуры либо самого компьютера. Для определения причины выполните следующее:
- На настольном компьютере подключите его клавиатуру к другой машине, заведомо работоспособной. Для ноутбуков же, напротив, подсоедините к нему внешнее решение. Если проблема всё так же наблюдается, её источником является клавиатура. Методом устранения в такой ситуации будет замена устройства.
- Если же на другом настольном ПК либо с другой клавиатурой на ноутбуке сбой всё ещё присутствует, его причина на стороне компьютера. В нём выйти из строя может как разъём подключения (для проводных комплектующих), так и беспроводной модуль (для Bluetooth-средств). Здесь можно порекомендовать только обращение в сервисный центр.
Таким образом, мы выяснили, почему в Windows 10 перестают работать горячие клавиши, и предложили вам несколько вариантов решения этой проблемы.
Наша группа в TelegramПолезные советы и помощь
Приветствую всех, кто зашел на мою страницу! Сегодня я хочу поделиться с вами своей историей о том, как я столкнулся и решил проблему с неработающими горячими клавишами в Windows 10. Это было непростое испытание, но благодаря нему я узнал много нового и теперь готов поделиться этими знаниями с вами.
Первые Признаки: Горячие Клавиши Отказываются Работать
Все началось довольно неожиданно. Однажды я попытался использовать привычные комбинации клавиш, такие как Ctrl+C для копирования текста, и ничего не произошло. Сначала я подумал, что это просто маленький сбой, но со временем понял, что проблема куда серьезнее.
Проверка Индивидуальных Клавиш
Первым делом я убедился, что проблема не в самих клавишах:
1. Проверил работу Ctrl, Alt и Shift в других сочетаниях и приложениях.
2. Убедился, что проблема касается всех горячих клавиш в целом.
Поиск и Устранение Неполадок: Мои Шаги
Поняв, что дело не в отдельных клавишах, я начал поиск способов решения проблемы.
Перезагрузка Системы
Как часто бывает, первый и самый простой шаг – это перезагрузка компьютера. Иногда это помогает решить множество небольших проблем.
Проверка Языковых Настроек
1. Я проверил, не были ли изменены языковые настройки клавиатуры, так как это могло повлиять на работу горячих клавиш.
Обновление Драйверов Клавиатуры
1. Через «Диспетчер устройств» я обновил драйверы клавиатуры, чтобы исключить возможные проблемы с ними.
Более Глубокие Решения: Технические Действия
Когда базовые методы не помогли, я перешел к более серьезным шагам.
Использование Встроенной Функции Устранения Неполадок Windows
1. Я запустил встроенный инструмент устранения неполадок Windows для клавиатуры через «Панель управления«.
Сброс Настроек Системы
1. Я пробовал восстановить систему до последней рабочей точки восстановления, чтобы отменить возможные изменения, повлиявшие на работу горячих клавиш.
Финальные Шаги: Решение Найдено
В итоге, проблема оказалась в конфликте между недавно установленным программным обеспечением и системными настройками горячих клавиш. После удаления этой программы и повторной настройки горячих клавиш все вернулось в норму.
Это был настоящий вызов, но я рад, что смог найти и устранить причину проблемы. Надеюсь, что мой опыт окажется полезным для всех, кто сталкивается с подобными трудностями. Помните, что для каждой проблемы найдется решение, главное – не сдаваться и методично искать источник неполадки. Удачи вам, и до новых встреч в моем блоге!
Всем привет! Что же делать, если не работают горячие клавиши в Windows 10 или 11? В статье ниже мы постараемся с этим разобраться. В частности мы поговорим про неработающую клавишу «Win», которая находится в нижней части клавы. Но советы помогут и для других сочетаний быстрых кнопок.
Содержание
- Причина 1: Игровые клавиатуры и доп ПО
- Переустановка драйвера
- Средства устранения неполадок
- Фильтрация ввода
- Реестр
- Дополнительные советы
- Видео
- Задать вопрос автору статьи
Причина 1: Игровые клавиатуры и доп ПО

В некоторых игровых клавиатурах есть специальная клавиша или функция дополнительного программного обеспечения, отключающая кнопку «Win» или другие вспомогательные клавиши. Это нужно, чтобы она не мешала во время игры. Например, у ASUS есть отдельная программа Armoury Crate или iCUE. Поэтому если у вас в Виндовс стоит что-то подобное, проверьте, чтобы там была отключена функция деактивации кнопки Win.
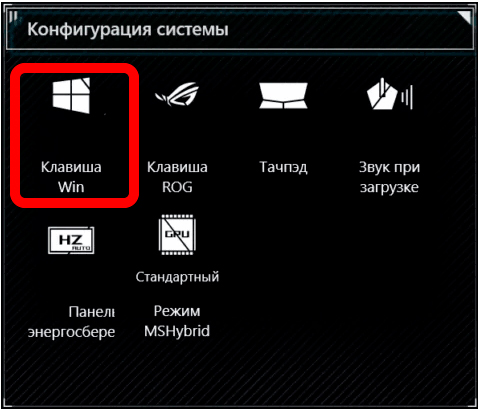
Помимо этого, кнопка может отключаться с помощью специального сочетания кнопок у отдельных моделей:
- Red Square: Fn + или Fn + + L
- XPG: Fn + F1
- Logitech: Fn + F8
- Другие модели: Fn + F6
Внимательно ознакомьтесь со всеми возможными комбинациями для вашей клавиатуры на официальном сайте производителя. Также эта информация может быть написана в руководстве пользователя, которую обычно кладут в коробку. Некоторые модели имеют отдельную кнопку, которая переключает устройство в «Игрой режим» (Game Mode).
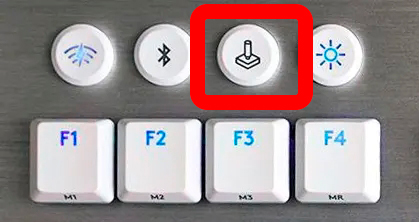
Игровой режим также есть и в Виндовс, его можно попробовать тоже отключить. Более подробно про то, как это сделать – читаем в этой статье.
Переустановка драйвера
Первое что мы можем сделать – это переустановить драйвера для клавиатуры. Это может помочь, если у вас обычная клавиатура и перестала работать какая-то из функциональных кнопок, в том числе и клавиша «Win».
- Заходим в «Диспетчер устройств».
- Откройте «Клавиатуры» и удалите все устройства через правую кнопку мыши.
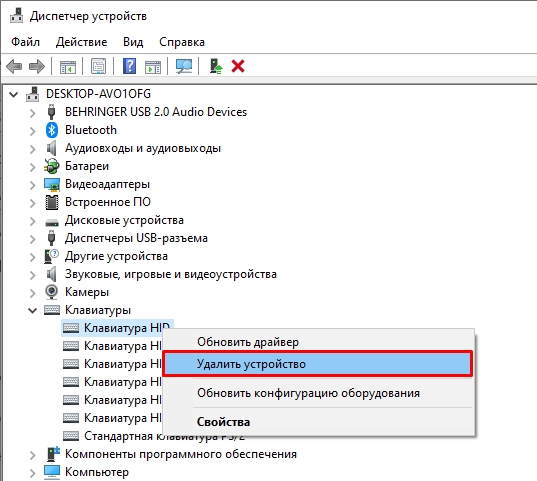
- Перезагрузите компьютер.
- Проверьте, чтобы драйвера установились повторно. Если этого не произошло, кликните по кнопке обновления конфигурации ПК.
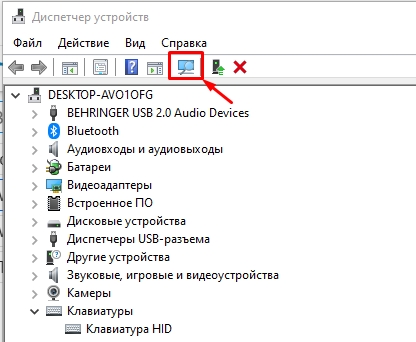
Если и это не помогло, попробуйте обновить все драйвера, скачав их с официального сайта. В особенности сделайте упор на дрова для материнской платы. Дополнительно можно попробовать переподключить клавиатуру в другой USB порт. Если у вас стационарный компьютер, используйте задние подключения, напрямую к материнской плате. В переднюю панель лучше не подключать, так как там не всегда есть достаточно питания.
Средства устранения неполадок
Можно позволить системе самой решить проблему с помощью встроенного функционала. Для этого воспользуемся «Средством устранения неполадок».
- «Пуск» – «Параметры».
- Откройте раздел «Обновление безопасность».
- «Устранение неполадок» – «Дополнительные средства устранения неполадок».
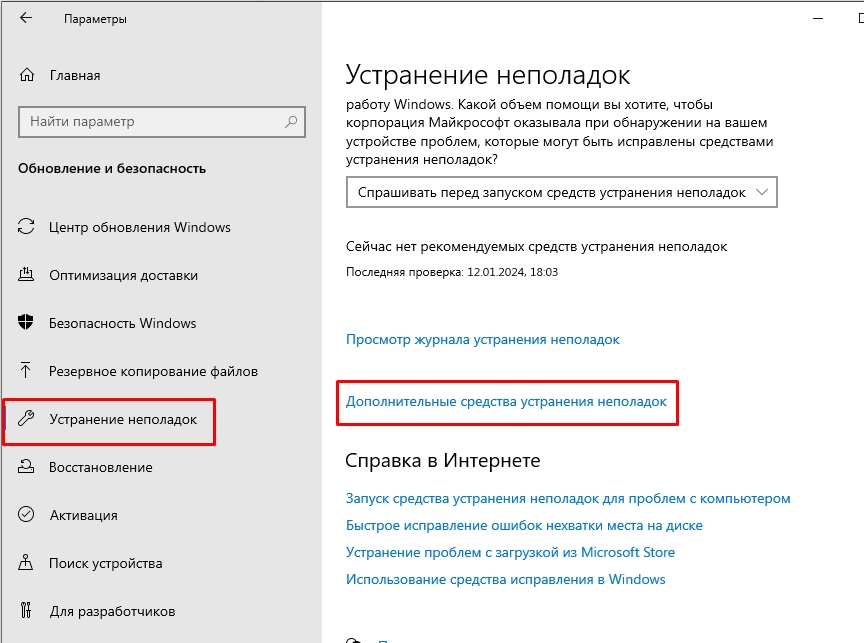
- Выберите клавиатуру и запустите средство. Далее действуем согласно инструкциям на экране.
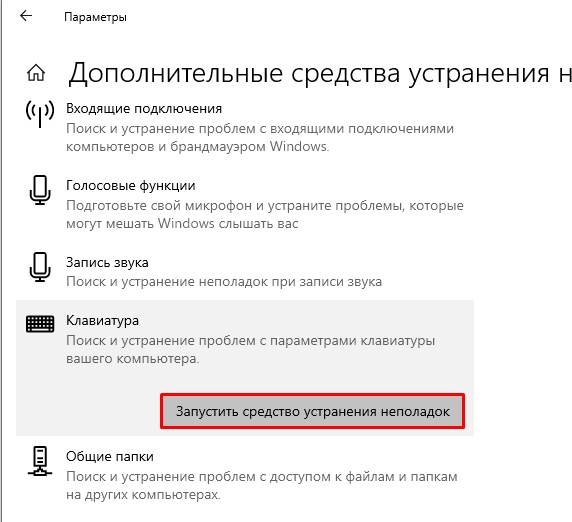
Фильтрация ввода
Данная функция позволяет выключить реагирование системы на краткое или повторное нажатие на определенные кнопки. Лучше её выключить
- В «Параметрах» системы в меню «Пуск» найдите пункт «Специальные возможности».
- Перейдите на вкладку «Клавиатура».
- Найдите саму функцию справа и отключите.
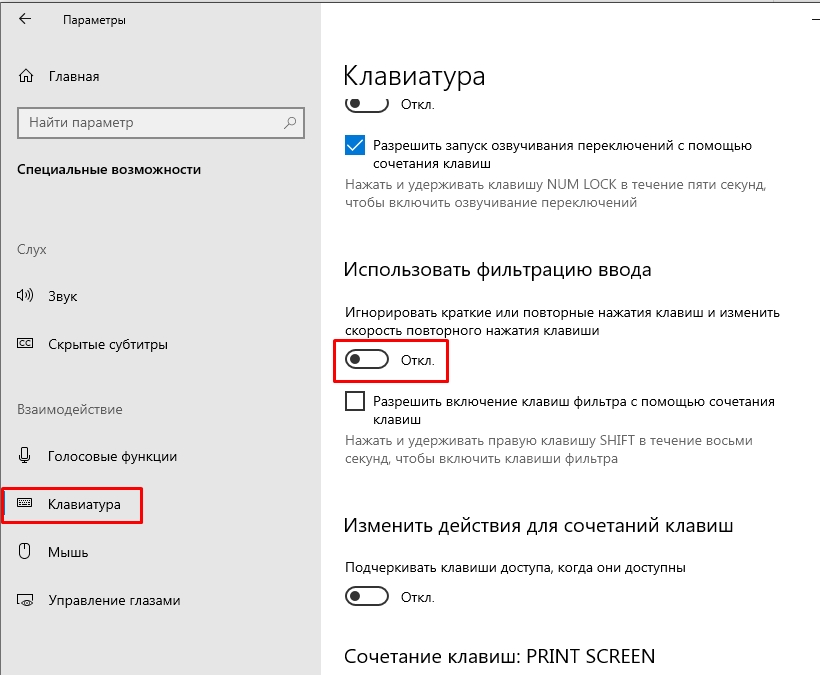
- Можете дополнительно перезагрузить ПК.
Реестр
- Через поиск найдите «Редактор реестра» и откройте его.
- Перейдите по пути:
HKEY_CURRENT_USER\Software\Microsoft\Windows\CurrentVersion\Policies\Explorer
- Посмотрите, нет ли параметра «NoWinKeys», если он есть – удалите!
- И аналогично проверьте путь:
HKEY_LOCAL_MACHINE\Software\Microsoft\Windows\CurrentVersion\Policies\Explorer
- Перезагрузите комп.
Дополнительные советы
- Если вы до этого устанавливали какие-то программы, работающие с клавиатурой, типа Punto Switcher – удалите их с ПК.
- Проверьте систему на наличие вирусов.
- Откатите систему до самой ранней точки восстановления.
- Не забываем, что проблема может быть аппаратная – то есть кнопка просто сломалась.
- С помощью программы AutoHotkey, можно переназначить клавишу на другую.
Остались какие-то вопросы, может появилась ошибка? – Пишите в комментариях, чтобы команда портала WiFiGiD.RU вам помогла.
Видео
This post will guide you on what to do if your keyboard shortcuts or hotkeys are not working on your Windows 10 computer. A lot of users use hotkeys as they make things easier for them as they use their computer. However, there are instances when these hotkeys suddenly stop working. It’s actually one of the most common problems with keyboards. And so to resolve this problem, you can try out some suggestions prepared on this post.
Option 1 – Clean the keyboard keys physically
Your keyboard might not be working properly due to some dirt or other corrosion. First, you need to shut down your computer and then unplug the keyboard if you are using a desktop computer and then prepare it for cleaning. After that, use a small cotton ear cleaning tool to get between the creases and clean them. You can dip it slightly in alcohol to make it more efficient in cleaning dust and dirt. And if you can, you have the option to pull apart the keyboard completely and then wipe away all the corrosion from the inside. Once you’re done, put the keyboard back together and then plug it back into your PC. Now turn your PC on and check if the hotkeys are now working.
Option 2 – Try running the Hardware and Devices Troubleshooter
The first thing you can do to fix the problem is by running the Hardware Troubleshooter. Although it won’t make much of a difference, there’s still a possibility that it could automatically fix the problem with these function keys. To use it, refer to these steps:
- The first thing you need to do is click on Start and then on the gear-like icon to pull up the window for Settings.
- After opening Settings, look for the Update and Security option and select it.
- From there, go to the Troubleshoot option located on the left-hand side of the list.
- Next, select Hardware and Devices from the list and open the Troubleshooter and run it. Once it is doing its job, wait for it to complete the process and then restart the system.
- After the system restarts, check if the problem’s now fixed. If not, refer to the next option given below.
Option 3 – Try connecting the keyboard to a different USB port
The problem might have something to do with the USB port that’s currently in use by your keyboard. It could be that it’s not working so it makes sense to unplug it and attach it to another USB port. You can also clean the USB port on both ends to ensure that they are not affected by corrosion.
Option 4 – Uninstall previously installed keyboard software
If you have been previously using another keyboard, it might be better if you make sure that the software for the old device has been removed since there are instances when multiple software can cause problems due to similarities in actions.
Option 5 – Update the keyboard driver
You can also update the keyboard driver to fix the problem. There are cases when an outdated or corrupted driver can fix the problem. To do so, follow the steps below.
- Tap the Win + R keys to open the Run dialog box.
- Then type “devmgmt.msc” in the field and hit Enter to open the Device Manager.
- From there, look for the keyboard driver and click on it.
- Next, right-click on the keyboard driver and select the Update driver option.
- After that, click the “Search automatically for updated driver software” option to proceed.
Option 6 – Reinstall the keyboard driver
If updating the keyboard driver didn’t help, then you might want to reinstall it. How? Follow the steps below.
- Tap the Win + R keys to launch Run.
- Type in MSC into the box and tap Enter or click OK to open the Device Manager.
- After that, a list of device drivers will be displayed. Look for keyboard driver, right-click on it and then select “Uninstall device”.
- After that, unplug the device and restart your PC.
- Then plug your device back in. Assuming your device is connected to your PC, open the Device Manager again.
- Next, click on the Action button and click the Scan for hardware changes button. That should fix the problem.
Note: You could also completely uninstall the driver and go directly to the manufacturer’s website and download the latest driver for your hardware and then install it.
Option 7 – Enable Human Interface Device (HID) Service
Another thing to consider is the Human Interface Device Service. If this service is disabled, then no wonder why your hotkeys are not working. Thus, you need to enable this service. Refer to the following steps to do that:
- Tap the Win + R key to launch the Run dialog box.
- Then type “services.msc” in the field and hit Enter to open Services.
- After opening Services, scroll down until you see the Human Interface Device service.
- Double click on HID and make sure that its Startup Type is set to “Automatic” and then click OK.
- Restart your PC and check if the hotkeys are now working or not.
Option 8 – Try resetting the keyboard
You might also want to try resetting the keyboard as it can also help in fixing the problem. Setting it back to its default state will surely help.
Do You Need Help with Your Device?
Our Team of Experts May Help
Troubleshoot.Tech Experts are There for You!
GET HELP
Troubleshoot.Tech experts work with all versions of Microsoft Windows including Windows 11, with Android, Mac, and more.
Share this article:
You might also like
If the display of your Windows 10 computer turns on all of a sudden no matter how put it to sleep over and over again, it always wakes up, read on as this post will guide you in resolving this peculiar issue.
In case you don’t know, the Windows 10 computer Sleep state is made in such a way that if it’s really important, it wakes up. You may have configured this kind of behavior or there could be some hardware component that’s interrupting its Sleep state. Thus, this post will give you some troubleshooting tips to fix the Sleep state issue caused by the Legacy Kernel Caller. The Legacy Kernel Caller points to the external hardware that’s causing your Windows 10 to wake up even when it’s in a Sleep state.
Step 1: Find out what’s keeping your computer from going to sleep.
To figure out what really is keeping your computer from going to sleep, you can execute the “powercfg –requests” command instead of checking the power configuration of your computer. This command will look for requests from applications and drivers that prevent the computer from turning off the display or from going to sleep.
To execute the command, simply open Command Prompt and type “powercfg –requests” and hit Enter. After that, you will see part of the result that looks like this:
“SYSTEM
[DRIVER] USB AUDIO DEVICE
An audio stream is currently in use
[DRIVER] Legacy Kernel Caller.”
Step 2: The next thing you have to do is remove all the external hardware connected to your computer.
In this step, you have to disconnect external hardware from your computer. Based on reports from users who experienced the same issue, the “TV card” is the culprit so make sure you remove that one. Once you’ve removed it, open Command Prompt and run the “powercfg –requests” command again and you’ll see that the “Legacy Kernel Caller” will no longer be on the list. In addition, your computer will get into its regular sleep mode once the hardware is removed. Once you do that, the driver gets hung and won’t release the power request despite being used.
Step 3: Try using the request override option
The powercfg command also offers a request override option which allows users to disable the requests from applications and services to wake the computer from sleep mode. To run this command, simply open Command Prompt with admin privileges. After you open Command Prompt, type the following command and hit Enter to disable requests from applications and services that causes the computer to wake from sleep state.
Powercfg -requestsoverride Driver «Legacy Kernel Caller» System
Step 4: Check the streaming and media applications
You also have to check if your computer is running an audio or video service in the background. In such cases, your computer won’t be able to go to sleep mode if these services are running in the background. You might have noticed that when you play a video or audio, your computer never goes to sleep. And if you have put it to sleep in between watching the video, then it’s probably why your computer is waking up. Thus, you have to stop these services.
Step 5: Check the devices that can wake your computer
If you didn’t see the Legacy Kernel Caller in the result after you execute the ”powercfg –requests” command, then you can try to execute the following command instead.
powercfg –devicequery wake_armed
After you enter this command, it will give you a list of all the devices that can wake your computer. So if there is anything other than the mouse, keyboard, touchpad, you have to check the power configuration of that device. To do that, go to the Device Manager and disable the device’s “Allow this device to wake the computer” option in its Properties
Step 6: Check the Sleep Advanced Settings
- Click on the Windows key and type “control panel” in the field and select the related search result.
- Next, select the Security and Maintenance option and click on the Power Options.
- After that, you have to select the Change Plan Settings but keep in mind that this option is barely readable so you need to read each option carefully.
- Now click on the Change advanced power settings button and a new window will appear.
- Then look for the “Sleep” option and expand it. Make sure that the “Allow hybrid sleep” option is on.
- Reboot your computer and check if your computer now functions properly. If it still didn’t work, you may have to reverse the changes you’ve made.
On the other hand, you could also run the Power Troubleshooter to resolve the Sleep state issue. This built-in troubleshooter will automatically fix any power-related issues in your computer.
Read More
From their infant stages to modern days, computer viruses were always kind of here. From simple ones that were annoying with playing speaker sounds and throwing messages on screen to more malicious ones capable of deleting and encrypting files. In today’s modern world it is very important to protect yourself, modern viruses are not a joke anymore and they are aimed to create serious damage to computer systems.

They can encrypt files in order to make you pay for a decrypter, they can straight up delete files or even cause some hardware damage. Like mentioned before protecting yourself is important, but protecting does not mean only having antivirus software installed, information, where are common places in which they lurk and could be picked up, is also very important. That is why we are exploring in this article the most common place where you can pick viruses or other malware.
Downloading Programs
Programs that contain the downloadable files are the commonest source of malware such as freeware, worms, and other executable files. Whether you download an image editing software, a music file, or an e-book, it is important to ensure the reliability of the source of the media. Unknown, new, or less popular sources should be avoided.
Pirated or Cracked Software
Are you aware of software cracking? Well, every time you open cracked software, your antivirus software might flag it as malware as the cracks consist of malicious scripts. Always say “No” to cracks as they can inject malicious script into your PC.
Email Attachments
Anyone can send you an email attachment whether you know them or not. Clicking on unknown links or attachments can harm your device. Think twice before clicking anything and make sure that file type is not ‘.exe’.
Internet
One of the easiest ways to get a virus on your device is through the Internet. Make sure to check the URL before accessing any website. For a secured URL always look for ‘HTTPS in it. For example, when you click videos published on social media websites, they may require you to install a particular type of plug-in to watch that video. But in reality, these plug-ins might be malicious software that can steal your sensitive information.
Booting Data from Unknown CDs
Malicious software can get into your device through an unknown CD. A good practice to be safe from malicious infection is to remove CD when your device is not working at all. Your system could reboot the CD if it is not removed before switching off the computer.
Bluetooth
Bluetooth transfers can also infect your system, so it is crucial to know what type of media file is being sent to your computer whenever a transfer takes place. An effective armor would be to allow Bluetooth connectivity with only known devices and activate it only when required.
Unpatched Software
Often overlooked, unpatched software is also a leading source of virus infection. Security holes in software are exploited by attackers and are unknown to software makers until the attackers release them in the form of zero-day attacks. It is therefore recommended to install software updates as soon as they are available on your PC.
Read More
If you are trying to start a service using the Windows Services Manager but you got an error message stating, “The executable program that this service is configured to run in does not implement the service”, then you’ve come to the right place as this post will provide you instructions on how you can fix this error.
Since almost all program requires service to run on your computer, if the service is not listed in the corresponding registry key, then you will most likely encounter this error on your Windows 10 computer. Here’s the entire content of the error message:
“Windows could not start the service on Local Computer. Error 1083: The executable program that this service is configured to run in does not implement the service.”
To fix this error, you have to add the service name in the respective host in the Registry Editor, and to do that, here are some steps you need to take on.
Step 1: The first thing you have to do is to take note of the service name that’s given in the error message. For instance, you get the “Windows Management Service.
Step 2: Next, you need to open the Services Manager by tapping the Win + R keys and typing “services.msc” in the Run dialog box, and then tapping Enter.
Step 3: After opening the Services Manager, look for the Windows Management Service and once you see it, double click on it. This will open a new mini window.
Step 4: From the newly opened window, copy the Service name and the Path to executable under the General tab. If the path to the executable is displayed as “C:/Windows/system32/svchost.exe -k netsvcs –p”, you need the “netsvcs” part only. Note that it can be different for different services and you need the part that comes after “-k”.
Step 5: Now tap the Win + R keys again to open Run utility and type “Regedit” in the field and click OK to open the Registry Editor.
Step 6: After that, navigate to the following registry path:
ComputerHKEY_LOCAL_MACHINESOFTWAREMicrosoftWindows NTCurrentVersionSvchost
Step 7: From the given registry path, look for a key named “REG_MULTI_SZ” located on your right-hand side. This key is named after the “Path to executable” part. For instance, you should see “netsvcs”.
Step 8: Double click on the REG_MULTI_SZ key and enter the Service name that you’ve copied earlier and then write it down at the end of the preset list.
Step 9: Now save the changes you’ve made and try to open the program or run the service again.
Read More
Recently, a number of users reported that they were not able to use the “Run as administrator” context menu option when they tried using it or opening a program with administrator privilege. If you are one of these users facing this problem, then you’ve come to the right place as this post will guide you in fixing this issue.
At the time of writing, it isn’t clear what the cause of the issue is but there are potential fixes you can try to fix the problem. You can try turning on the User Account Control or clean up the Context Menu items change the Group Membership. On the other hand, you can also perform both SFC and DISM scans via Command Prompt or troubleshoot the problem in a clean boot state as it is possible that some third-party programs are the ones that are causing the problem. You could also run an anti-malware scan using Windows Defender or your antivirus program.
Option 1 – Try to turn on the User Account Control
When you open a program with administrator privilege, the User Account Control or UAC prompt will pop up asking you to confirm the permission. However, if you have disabled the User Account Control by mistake or some malware has disabled it, then it’s no wonder why the “Run as administrator” option is not working. Thus, you need to check if UAC is turned on or not. All you have to do is go to the User Account Control settings.
Option 2 – Try changing the Group Membership
- First, you need to sign in with your administrator account or ask your administrator to sign in for you. So if you only have a Standard User account, you have to add that account to the Administrators group.
- In the taskbar search box, type “netplwiz” and check the search results.
- From there, select your user account and click the Properties button.
- After that, go to the Group Membership tab and select Administrator.
- Now click on the Apply and OK buttons to save the changes made and then sign in to your computer again and see if the “Run as administrator” option is working or not.
Option 3 – Try to create a new Administrator User account
If you have a standard account, you can try creating a new account but this time, you create an administrator user account and then see if you can now use the Run as administrator option or not. Note that you have to sign in with your main account before you can create an admin account.
Option 4 – Run the DISM tool
You can run the DISM tool as well to help fix the problem with the “Run as administrator” option. Using this built-in tool, you have various options such as the “/ScanHealth”, “/CheckHealth”, and “/RestoreHealth”.
- Open the Command Prompt with admin privileges.
- Then type in the following commands and make sure to hit Enter right after you type each one of them:
- Dism /Online /Cleanup-Image /CheckHealth
- Dism /Online /Cleanup-Image /ScanHealth
- exe /Online /Cleanup-image /Restorehealth
- Do not close the window if the process takes a while as it will probably take a few minutes to finish.
Option 5 – Perform a System File Checker scan
The SFC or System File Checker scan could detect and automatically repair damaged system files that could be causing the problem with the “Run as administrator” option on your Windows 10 computer. SFC is a built-in command utility that helps in restoring corrupted files as well as missing files. It replaces bad and corrupted system files with good system files. To run the SFC command, follow the steps given below.
- Tap Win + R to launch Run.
- Type in cmd in the field and tap Enter.
- After opening Command Prompt, type in sfc /scannow and hit Enter.
The command will start a system scan which will take a few whiles before it finishes. Once it’s done, you could get the following results:
- Windows Resource Protection did not find any integrity violations.
- Windows Resource Protection found corrupt files and successfully repaired them.
- Windows Resource Protection found corrupt files but was unable to fix some of them.
- Once done, restart your computer.
Option 6 – Put your computer in a Clean Boot State
You can also troubleshoot the problem in a Clean Boot state. It could be that there are some third-party applications in your computer that are preventing you from using the “Run as administrator” option and to isolate this possibility, you need to boot your computer in a Clean Boot State and then try to use the Run as administrator again. Putting your computer in this state can help you identify which program is the culprit and thus isolates the problem. In a Clean Boot state, your computer will start using only the pre-selected minimal set of drivers and startup programs. Note that you have to disable and enable one process at a time.
- Log onto your PC as an administrator.
- Type in MSConfig in the Start Search to open the System Configuration utility.
- From there, go to the General tab and click “Selective startup”.
- Clear the “Load Startup items” check box and make sure that the “Load System Services” and “Use Original boot configuration” options are checked.
- Next, click the Services tab and select the “Hide All Microsoft Services” check box.
- Click Disable all.
- Click on Apply/OK and restart your PC. (This will put your PC into a Clean Boot State. And configure Windows to use the usual startup, just simply undo the changes.)
- After you’ve set your computer into a Clean Boot State, try to check if the error is now fixed and that you can now view the Properties.
Option 7 – Try scanning your computer using Windows Defender
As mentioned, if your computer was recently infected with some malware, it is possible that the malware changed the User Account Control settings which is why you’re not able to use the Run as administrator option. Thus, you need to scan your computer using Windows Defender.
- Tap the Win + I keys to open Update & Security.
- Then click on the Windows Security option and open Windows Defender Security Center.
- Next, click on Virus & threat protection > Run a new advanced scan.
- Now make sure that Full Scan is selected from the menu and then click the Scan Now button to get started.
Read More

As in previous Windows 10, inside Windows 11 also when you press the ALT + TAB key combination you will get a preview of all running applications along with all Browser tabs so you can go through them and pick the one you want to switch to.
Alto, I personally am a big fan of alt-tabbing, I must admit that I am not a big fan of having multiple browsers tabs on screen when I do press key combo. Luckily there is a very easy way to turn this feature off.
Turning browsers tabs thumbnails off
- Press ⊞ WINDOWS + I to open settings
- Click on System in the sidebar
- Scroll down and select Multitasking
- Find Alt + Tab section and click on the drop-down menu
- Pick Open Windows Only
- Close settings
Now when you press the ALT + TAB key combination you will still see your browser but only an active tab in it instead of all tabs as different preview thumbnails.
Read More
If you are trying to connect to the internet using a Wi-Fi, Ethernet, or a Wi-Fi connection and you suddenly encounter Error 633, then read on as this post will guide you on how you can fix this problem in your Windows 10 computer.
According to users who encountered the same problem, when they try to connect to the internet, an error pops up that states, “The modem or other connecting device is either already in use or not appropriately configured”. This error is the VPN Error 633 which indicates that the modem is malfunctioning due to some broken configuration. It is possible that this broken configuration is caused by the WAN Miniport device which is associated with your preferred VPN protocol. It could also be due to the TCP port that’s required for the VPN connection to work might be used by another application.
There are instances when Error 622 could occur when there are multiple internet connections set up on one device or when the communication port is exploited by another program. It could also occur when the affected modem is not bound to one specific device. Thus, any model and computer can be affected by this problem.
The first and basic thing you can do to fix the VPN Error 633 is to turn off or unplug the modem your computer is using and then plug it back in to see if the problem is fixed. If not, then there are several other potential fixes you need to check out to resolve the problem. You can try the suggestions provided below and see if any of them help.
Option 1 – Run the Network Adapter Troubleshooter
- Open the Search bar on your computer and type in “troubleshoot” to open the Troubleshoot settings.
- Next, scroll down and select the “Network Adapter” option from the right pane.
- Then click on the Run Troubleshooter” button.
- After that, your computer will check for any possible errors and will pinpoint the root cause of the problem if possible.
Option 2 – Try to explicitly reserve the TCP port
The next thing you can do to fix the error is to reserve the TCP port explicitly and to do that, follow the steps below.
- Tap the Win + R keys to pull up the Run dialog box and type “Regedit” in the field and hit Enter to open the Registry Editor.
- Next, navigate to this registry path: HKEY_LOCAL_MACHINESYSTEMCurrentControlSetServicesTcpipParameters
- After that, follow the path New > Multi-String Value on the edit menu and rename the multi-string value as “ReservedPorts” and then double click on it.
- Now in the value data of ReservedPorts, input “1723-1723” and click OK to save the changes made.
- Close the Registry Editor and restart your PC. Once your computer has restarted, check if the VPN Error 633 is fixed or not.
Option 3 – Try to use the netstat command
- In the Windows Start Search, type “cmd” and from the search results that appear, right-click on Command Prompt and then select the “Run as administrator” option.
- After opening Command Prompt as admin, type this command and hit Enter: netstat –aon
- After that, the output will be displayed and from there, look for the process ID or PID of any program that uses the TCP port 1723 on your computer.
- Next, type this next command and hit Enter: taskkill /PID PID /F
- Once the command has been executed, the concerned program will be forced to close and the TCP port 1723 will be freed up. Keep in mind that the taskkill command ends the process corresponds to the process ID number and the given command above, “/F” option is used to end the program’s process forcefully.
- Now restart your computer and after that, the concerned program should start using a TCP port other than 1723 which leaves the TCP port 1723 free for your internet device to use.
Option 4 – Remove any irrelevant internet device programs
You could also try removing any irrelevant device programs since it is possible that any of these programs could be the one that’s causing the modem to malfunction. These irrelevant programs could be an internet booster or third-party tools that comes with the modem and so on. These programs are not necessarily needed for your modem to function. Thus, if you want to fix the VPN Error 633, you can try uninstalling them and see if it fixed the error.
Option 5 – Update the Network Adapter drivers
You might also want to update the Network Adapter drivers by following these steps:
- Tap the Win + R keys to launch the Run window and then type in the “devmgmt.msc” command and hit Enter to open the Device Manager window.
- Under the Device Manager, you will see a list of drivers. From there, look for the Network Adapters and expand them.
- Then right-click on each one of the Network drivers and update them all.
- Restart your PC and see if it helped in fixing the BSOD error.
Note: If updating the network drivers didn’t help in fixing the VPN Error 633, you can also try to uninstall the very same drivers and restart your Windows 10 PC. After that, the system itself will reinstall the drivers you just uninstalled. Alternatively, you can also download and install the drivers from the manufacturer’s website directly.
To reinstall the network adapter driver, refer to these steps:
- Open the Devices Manager from the Win X Menu.
- Then locate the device drivers and right-click on them to open the Properties.
- After that, switch to the Driver tab and click on the Uninstall Device button.
- Follow the screen option to completely uninstall it.
- Finally, restart your computer. It will just reinstall the device drivers automatically.
Read More
For three decades, Wolfram Mathematica has defined the state of the art in technical computing and provided the principal computation environment for millions of innovators, educators, students, and others around the world.
Widely admired for both its technical prowess and elegant ease of use, Mathematica provides a single integrated, continually expanding system that covers the breadth and depth of technical computing—and seamlessly available in the cloud through any web browser, as well as natively on all modern desktop systems.
With energetic development and consistent vision for three decades, Mathematica stands alone in a huge range of dimensions, unique in its support for today’s technical computing environments and workflows.
A Vast System, All Integrated
Mathematica has nearly 5,000 built-in functions covering all areas of technical computing—all carefully integrated so they work perfectly together, and all included in the fully integrated Mathematica system.
Not Just Numbers, Not Just Mathematica But Everything
Building on three decades of development, Mathematica excels across all areas of technical computing—including neural networks, machine learning, image processing, geometry, data science, visualizations, and much more.
Unimaginable Algorithm Power
Mathematica builds in unprecedentedly powerful algorithms across all areas—many of them created at Wolfram using unique development methodologies and the unique capabilities of the Wolfram Language.
Higher Level Than Ever Before
Superfunctions, meta-algorithms… Mathematica provides a progressively higher-level environment in which as much as possible is automated—so you can work as efficiently as possible.
Everything Is Industrial Strength
Mathematica is built to provide industrial-strength capabilities—with robust, efficient algorithms across all areas, capable of handling large-scale problems, with parallelism, GPU computing, and more.
Powerful Ease of Use
Mathematica draws on its algorithmic power—as well as the careful design of the Wolfram Language—to create a system that’s uniquely easy to use, with predictive suggestions, natural language input, and more.
Documents As Well As Code
Mathematica uses the Wolfram Notebook Interface, which allows you to organize everything you do in rich documents that include text, runnable code, dynamic graphics, user interfaces, and more.
The Code Makes Sense
With its intuitive English-like function names and coherent design, the Wolfram Language is uniquely easy to read, write, and learn.
Make Your Results Look Their Best
With sophisticated computational aesthetics and award-winning design, Mathematica presents your results beautifully—instantly creating top-of-the-line interactive visualizations and publication-quality documents.
150,000+ Examples
Get started with almost any project with help from 150,000+ examples in the Documentation Center, over 10,000 open-code Demonstrations in the Wolfram Demonstrations Project—and a host of other resources.
Instant Real-World Data
Mathematica has access to the vast Wolfram Knowledgebase, which includes up-to-the-minute real-world data across thousands of domains.
Seamless Cloud Integration
Mathematica is now seamlessly integrated with the cloud—allowing sharing, cloud computing, and more in a unique and powerful hybrid cloud/desktop environment
Connected to Everything
Mathematica is built to be connected to everything: file formats (180+), other languages, Wolfram Data Drop, APIs, databases, programs, the Internet of Things, devices—and even distributed instances of itself.
If you would like to read more helpful articles and tips about various software and hardware visit errortools.com daily.
Read More
Marine Aquarium Lite is a Browser Extension for Google Chrome. This extension changed your default search ending and home page to MyWebSearch.com. It is published by Mindspark Interactive and is considered a browser hijacking extension.
While installed, users will see additional ads and sponsored links in their search results. This extension also collects user website data, which allows it to better target ads. Several anti-virus scanners have marked Marine Aquarium Lite as a Browser Hijacker and are marked for removal.
From the Author:
MyWebSearch is an incredibly popular toolbar (over 20 million active users each month!), that gives you access to the web’s leading search engine Google;
includes some of the most popular products on the web for making communication easier, more expressive, and more entertaining.
The MyWebSearch toolbar platform allows you to take advantage of more than a dozen interactive features and websites.
About Browser Hijackers
Browser hijacking is a very common type of online fraud where your web browser configuration settings are altered to make it carry out things you never intend. They’re created to interfere with web browser functions for a variety of reasons. Typically, hijackers will force hits to websites of their choice either to increase traffic generating higher ad earnings, or to obtain a commission for each and every user visiting there. Even though it may seem naive, all browser hijackers are damaging and thus always classified as security risks. Once the malware attacks your PC, it begins to mess things up a whole that slows your system down to a crawl. In the worse case, you will be pushed to deal with serious malware threats too.
Major signs that your browser has been hijacked
There are many signs of browser hijacking: home-page is changed; you observe new unwanted bookmarks or favorites added, typically directed to ad-filled or porn websites; The default search page of web browser is altered; you find multiple toolbars in your browser; you’ll notice random pop-ups start showing on a regular basis; your web browser starts running slowly or displays frequent glitches; you have prohibited entry to specific web pages, for example, the site of an anti-malware software developer like SafeBytes.
How they get into your computer or laptop
Browser hijackers infect PCs by numerous means, including through a file-share, a drive-by download, or an infected e-mail. They also come from add-on software, also referred to as browser helper objects (BHO), web browser plug-ins, or toolbars. Also, some shareware and freeware can put the hijacker inside your PC through “bundling”. An example of some notorious browser hijacker includes Conduit, Anyprotect, Babylon, DefaultTab, SweetPage, RocketTab, and Delta Search, but the names are constantly changing.
Browser hijacking could lead to serious privacy issues and also identity theft, affect your web browsing experience by taking control over outbound traffic, drastically slows down your PC by deleting lots of resources, and result in system instability as well.
How you can fix a browser hijack
Some hijackers can be simply removed by uninstalling the free software they were included with or by eliminating any extension you have recently added to your computer system. But, the majority of hijacking codes are certainly not easy to get rid of manually, as they go deeper into the operating system. And there is no denying the very fact that manual fixes and removal could be a difficult job for an amateur computer user. Besides, there are several risks connected with fiddling around with the system registry files.
You can choose automatic browser hijacker removal by simply installing and running efficient anti-malware software. SafeBytes Anti-Malware discovers all types of hijackers – including Marine Aquarium Lite – and eliminates every trace quickly and efficiently. Utilize a system optimizer (such as Total System Care) together with your anti-malware software to fix various computer registry issues, eliminate computer vulnerabilities, and enhance your computer performance.
Can’t Install Safebytes Anti-malware because of Malware? Try This!
Malware may cause several different types of damage to computer systems, networks, and data. Some malware sits in between your PC and the net connection and blocks a few or all websites that you want to visit. It will also prevent you from installing anything on your PC, particularly antivirus applications. If you are reading this right now, you have probably realized that virus infection is the reason behind your blocked net traffic. So what to do when you want to install an anti-malware program such as Safebytes? Even though this sort of issue will be tougher to circumvent, there are some actions you can take.
Boot your system in Safe Mode
In Safe Mode, you could adjust Windows settings, uninstall or install some programs, and eradicate hard-to-delete viruses and malware. In the event the malware is blocking access to the internet and affecting your PC, running it in Safe Mode allows you to download anti-virus and run a diagnostic scan whilst limiting potential damage. To enter into Safe Mode or Safe Mode with Networking, press the F8 key while the system is booting up or run MSConfig and find the “Safe Boot” options in the “Boot” tab. As soon as you restart the PC into Safe Mode with Networking, you may download, install, as well as update the anti-malware program from there. At this point, you could run the anti-virus scan to get rid of viruses and malware without interference from another application.
Switch over to some other internet browser
Some malware mainly targets certain web browsers. If this is your situation, use another browser as it may circumvent the computer virus. When you suspect that your Internet Explorer happens to be hijacked by a virus or otherwise compromised by cybercriminals, the best thing to do would be to switch to a different web browser such as Google Chrome, Mozilla Firefox, or Apple Safari to download your chosen security software – Safebytes Anti-Malware.
Make a bootable USB anti-virus drive
To successfully get rid of the malware, you will need to approach the issue of running an antivirus software program on the infected computer system from a different angle. Do these simple measures to clean up your affected computer by using a portable antivirus.
1) Use another virus-free computer system to download Safebytes Anti-Malware.
2) Plug the pen drive into the clean PC.
3) Double-click on the downloaded file to run the installation wizard.
4) Select the drive letter of the pen drive as the place when the wizard asks you where you want to install the anti-virus. Follow the instructions on the computer screen to finish up the installation process.
5) Now, plug the thumb drive into the infected computer.
6) Run the Safebytes Anti-malware directly from the pen drive by double-clicking the icon.
7) Click on the “Scan” button to run a full computer scan and remove viruses automatically.
SafeBytes Security Suite Benefits»]If you are looking to install an anti-malware program for your computer, there are various tools out there to consider but you just cannot trust blindly anyone, no matter whether it is a free or paid program. Some are good ones, some are decent, and some are simply just fake anti-malware programs that will harm your personal computer themselves! You must be careful not to choose the wrong product, particularly if you purchase premium software. One of the highly recommended software by industry analysts is SafeBytes Anti-Malware, a well-known security application for Microsoft Windows.
SafeBytes anti-malware is a powerful, highly effective protection software intended to assist users of all levels of IT literacy in detecting and removing harmful threats from their PC. Through its cutting-edge technology, this software protects your personal computer against infections brought on by different kinds of malware and similar internet threats, including adware, spyware, trojans horses, worms, computer viruses, keyloggers, potentially unwanted program (PUPs), and ransomware.
SafeBytes anti-malware provides an array of advanced features that sets it aside from all others. Here are a few popular features present in this computer software:
Robust Anti-malware Protection: This deep-cleaning antimalware software program goes much deeper than most antivirus tools to clean your personal computer. Its critically acclaimed virus engine locates and disables hard to remove malware that conceals deep within your PC.
Real-time Active Protection: SafeBytes offers an entirely hands-free active protection and is set to check, block, and get rid of all threats at its first encounter. This tool will constantly monitor your computer for any suspicious activity and updates itself regularly to keep abreast of the latest threats.
Web protection: SafeBytes gives an instant safety rating on the web pages you’re going to visit, automatically blocking risky sites and making sure that you are certain of your safety while browsing the web.
Lightweight Application: The program is lightweight and will work silently in the background, and will not have an effect on your computer efficiency.
Fantastic Tech Support: For any technical questions or product guidance, you can get 24/7 professional assistance through chat and e-mail.
SafeBytes has developed a fantastic anti-malware solution to help you conquer the latest malware threats and virus attacks. You can rest assured that your computer will be protected in real-time as soon as you put this software program to use. If you want sophisticated forms of protection features and threat detections, purchasing SafeBytes Anti-Malware could be worth the money!
Technical Details and Manual Removal (Advanced Users)
If you’d like to manually remove Marine Aquarium Lite without the use of an automated tool, it might be possible to do so by removing the application from the Microsoft Windows Add/Remove Programs menu, or in cases of browser plug-ins, going to the browsers AddOn/Extension manager and removing it. You’ll likely also want to reset your browser to its default configuration settings.
To be certain of complete removal, find the following Windows registry entries on your system and delete them or reset the values accordingly. Please be aware that this is for skilled users only and could be challenging, with wrong file removal resulting in additional PC errors. In addition, some malicious programs have the capability to defend against its deletion. Doing this in Safe Mode is suggested.
Files:
C:\%Documents%\%User%\Local\Temp\nst2.tmp\nsDialogs.dll
C:\%Documents%\%User%\Local\Temp\nst2.tmp\System.dll
Read More
Have you been feeling anxious in the digital space? Feeling like you have a million eyes on you each time you visit a website? It can definitely make you uneasy. Luckily there’s an easy fix, and it’s called a VPN.
In this article we’ll take you through the basics of what a VPN does and some of the biggest benefits you can reap from buying one.
VPN: definition and how it works
VPN stands for Virtual Private Network, so its name already says a lot about what it does.
A VPN is specialized software that keeps your browsing private and secure. Essentially it hides your identity, preventing possible cyberattacks and data theft. This is especially important in cases of public network use, where you’re highly exposed to potential threats.
To be more specific, this software encrypts your Internet Protocol (IP) address by filtering it through a server hosted by the VPN provider first. That way, it prevents your Internet service provider, third parties and lurking online thieves from tracking the actual you.

Credit: FLY:D on Unsplash
Some providers, such as Surfshark VPN with its IP Rotator feature, even make it a habit to frequently change your IP address to further protect your identity. With most VPN providers, you can also appear to be in a completely different country, adding to your disguise.
There are tons of advantages you can look forward to if you decide to use a VPN. Take a look at some of the crucial ones.
Benefits of using a VPN
When choosing a VPN, you can find both free and paid options. We recommend you go with the paid ones, since they have stronger security, encryption and data protection, as well as more advanced features. Free VPNs come with limitations and risk of malicious attacks on the software itself.
You can choose to buy a singular VPN service or opt for antivirus software that has a VPN built in, for example Bitdefender’s Ultimate Security plan. That depends on what you use your computer for and how much.
When you pick one, here’s what it can do for you.
1. Access region-specific content
When we said you could change your location, we meant it. Say you’re using a streaming service and a show you desperately want to watch isn’t available in your country. You can use your VPN to make it look like you’re browsing from a country where it’s unlocked.
This option is also convenient for gamers who want to access maps, skins and other in-game items unavailable in their location.

Surfshark VPN (Credit: Dan Nelson on Unsplash)
In addition, you can use this powerful feature when you’re traveling to a region where some of your favorite content may not be accessible.
Do keep in mind that you need to read the Terms and Conditions (yeah, we know — who does that?) of your games and services before doing this, since you could end up getting a penalty. It’s also important to remember that there are entire countries that have strict regulations or even bans on VPNs, for example Belarus, Russia and China. So make sure to be very cautious with your VPN use, friends.
2. Browse like no one’s watching
VPNs shield your browsing habits from prying eyes on the web. Those can be malicious hackers or just third-party cookies tracking your every move to later bombard you with targeted ads. For example, Surfshark VPN features a Cookie blocker that blocks all cookie-related pop-ups and lets you browse in peace (and secret). It works even when the VPN is turned off, which is also pretty neat.
In addition, their CleanWeb 2.0 technology makes sure ads and especially malware don’t stand a chance at all, since they’re blocked before they can even load.
The inability of sites to track your browsing means they can’t collect and analyze any of your data. So, your personal information — or your company’s information in case that’s what you’re using your computer for — is entirely hidden and secure.
3. Save money
It’s well-known that the prices of certain items and services vary based on your location, browsing time, age and many other factors. This most commonly goes for airline tickets and hotel stays.
You can use your VPN to avoid high prices and surcharges. Clear all cookies, turn on your VPN and visit an online shopping site to check out their prices. Then compare your findings with the offers you see when your VPN is off, when you spend a long time on the site or have an active account with the company.
Sometimes this can really help you find the best deals and avoid breaking the bank. But again, check the Terms and Conditions before you purchase something using a VPN.
4. Secure your smart home
The more smart devices you have connected to your network, the more exposed you are to potential cyberattacks. Phones and computers are generally designed to be decently secure even without a VPN or antivirus, but smart home devices leave a lot to be desired in that regard.
Protecting your home network with a VPN software means all devices connected to it are secure, be it an air purifier or Alexa.

5. Prevent connection slowdown
Your ISP can intentionally slow down your internet speed based on how much data you’ve consumed (data throttling) or your activities online (bandwidth throttling).
But with a VPN, what kind of data you send and receive and how much is entirely hidden. Therefore, if your ISP can’t see you, they can’t control you and they can’t throttle down your speed.
The bottom line
You can never be too safe online. So definitely think about getting yourself a solid VPN to pump up your privacy and security as much as you can. And if you have any questions or need help choosing the perfect software for you, feel free to reach out to us.
Read More
Copy & Paste function is an essential option in properly working Windows, from copying text to weblinks and many other sources like pictures and files it is one of the crucial features in Windows.
When the copy and paste feature is not working we are somewhat left in Windows limbo, essentially Windows itself is working but without this specific feature it is very hard, almost impossible to get any work done, if you are an unfortunate user who has faced this particular issue do not worry, we have solutions for you.
-
Update Windows
Glitches come in various forms and sometimes they are introduced in updates, check to see if it is available Windows update and if it, download and install it, there is a very high chance that the next update will bring fixes for known glitches.
-
Disable antivirus
A good antivirus is an essential piece of software for any PC, however, sometimes it can interfere with the basic operations of windows itself. Disable it completely to see if copying and pasting will start to work, if this is a case, see can you somehow turn options off in antivirus or switch to another one.
-
Run Check disc
Corrupted applications and system files can cause issues with Windows functioning, the easiest way to solve this issue is to run build-in Windows Check disk utility and let it scan and fix potential issues.
-
Run SFC
If the check disk failed to fix the issue, run command prompt as administrator and type in sfc /scannow, file checker will go through all files and fix if it finds anything including corrupted system files. Reboot your system after the operation completes. Please note that an SFC scan can take a long time sometimes, do not interrupt the scanning process and leave it to finish.
-
Restart rdpclip process
Restarting rdpclip.exe can solve the issue. Open task manager and under process find rdpclip.exe, right-click on it and end it, then go to windows/system32 and search for rdpclip.exe and double click it. Please note that you will be able to find this process only if you are on a remote PC machine, on a local user machine rdpclip is not running.
-
Rollback to the previous system restore point
If this particular issue was introduced in the latest update and previous solutions have not worked, roll back to the restore point where everything was working as it should.
-
Stop virtualization
if you are using virtual software there is a chance that the shared clipboard feature is interfering with Windows, turn the Virtual machine off and try copy & paste again.
Read More
Copyright © 2023, ErrorTools. All Rights Reserved
Trademark: Microsoft Windows logos are registered trademarks of Microsoft. Disclaimer: ErrorTools.com is not affiliated with Microsoft, nor claims direct affiliation.
The information on this page is provided for information purposes only.
Unable to use keyboard shortcuts on your Windows PC? There may be problems with your keyboard hardware, drivers, shortcut change, or some Windows setting. Whatever the reason that is causing the keyboard shortcuts issue on your Windows PC, we will show every possible way to fix keyboard shortcuts not working on your Windows PC.
1. Check if Keyboard Hardware is Working
Let’s begin with minor and common issues. The first thing you should do is a hardware check. Try to plug the keyboard into another USB port if any of the keys are not working.
If you are facing an issue with only some specific keys, try using another keyboard with your PC to verify. If other keyboards are working properly, then the issue is with your keyboard itself. Similarly, you can also try using your keyboard with other PCs. If shortcuts are working fine on the other PC, then the issue may be with your PC’s software. This will help you understand if the problem is with your keyboard or with the software.
If the issue is with the hardware, make sure to clean the keyboard. There can be specks of dirt or debris accumulated under the keyboard keys. If cleaning isn’t helping you, then you have to replace the keyboard. You can also check out these tips to use your PC with a broken keyboard.
2. Restart the PC
If the issue is with the software, before tweaking the Windows settings, try restarting your PC first. Often, a simple restart can iron out many issues like keyboard shortcuts not working on Windows PC by clearing the bugs present in the memory on your computer. To restart, click on the Windows icon in the bottom bar > Power icon and then select the Restart option.

3. Troubleshoot the Keyboard
Windows comes preinstalled with troubleshooting tools that can find and fix common errors. Running the keyboard troubleshooter may fix keyboard shortcuts not working on Windows.
1. On Windows 11, Open the Settings app > System > Troubleshoot > Other troubleshooters. Whereas on Windows 10, open the Settings app > Update and security > Additional troubleshooters.

2. Here, click on the Run button beside the Keyboard option to run the Keyboard Troubleshooter.

3. This process can run up to 5 minutes.
4. Update/Reinstall Keyboard Drivers
For the most part, troubleshooting the keyboard should fix the problems. But if it does not, try updating the keyboard drivers. Drivers are a piece of software that connects hardware to the OS. Updating keyboard drivers to the latest version will ensure there are no bugs in the connection.
1. Right-click on the Windows icon and then select the Device Manager option.

2. In the Device Manager window, select the Keyboards option to open the drop-down.

3. Here you should find all the attached keyboards. Right-click on the keyboard where shortcuts are not working and then select the Update driver option.

4. In the pop-up window, select Search automatically for drivers.

5. If there is an available driver update, your PC will automatically install it.

If updating the driver isn’t solving the issue, you can try reinstalling the driver.
1. To do that, just right-click on the keyboard and then select Uninstall driver option.

2. In the pop-up, click on Uninstall button to confirm.

3. Finally, restart your PC for Windows to install the available driver again.
5. Update to the Latest Windows Version
Windows updates also include driver updates. So updating Windows to the latest version will also update the keyboard drivers and can also fix many other bugs.
1. To update to the latest version of Windows 11, open the Settings app > Windows update. On Windows 10, open the Settings app > Updates and security > Windows updates.
2. Then click on Check for updates. If there are any updates available, click on Download & install all option.

Are keyboard shortcuts now working on your Windows 10/11 computer? If not, maybe you have a keyboard with a gaming mode?
6. Disable Special Keyboard Modes
Some keyboards come with special modes such as gaming. These modes disable some keyboard shortcuts to prevent you from pressing the wrong buttons accidentally while gaming. If you own a gaming keyboard, for instance, try disabling them in order to use your Keyboard shortcuts properly.
7. Turn Off Sticky Keys
Sticky keys are a Windows feature that changes the behavior of Windows shortcuts. For example, instead of pressing Windows Key + I to open Settings, you need to press the Windows key and then press the I key (one at a time instead of together) to open Settings. This can be helpful for people who have issues using keyboard shortcuts on Windows. Anyhow, if this setting is turned on, it will disable the default Windows shortcuts behavior.
1. To disable it on Windows 11, open the Settings app > Accessibility > Keyboard. On Windows 10, open the Settings app > Ease of Access and then select Keyboard.
2. In the Keyboard settings, make sure the toggle beside the Sticky Keys is turned off.

8. Reset Keyboard Settings
If none of the above options worked, try resetting the Keyboard Settings. On Windows, there is no special option that can reset the keyboard settings. But if you change the language and then change it back to your preferred language, it will reset all keyboard settings including your layout, themes, text correction, autosuggestion, etc.
1. Open the Settings app > Time and language > Language and region. Under the Preferred Languages section, you will see a list of installed language packs.

2. Click on the meatballs menu beside the language name and then select the Remove option.

3. You cannot remove the primary language directly. To remove it, click on Add a language button and add any language.

4. Now drag that added language to the top making it a primary language.
5. Now click on the meatballs menu beside your preferred language and then select Remove to remove it. This will remove all the keyboard settings.

6. Once done, click on Add a language button and add your preferred languages back.
7. Drag your preferred language to the top making it primary again. Now you can remove the added language by clicking on the Meatballs icon beside it and then selecting the Remove option.
9. Disable NoWinKeys from Registry Editor
Registry Editor is a graphical tool that helps users to configure system files and settings. On Registry Editor, there is an option to toggle off Windows keyboard shortcuts. If other shortcuts are working fine, but you have an issue with only shortcuts that include the Windows key, then Registry Editor might be the culprit. Making any changes in the registry editor can damage your device beyond repair. So make sure to take a backup before making any changes.
1. Click on the Windows icon and search for the Registry Editor app and open it. In the pop-up, click on Yes to make changes in the Registry Editor.
2. Now paste this path into the address bar above.
HKEY_CURRENT_USER\Software\Microsoft \Windows\CurrentVersion\Policies\ExplorerNote: If you are not able to find the Explorer option, then you can consider NoWinKeys is set to default. This means that the shortcuts issue is not with the Registry Editor.

3. Now in the right pane, right-click on the NoWinKeys option and select Modify.

4. Make sure the value is set to 0 and click on OK.

10. Turn on Shortcuts from Group Policy Editor
Group policy is a graphical tool similar to the Registry editor. Unlike on the Registry editor where you can disable the Windows key shortcuts, with Group Policy, you can disable all shortcuts. However,
1. Open Command Prompt and enter gpedit.msc and press Enter.
Note: Group Policy Editor is not available on the Windows Home edition. If you do not have Group Policy Editor, you can skip this step considering all the settings in Group Policy are set to default.
2. Now on the Group Policy Editor, navigate to User Configuration > Administrative Templates > Windows Components > File Explorer.
3. Now in the right pane, double-click on Turn off Windows keys hotkeys.
4. In the pop-up window, select the Disabled option and then click on OK and then Apply.
11. Run DISM
Deployment Image Servicing and Management (DISM) tool fixes any defects in the Windows image. Running it on your PC can change a few settings like Registry Editor settings to their default settings.
1. Open the Command Prompt in administrator mode.

2. Then in the Command Prompt, enter the following command and press Enter.
Dism /Online /Cleanup-Image /ScanHealth 
3. The process may take 2 – 5 minutes. Once the above command scans the Windows image health, enter the following command and then press Enter.
Dism /Online /Cleanup-Image /RestoreHealth

4. Within a few minutes, the tool will fix any defects in the Windows image.
12. Run System File Checker
Similar to DISM, System File Check (SFC) tool can scan for any corrupted system files and replace them with their original state.
1. Open the Command Prompt as an administrator.

2. Then type the following command and press Enter.
sfc /scannow
3. Once the tool does its work, check if the problem is solved.

13. Restart Human Interface Device Service
Human Interface Device (HID) Services are just services that control human interface devices such as keyboards, mice, game controllers, etc.
1. Click on the Windows icon, search for the Services app, and open it.
2. In the Services app, scroll down and right-click on the Human Interface Device Services option.

3. In the pop-up menu, click on the Start option. If the service is already in the start, click on Restart.

4. Now double-click on the Human Interface Device Services option. In the pop-up window, click on the drop-down beside the Startup type and change it from Manual to Automatic, To save, click on OK and then Apply.

14. Check Third-Party Apps
On Windows, third-party apps can change system features such as keyboard shortcuts. You might have installed an app that disabled or remapped the Windows keyboard shortcuts. There are also apps like Power Toys, that can even remap keyboard keys on your Windows PC.
Check for apps that you might have installed on your PC. You can disable any setting in those apps that are causing the issue or you can clean and uninstall those apps.
Fix Keyboard Shortcuts on Windows
We have covered troubleshooting the keyboard to enabling shortcuts from Group Policy Editor. If any of the above-mentioned ways failed to fix keyboard shortcuts not working on Windows error, try resetting the device in order to get back to the default state. If you have any backup of your Windows PC when it is working fine, then you can also system restore to that working version.
Ravi Teja KNTS
Tech writer with over 4 years of experience at TechWiser, where he has authored more than 700 articles on AI, Google apps, Chrome OS, Discord, and Android. His journey started with a passion for discussing technology and helping others in online forums, which naturally grew into a career in tech journalism. Ravi’s writing focuses on simplifying technology, making it accessible and jargon-free for readers. When he’s not breaking down the latest tech, he’s often immersed in a classic film – a true cinephile at heart.

