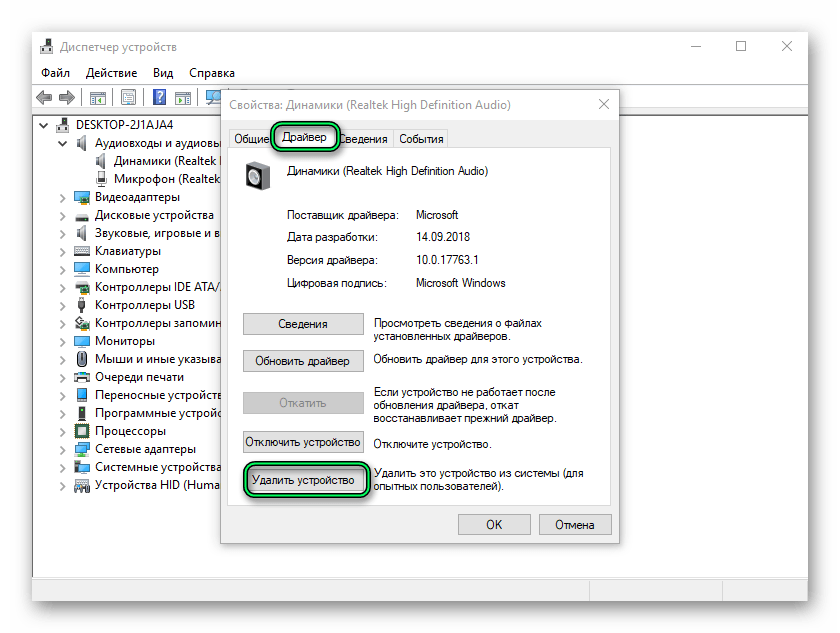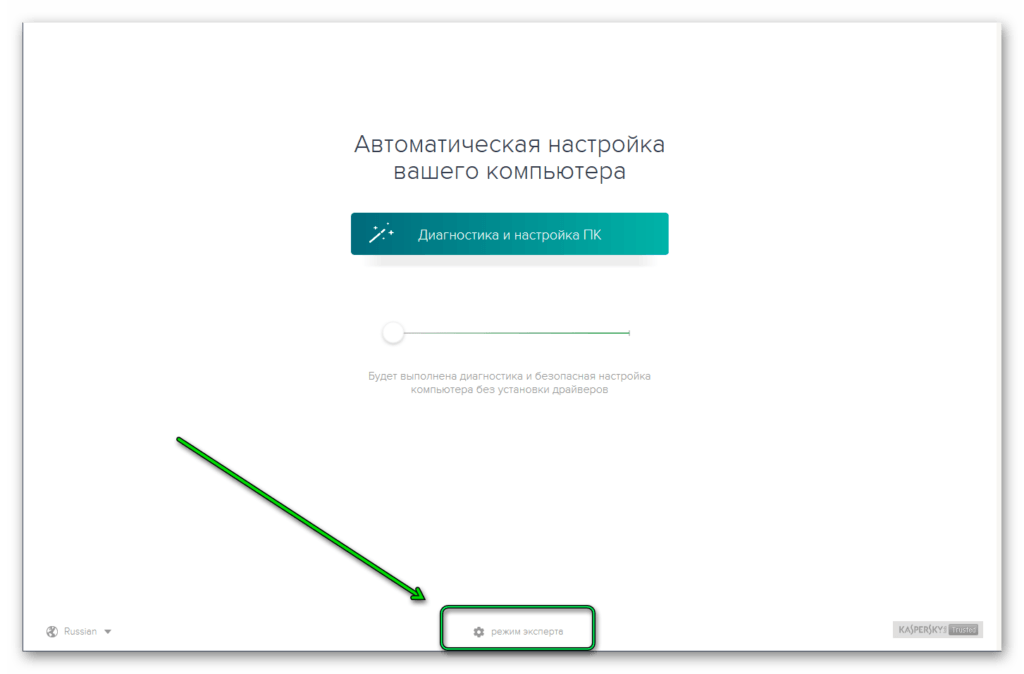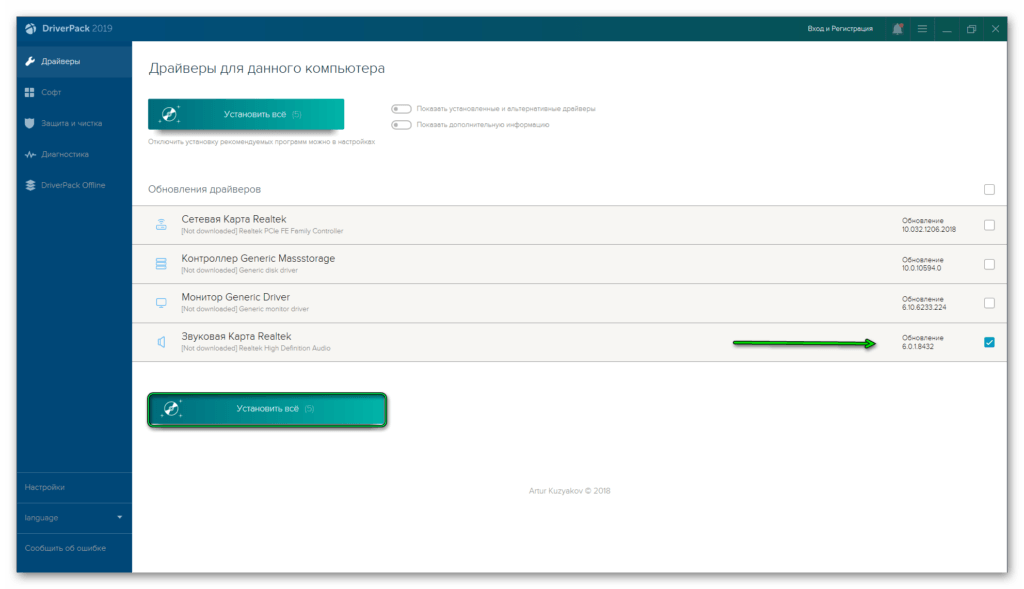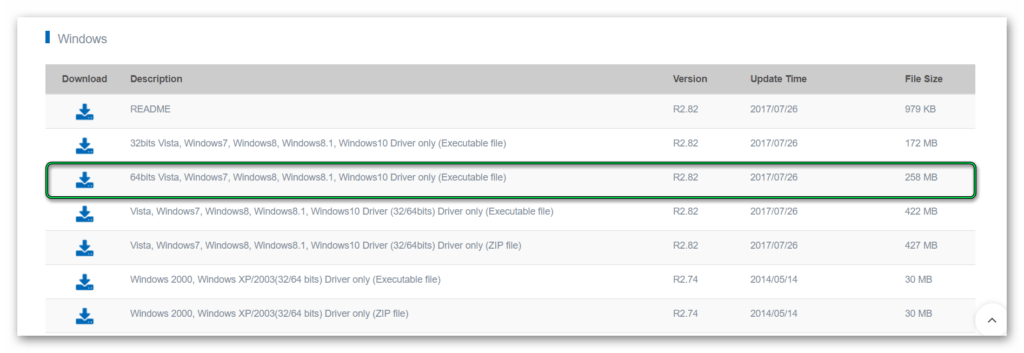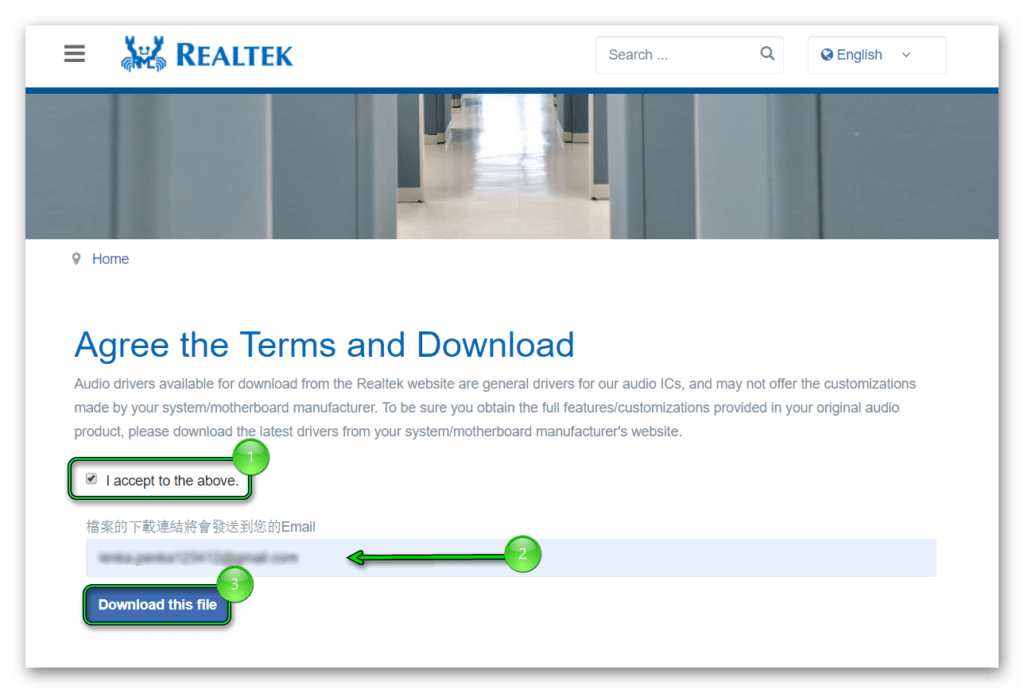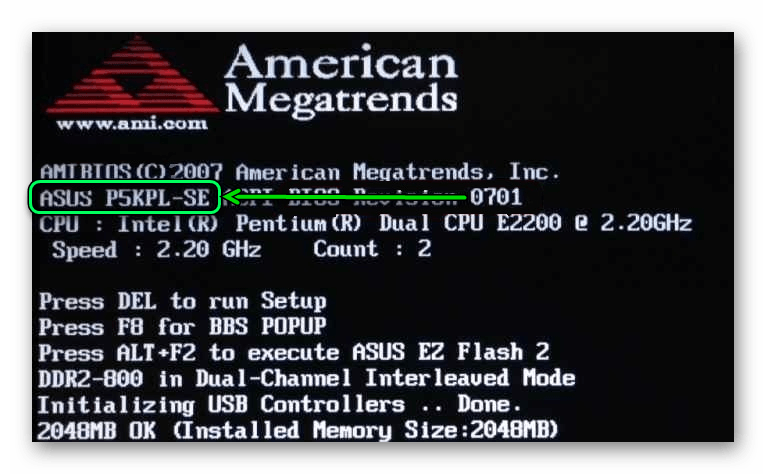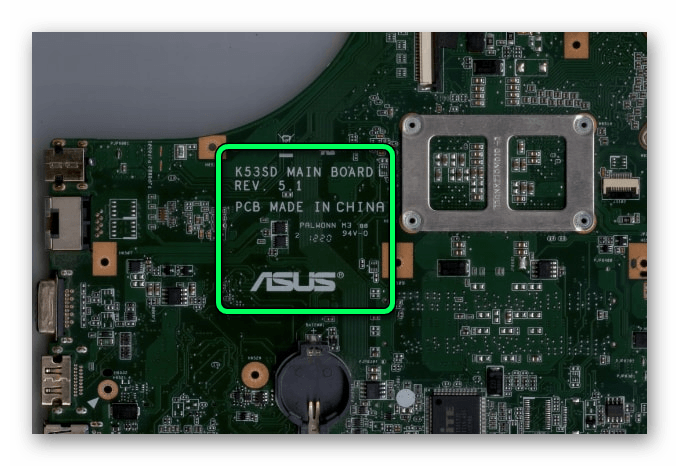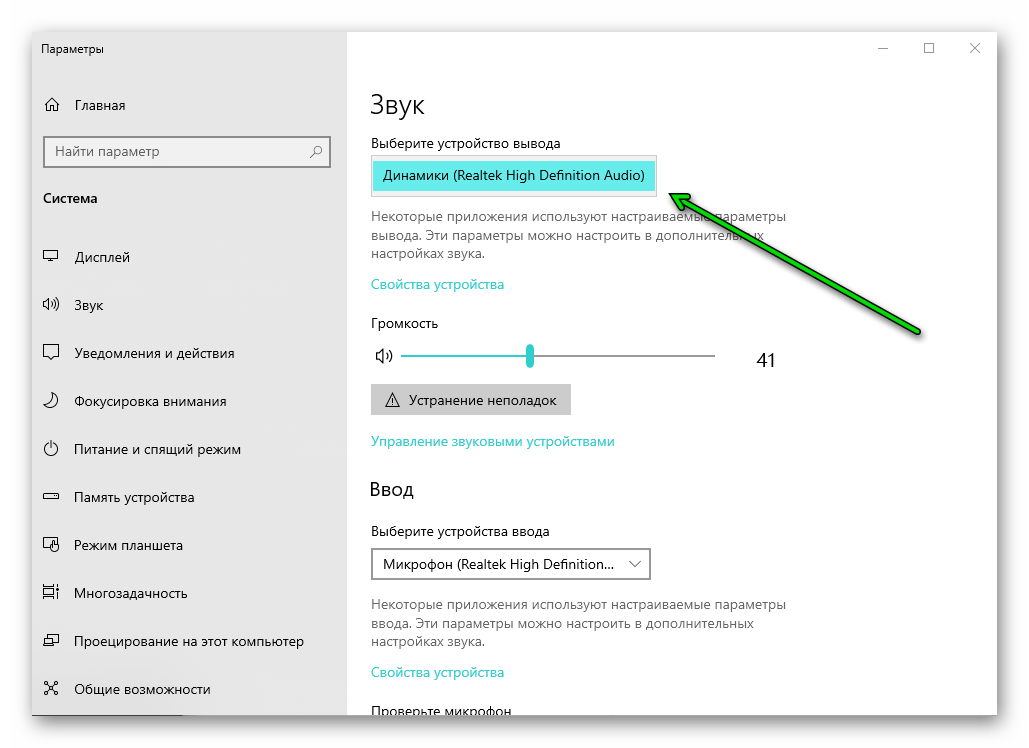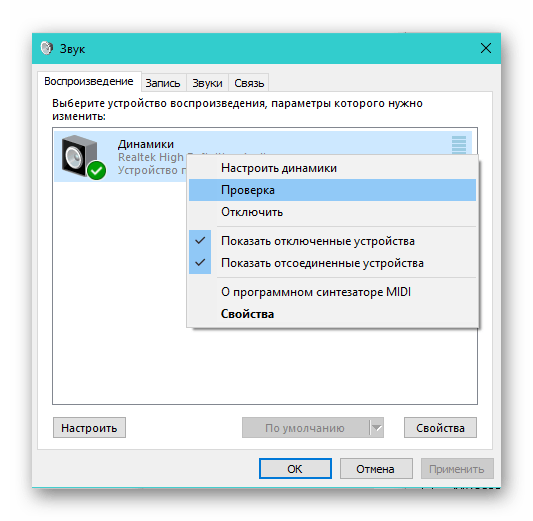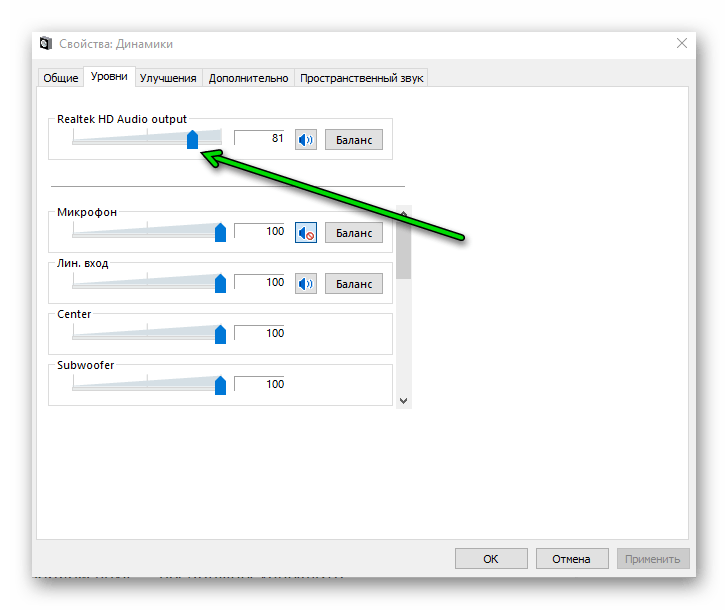Важно! В этой статье будет рассказано о том, как отключить в операционной системе Windows 10 функцию автоматического обновления. Если вам необходимо отключить службу апдейтов полностью, обратитесь за помощью к другой нашей статье, перейдя по представленной ниже ссылке.
Подробнее: Как навсегда запретить обновление Windows 10

Чтобы отключить обновления в Windows 10, необходимо открыть «Редактор локальных групповых политик», перейти в соответствующий раздел и изменить значение параметра, отвечающего за эту функцию.
- Откройте «Редактор локальных групповых политик» любым доступным способом. Например, это можно сделать посредством окна «Выполнить». Вызовите его с помощью горячих клавиш Win + R, а затем введите команду
gpedit.mscи нажмите по кнопке «ОК». - Воспользовавшись навигационной панелью в левой части окна, перейдите по представленному ниже пути.
«Локальный компьютер» → «Административные шаблоны» → «Компоненты Windows» → «Центр обновления Windows»Попав в целевую директорию, в основной области найдите параметр с названием «Настройка автоматического обновления» и вызовите его окно свойств. Для этого достаточно кликнуть дважды левой кнопкой мыши по имени файла.
- В свойствах переведите переключатель, расположенный в верхнем левом углу окна, в положение «Отключено». Затем кликните по кнопке «ОК», чтобы применить внесенные изменения.



После проделанных действий операционная система перестанет обновляться в автоматическом режиме. Для этого вам потребуется вручную проверять выход новых апдейтов и инициализировать их инсталляцию. У нас на сайте есть отделительная статья, в которой наглядно демонстрируется то, как это делать.
Подробнее: Установка обновлений Windows 10

Наша группа в TelegramПолезные советы и помощь
Проблемы с неработающими наушниками в Windows 10 можно разделить на две категории.
- Сбои программного обеспечения: слетели драйверы, не установлено актуальное программное обеспечение для аудиоконтроллера, выставлены некорректные настройки.
- Механическая неисправность устройства: сломаны наушники или звуковая карта, оборваны контакты или поврежден разъем.
Первичная диагностика неработающих наушников
Прежде чем отправляться в сервис, проверим наушники и правильность их подключения. Попробуем исправить ситуацию своими силами. Смотрите так же статью: пропал звук в Windows 10 .
- Внимательно осмотрим их на предмет надломов кабеля и других повреждений.
- Дальше пробуем подключить наушники к заведомо исправному устройству: смартфону, плееру, другому ПК или ноутбуку. Если хоть на одном устройстве они работают, то стоит искать причину в самом компьютере.
Следующие проверки стоит проводить в том случае, если на другом ПК или при подключении к смартфону наушники работают. Если нет, значит, причина кроется в самих наушниках. И здесь придется либо топать в сервис, либо покупать новые «уши».
Если наушники дорогие, то ремонт может быть целесообразен, В противном случае проще и дешевле купить новые.
Продолжаем искать причину, почему не работают наушники на Windows 10.
Проверка разъёмов
НА ПК есть аудиовыходы на передней и задней панели. Выходы спереди могут быть неисправны или вовсе отключены от материнской платы. Это легко проверить — нужно лишь подключить наушники разъёму на задней панели. Если звук в этом случае появился, а при подключении к передней панели пропал — причина в выходе из строя соответствующего разъема. А может быть он просто не подключен к материнской плате.
Чтобы их подключить, можно разобрать системный блок и вставить штекер в нужный разъём. Но делать это стоит только в том случае, если вы знаете, какой именно штекер отвечает за вход-выход аудио на передней панели, и куда его подключать. Неопытному пользователю без наставника будет разобраться в этом непросто, хотя в интернете можно найти много инструкций по подключению аудио разъема к материнке. Здесь я не буду рассказывать о нюансах проверки корректности подключения аудиоинтерфейса, так как на разных компьютерах присутствует своя специфика. Советую поискать видео на эту тему.

Выходы на передней панели при интенсивном использовании быстрее всего выходят из строя – тут остается или ремонт, или покупка звуковой карты. Или, как вариант, покупка USB звукового адаптера.

Материнская плата имеет встроенный звуковой адаптер, но у вас может быть установлена и дискретная звуковая карта. Проверяем работу как встроенной, так и дискретной аудиокарты, переключая в тот или иной разъём штекер от наушников.

Обновление драйвера
Если с наушниками всё нормально, а звука всё нет, попробуем обновить драйверы устройства. Это можно сделать несколькими способами:
- средствами Windows 10;
- с помощью стороннего софта;
- скачать и установить нужный драйвер с сайта производителя оборудования.
Способ 1. С помощью встроенных возможностей Windows
Первым делом пробуем обновить драйвер средствами Windows.
Кликаем правой кнопкой мыши по кнопке « Пуск » и выбираем « Диспетчер устройств ».
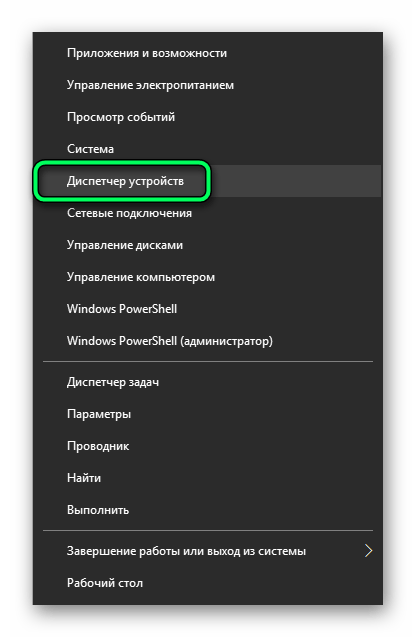
Дважды кликаем по строчке « Аудиовходы и аудиовыходы ».
Здесь мы увидим один или несколько драйверов. Выбираем драйвер, отвечающий за вывод звука (динамик или наушники).
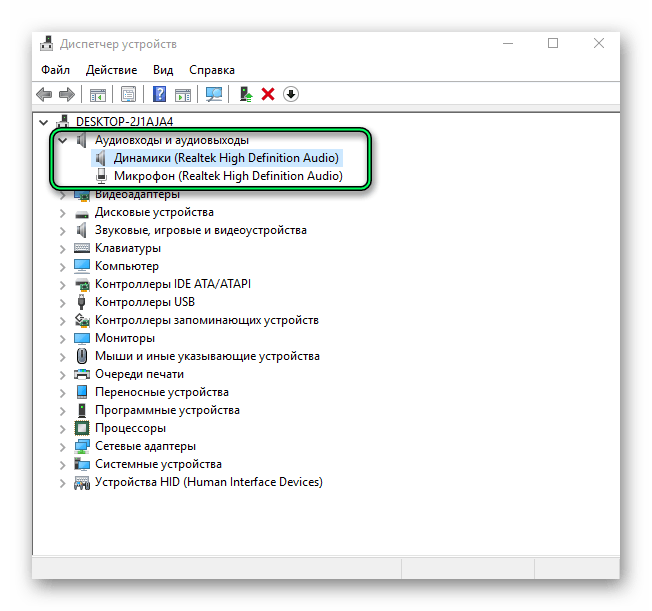
Кликаем по нему правой клавишей мыши и выбираем « Обновить драйвер ».
Дальше запускаем автоматический поиск. Если система определит, что есть свежая версия программного обеспечения для этого устройства, она установит драйвер автоматически.
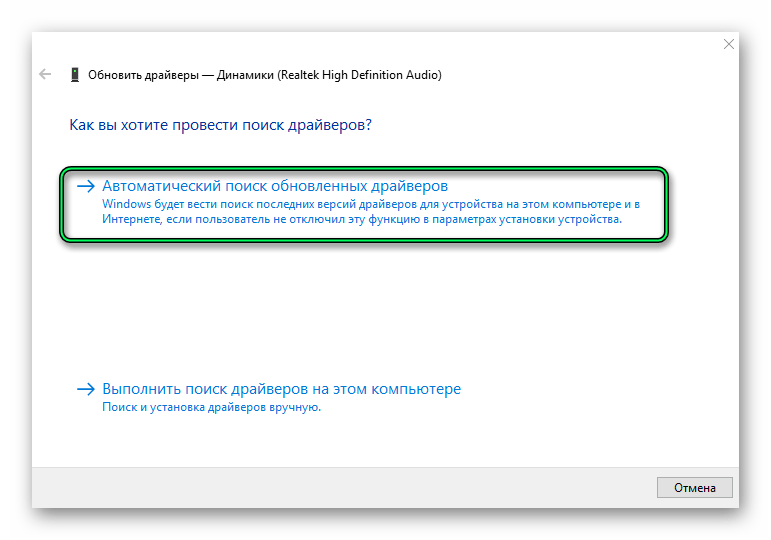
Примечание: на моей памяти проблемы со звуком этот метод ещё ни разу не решил. Система ищет драйверы в библиотеке Microsoft. И, как правило, устанавливает универсальный драйвер, который не всегда подходит к конкретному устройству. Но для успокоения души всё же проверить наличие свежей версии можно.
Здесь вы можете обнаружить, что драйвер повреждён. Он будет отмечен жёлтым предупреждающим знаком. Это может означать как повреждение самого драйвера, так и повреждение звуковой карты.
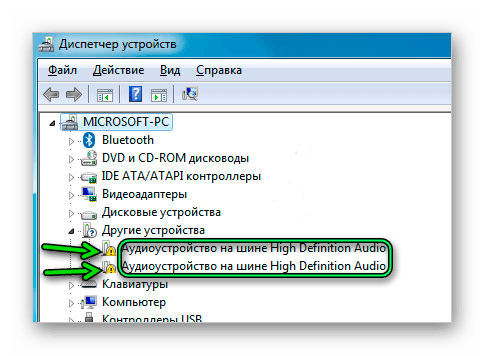
- Попробуем удалить этот драйвер через меню — « Свойства »/ «Драйвер »/« Удалить устройство ».
- Дальше обновим конфигурацию компьютера. В этом случае, имеющийся в системе драйвер будет автоматически переустановлен.
Но лучше переустановить его с сайта производителя материнской платы или звуковой карты. Или с помощью стороннего софта.
Способ 2. Установка драйвера с помощью стороннего софта
Оптимальный способ быстро установить необходимый драйвер для Windows 10 – это воспользоваться сторонним софтом. Одна из лучших бесплатных программ для этого DriverPack Solution . Идеальный вариант, когда узнать модель материнской платы и установить драйвер с сайта производителя оборудования пользователь не может.
У программы есть онлайн версия, когда мы загружаем на ПК небольшой установочный файл. В этом случае загрузка драйверов происходит прямо из сети в процессе установки. Но офлайн версия у программы тоже есть, правда она довольно объёмная – размер составляет более 16Гб. Офлайн версия будет полезна, если ПК не подключен к интернету и другим способом установить драйверы на компьютер нельзя.
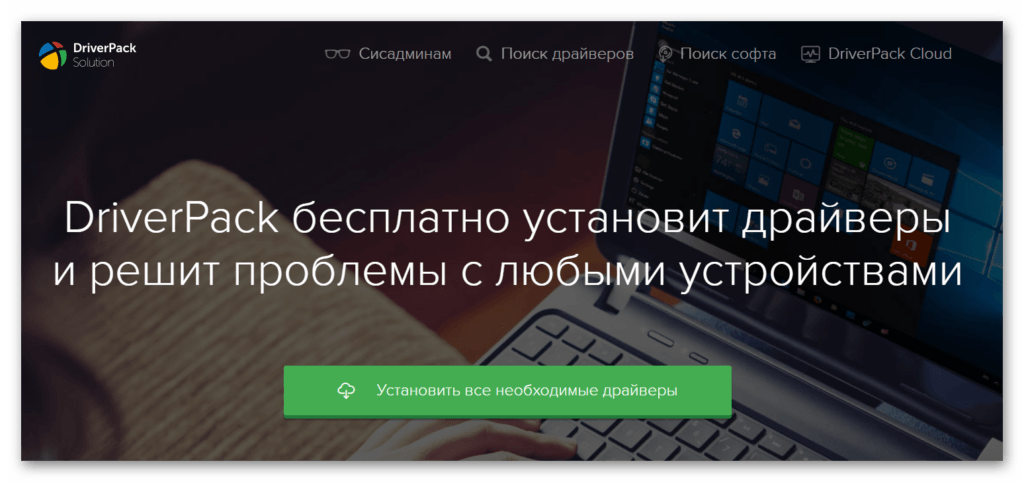
Однажды вирус повредил мне звуковые драйверы. Только с помощью этой программы у меня получилось всё вернуть в рабочее состояние. Естественно, после лечения системы от заражения и переустановки антивирусной программы.
- Скачиваем программу с официального сайта и запускаем её.
- Здесь мы можем запустить автоматическое исправление. Но в этом случае на ПК кроме аудиодрайверов будет установлена ещё масса других программ.
Примечание: дополнительное ПО не является вредоносным, хотя и нужным назвать его тоже нельзя. Как правило, это какой-нибудь антивирус, менеджер браузеров и прочие бесплатные приложения. Софт бесплатный, поэтому здесь приходится мириться с рекламой. При установке можно выбрать режим эксперта и снять галочки с ненужных программ и драйверов, чтобы не устанавливать ничего лишнего на ПК.
- Запускаем обновление и ждём завершения процедуры.
Процесс может занять продолжительное время. Всё зависит от того, сколько драйверов и программ будут загружаться и устанавливаться, а также от скорости интернет-соединения. Запасаемся терпением. После установки перезагружаем компьютер.
Способ 3. Установка драйвера Realtek High Definition Audio Drivers
Если проблему не удалось решить с помощью первых двух способов, то вам следует скачать последнюю версию универсального драйвера Realtek High Definition Audio Drivers с официального сайта Realtek.
- Сайт работает на английском языке. Нам нужно загрузить пакет PC Audio Codecs > High Definition Audio Codecs Software для Windows .
- Выбираем разрядность своей системы 64bits или 32bits — кликаем рядом на значок загрузки.
- Соглашаемся с предупреждением о том, что это универсальные драйверы, и они могут не поддерживать настройки вашей материнской платы. Отмечаем пункт « Я согласен ».
- Вводим свой e-mail. На почту будет отправлено письмо со ссылкой для загрузки.
- Переходим в нашу почту, открываем письмо и жмём link.
- Вводим капчу и кликаем go, чтобы загрузить драйвер на ПК.
- После этого запускаем установку драйвера и следуем пошаговой инструкции. В процессе понадобится перезапустить ПК.
После установки звук в наушниках должен работать.
Способ 4. Установка драйвера с официального сайта производителя звукового адаптера
Лучший способ решить проблему со звуком – это, конечно же, установить актуальную версию драйвера с официального сайта производителя материнской платы. Чтобы найти подходящий драйвер, сперва нужно узнать модель материнской платы . Сделать это можно несколькими способами.
- Во время загрузки ПК и проверки POST. В этот момент мы на секунду видим техническую информацию о материнской плате. Нажимаем клавишу «Пробел/пауза», чтобы приостановить проверку и успеть записать марку и модель системной платы.
- Если у вас ноутбук, то на задней крышке обычно есть наклейка со всей необходимой технической информацией. Для загрузки подходящего драйвера с официального сайта достаточно знать модель ноутбука.
- Модель системной платы указана на самой материнской плате.
- Если нет желания разбирать системный блок, то эту информацию можно посмотреть с помощью специальной программы AIDA64. Она условно бесплатная: имеет пробный период – 30 дней. В ее разделе « Системная плата » можно найти информацию о производители и модели.
Узнав марку и модель материнской платы, отправляемся на официальный сайт производителя оборудования.
- Ищем на сайте поддержку или раздел с драйверами для вашей модели ноутбука (платы).
- Скачиваем его, устанавливаем и перезагружаем ПК.
Способ 5. Настройка аудиодрайвера
Если звук не появился даже после установки драйвера, возможно, проблема кроется в настройках наушников.
- Кликаем по иконке динамиков в трее и выбираем в контекстном меню пункт « Открыть параметры звука ».
- Пробуем переключить устройство вывода на наушники.
- Выбираем « Панель управления звуком », и во вкладке « Воспроизведение » мы увидим наши аудиоустройства: динамики, наушники и микрофон.
- Кликаем правой клавишей мыши на устройство « Наушники » и отмечаем пункт « Выбрать устройство по умолчанию ».
Если какое-то подключенное устройство не отображаются, возможно, оно отключено.
- Кликаем в окне правой клавишей мыши и выбираем « Показать отключённые устройства ».
- Снова кликаем правой клавишей мыши по наушникам и выбираем « Включить ».
Теперь проверяем звук.
- Открываем « Свойства » и во вкладке « Уровни » перетаскиваем ползунок — значение должно быть больше нуля.
- Во вкладке «Дополнительно» проверяем звук – вы должны услышать проигрывание мелодии.
- Попробуем снять галочки с пунктов монопольного режима, и снова проверяем звук.
Вышеописанные способы настройки наушников относятся к стандартному драйверу звуковых устройств. У вас может быть установлен сторонний драйвер аудио устройства «Диспетчер Realtek» или другой диспетчер звука. Здесь вы можете настроить звук на передней и задней панели.

Определить неисправность аудиоконтроллера на материнской плате несложно. В трее, на панели управления и при подключении устройства к любому аудиовыходу значок динамиков на панели задач будет перечёркнут красным крестиком.
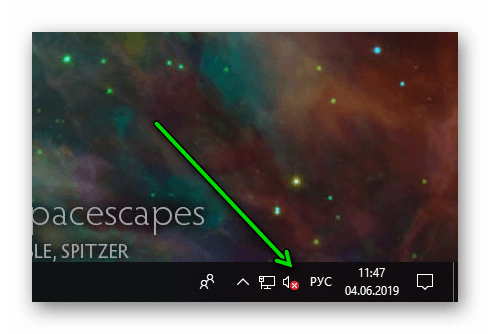
Это означает, что система не может распознать подключённое устройство. В этом случае поломка может носит аппаратный характер. Тогда нужно обращаться в сервис или покупать новый USB аудиоадаптер – он стоит недорого, подключается в USB разъём и может стать нормальной альтернативой ремонту звуковой карты или аудиоконтроллера.
Post Views: 1 471
Вам будет интересно: Как запретить обновление драйверов для выбранного устройства в Windows 10.
Часто вам по ряду причин нужно использовать старую версию драйвера, но после установки обновлений системы вы снова и снова получаете ненужную вам версию драйвера, которая, раз вы это читаете, вероятно вызывает проблемы. В Windows 10 есть специальный параметр, который можно использовать для изменения этого поведения. Часто драйвер OEM- лучше, в отличии от драйверов устанавливаемых Windows Update, которые могут создавать проблему. Чтобы продолжить, вы должны войти в систему с учетной записью администратора.
Windows 10 автоматически устанавливает драйвера, для ваших гаджетов, видеокарт и другого оборудования. Если необходимо чтобы операционная система не устанавливала автоматически драйвера устройств, отключите в эту функцию. Ниже представлены пять рабочих способов. Помимо Параметров Windows, рассмотрим, как использовать: групповые политики для Windows 10 Pro и редактор реестра для версии Home. (Способ c реестром работает в любой версии Windows).
В Windows 10, вы можете отключить автоматическое обновление драйверов. Это полезная функция, но большое количество пользователей, не довольны новыми версиями драйверов, устанавливаемых с помощью Центра обновлений Windows 10.
Примечание: Мы должны предупредить вас, что если запретите Windows 10 устанавливать драйвера, вам необходимо проверять и устанавливать новые драйверы в ручную, для всех ваших аппаратных устройств. Возможно, вы хотите запретить автоматическое обновление драйверов для видеокарты, но это также скажется на других драйверах, например, на драйве звука.
Способ 1. Отключить обновление драйверов в Windows 10 с помощью Параметров установки устройств.
- Откройте «Проводник» файлов, вставьте в адресную строку и нажмите Enter.
Панель управления\Оборудование и звук\Устройства и принтеры
Это откроет раздел «Устройства и принтеры» панели управления.

- Разверните раздел «Устройства». Здесь вы увидите список всех устройств (см. картинку выше), подключенных к вашей системе, и ваша собственная система появится как устройство. Она будет иметь то же имя, что и ваш компьютер, и будет представлена значком ПК.
- Кликните на нем правой кнопкой мыши и выберите в контекстном меню «Параметры установки устройств».

Откроется диалоговое окно с вопросом, хотите ли вы автоматически загружать приложения производителей и настраиваемые значки доступные для ваших устройств. В нем ничего не говорится о драйверах, но эта настройка то, что нужно для отключения автоматической загрузки драйверов.
- Выберите параметр «Нет» и нажмите кнопку «Сохранить изменения». Для сохранения изменений вам понадобятся права администратора.

- Перезагрузите компьютер.
Способ 2. Отключить автоматическую установку драйвера устройства с помощью реестра.
- Откройте приложение «Редактор реестра».
- Перейдите к следующему ключу реестра.
HKEY_LOCAL_MACHINE\SOFTWARE\Microsoft\Windows\CurrentVersion\Device Metadata
- Справа измените или создайте новый параметр DWORD 32 бита с именем PreventDeviceMetadataFromNetwork.

Примечание: Даже если вы используете 64-битную Windows, вы все равно должны создать параметр DWORD 32 бита.
- Установите значение для PreventDeviceMetadataFromNetwork равным 1, это отключит функцию автоматического обновления драйверов. Значение равное 0 позволяет системе загружать драйвера — автоматически (это значение по умолчанию).
- Перезапустите компьютер.
Способ 3. Отключить автоматическую загрузку драйверов в Windows 10 с помощью редактора групповых политик.
- Откройте редактор локальной групповой политики (см. как).
- В редакторе групповых политик, перейдите по следующему пути:
Конфигурации компьютера / Административные шаблоны → Компоненты Windows → Центр обновления Windows
- Найдите и откройте параметр — Не включать драйверы в обновления Windows

- Параметр Политики по умолчанию не задан, его необходимо Включить, теперь Windows 10 не будет автоматически устанавливать драйвера с помощью центра обновлений.

- Перезагрузите систему.
После перезагрузки Драйвера будут исключены из списка поиска обновлений.
Если вы хотите, включить обновления драйверов снова, вы можете легко это сделать вернув настройки по умолчанию.
Способ 4 — Отключение автоматического обновления драйверов с помощью групповых политик.
- Откройте редактор локальной групповой политики, нажав сочетание клавиш Win + R, в поле набираем gpedit.msc жмем ОК.
- В редакторе групповых политик перейдите: Конфигурация компьютера → Административные шаблоны → Система → Установка устройств → Ограничения на установку устройств → Запретить установку устройств, не описанных другими параметрами политики.


- Если данный параметр Выключен, значит система Windows будет автоматически устанавливать драйвер для любого устройства.
4. Включите данный параметр и нажмите кнопку Применить.

- Теперь перезагрузите Windows 10, все система не сможет самостоятельно обновлять драйвера.
Для установки параметра по умолчанию, необходимо установить параметр в Не задано или Отключено.
Способ 5 — Отменить автоматическую установку драйверов с помощью реестра.
Для Пользователей Windows 10 Home, в данной системе нет Групповой политики и вы должны сделать эти настройки в реестре.
Это работает также в Windows 10 Pro.
- Откройте редактор реестра, набрав regedit в окне Выполнить. (см. как)
Перейдите:
HKEY_LOCAL_MACHINE\SOFTWARE\ Policies\Microsoft\Windows\WindowsUpdate
Примечание: Если раздела WindowsUpdate нет, просто создайте его.
- В новом разделе Создайте новый параметр DWORD (32-бита) с именем ExcludeWUDriversInQualityUpdate и установите его значение равным 1.

Для тех пользователей кто использует Windows 10 x64 разрядную версию Home или Pro необходимо внести правку еще в одну ветку реестра :
HKEY_LOCAL_MACHINE\SOFTWARE\Wow6432Node\Policies\Microsoft\Windows\WindowsUpdate
Если раздела WindowsUpdate так же нет, создайте его.
Создайте новый параметр DWORD (32-бита) с именем ExcludeWUDriversInQualityUpdate и установите его значение равным 1.
- Перезагрузите компьютер.
Если вы хотите чтобы система устанавливала драйвера автоматически с помощью Windows Update, установите значение ExcludeWUDriversInQualityUpdate равным 0.
Рекомендуем: Два способа отключить проверку обязательной цифровой подписи драйверов в Windows 10
Microsoft готовит к выходу следующее крупное обновление Windows 10. Одной из его особенностей поддержка Bluetooth-кодека Advanced Audio Codec (AAC).
Сейчас Windows 10 поддерживает кодеки SBC и AptX. А в следующем крупное обновлении, которое появится позже в этом году, появится поддержка AAC, что должно обеспечить лучшую совместимость с беспроводными наушниками, улучшить качество звучания и упростить работу с ними. Самая популярная модель наушников, использующая упомянутый кодек, это AirPods от Apple. Появление поддержки AAC в Windows 10 откроет новые возможности для пользователей AirPods, особенно учитывая, что недавно Apple наняла разработчиков для создания следующего поколения мультимедийных приложений для Windows.
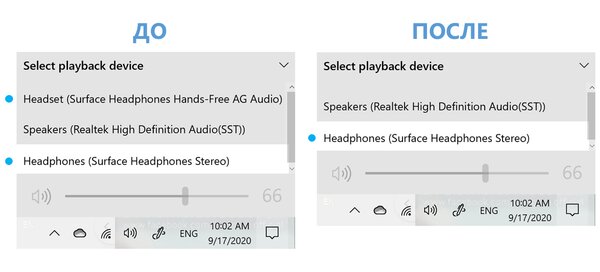
Помимо добавления поддержки AAC-кодека Microsoft в следующем обновлении Windows 10 улучшит подключение беспроводных наушников, устранив давнюю проблему, когда аксессуар при подключении отображался в системе как два разных устройства — динамики и микрофон. Из-за этой проблемы пользователи не всегда могли использовать Bluetooth-наушники для звонков.
Участники программы предварительного тестирования Windows могут оценить изменения прямо сейчас. А вот сроки выхода общедоступного обновления пока неизвестны.
Для централизованной настройки параметров получения и установки обновлений на рабочих станциях и серверах Windows можно использовать групповые политики. В этой статье мы рассмотрим базовые параметры GPO, которые позволяют управлять установкой обновлений на компьютерах, получающих обновления от локального сервера WSUS или напрямую с серверов Windows Update в интернете.
Содержание:
- Настройка параметров получения обновлений клиентам WSUS через GPO
- Назначить групповые политики WSUS на OU с компьютерами
- Применение групповых политик Windows Update на клиентах
- GPO для получения и установки обновлений Windows Update через Интернет
Настройка параметров получения обновлений клиентам WSUS через GPO
Если у вас развернут собственный сервер обновлений Windows Server Update Services (WSUS), вы должны настроить рабочие стации и сервера в вашем домене AD для получения обновлений с него (а не с серверов Microsoft Update через Интернет).
В нашем случае мы хотим создать две разные политики установки обновлений для рабочих станций и серверов. Для этого откройте консоль управления WSUS (
wsus.msc
) на сервере и создайте в разделе Computers -> All Computers две группы компьютеров:
- Workstations
- Servers
Затем перейдите в раздел настройки сервера WSUS (Options), и в параметре Computers измените значение Use Group Policy or registry setting on computers (Использовать на компьютерах групповую политику или параметры реестра).

Эта опция включает client side targeting для клиентов WSUS (таргетинг на стороне клиента). Благодаря этому вы сможете автоматически распределить компьютеры по группам обновлений в консоли WSUS по специальной метке в реестре клиента (такая метка создается через GPO или напрямую в реестре.
Теперь откройте консоль управления доменные групповыми политиками (Group Policy Management) и создайте две новые групповые политики: ServerWSUSPolicy и WorkstationWSUSPolicy.
Начнем с описания серверной политики ServerWSUSPolicy.
Настройки параметров службы обновлений Windows, находятся в разделе GPO: Computer Configuration -> Policies-> Administrative templates-> Windows Component-> Windows Update (Конфигурация компьютера -> Административные шаблоны -> Компоненты Windows -> Центр обновления Windows).

Мы хотим, чтобы продуктивные сервера не устанавливали обновления автоматически и не перезагружались без подтверждения администратора. Для этого настроим GPO так, чтобы сервера автоматически скачивали доступные обновления, но не устанавливали их. Администраторы будут запускать установку обновлений вручную (из панели управления или с помощью модуля PSWindowsUpdate) в согласованные окна обслуживания.
Настроим следующие параметры политики:
- Configure Automatic Updates (Настройка автоматического обновления):
Enable
.
3 – Auto download and notify for install
(Автоматически загружать обновления и уведомлять об их готовности к установке) – клиент автоматически скачивает новые обновлений и оповещает об их наличии; - Specify Intranet Microsoft update service location (Указать размещение службы обновлений Майкрософт в интрасети): Enable. Set the intranet update service for detecting updates (Укажите службу обновлений в интрасети для поиска обновлений):
http://srv-wsus.winitpro.ru:8530
, Set the intranet statistics server (Укажите сервер статистики в интрасети):
http://srv-wsus.winitpro.ru:8530
– здесь нужно указать адрес вашего сервера WSUS и сервера статистики (обычно они совпадают); - No auto-restart with logged on users for scheduled automatic updates installations (Не выполнять автоматическую перезагрузку при автоматической установке обновлений, если в системе работают пользователя):
Enable
– запретить автоматическую перезагрузку при наличии сессии пользователя; - Enable client-side targeting (Разрешить клиенту присоединение к целевой группе):
Enable
. Target group name for this computer (Имя целевой группы для данного компьютера):
Servers
– в консоли WSUS отнести клиенты к группе Servers
Для рабочих станций мы хотим включить автоматическую загрузку и установку Windows Update сразу после получения новых обновлений. Компьютеры после установки обновлений должны перезагружаться автоматически в нерабочее время (с предварительным предупреждением пользователей).
В настройках WorkstationWSUSPolicy указываем:
- Allow Automatic Updates immediate installation (Разрешить немедленную установку автоматических обновлений):
Disabled
— запрет на немедленную установку обновлений при их получении; - Allow non-administrators to receive update notifications (Разрешить пользователям, не являющимся администраторами, получать уведомления об обновлениях):
Enabled
— отображать не-администраторам предупреждение о появлении новых обновлений и разрешить их ручную установку; - Configure auto-restart reminder notifications for updates и Configure auto-restart warning notifications schedule for updates – показывать пользователям уведомления о перезагрузке
- Configure Automatic Updates:
Enabled
. Configure automatic updating:
4 — Auto download and schedule the install
. Scheduled install day:
0 — Every day
. Scheduled install time:
05:00
– при получении новых обновлений клиент скачивает в локальный кэш и планирует их автоматическую установку на 5:00 утра; - Enable client-side targeting:
Workstations
– в консоли WSUS отнести клиента к группе Workstations; - No auto-restart with logged on users for scheduled automatic updates installations:
Disabled
— система автоматически перезагрузится через 5 минут после окончания установки обновлений; - Specify Intranet Microsoft update service location: Enable. Set the intranet update service for detecting updates:
http://srv-wsus.winitpro.ru:8530
, Set the intranet statistics server:
http://srv-wsus.winitpro.ru:8530
–адрес WSUS сервера. - Включите опции Do not allow update deferral policies to cause scans against Windows Update (ссылка) и Do not connect to any Windows Update Internet locations. Это позволит предотвратить обращение клиента к серверам Windows Update в интернете.
- Turn off auto-restart for updates during active hours –
Enabled
. Отключить авто перезагрузку после установки обновлений в рабочее время (задать интервал рабочего времени в политике Active Hours Start и Active Hours End. Например, с 8 AM до 5 PM)

В обеих GPO включите принудительный запуск службы Windows Update (
wuauserv
) на компьютерах. Для этого в разделе Computer Configuration -> Policies-> Windows Setings -> Security Settings -> System Services найдите службу Windows Update и задайте для нее автоматический запуск (Automatic).

Назначить групповые политики WSUS на OU с компьютерами
Затем в консоли управления GPO прилинкуйте созданные вами политики к соответствующим контейнерам (подразумевается что для серверов и рабочих станций в AD созданы отдельные контейнеры OU).
Совет. Мы рассматриваем лишь один довольно простой вариант привязки политик WSUS к клиентам. В реальных организациях возможно привязать одну политику WSUS на все компьютеры домена (GPO с настройками WSUS вешается на корень домена), разнести различные виды клиентов по разным OU (как в нашем примере – мы создали разные политики WSUS для серверов и рабочих станций). В больших распределенных доменах можно привязывать различные WSUS сервера к сайтам AD, или же назначать GPO на основании фильтров WMI, или скомбинировать перечисленные способы.
Щелкните в консоли GPMC по нужному OU, выберите пункт меню Link as Existing GPO и привяжите нужную политику WSUS.

Совет. Также привяжите серверную политику WSUS к OU Domain Controllers.
Аналогично назначьте политику для компьютеров на OU с рабочими станциями.
Применение групповых политик Windows Update на клиентах
Дождитесь применения новых настроек GPO на клиентах или обновите их вручную:
gpupdate /force
Чтобы с клиента ускорить процесс регистрации и сканирования состояния на сервере WSUS, выполните команды:
$updateSession = new-object -com "Microsoft.Update.Session"; $updates=$updateSession.CreateupdateSearcher().Search($criteria).Updates
wuauclt /reportnow
Все настройки Windows Update, которые мы задали групповыми политиками должны появится на клиентах в ветке реестре HKEY_LOCAL_MACHINE\SOFTWARE\Policies\Microsoft\Windows\WindowsUpdate.
Настройки из этой ветки можно экспортировать в REG файл и использовать его для переноса настроек WSUS на другие компьютеры, на которых нельзя задать параметры обновления с помощью GPO (компьютеры в рабочей группе, изолированных сегментах, DMZ и т.д.)
Windows Registry Editor Version 5.00
[HKEY_LOCAL_MACHINE\SOFTWARE\Policies\Microsoft\Windows\WindowsUpdate]
"WUServer"="http://srv-wsus.winitpro.ru:8530"
"WUStatusServer"="http://srv-wsus.winitpro.ru:8530"
"UpdateServiceUrlAlternate"=""
"TargetGroupEnabled"=dword:00000001
"TargetGroup"="Servers"
"ElevateNonAdmins"=dword:00000000
[HKEY_LOCAL_MACHINE\SOFTWARE\Policies\Microsoft\Windows\WindowsUpdate\AU]
"NoAutoUpdate"=dword:00000000 –
"AUOptions"=dword:00000003
"ScheduledInstallDay"=dword:00000000
"ScheduledInstallTime"=dword:00000003
"ScheduledInstallEveryWeek"=dword:00000001
"UseWUServer"=dword:00000001
"NoAutoRebootWithLoggedOnUsers"=dword:00000001

Через некоторое время все клиенты появятся в назначенных группах компьютеров в консоли WSUS. Здесь будут видны имена компьютеров, IP адреса, версии ОС, процент их пропатченности и дата последнего сканирования.

Клиенты скачивают CAB файлы обновлений в каталог
%windir%\SoftwareDistribution\Download
. Логи сканирования, загрузки и установки обновлений можно получить из файлов WindowsUpdate.log.

GPO для получения и установки обновлений Windows Update через Интернет
Если у вас отсутствует собственный сервер WSUS, вы можете использовать рассмотренные выше групповые политики для настройки параметров получения и установки обновлений на компьютеры из интернета (с серверов Windows Update).
В этом случае задайте в Not configured все параметры GPO, которые задают получение обновлений с WSUS:
- Specify Intranet Microsoft update service location: Not set
- Target group name for this computer: Not Set
- Do not allow update deferral policies to cause scans against Windows Update: Disabled
- Do not connect to any Windows Update Internet locations: Disabled

Такоие настройки GPO позволяет вам управлять тем, как компьютеры скачивают и устанавливают обновления Windows.