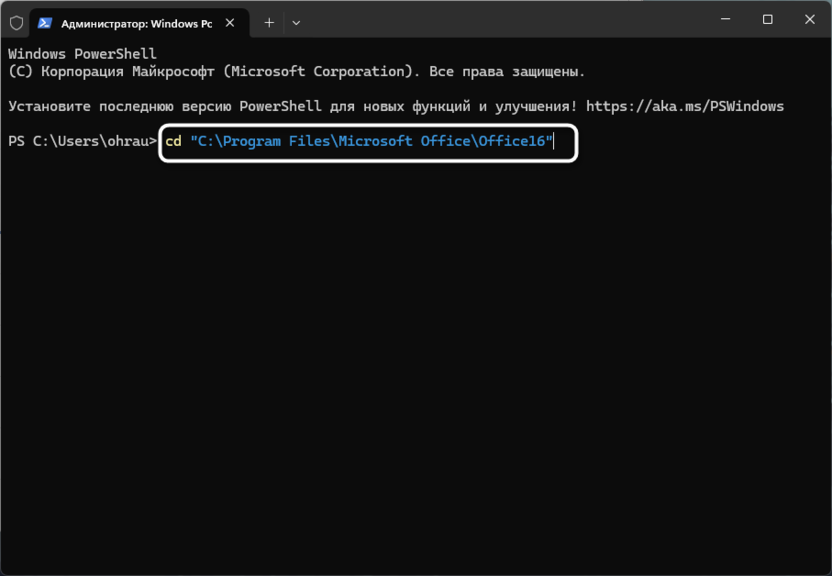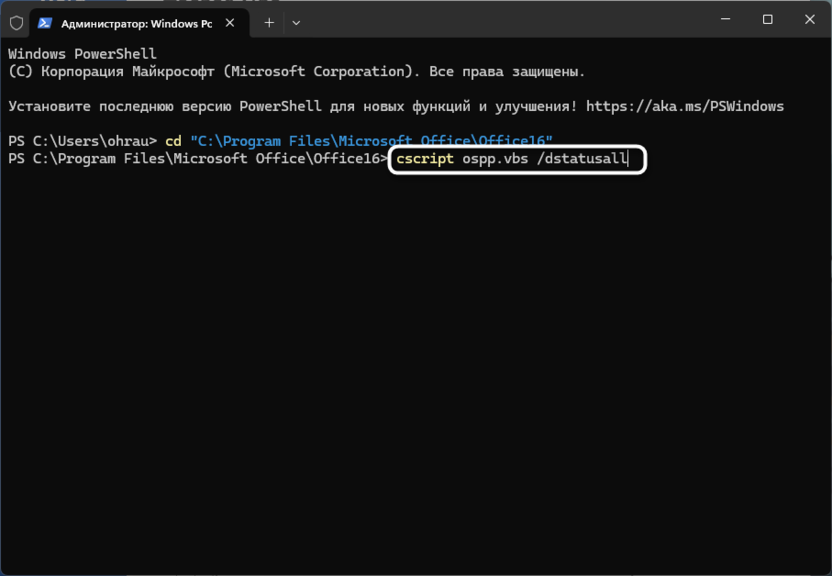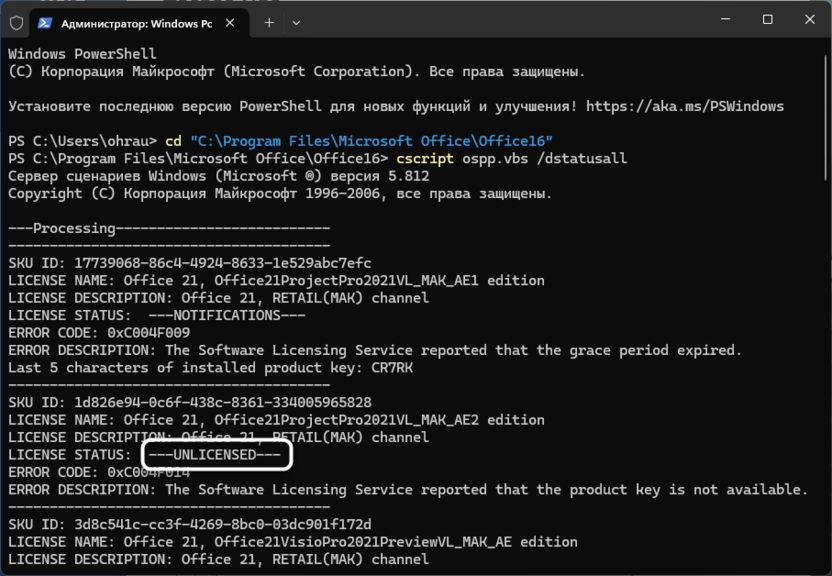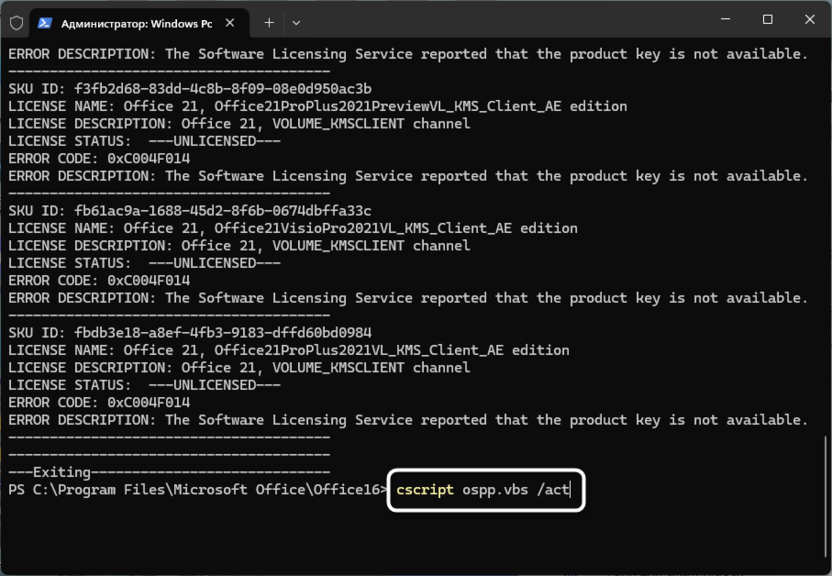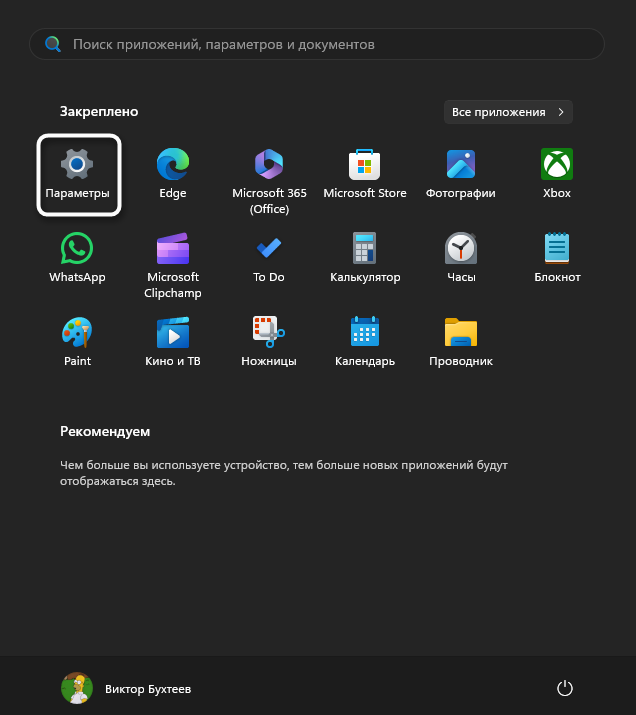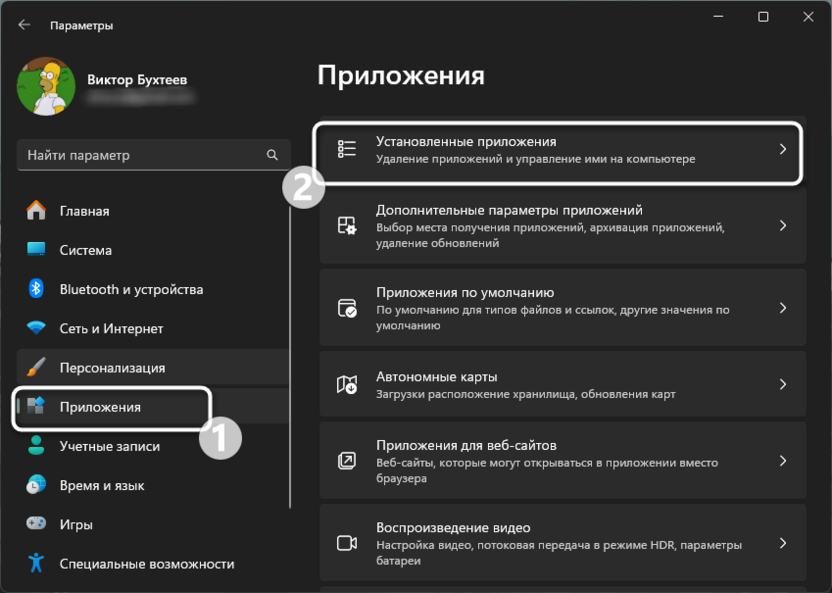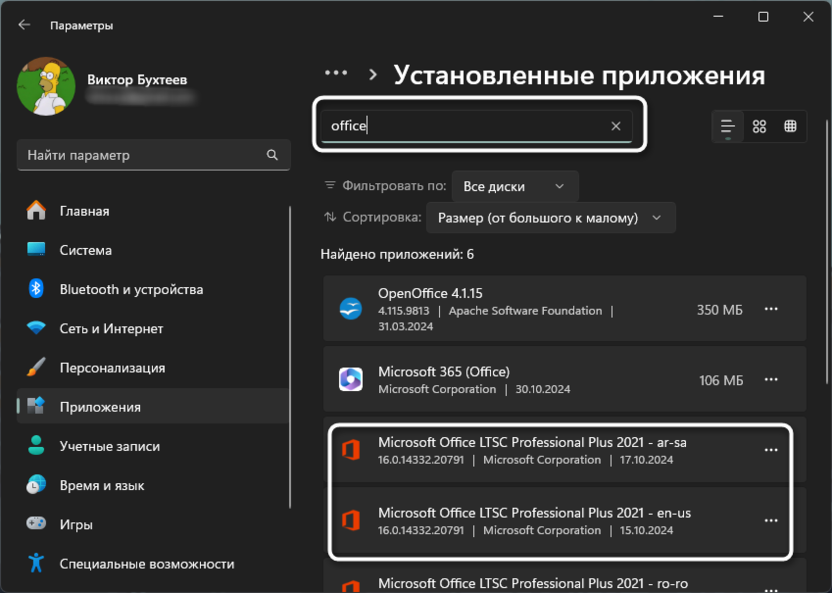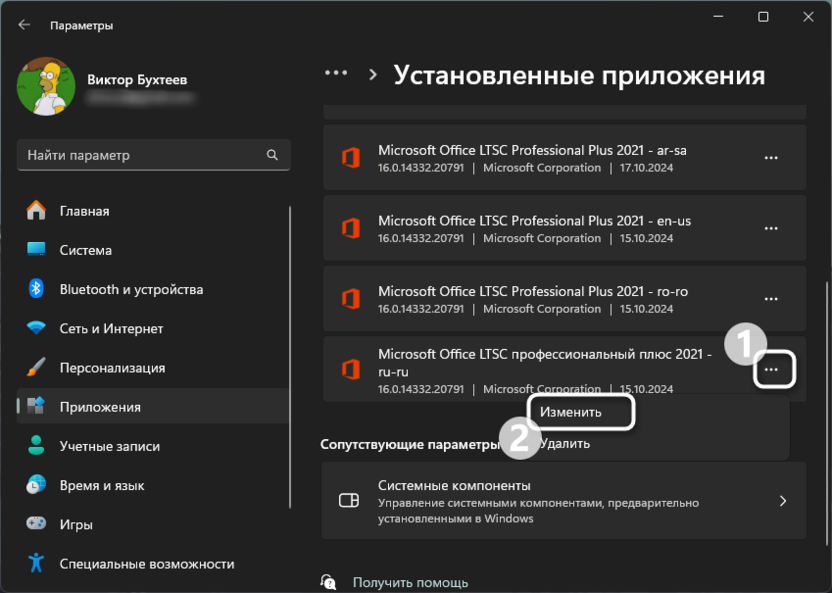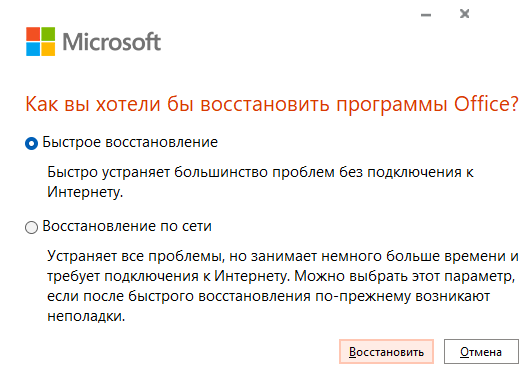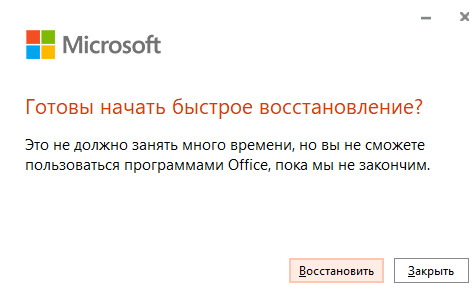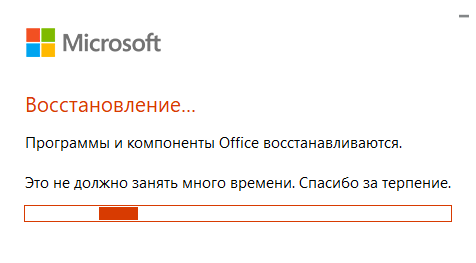Реклама. АО «ТаймВэб». erid: LjN8JyLQe
Ошибка «Сбой активации продукта» может появиться при запуске Microsoft Word. Она свидетельствует о том, что не был найден лицензионный ключ. Из-за этого основные функции редактирования документов будут отключены до тех пор, пока ошибка не будет исправлена. Сразу отмечу, что пользователям нелицензионных копий Ворда не факт, что помогут представленные ниже методы, поэтому придется повторно активировать программное обеспечение «незаконными» путями. Однако проверить исправления все же стоит.
Проверка входа в учетную запись
В большинстве случаев лицензия Word покупается по подписке Microsoft 365, которая привязана к учетной записи. Соответственно, если вы выйдете из профиля в Ворде или будете использовать другой, через некоторое время может появиться информация о сбое активации продукта. Это связано с тем, что лицензия относится только к тому аккаунту, с которого она была приобретена и активирована.
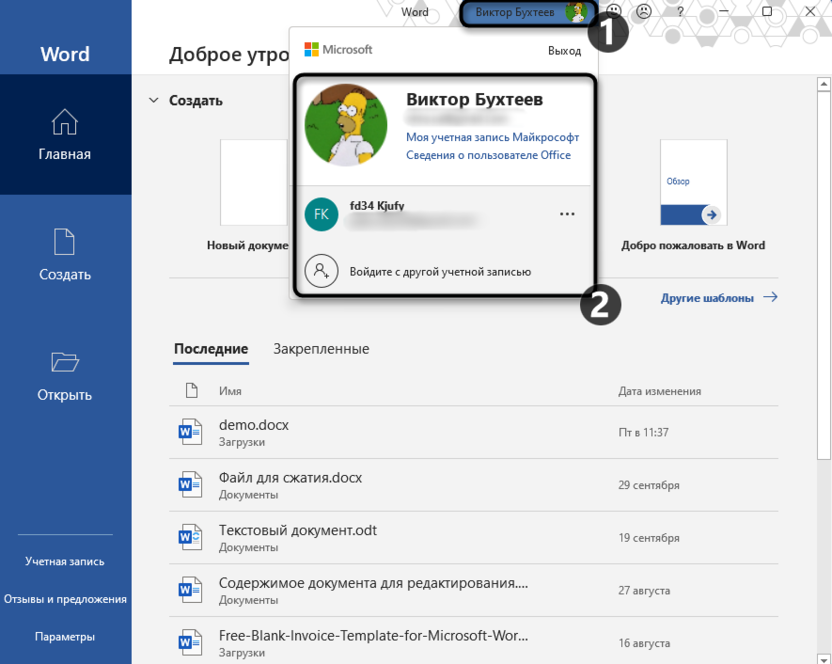
Решение тут довольно простое: запустите программу для редактирования текстовых документов, откройте меню управления учетными записями и проверьте, выполнили ли вы вход в тот профиль, который использует подписку. Еще можно нажать кнопку «Моя учетная запись Майкрософт», чтобы перейти на сайт и проверить текущее состояние лицензии, а то вдруг срок действия подписки истек.
Комьюнити теперь в Телеграм
Подпишитесь и будьте в курсе последних IT-новостей
Подписаться
Проверка активации в Windows
Данный метод позволит узнать, действительно ли у Ворда и других продуктов Microsoft, установленных на вашем компьютере, слетела активация, или же ошибка связана со сбоями в работе программного обеспечения. Для этого понадобится использовать консоль и несколько команд, предназначенных для отслеживания текущего состояния софта.
-
Щелкните правой кнопкой мыши по «Пуску» и из появившегося меню выберите пункт «Терминал (Администратор)».
-
Запустив консоль, используйте команду cd «C:\Program Files\Microsoft Office\Office16», чтобы перейти по пути установки пакета Office. Поменяйте назначение конечной папки на Office15 или Office14, если используете Word 2012 или 2010 соответственно.
-
Перейдя в данный каталог, запустите проверку лицензий при помощи команды cscript ospp.vbs /dstatusall.
-
Через несколько секунд на экране отобразится список всех установленных программ с описанием статуса лицензии. Вы должны видеть LICENSED, если активация выполнена успешно. Во всех остальных случаях стоит полагать, что проблема с ключом.
-
Если вы уверены в том, что лицензия должна быть активной, можете попробовать перезапустить процесс активации, используя команду cscript ospp.vbs /act.
Если вы узнали, что продукты Office отмечены как неактивированные, можно попробовать ввести ключ активации повторно или еще раз проверить действенность подписки. Если же все пакеты программного обеспечения показаны как лицензированные, но ошибка сохраняется, ознакомьтесь со следующими методами решения ситуации.
Удаление других версий Office
Возможно, на вашем компьютере установлено несколько версий Office, включая несколько копий текущей. Часто именно это мешает корректному распознаванию лицензии, из-за чего Word может работать некорректно. Ситуация актуальна в тех случаях, когда вы обновились до новой версии, но старая не была удалена, или же скачали разные пакеты и отдельно инсталлировали из них разный входящий в состав софт.
-
Для проверки наличия нескольких версий необходимо отыскать весь список программ, что осуществляется через «Параметры».
-
Выберите раздел «Приложения» и перейдите в «Установленные приложения».
-
Используйте поиск, чтобы отыскать связанные с Office продукты. Проверьте список на наличие нескольких версий. Если устаревшие или дублирующиеся будут найдены, рекомендуется их удалить.
Обратите внимание, что разные языковые пакеты отображаются отдельно, поэтому вы можете подумать, что это разные версии Office (как показано на скриншоте выше). Однако это не так и такая картина совершенно нормальная, она никак не должна влиять на появление рассматриваемой ошибки.
Запуск восстановления Office
Данный метод стоит применить в том случае, если появление ошибки «Сбой активации продукта» может быть связано с неполадками в работе программного обеспечения. Он поможет обладателям активной подписки Office 365, которые столкнулись с рассматриваемой ситуацией и не могут решить ее другими методами.
-
Находясь в списке установленных приложений, о переходе в который уже было сказано выше, найдите Microsoft Office, щелкните по трем точкам рядом с названием программы и выберите пункт «Изменить».
-
Запустите один из вариантов восстановления. Надежнее всего будет «Восстановление по сети», но оно займет немного больше времени, чем быстрое.
-
Дальше появится предупреждающее окно, где нажмите «Восстановить» для подтверждения запуска операции.
-
Ожидайте завершения восстановления. Вы будете уведомлены об окончании процесса, после чего сможете запустить Word и проверить, удалось ли устранить проблему.
Каждый из приведенных выше методов актуален в той или иной ситуации. Может помочь как обладателям лицензии, так и тем, кто активировал пакет Office другими путями. Стоит попробовать разные инструкции и разобраться с характером возникновения проблемы, чтобы понять, это неполадки в работе ПО или же что-то действительно случилось с используемым ранее ключом активации.
Читайте также
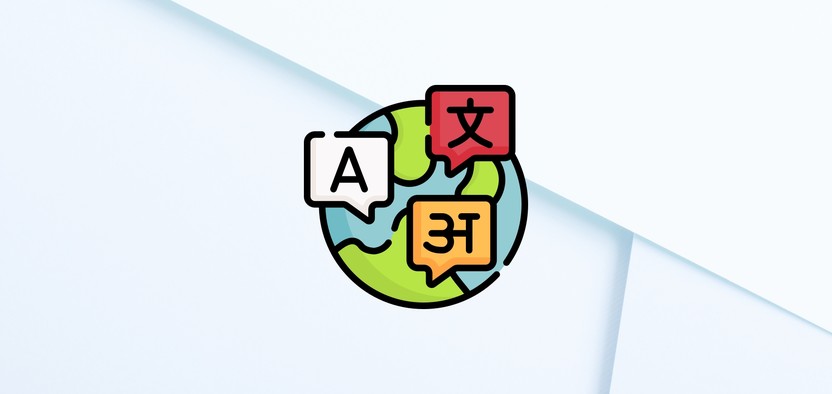
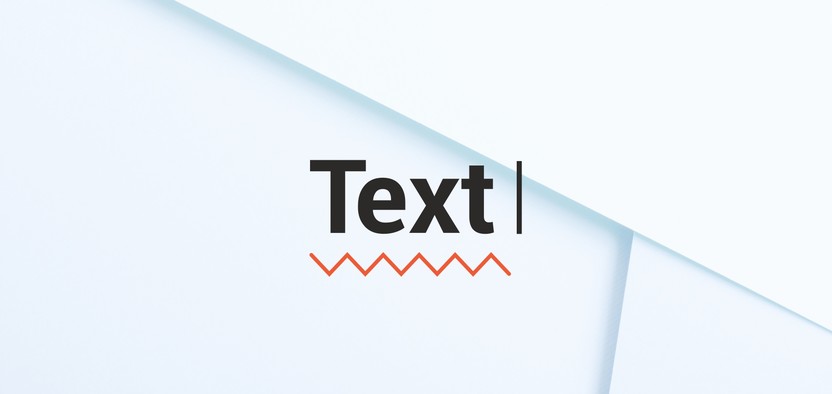
Все способы:
- Способ 1: Запуск от имени администратора
- Способ 2: Исправление сбоев в работе Word
- Способ 3: Проверка наличия нескольких копий программы
- Способ 4: Проверка учетных данных
- Способ 5: Просмотр лицензии
- Продление лицензии через сайт Microsoft
- Вопросы и ответы: 1
Способ 1: Запуск от имени администратора
Если возникла проблема с лицензией Microsoft Word, то одним из способов решения является запуск программы от имени администратора. Для этого сделайте следующее:
- Закройте текстовой редактор. Рекомендуем также проверить наличие фоновых процессов, связанных с Вордом, через «Диспетчер задач».
- Кликните правой кнопкой мыши по иконке MS Word, затем в контекстном меню выберите пункт «Запуск от имени администратора». Подтвердите операцию в отобразившемся окне.

Найти программу можно в списке установленного софта через меню «Пуск». Щелкните по названию редактора правой кнопкой мыши, затем перейдите в «Дополнительно» и выберите соответствующий пункт.
Способ 2: Исправление сбоев в работе Word
Этот вариант подойдет, если на компьютер установлен пакет программ Microsoft Office, а не только Word. Восстановление работы редактора позволит устранить ошибки, из-за которых отображается уведомление о том, что Ворд является нелицензированным продуктом. Чтобы исправить ошибки в работе, следуйте инструкции:
- Перейдите в «Панель управления». Найти ее можно через системный поиск Windows.
- Нажмите на «Программы и компоненты».
- В появившемся перечне отыщите Microsoft Office и выделите его, один раз нажав на название левой кнопкой мыши. Кликните по кнопке изменения.
- Действуйте согласно пошаговому мастеру, который будет открыт, предварительно выбрав пункт «Восстановить».




При обнаружении проблем мастер отобразит список возможных проблем, а также рекомендации по исправлению ошибок.
Способ 3: Проверка наличия нескольких копий программы
Несколько установленных копий Ворда могут стать причиной возникновения конфликта в работе и появлению уведомления о том, что лицензия истекла. Чтобы проверить это, перейдите через «Панель управления» в пункт «Программы и компоненты» способом, описанным выше.
Если есть вторая копия программы от Microsoft, то выделите ту, которая не используется, затем нажмите на кнопку «Удалить» вверху. Затем потребуется действовать согласно инструкции пошагового мастера.

Способ 4: Проверка учетных данных
Чтобы решить проблему с лицензией MS Word, попробуйте перейти на официальный сайт компании Microsoft и войти в учетную запись снова. Можно также попытаться использовать все электронные адреса, которые используются на компьютере. Это поможет, если вы забыли, с какого аккаунта купили лицензию Office.
Подробнее: Как узнать мою учетную запись Майкрософт

Способ 5: Просмотр лицензии
Компания Microsoft предоставляет возможность бесплатно пользоваться программами Office в течение 30 дней после установки, но после этого требуется оплатить подписку, чтобы продолжать работать со всеми функциями приложений. Если на компьютере используется лицензионная версия пакета MS Office, то следует проверить активацию:
- Запустите средство «Командная строка» от имени администратора. Для этого найдите приложение через поиск в «Пуске», затем выберите соответствующую опцию.
- В появившемся окне пропишите адрес, по которому располагается пакет Microsoft. Например,
cd "C:\Program Files\Microsoft Office\Office16", если используется 64-битная операционная система. Конечная папка для Офиса 2010 будет выглядеть, как «Office14», а для 2012 – «Office15». После ввода данных нажмите на клавишу «Enter». - В следующей строчке пропишите команду
cscript ospp.vbs/dstatus, затем снова нажмите на «Enter».



Командная строка начнет проверку лицензии продукта. По завершении отобразится полная информация о Ворде. В строке «LICENSE STATUS» должна отобразится надпись «LICENSED». Это значит, что проблем с активацией нет и она действует на момент проверки.
Если срок действия подписки истек, то потребуется продлить ее.
Продление лицензии через сайт Microsoft
Рекомендуемый способ продления подписки на пакет офисных программ – это переход на официальный сайт компании. Чтобы решить проблему, перейдите на сайт Microsoft по ссылке, чтобы купить подписку. Авторизуйтесь в системе, затем перейдите в свою корзину и продлите подписку.
Перейти на официальный сайт Microsoft для покупки Office

Наша группа в TelegramПолезные советы и помощь
Инструмент обработки текста — это то, на что все полагаются, возможно, больше, чем на любой другой цифровой инструмент. На протяжении всей своей эволюции, от простого блокнота до сложных текстовых процессоров, он стал неотъемлемой частью того, как мы организуем наши мысли, работу и общение. Для писателей, в частности, эти инструменты были бесценны, предоставляя платформу для создания, редактирования и обмена идеями.
Но когда появляется это сообщение об ошибке активации, может показаться, что все приостановлено, и вся ваша работа застряла в подвешенном состоянии. Но всегда есть выход. Проблемы с активацией обычно легко исправить. Давайте сначала выясним, почему это могло произойти, а затем мы пройдемся по шагам, чтобы вернуть вас в тра
Когда вы сталкиваетесь с проблемой активации Microsoft Word, могут быть задействованы несколько факторов. Вот список возможных причин:
-
Неправильный ключ продукта: если вы ввели неправильный ключ продукта во время установки, Word не активируется правильно. Дважды проверьте ключ, чтобы убедиться, что он правильный.
-
Проблемы с сетевым подключением: плохое интернет-соединение может нарушить процесс активации, не позволяя Word проверить лицензию на серверах Microsoft. Убедитесь, что у вас стабильное интернет-соединение, прежде чем пытаться активировать.
-
Устаревшая версия Office: если ваш пакет Office не обновлен, вы можете столкнуться с проблемами активации. Убедитесь, что у вас установлены последние обновления, так как эти обновления часто включают исправления проблем активации.
-
Несколько установок Office: наличие нескольких версий Office, установленных на одном устройстве, может привести к конфликтам и помешать успешной активации. Если вы недавно обновили Office или установили новую версию, рекомендуется удалить старые версии, чтобы избежать каких-либо проблем.
-
Проблемы с корпоративной лицензией: если вы используете корпоративную лицензию (распространено в компаниях или учебных заведениях), могут возникнуть проблемы с конфигурацией сервера службы управления ключами (KMS). Это может помешать корректной активации вашего пакета Office, и в таких случаях вам может потребоваться помощь вашего ИТ-отдела или организации, предоставившей лицензию.
Как исправить ошибку активации продукта в Microsoft Word
Существует несколько способов решения проблемы с сообщением «Microsoft Word Product Activation Failed». Некоторые из них включают простые предварительные исправления, такие как проверка статуса подписки или обеспечение установки обновлений. В некоторых случаях вам может потребоваться переустановить пакет Office, чтобы предотвратить повторное возникновение проблемы. Давайте рассмотрим эти нетехнические методы, чтобы вы могли попытаться решить проблему.
Метод 1. Войдите в систему, используя правильную учетную запись Microsoft
Часто люди неосознанно входят в систему с другой учетной записью, не осознавая, что им нужно использовать учетную запись, в которой была активирована подписка. В таких случаях, поскольку используется неправильная учетная запись, в которой нет активной подписки, вы можете столкнуться с ошибкой активации Word. Итак, для начала давайте убедимся, что используется правильная учетная запись.
Шаг 1: Сначала откройте Microsoft Word в своей системе и перейдите на вкладку «Учетная запись» на левой панели.
Шаг 2: На странице «Учетная запись» вы увидите данные своей учетной записи Microsoft, отображаемые в центре. Проверьте, совпадает ли учетная запись, с которой вы вошли, с той, которая использовалась для активации вашей подписки.
Шаг 3: Если учетная запись отличается, нажмите на значок «Учетная запись» в правом верхнем углу и выберите опцию «Добавить учетную запись». Войдите в систему, используя адрес электронной почты, связанный с вашей активной подпиской Microsoft.
Метод 2. Проверьте свою подписку Microsoft Office
Далее давайте проверим статус подписки вашей учетной записи Microsoft. В некоторых случаях подписка может быть просрочена, но вы все еще можете пытаться использовать учетную запись. Это часто приводит к сбою активации. Вот как вы можете проверить статус подписки Microsoft Office:
Шаг 1: Запустите Word еще раз и перейдите на вкладку «Учетная запись». Оттуда нажмите кнопку «Управление учетной записью», которая перенесет вас на страницу вашей учетной записи Microsoft в Интернете.
Шаг 2: На странице учетной записи перейдите на вкладку «Подписка», чтобы проверить статус вашей подписки на Microsoft Office.
Ошибка «Word Product Activation Failed» должна быть устранена после погашения всех непогашенных взносов, в случае, если вы пропустили платеж. Если ваша подписка актуальна, а проблема сохраняется, перейдите к следующему методу.
Метод 3. Проверьте время и дату на вашем компьютере.
Часто причиной проблем и помех для процесса активации может быть настройка даты и времени на вашем компьютере, поэтому вы должны убедиться, что они установлены правильно.
Шаг 1: Чтобы настроить дату и время, вы можете нажать кнопку «Windows» на панели задач и выполнить поиск «Параметры» или использовать сочетание клавиш «CTRL + I», чтобы быстро открыть параметры Windows.
Шаг 2: В настройках Windows нажмите на вкладку «Время и язык» на левой панели.
Шаг 3: Здесь вы можете выбрать автоматическую настройку параметров, нажав кнопку «Синхронизировать сейчас», или сделать это вручную, предварительно отключив параметр «Установить время автоматически» с помощью переключателя.
После того, как дата и время будут установлены правильно, попробуйте снова открыть приложение Word в вашей системе, и вы заметите, что ошибка больше не появляется. Но если ошибка все еще сохраняется, давайте перейдем к более обширным исправлениям ошибок активации Word.
Метод 4. Обновите приложение Office до последней версии
Microsoft Office периодически выпускает обновления, предлагая улучшенную функциональность и улучшая пользовательский опыт. Однако эти обновления иногда могут быть отключены. Вот как вы можете обновить свои приложения Office напрямую из приложения Microsoft Word.
Шаг 1: Откройте Microsoft Word в своей системе и на левой панели щелкните вкладку «Учетная запись», чтобы просмотреть данные своей учетной записи Microsoft.
Шаг 2: В центре экрана вы найдете кнопку «Параметры обновления». Нажмите на нее, а затем выберите «Обновить сейчас», чтобы начать процесс обновления.
Microsoft выполнит поиск доступных обновлений в сети, и если таковые будут найдены, загрузка начнется автоматически. Просто убедитесь, что у вас стабильное подключение к Интернету, чтобы избежать прерываний в процессе обновления.
Метод 5. Удаление и повторная установка Microsoft Office
Если ни один из предыдущих методов устранения неполадок не сработал, последний вариант — вручную переустановить Microsoft Office, включая Microsoft Word, чтобы исправить проблемы активации. Хотя это может занять некоторое время, этот подход может успешно устранить ошибки активации и восстановить функциональность ваших приложений Office.
Шаг 1: Начните с поиска «Панель управления» в строке поиска.
Шаг 2: Откройте Панель управления и найдите опцию «Удалить» в разделе «Программы».
Примечание: этот шаг может немного отличаться в зависимости от версии Windows.
Шаг 3: Найдите программу Office, щелкните ее правой кнопкой мыши и выберите «Удалить», чтобы удалить ее из системы.
Шаг 4: После удаления перейдите на официальный сайт Microsoft в вашем браузере.
Шаг 5: Нажмите кнопку «Войти» и войдите в систему, используя учетную запись Microsoft, привязанную к вашей подписке.
Шаг 6: После входа в систему вы будете перенаправлены на панель управления Microsoft. Нажмите кнопку «Установить и многое другое» в правом верхнем углу, затем выберите «Установить приложения Microsoft 365».
Шаг 7: Загрузка начнется и может занять несколько минут. После ее завершения найдите файл установки Office и дважды щелкните, чтобы запустить мастер установки.
Шаг 8: Установка начнется автоматически. Просто дайте ей поработать, и как только она будет завершена, ваши приложения Office, включая Word, будут готовы к использованию.
Переустановка Office может занять некоторое время, но обычно она устраняет большинство ошибок активации. Если проблема сохраняется, рассмотрите возможность обращения в службу поддержки клиентов Microsoft или изучите надежную альтернативу, например WPS Office.
Лучшая альтернатива Microsoft Word — WPS Writer
Microsoft Office, несомненно, мощный, но он имеет свою долю проблем. Такие проблемы, как ошибки активации, повторяющиеся напоминания о лицензировании и частые уведомления о подписке, могут нарушить ваш рабочий процесс и снизить производительность. WPS Office предлагает освежающую альтернативу, решая эти проблемы с помощью своей бесплатной версии, которая включает все основные функции вместе с доступом к некоторым премиум-инструментам, обеспечивая бесперебойную работу без дополнительных затрат.
Переход с Microsoft Office на WPS Office происходит удивительно плавно благодаря удобному интерфейсу, который кажется знакомым, но включает в себя современные усовершенствования для улучшения пользовательского опыта. Эта простота использования устраняет необходимость в обучении и позволяет вам сосредоточиться на том, что действительно важно — на вашей работе.
WPS Office выходит за рамки основ, предлагая ценные функции, такие как инструменты на базе искусственного интеллекта для оптимизации задач, совместимость с широким спектром форматов файлов и надежные возможности обмена. Кроме того, встроенные возможности PDF повышают эффективность, что делает его универсальным выбором как для личного, так и для профессионального использования. Благодаря сочетанию функциональности, доступности и инноваций WPS Office выделяется как надежное решение для поддержания производительности без ненужных перерывов.
Как загрузить WPS Writer
Являются ли шаги по загрузке WPS Writer такими же сложными? Нет! На самом деле, вы можете загрузить WPS Writer всего за 3 простых шага, без каких-либо технических подробностей. Позвольте мне показать вам, как его загрузить.
Шаг 1: Посетите сайт WPS Office в своем браузере и выберите опцию «Загрузить» в центре страницы.
Шаг 2: Дважды щелкните загруженный файл, чтобы начать установку пакета WPS Office.
Шаг 3: После завершения настройки вы готовы к использованию пакета WPS Office.
Часто задаваемые вопросы
В1. Могу ли я активировать Microsoft Word на нескольких устройствах?
Да, вы можете активировать Microsoft Word на нескольких устройствах. С подпиской на Microsoft 365 вам разрешено устанавливать и активировать Word, а также другие приложения Office на нескольких устройствах, включая ПК, Mac, планшеты и смартфоны. Точное количество устройств, которые вы можете использовать, зависит от вашего конкретного плана подписки. Как правило, персональная подписка на Microsoft 365 позволяет вам устанавливать Office на пять устройств на пользователя. Просто убедитесь, что вы вошли в свою учетную запись Microsoft, чтобы управлять и получать доступ к своим установкам на этих устройствах.
В2. Могу ли я использовать Word на мобильном устройстве?
Да, Word доступен для мобильных устройств. Microsoft предлагает приложение Word для Android и iOS, позволяя пользователям создавать, редактировать и обмениваться документами на ходу. Мобильная версия предоставляет основные функции настольной версии, включая форматирование документов, возможности совместной работы и бесшовную интеграцию с облаком. Чтобы получить доступ и работать с документами из любой точки мира, просто загрузите приложение Word из Google Play Store для устройств Android или App Store для устройств iOS.
В3. Может ли запуск Word от имени администратора помочь в решении проблем с активацией?
Да, запуск Word от имени администратора может помочь устранить проблемы активации в некоторых случаях. Для этого щелкните правой кнопкой мыши значок Word и выберите «Запуск от имени администратора». Иногда это может обойти проблемы, связанные с разрешениями, и позволить Word правильно активироваться.
Почему стоит выбрать WPS Office Writer?
Word — это необходимый инструмент для каждого — трудно представить себе человека, который не пользовался им хотя бы раз. Даже те, кто придерживается более простого образа жизни без технологий, часто нуждаются в текстовом процессоре, чтобы составить что-то столь простое, как письмо для печати. Однако не у всех есть финансовые возможности позволить себе Microsoft Office, и именно здесь WPS Office Writer действительно блистает.
WPS Office Writer — исключительная альтернатива, предлагающая бесперебойный и удобный интерфейс. Благодаря добавлению функций на основе искусственного интеллекта и других передовых инструментов он быстро завоевал широкую популярность. А самое лучшее? WPS Writer можно использовать бесплатно, и он обеспечивает превосходную функциональность, что делает его надежным выбором как для обычных, так и для профессиональных пользователей.
If Office activation fails, you’ll see Unlicensed Product or Non-commercial use / Unlicensed Product in the title bar of your Office apps, and most features of Office are disabled. To restore all features of Office, you’ll need to fix the problem that’s causing activation to fail.
Step 1: Sign in to Office with the right account
If Office asks you to sign in, enter the account you used to buy Office. You’ll see «We couldn’t find any Office products» if you use the wrong address.
Try this: Sign in to Office
Step 2: Check for multiple copies of Office
You may not realize you have more than one copy installed. Having two installs can cause activation conflicts.
Try this: Check for multiple copies of Office
Step 3: Check your subscription status
If your subscription has expired, you’ll see «We couldn’t find any Office products.» Renew your subscription to use Microsoft 365.
Try this: Check your subscription status
Step 4: Troubleshoot activation
If Office still won’t activate, choose your Office version for additional troubleshooting help.
Microsoft 365
Office 2021, 2019 and Office 2016
Step 1: Sign in with the right account
Please try signing in using all your personal email addresses in case you bought Office using a different email address. If you’re at work or school, you may need to log in using your work or school account instead of your personal email account.
To check if your Microsoft account is associated with Office, sign in to Subscriptions. Your Office product or Microsoft 365 subscription should be listed there. If it’s not, your email address won’t work for signing in to Office.
Step 2: Check for multiple copies of Office
Activation can fail if you have multiple copies of Office installed. Let’s uninstall any versions of Office you aren’t using before we continue to troubleshoot.
-
Open Control Panel using the steps below for your operating system.
-
Windows 11 or
Windows 10
: On the Windows task bar, type Control Panel in the Type here to search box, select Control Panel in the search results, and then select Programs and Features. -
Windows 8.1 or Windows 8: Right-click the Start button (lower-left corner), select Control Panel, and then select Programs and Features. -
Windows 7: Select > Control Panel > Uninstall a program.
-
-
In the Search Programs and Features box (upper-right corner) of Programs and Features, search for the word office.
You might see multiple versions installed, like this:
If more than one version appears, right-click the version you aren’t using and select Uninstall.
If only one version is listed, you can go to Step 3: Check your Microsoft 365 subscription status.
-
When the uninstall is finished, restart your computer.
-
Open an Office app and sign in, if prompted.
-
If Office still won’t activate, try running an online repair as described in Repair an Office application to fix up the remaining install of Office. If you still can’t activate, proceed to the next step.
Step 3: Check your Microsoft 365 subscription status
If you have a Microsoft 365 for home subscription, let’s make sure it’s still active and renew your subscription, if necessary.
If you don’t have Microsoft 365, you can skip to Step 4: Troubleshoot Office activation.
-
Close all Office apps.
-
Go to your Subscriptions page.
-
If prompted, choose Sign in and enter the Microsoft account email and password associated with your Microsoft 365 subscription.
-
Review the details under the Subscriptions heading or Cancelled subscriptions heading.
-
If your subscription has expired, you can renew it by following the steps in Renew Microsoft 365 Family.
-
After you renew your subscription, you can restart your Office apps as needed. If Office still won’t activate, continue to the next step
Step 4: Troubleshoot Office activation
Select your version of Office for troubleshooting steps:
Microsoft 365
Office 2024, Office 2021, Office 2019 and Office 2016
Microsoft 365: Use the Microsoft 365 activation troubleshooter
The Microsoft 365 activation troubleshooter runs on Windows PCs and can help you identify and fix activation issues with Microsoft 365.
-
Select the button below to start the Microsoft 365 activation troubleshooter.
Start
-
Click Open if you get a pop-up window indicating This site is trying to open Get Help.
-
Follow the prompts to troubleshoot your Office activation issue.
Important:
-
Run the troubleshooter on the same Windows PC with the Microsoft 365 installation.
-
You need to be on Windows 10 or higher to run the troubleshooter.
If Office still won’t activate after you run the troubleshooter, you can Fix Unlicensed Product errors yourself.
Fix Unlicensed Product errors yourself
If you’ve tried the earlier troubleshooting steps and Office is still unlicensed, you can troubleshoot activation failures yourself.
Check your computer’s date, time, and time zone
If these settings aren’t correct, Office activation might fail. Follow the steps below for your operating system.
Windows 11 or Windows 10
-
Close all Office apps.
-
In the bottom right-hand corner of your screen, select the date or time.
-
Select Date and time settings.
-
Select Set time automatically and, if shown, Set time zone automatically. If you don’t have the option to set the time zone automatically, make sure your local time zone is shown in Time zone.
-
Restart any Office app.
Windows 8.1 or Windows 8
-
Close all Office apps.
-
In the bottom right-hand corner of your screen, select the date or time.
-
Select Change date and time settings.
-
If the date or time is wrong, select Change date and time and correct the date and time settings.
-
If the time zone is wrong, select Change time zone and select your local time zone.
-
Restart any Office app.
Windows 7
-
Close all Office apps.
-
In the bottom right-hand corner of your screen, select the date or time.
-
Select Change date and time settings.
-
If the date or time is wrong, select Change date and time and correct the date and time settings.
-
If the time zone is wrong, select Change time zone and select your local time zone.
-
Restart any Office app.
Tip: In Windows 7, you can synchronize your computer clock with an Internet time server to keep the computer clock up to date. To do this, select the date or time in the bottom right-hand corner of your screen, and then select Change date and time settings. Select the Internet Time tab, select Change settings, select Synchronize with an Internet time server, and then select Update now.
Run Office as administrator
Running Office as administrator helps fix permission issues that might cause Office activation to fail. Follow the steps below for your operating system.
Windows 11 and Windows 10
-
Close all Office apps.
-
Press the Start button in the lower-left corner of your screen.
-
Type an application name, like Word. The Word program icon appears in the search results.
-
Right-click the Word icon, and select Run as administrator.
-
Select Yes to allow Office to run as administrator.
Windows 8.1
-
Close all Office apps.
-
In Windows 8.1, right-click the Start button in the lower-left corner of your screen, and then select Search.
-
Type an application name, like Word. The Word program icon appears in the search results.
-
Right-click the Word icon, and select Run as administrator.
-
Select Yes to allow Office to run as administrator.
Windows 8
-
Close all Office apps.
-
In Windows 8, move your mouse to the upper-right corner of your screen to open the charms bar, and then select the Search icon.
-
Type an application name, like Word. The Word program icon appears in the search results.
-
Right-click the Word icon, and select Run as administrator.
-
Select Yes to allow Office to run as administrator.
Windows 7
-
Close all Office apps.
-
Press the Start button in the lower-left corner of your screen.
-
In the Search programs and files box, type an application name, like Word. The Word program icon appears in the search results.
-
Right-click the Excel icon, and select Run as administrator.
-
If prompted, select Yes to allow Office to run as administrator.
Update Office
The latest Office updates might contain fixes to activation issues. To learn how to update Office, see Install Office updates.
Check your firewall
If you’re using a firewall from another manufacturer, visit the manufacturer’s website for information about how to temporarily disable the firewall. For Windows Firewall, please see below.
Windows 11 and Windows 10
-
Please go to Turn Windows Firewall on or off.
Windows 8.1 and 7
-
Please scroll to Turn Windows Firewall on or off in Protect my PC from viruses.
Check your antivirus software
For information about how to turn off your antivirus software, check your antivirus manufacturer’s website. Uninstalling your antivirus software may also help. Don’t forget to reinstall it after Office is finished installing and if you turned it off, be sure to turn it on again.
If you’re not sure which antivirus software you have, use the following instructions to get to Control Panel to find the name of your antivirus software.
Tip: Windows 10 comes with default antivirus software, Windows Defender. If you determine that you’re using it, select the Start button > Settings > Update & Security, and then select Windows Defender on the left. Slide the button to Off. Remember to turn it On again.
Select your operating system
-
On the Start menu, enter Control Panel in the search box and select Control Panel from the results.
-
Do one of the following:
-
In Category view, select System and Security > Security and Maintenance, and then select the down arrow next to Security.
-
In Large icons or Small icons view, select Security and Maintenance, and then select the down arrow next to Security.
-
If Windows can detect your antivirus software, it’s listed under Virus protection.
-
Go to the Control Panel by right-clicking the Start button (lower-left corner), and choosing Control Panel.
-
Do one of the following:
-
In Category view, select System and Security > Action Center, and then select the down arrow next to Security.
-
In Large icons or Small icons view, select Action Center, and then select the down arrow next to Security.
-
If Windows can detect your antivirus software, it’s listed under Virus protection.
-
Go to Control Panel by choosing the Start button (lower-left corner), and choosing Control Panel.
-
Do one of the following:
-
In Category view, select System and Security > Action Center, and then select the down arrow next to Security.
-
In Large icons or Small icons view, select Action Center, and then select the down arrow next to Security.
-
If Windows can detect your antivirus software, it’s listed under Virus protection.
Check your proxy settings
If you use your device both at home and at work, try turning off the proxy settings in Microsoft Edge or Internet Explorer before you install Microsoft 365. If you’re using a different browser, check their help to find out how to turn off proxy settings.
Microsoft Edge
-
Click the Start button (lower-left corner), and choose Settings.
-
Select Network & Internet, go to the bottom of the selections on the left side, and click Proxy.
-
In Automatic proxy setup, automatically detect settings or use setup script, by sliding to On or Off.
-
In Manual proxy setup, you can choose to use a proxy server. Generally, it will be off and if you slide it to On, be sure to select Save. And if it was off by default before you turned it on, be sure to slide back to Off when you’ve finished using it.
Internet Explorer 7, 8, 9, 10, or 11
-
In Internet Explorer, click Tools (upper-right corner) > Internet options.
-
Click the Connections tab, and then click the LAN settings button.
-
Under Proxy server, clear the option «Use a proxy server for your LAN (These settings will not apply to dial-up or VPN connections).»
-
Click Apply and OK to save changes. Restart your computer.
Note: There might be more proxy settings that you need to bypass. If this doesn’t work, and you’re installing Office from work or school, check with your IT department for more information. For IT administrators, please see Microsoft 365 URLs and IP address ranges.
Still need help? Contact Support
If you’ve tried everything in this article and still need help, you can contact Office support.
For more information on updating licenses.
Способ 1: Запуск от имени администратора
Если есть проблема с лицензией Microsoft Word, одно из решений — запустить программу от имени администратора. Для этого нужно сделать следующее:
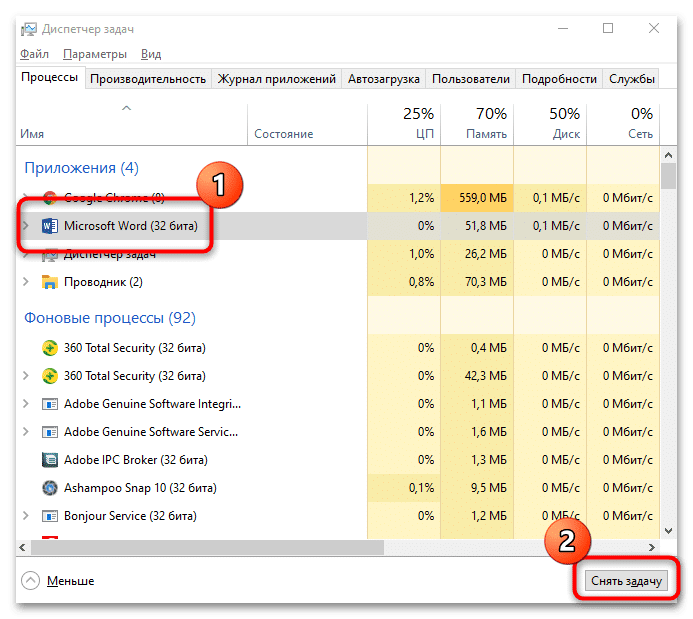
- Закройте текстовый редактор. Мы также рекомендуем вам проверить фоновые процессы, связанные с Word, через «Диспетчер задач».
- Щелкните правой кнопкой мыши значок MS Word, затем в контекстном меню выберите «Запуск от имени администратора». Подтвердите операцию в появившемся окне.
вы можете найти программу в списке установленного программного обеспечения через меню «Пуск». Щелкните правой кнопкой мыши имя редактора, затем перейдите в «Дополнительно» и выберите соответствующий пункт.
Способ 2: Исправление сбоев в работе Word
Этот вариант подходит, если на вашем компьютере установлен Microsoft Office, а не только Word. Сброс задания редактора устранит ошибки, из-за которых появляется уведомление о том, что Word является нелицензионным продуктом. Чтобы исправить ошибки в работе, следуйте инструкции:
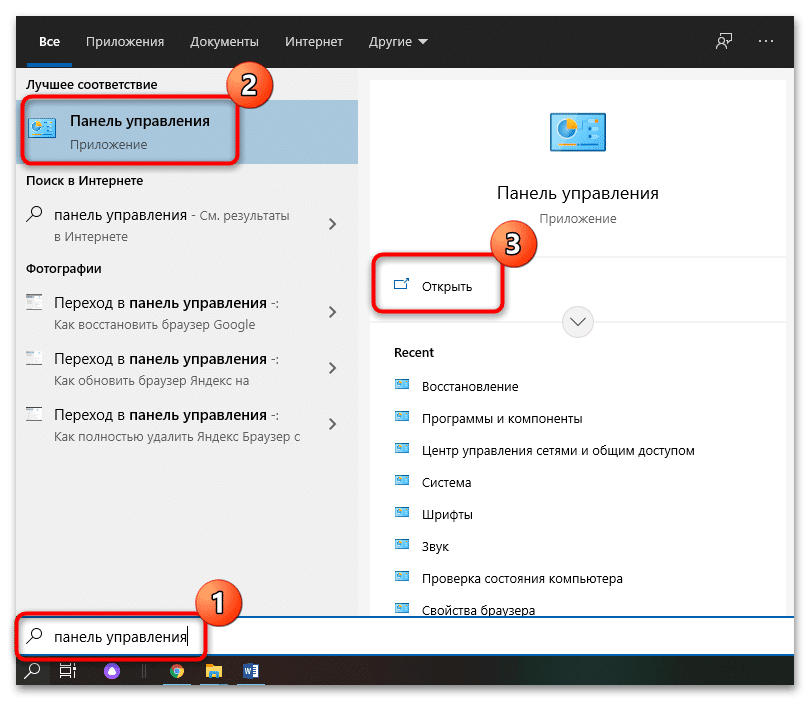
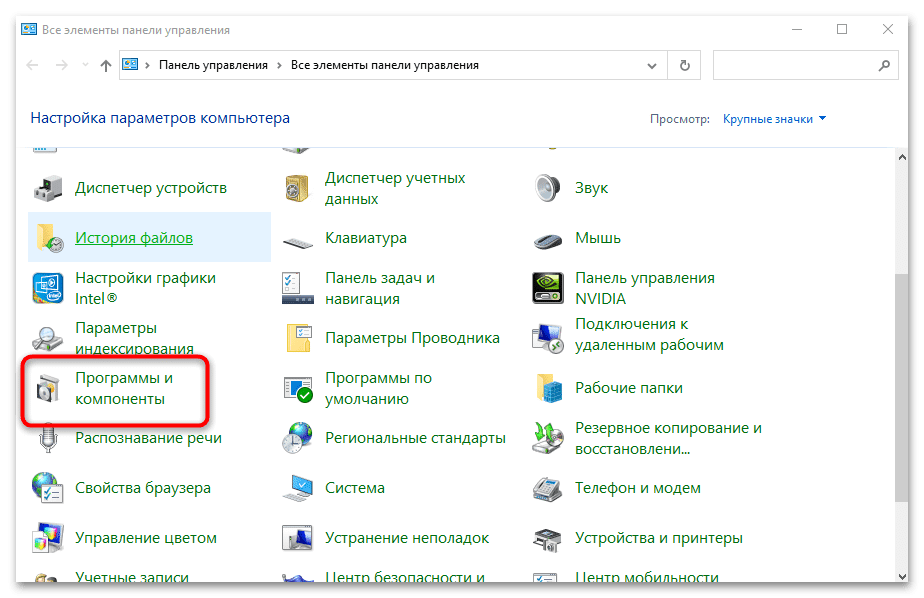
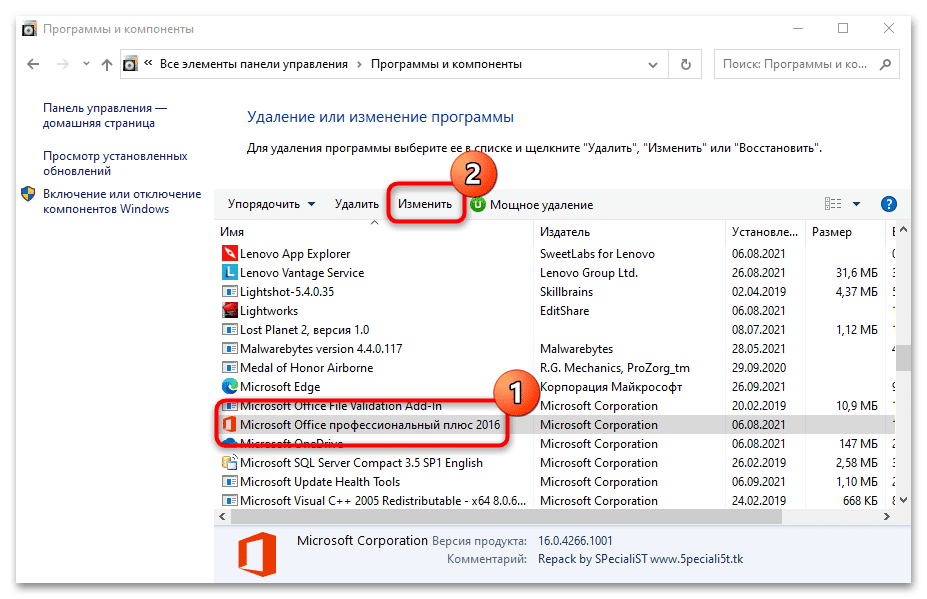
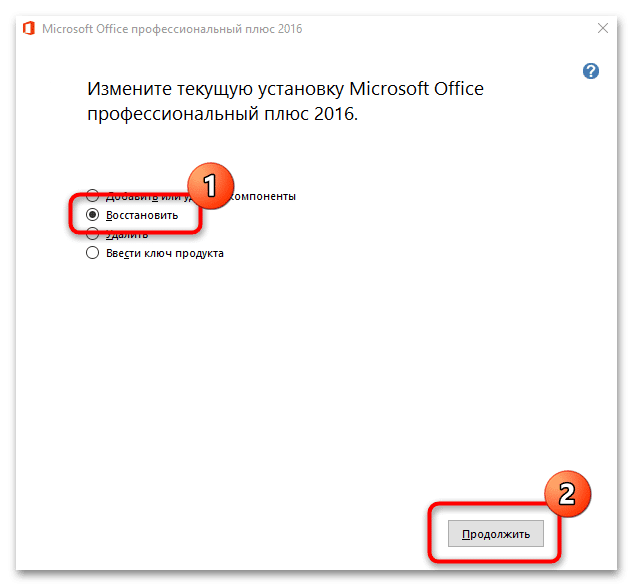
- Зайдите в «Панель управления». Вы можете найти его через системный поиск Windows.
- Щелкните «Программы и компоненты».
- В появившемся списке найдите Microsoft Office и выберите его, щелкнув один раз по имени левой кнопкой мыши. Щелкните кнопку редактирования.
- Действуйте согласно пошаговому мастеру, который откроется, предварительно выбрав пункт «Восстановить».
При обнаружении проблем мастер отобразит список возможных проблем, а также рекомендации по исправлению ошибок.
Способ 3: Проверка наличия нескольких копий программы
Установка нескольких копий Word может вызвать конфликт заданий и уведомление об истечении срока действия лицензии. Чтобы проверить это, перейдите из «Панели управления» в «Программы и компоненты», как описано выше.
Если есть вторая копия программы Microsoft, выберите ту, которая не используется, затем нажмите кнопку «Удалить» вверху. Тогда вам придется действовать по инструкции пошагового мастера.
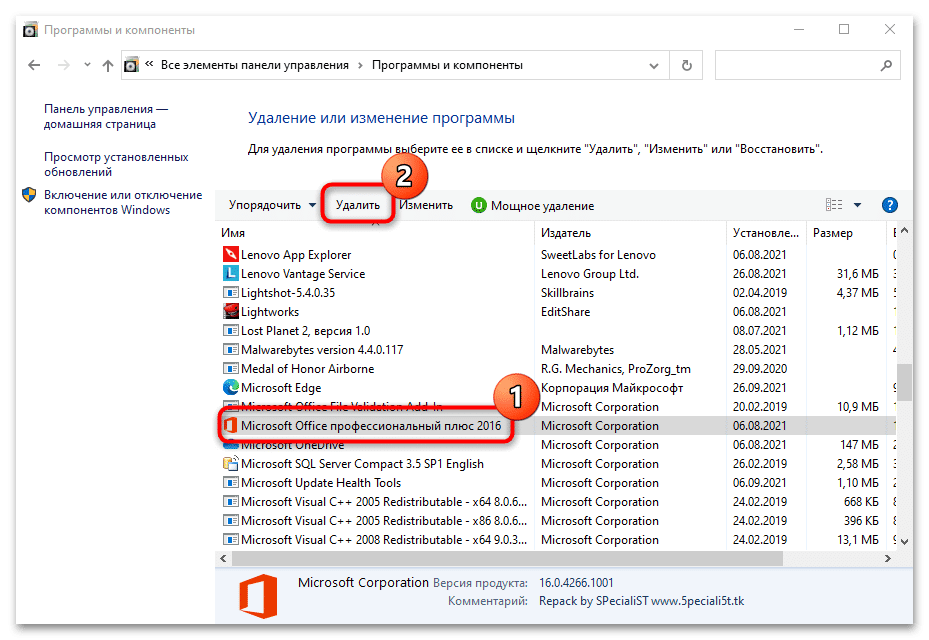
Способ 4: Проверка учетных данных
Чтобы решить проблему с лицензией MS Word, попробуйте войти на официальный сайт Microsoft и снова войти в свою учетную запись. Вы также можете попробовать использовать все адреса электронной почты, используемые на компьютере. Это поможет вам, если вы забыли, в какой учетной записи вы приобрели лицензию на Office.
Дополнительная информация: Как найти мою учетную запись Microsoft
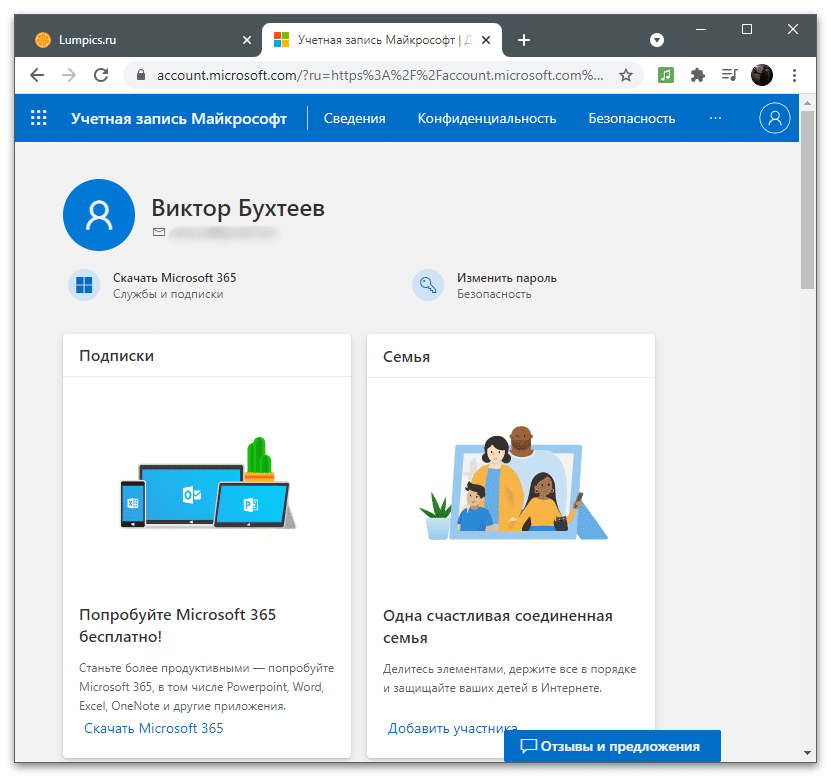
Способ 5: Просмотр лицензии
Microsoft предлагает возможность использовать программы Office бесплатно в течение 30 дней после установки, но после этого вы должны оплатить подписку, чтобы продолжать использовать все функции приложений. Если на вашем компьютере используется лицензионная версия MS Office, вам необходимо проверить активацию:
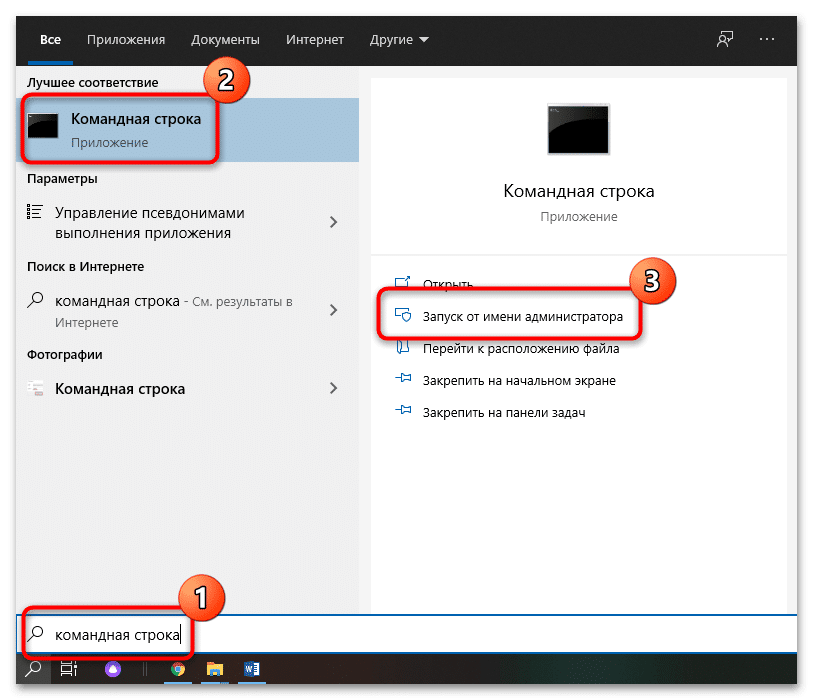
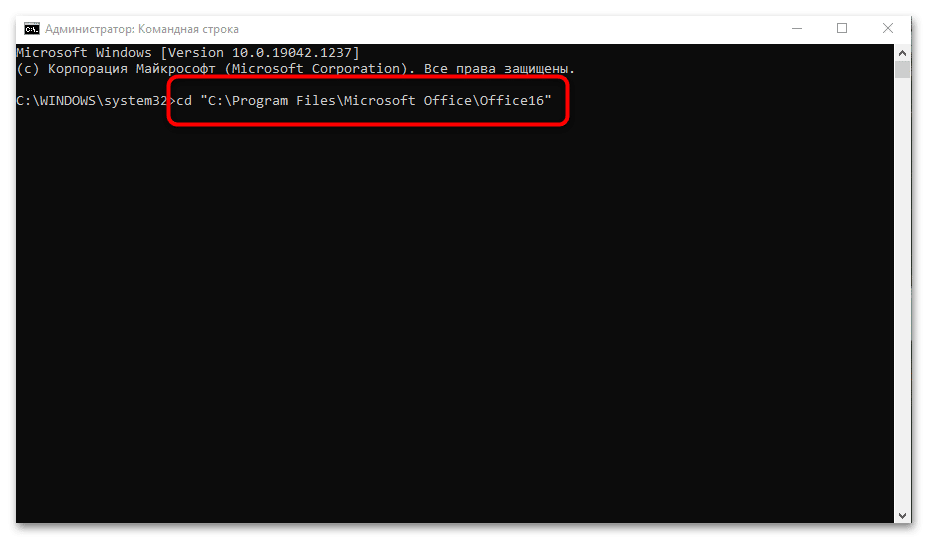
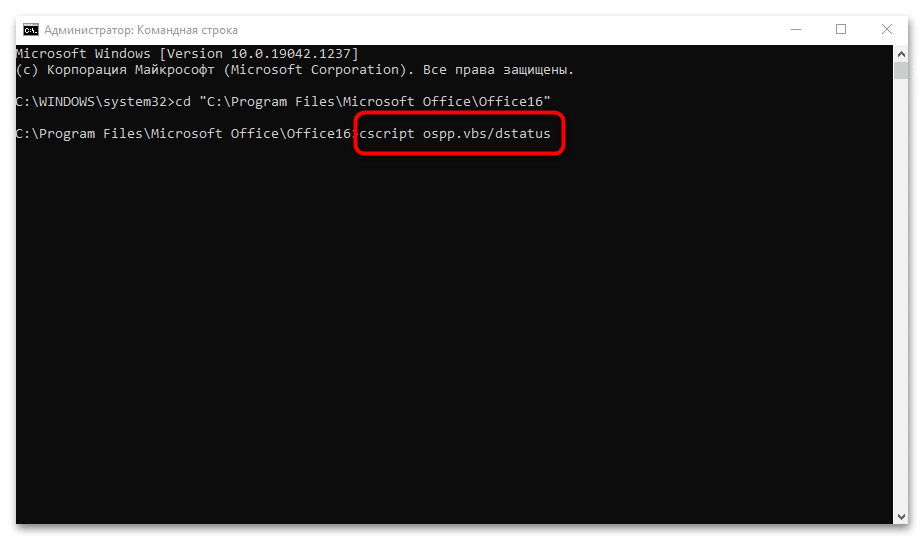
- Запустите инструмент командной строки от имени администратора. Для этого найдите приложение, выполнив поиск в «Пуск», затем выберите соответствующий вариант.
- В появившемся окне запишите адрес, по которому находится пакет Microsoft. Например, cd «C: \ Program Files \ Microsoft Office \ Office16», если вы используете 64-разрядную операционную систему. Папка назначения для Office 2010 будет выглядеть как «Office14», а для 2012 года — как «Office15». После ввода данных нажмите клавишу «Ввод».
- В следующей строке напишите команду cscript ospp.vbs / dstatus, затем снова нажмите «Enter».
В командной строке начнется проверка лицензии на продукт. По завершении отобразится полная информация о Word. В строке «СТАТУС ЛИЦЕНЗИИ» должно быть указано «ЛИЦЕНЗИОННЫЙ». Это означает, что проблем с активацией нет и он действителен на момент проверки.
Если срок вашей подписки истек, вам нужно будет ее продлить.
Продление лицензии через сайт Microsoft
Рекомендуемый способ продлить подписку на офисный пакет — посетить официальный сайт компании. Чтобы решить эту проблему, перейдите на веб-сайт Microsoft по ссылке для приобретения подписки. Авторизуйтесь в системе, затем перейдите в корзину и продлите подписку.