If you want to keep yourself posted about the regular Weather updates, then default Weather app of your PC is certainly your go to option. But if you are unable to access the Weather app of your device and facing an issue Weather app not working in Windows 11, then there can be several reasons for the occurrence of this issue. Most of these can swiftly be resolved by following any of the below mentioned methods.
Page Contents
Method 1: Using Windows app Troubleshooter
1. Open Settings directly or by pressing Windows + I keys.
2. Select System tab from the left side.
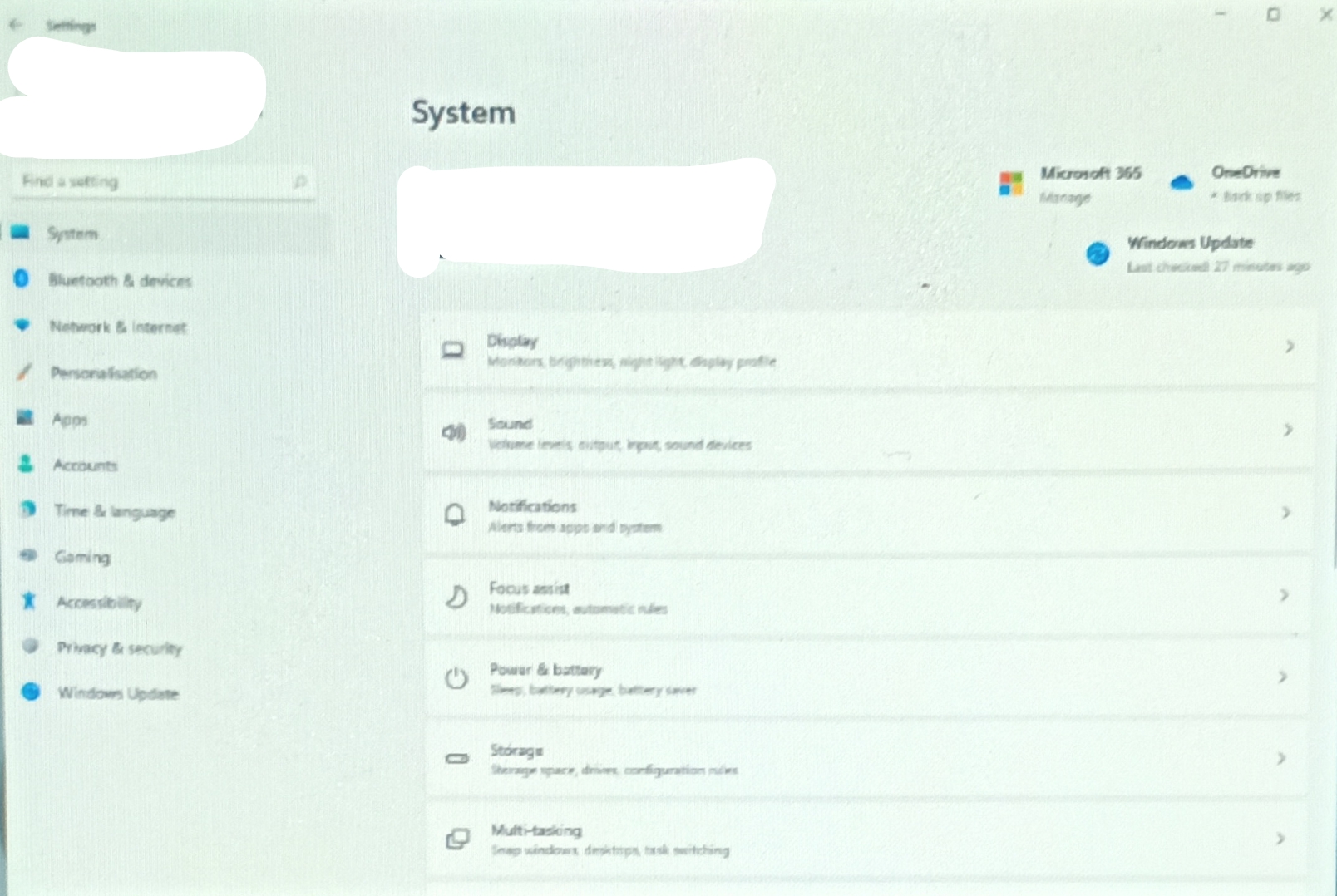
3. Click on Troubleshoot from the ride side.
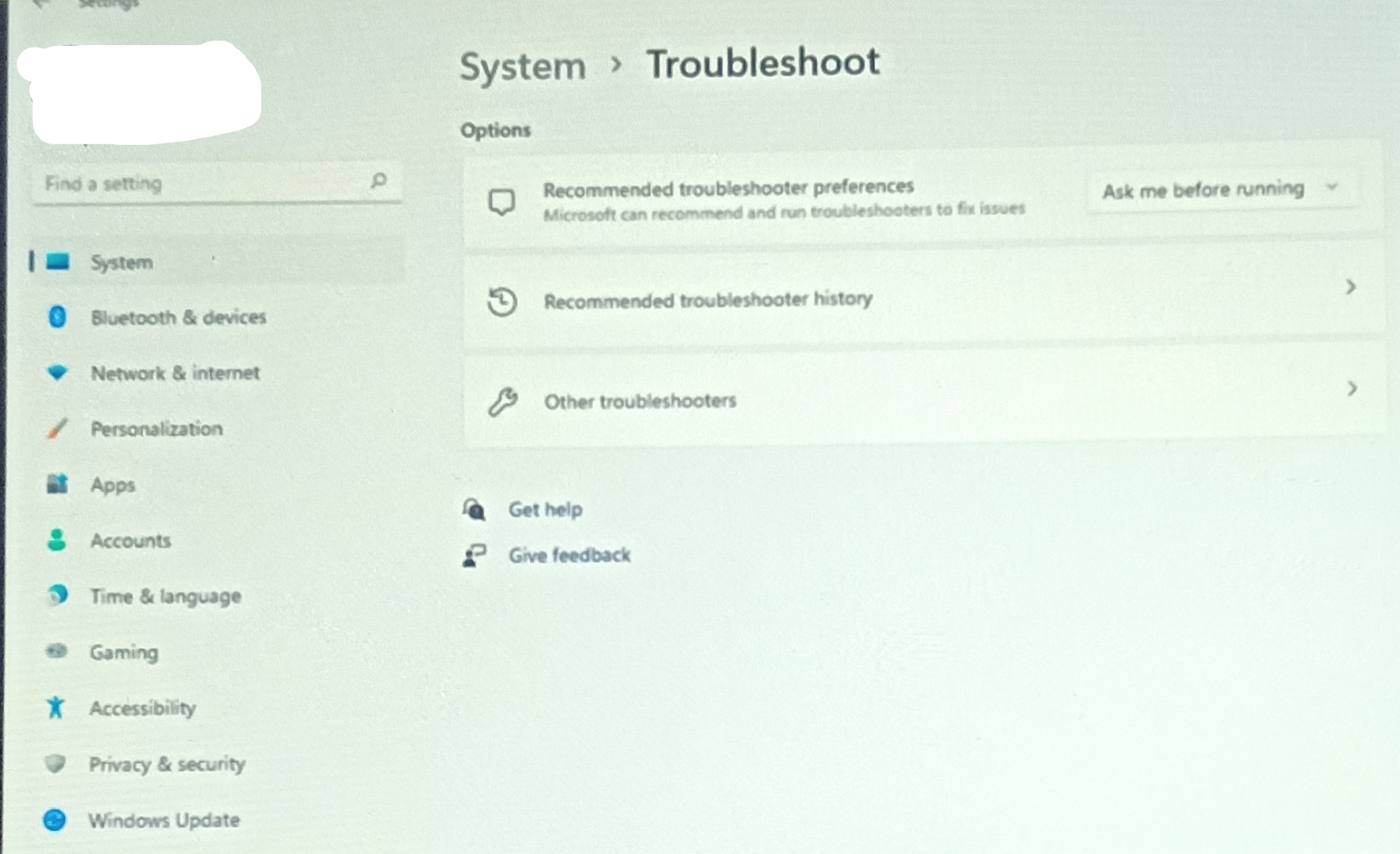
4. Select Other troubleshooters.
5. Now, click on Run corresponding to Windows Store Apps, this will fix this issues related to Windows apps.
Method 2: Updating the Weather app
A simple update can easily resolve most of the problems of the apps from the Microsoft store.
1. Open the Microsoft Store.
2. Click on three dotted button from the top-right corner.
3. Select Downloads and Updates.
4. Now, click on Get updates to update all the apps including Weather app.
Method 3: Uninstall and Reinstall Weather app
In this method you can go to Settings > Apps > Installed apps. Locate the Weather app icon and click Uninstall.
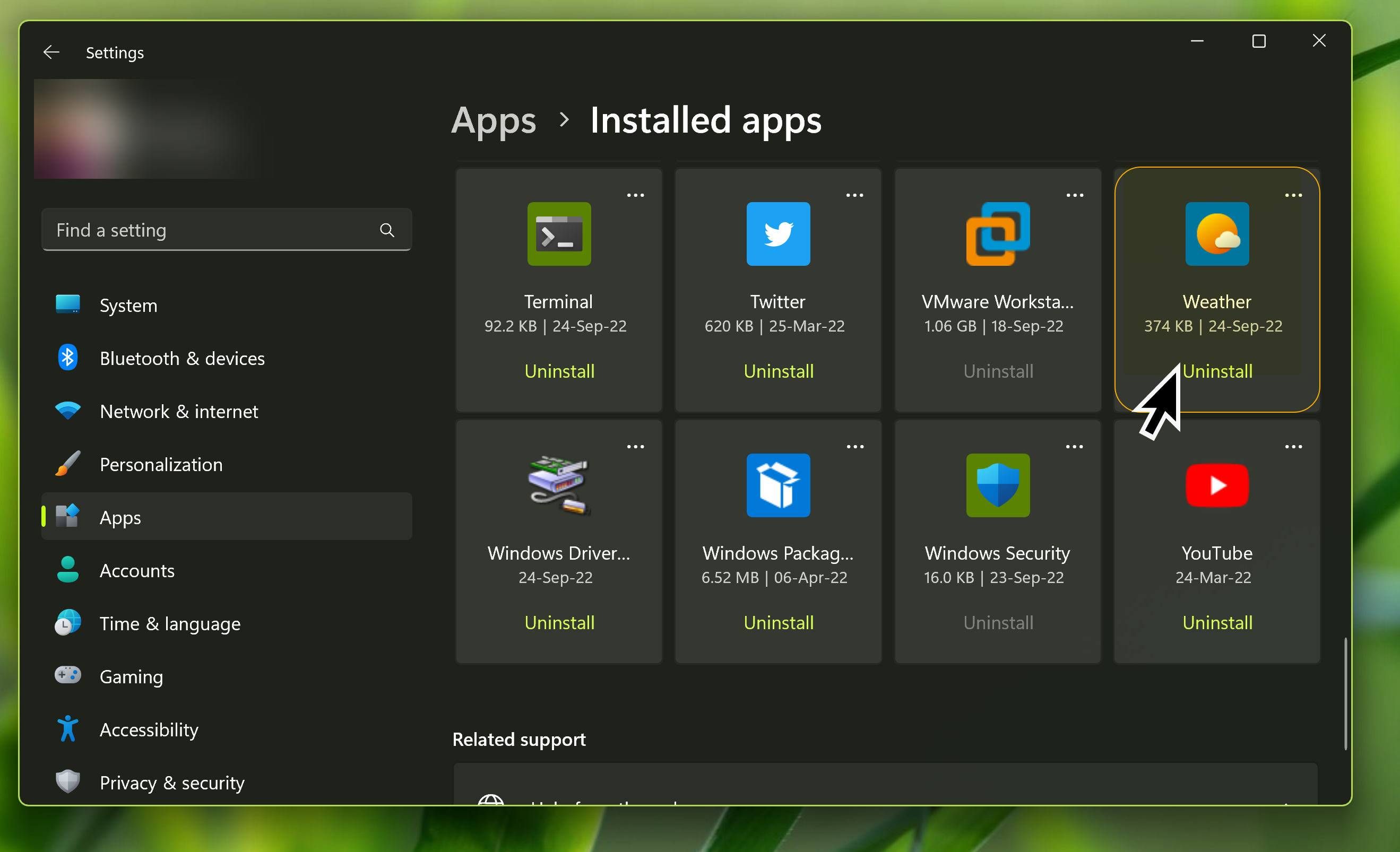
Then, Open Windows Store followed by searching the Weather app to install it back.
Method 4: Reset the Weather app
This should indeed be the last action if you wish to fix Weather app not working issue of your PC. Thought resetting usually never fails to fix the issues , yet this actions tends to delete all the gathered information in order to make it work for you. Follow these steps:
1. Open Settings directly or by pressing Windows + I keys.
2. Open Apps section from the left side.
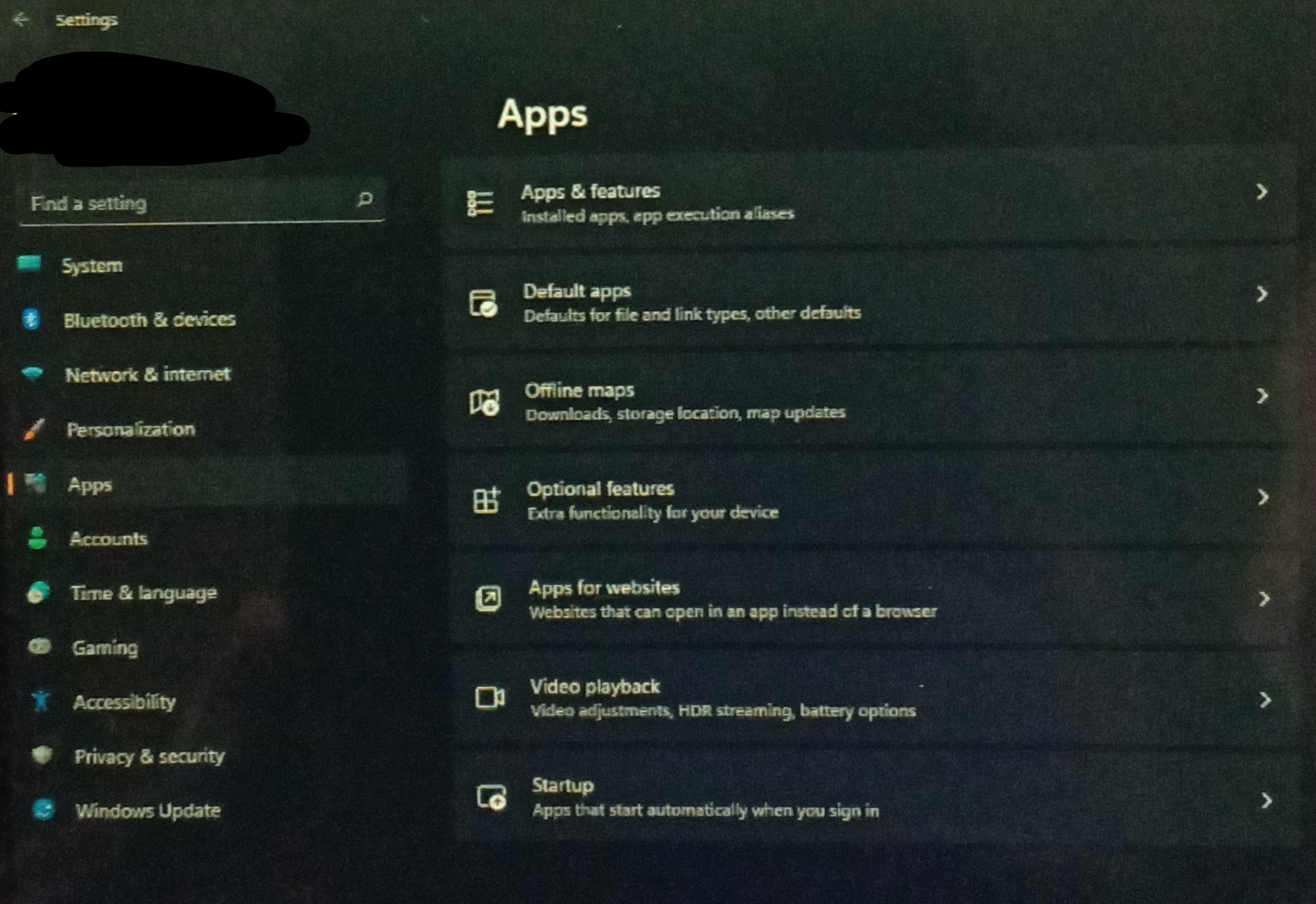
3. Now, select Weather app after opening the Apps & features.
4. Select Advanced options, followed by clicking on Reset.
5. Now, Restart your device to make the desired changes.
You can select any of these methods if you genuinely want to fix Weather app not working in Windows 11/10 of your device.
RELATED ARTICLES
Table of contents
- How to fix Microsoft Weather App not working?
- Solution 1: Updating your Weather App
- Solution 2: Running the Troubleshooter for Windows Apps
- Solution 3: Resetting the Weather App
Before you head out for work, you see that the sun is shining bright. So, you decide to wear light clothes. Later in the day, you regret wearing something thin because it starts to get uncomfortably chilly. Isn’t it frustrating when the weather becomes unpredictable? Thankfully, this is not something you have to endure for the rest of your life. If you want to keep up with the changing weather, you can use the Weather app on Windows 10.
Like any other program on this system, the Weather app is also prone to issues and errors. Some users reported that the app’s Live Tile wasn’t working or the program was malfunctioning entirely. As we all know, it can be annoying when you can’t tell how the weather will go for the rest of the day. So, let us help you fix Microsoft Weather problems on Windows 10.
How to fix Microsoft Weather App not working?
There are some things you can try when the Weather app’s Live Tile is malfunctioning. Try the steps below:
- Unpin the Weather app tile from Start.
- Pin it again.
- Right-click the tile, then click Resize.
- Restart your computer, then check if the Weather app tile is now working.
If you can’t open the app, try one of our solutions below.
Solution 1: Updating your Weather App
In most cases, issues with apps coming from Store can be fixed by installing available updates. So, it is worth considering this as a way to fix Microsoft Weather problems on Windows 10. Here are the steps you must follow:
- Open Microsoft Store, then click the three-dotted button at the top-right corner of the window.
- Select Downloads and Updates from the options.
- Finally, click the Get Updates button. Doing this will allow you to update all the Store-bought programs, including the Weather app.
Once you’ve updated the app, try launching it again and see if the problem is gone.
Solution 2: Running the Troubleshooter for Windows Apps
One of the great things about Windows 10 is it has built-in troubleshooters for common problems. So, if you’re having trouble using the Weather app, you can try running the troubleshooter specifically designed for Windows programs.
Solution 3: Resetting the Weather App
If you’ve tried our previous solutions and the Weather app is still malfunctioning, we recommend resetting it as a final action. To do that, just follow the instructions below:
- On your keyboard, press Windows Key+I. This will launch the Settings app.
- Click Apps.
- Go to the left-pane menu, then select Apps & Features.
- Go to the right pane and look for the Weather app.
- Select the Weather app, then choose Advanced Options and click Reset.
- Restart your computer, then check if the Weather app is working.
If you’ve tried our solutions and it’s taking a while for the Weather app to start, it is possible that there are speed-reducing issues on your computer. In this case, we suggest using Auslogics BoostSpeed. This tool will clean your computer and remove junk files. It will also remove invalid entries and corrupt keys in the registry, restoring system stability. Once the process is complete, you can expect your PC to perform faster and more efficiently.
Do you have any questions about this article?
Feel free to ask them in the comments below!
Windows 10 Weather Application allows the user to receive updates about the weather conditions but like every other application, the Weather App is also prone to errors and bugs that might be caused by system updates, incompatibility issues, or corrupt application files. This has been reported by many users that the Weather app keeps crashing or does not launch correctly.

You need to make sure that the Windows is up-to-date and there there is not a third-party application that might prevent the application from running correctly. You might also want to restart your computer since most of the time when users update their Windows they have a pending restart that needs to be applied so that the new updates can take effect. However, if none of this works then you can try the below method(s) to solve this problem.
Method 1: Allow Full Access to Your User
If you are work in a multi-user environment, where you have more than one user set up on your PC then this method might work for you. When there is more than one user then each of them has a separate set of permissions and when one user installs an application, others might not have access to it by default. So if the Weather Application was installed by another user you might first have to grant yourself full access to it. Please see the steps below:
- Go to the following folder, and right-click to open the properties
C:\Program Files\WindowsApps
- Click on the Security tab and grant your user full permissions by clicking on the Edit button next to your user name
Change User permissions - In the new dialog box check the box that says Full Control and click Ok to apply changes
Allow Full Control to a user - Now restart your computer and see if it works
Method 2: Reset the Weather App
In this method, we will reset the Weather app and then update it from the Microsoft Store. Resetting the Weather app will remove all the updates and will restore the default version which was present at the time of installation so if any updates had caused the Weather App to stop functioning will be rolled back. After that, we will make sure that the Microsoft store is set to update the applications automatically.
- Go to Windows Settings and click Apps.
Click on Apps in Windows Settings - Search for the Weather app and click on it and then click the Advanced Options.
Weather App Advanced options - Scroll down and click on the Reset button.
Scroll Down and click the Reset button - Now open Microsoft Store and go to the Settings.
Microsoft Store Settings - Make Sure that the option to automatically download updates is turned on.
Microsoft Store Updates Apps Automatically
Method 3: Run the Windows Store Apps Troubleshooter
Windows Store Apps Troubleshooter tries to diagnose the Microsoft applications installed on the system and fix any issues. It will scan for possible universal Windows Application Errors and will remedy them if it finds any.
- Open Windows Settings and click Updates & Security.
Click on Apps in Windows Updates & Security - In the left panel click on Troubleshoot and scroll down and click on Windows Store Apps.
Troubleshoot Windows Store Apps - Click on the Run the Troubleshooter button to being the process.
- Once the process is finished restart your computer.
Method 4: Use the Windows Power Shell
Windows Powers Shell is a command-line utility that provides the user functionality to control and automate Windows applications. It provides much more control than the native graphical user interface does. In this method, we will use the Windows Power shell to reset the Microsoft Store and scan and fix any possible errors using the Windows System File Checker.
- Go to Windows Menu and type Power Shell and right-click on it to run as administrator.
- Type WSReset.exe and press Enter, this will reset the Microsoft Windows Store.
Reset Microsoft Store using Power Shell - Once it is complete restart your computer and reopen the Power shell.
- Type SFC /SCANNOW and press Enter. This runs the Windows System File Checker and will take some time to check for the erroneous file and fix them.
Use System File checker to scan the system - Once it is complete restart your computer.
- Now once again open the Power shell and type the following command.
DISM /Online /Cleanup-Image /RestoreHealth
- This command will scan the system for possible component store corruption and it will take some time depending on the level of corruption. It will stay at 20% for a while before continuing so please do not cancel the process.
DSIM check health - Once it is complete restart your computer
- Now try to run the Weather Application and see if it works.
Kevin Arrows
Kevin Arrows is a highly experienced and knowledgeable technology specialist with over a decade of industry experience. He holds a Microsoft Certified Technology Specialist (MCTS) certification and has a deep passion for staying up-to-date on the latest tech developments. Kevin has written extensively on a wide range of tech-related topics, showcasing his expertise and knowledge in areas such as software development, cybersecurity, and cloud computing. His contributions to the tech field have been widely recognized and respected by his peers, and he is highly regarded for his ability to explain complex technical concepts in a clear and concise manner.
In today’s world, it is essential to have access to accurate and up-to-date weather information. The Windows Weather app is a valuable tool that provides users with weather updates and forecasts on their Windows devices. However, users may encounter various issues with the app, such as it needs to be fixed, updated, or displaying incorrect information.
In this regard, it is crucial to know how to troubleshoot these issues to ensure that the app functions properly and provides accurate weather information.
To fix various Windows 10/11 problems, we recommend Outbyte PC Repair:
This software will repair common computer errors, protect you from file loss, malware damage, hardware failure, and optimise your computer for peak performance. In three simple steps, you can resolve PC issues and remove virus damage:
- Download Outbyte PC Repair Software
- Click Start Scan to detect Windows 10/11 issues that may be causing PC issues.
- Click Repair All to fix issues with your computer’s security and performance.
This month, Outbyte has been downloaded by 23,167 readers.
In this blog, we will discuss several solutions to fix the Windows Weather app, such as resetting the app, clearing the Microsoft Store cache, and uninstalling and reinstalling the app.
What Is Windows Weather App Not Working Correctly?
Here are some common reasons why the Windows Weather app may not be functioning correctly on your PC:
- Faulty store app cache: If the Microsoft Store app cache is corrupted, it may cause issues with the Weather app. A quick fix for this is to reset the Windows Store app cache.
- Problems with the Weather app: The Weather app may encounter some issues that prevent it from working correctly. Running the built-in troubleshooter or resetting the app is a quick and effective solution.
Fix 1: Run the Windows Store App Troubleshooter
The Windows Store App troubleshooter is a built-in tool in Windows that helps diagnose and fix issues with apps downloaded from the Microsoft Store. Running the troubleshooter will identify the cause of the problem and recommend fixes to get the app working again. It’s an effective tool for troubleshooting issues related to the Windows Weather app. The following recommendations should resolve the issue.
To fix the issue of the Windows Weather app not working on your PC, follow the steps below:
- Use the ‘Windows key + I’ key on your keyboard to start the Settings app.
- Select the Update & Security option from the Settings menu.
- Next, click on the Troubleshoot option in the left pane.
- Next, click on Additional troubleshooters to reveal more options.
- Look for and select the Windows Store App troubleshooter.
- Click the Run the troubleshooter button to start the diagnostic process.
- The troubleshooter will identify the problem and suggest appropriate fixes to resolve it.
Follow the recommended spots provided by the troubleshooter. Once you have completed the recommended fixes, check if the Windows Weather app is working again.
Fix 2: Reset the Weather App
Sometimes, changes you have made to the Windows Weather app may cause it to stop working. Fortunately, Windows 10 provides a built-in Reset option that allows you to restore the app’s default settings. Therefore, any changes or settings you have made will be erased by resetting the app, and the app will be restored to its original state. This often helps fix issues with the app and is helpful if you are experiencing problems with the Windows Weather app.
To restore the default settings of the Windows Weather app, follow the steps below:
- Press your keyboard’s ‘Windows key + I’ to open the Settings app.
- Select the Apps option from the Settings menu.
- Look for and select the Weather app from the list of installed apps.
- Click on Advanced options to reveal more options for the app.
- Scroll to the “Reset” section and click the Reset button.
- Wait for the process to complete, which may take a few moments.
Fix 3: Reset the Store Cache
When the Microsoft Store cache is corrupted, it can cause issues with the functioning of apps such as the Windows Weather app. Clearing the cache often helps fix these issues. The above steps involve using the “wsreset.exe” command to clear the cache. This command is a built-in tool in Windows that clears the cache and helps the Microsoft Store app to function correctly again. Once you have run the command and the process is complete, the Microsoft Store app should launch automatically. Any issues with the Windows Weather app and other apps should be resolved.
To fix issues with the Microsoft Store cache that might be causing problems with the Windows Weather app and other apps, follow the steps below:
- First, press the ‘Windows key + R’ on your keyboard to open the Run dialog box.
- Type “wsreset.exe” in the given text field and click the OK button.
- Wait for the command to finish running, which may take a few moments.
- Once the process is complete, the Microsoft Store app will automatically launch.
Fix 4: Reinstall the Weather App
Sometimes, uninstalling and reinstalling the Windows Weather app can help resolve any issues you might be experiencing. When you uninstall the app, all its data and settings will be removed from your device. After uninstalling, you can reinstall the app. This will download a fresh copy of the app from the Microsoft Store app and install it on your device, potentially fixing any issues you were experiencing with the app.
To uninstall and reinstall the Windows Weather app, follow the steps below:
- First, tap the Windows key and right-click on the Weather app.
- Then click on the Uninstall option from the context menu.
- After it, click on the Uninstall button to confirm the action and remove the app from your device.
- Next, launch the Microsoft Store app and click on the menu button (three dots) in the screen’s top right corner.
- Then select My Library from the drop-down menu to view a list of all your previously downloaded apps.
- Next, look for the Windows Weather app in the list and click the Install button.
Summing Up
Troubleshooting issues with the Windows Weather app can often be done by following the simple steps listed in this guide. Whether the app is not working due to changes you’ve made, a corrupted Microsoft Store cache, or some other reason, the above solutions can help fix the issue. Resetting the app, clearing the Microsoft Store cache, or uninstalling and reinstalling the app are all effective ways to troubleshoot and resolve problems with the Windows Weather app.
Why is my Weather app not working?
The Weather app might not work due to changes you’ve made, a corrupted Microsoft Store cache, or some other reason. To troubleshoot and resolve the issue, try resetting the app, clearing the Microsoft Store cache, or uninstalling and reinstalling the app.
Does the Weather app come pre-installed on Windows?
Yes, the Windows Weather app comes pre-installed on Windows 10 devices. It can be found in the Start menu under the All Apps section.
How do I reset the Weather app?
Resetting the Windows Weather app is easy and can help resolve any issues you might be experiencing. To reset the app, go to Settings > Apps > Weather and select Advanced options. Then click the Reset button to reset the app and its settings to their default states.
Peter is an Electrical Engineer whose primary interest is tinkering with his computer. He is passionate about Windows 10 Platform and enjoys writing tips and tutorials about it.
As an essential feature of the Windows 10 operating system, the Weather App provides up-to-date information on weather conditions at your location. So, it’s often frustrating when the app stops working properly, especially when you rely on it to plan your daily activities.
If you’re experiencing issues with your Windows 10 Weather App, don’t worry, there are several ways to get it working again. This article outlines five effective methods to troubleshoot common issues with the Weather App.
1. Perform Some Quick Windows-Wide Updates
If you’ve used Windows long enough, you’ll know that, sometimes, an update is all that’s needed to fix your woes. Sure enough, updating both Windows and the Weather app is enough to get things going again.
Don’t know how to do that? Check out our complete guide on updating Windows, apps, and drivers to make sure everything is up to date.
2. Reset the Weather App
The first and most straightforward solution to try is resetting the Weather app. This method involves resetting the app’s settings to their default values, thus undoing all preferences and customizations you have on the app.
First, press Win + I to open the Settings app. Click on Apps to open the Apps & features section, where you can view and manage all the programs installed on your device.
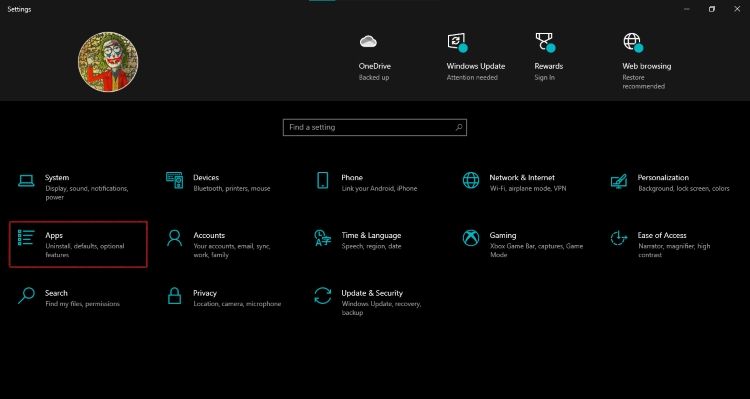
Scroll down until you find the Weather app and click it to expand its context menu. If you have many apps and can’t find it easily, type Weather in the search box to find it quicker.
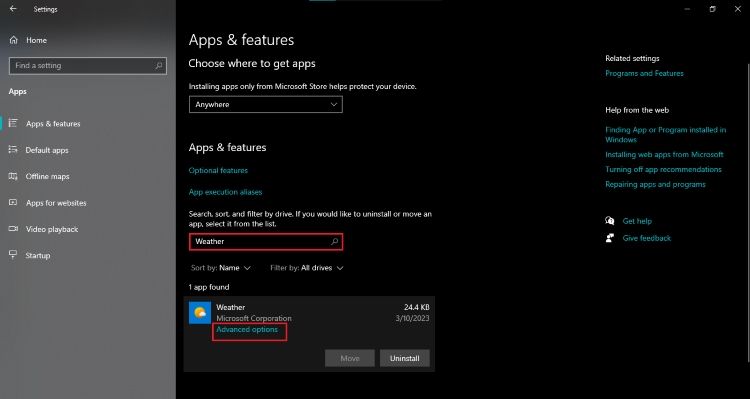
Click Advanced Options in the context menu to open additional settings for managing the Weather app. Scroll down and click on Reset to reset the app’s settings to their default values.
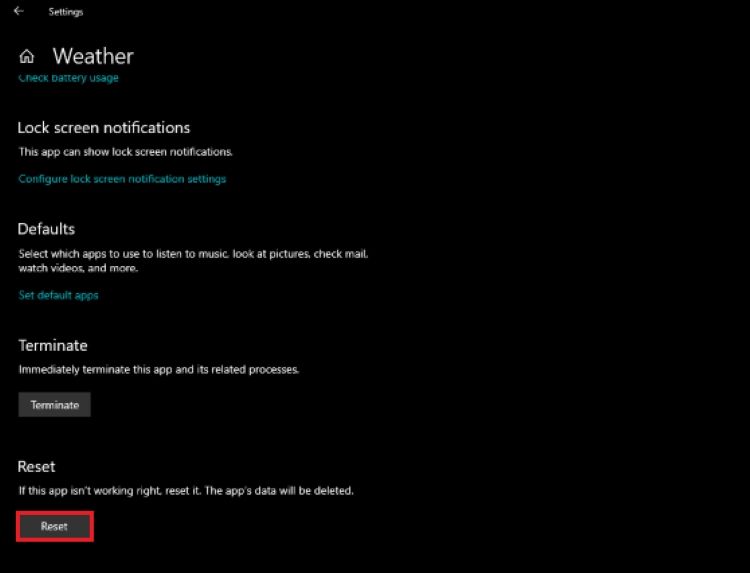
Once you reset the app, you’ll need to reconfigure its settings and add your location information.
3. Clear the Weather App Cache
If resetting the Weather app didn’t resolve the issue, you can try clearing the app cache. The cache is a collection of temporary files that applications use to run faster and more efficiently.
If these files become corrupted or outdated, they can cause the app to malfunction. So, clearing the cache can help fix these issues and get the app working again. Here are the steps to manually delete the app data folder to clear the app cache:
Press Win + R to open the Run program and type %localappdata% into the dialog box. This command opens the Local folder on your computer. Within this folder, find the Packages folder containing all installed apps on your PC.
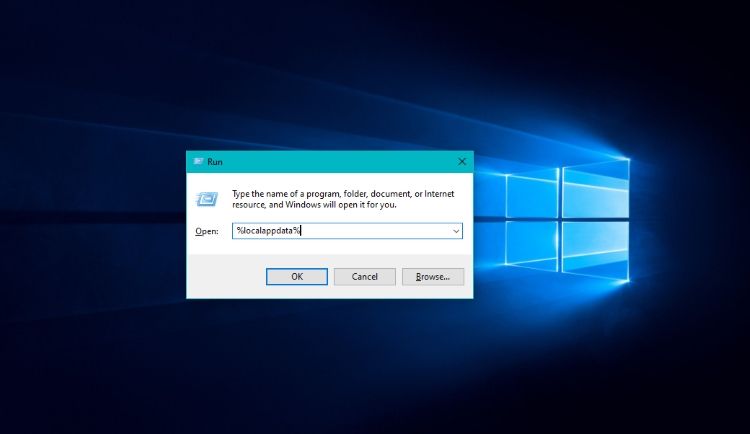
Look for a folder named Microsoft.BingWeather_8wekyb3d8bbwe within the Packages folder. This folder contains all the data related to the Weather app, including the App Data and Local Cache folders.
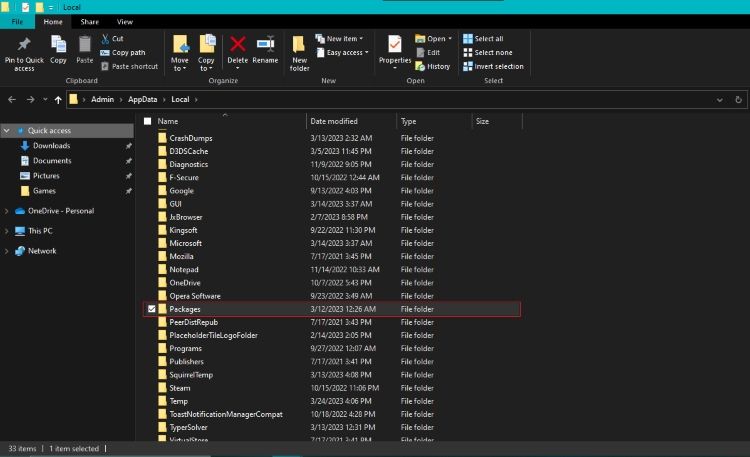
Select the Local Cache folder, right-click on it, and delete the folder. This will delete any cache files that may be causing issues. Once you’ve deleted the folder, restart your computer to allow all changes to take effect.
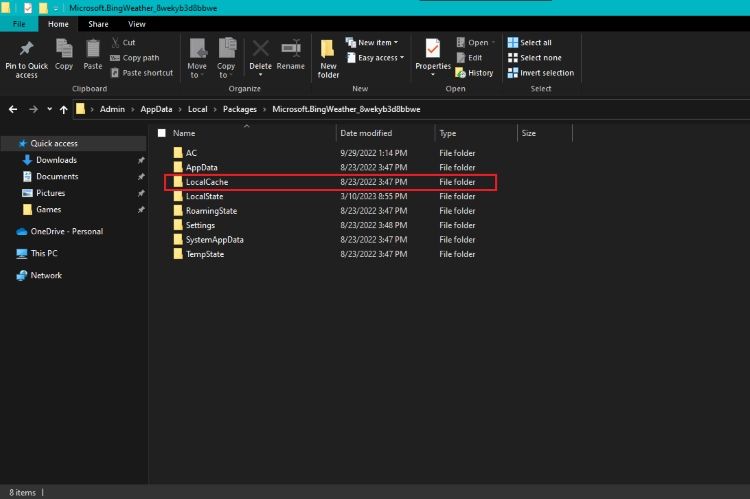
If you find it difficult to delete the cache folder manually, you can try using a third-party app like CCleaner to clear the cache for the weather app.
Once you have installed any available updates, restart your computer and try opening the Weather app again to see if the issue has been resolved.
4. Reinstall the Weather App
Another solution to try if resetting or clearing the app cache doesn’t work is resetting the app and reinstalling it on your PC.
To do this, click on Apps in the Settings window. This will take you to a list of all the apps installed on your computer. Scroll down until you find the Weather app and click on it; then click the Advanced options to access the advanced settings for the app.
In the Advanced options window, you’ll see a Reset button. Click on this button to reset the app to its default settings. A warning message will appear asking if you want to reset the app. Click on the Reset button to confirm.
Wait for the reset process to finish. This may take a few minutes. Once the reset is complete, click on the Uninstall button to remove the app.
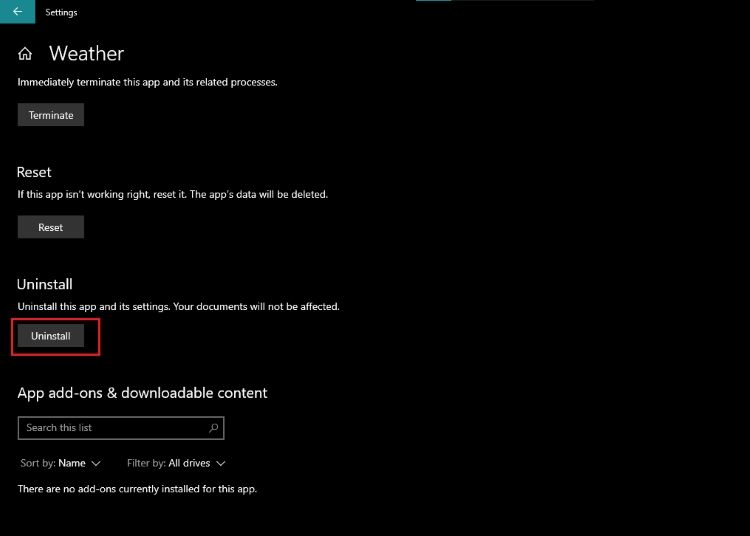
Restart your computer to ensure changes take effect. After your computer restarts, open the Microsoft Store app and search for Microsoft Weather. Click on the app in the search results to take you to the app’s download page.
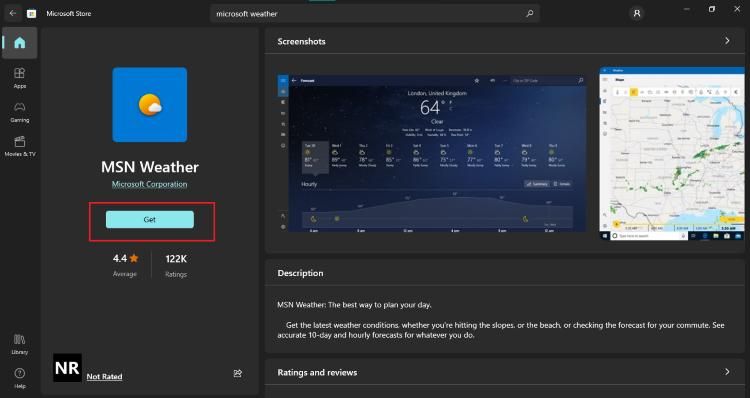
Click on the Get button to download and install the app. Once the installation is complete, try opening the Weather app to see if it’s working properly.
5. Check Your System’s Regional Settings
Another reason for a faulty Windows 10 Weather app is incorrect regional settings. After all, the Weather app relies on accurate location and language settings to display the correct weather information.
To change regional settings, open the Settings app and select Time & Language. This will take you to a page where you can adjust your language, region, and time zone settings.
Click on Region in the left-hand menu to access the regional settings. Here, you’ll be able to see your current regional settings, including your country or region and regional format.
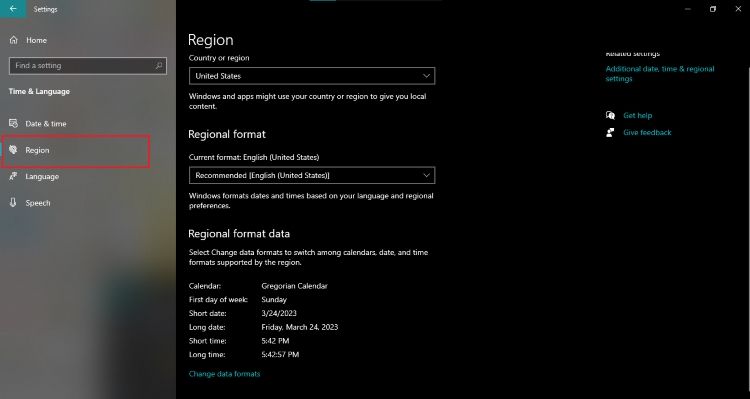
Check that the Country or region and Regional format settings are correct. If they’re not, you need to adjust them so that the Weather app displays accurate weather information. Check out how to change the time zone settings on Windows for more information.
If you need to change the regional settings, click the Change data formats button to make the necessary adjustments. Once you’ve updated your settings, restart your computer and reopen the Weather app to see if it works properly.
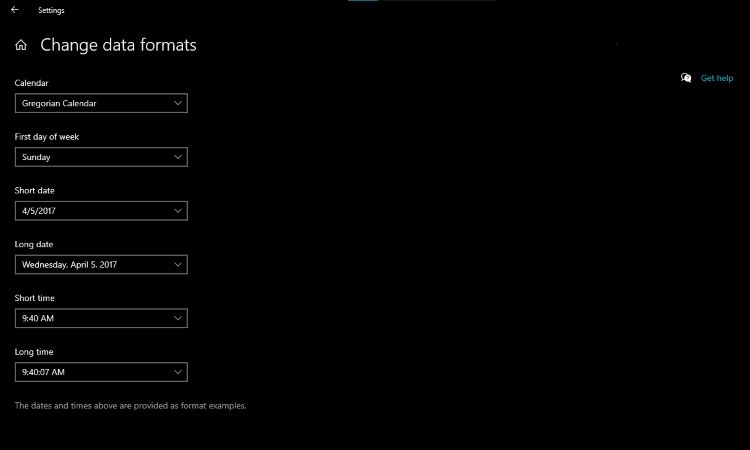
Keeping Your Windows 10 Weather App in Top Condition
There are many ways to troubleshoot and fix issues with your Windows 10 Weather App. Following these troubleshooting tips, you can ensure that your Weather App provides accurate and up-to-date weather information whenever needed.
It’s important to keep in mind that technology is constantly evolving. Sometimes, apps can encounter unexpected issues, or new updates and features may be added. It’s crucial to stay informed and adapt to these changes to ensure your apps continue functioning seamlessly while optimizing your device’s overall performance.





















